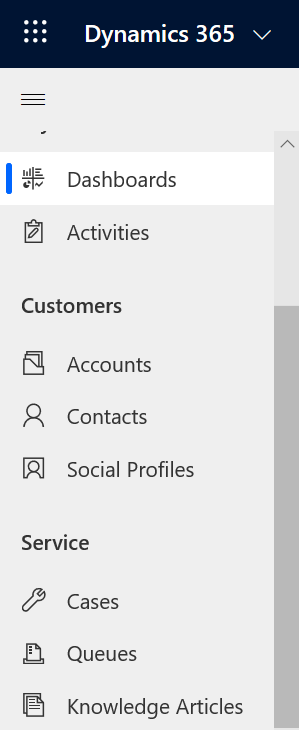Informació bàsica sobre el Centre de servei d'atenció al client
Habilitar l'aplicació Centre de servei d'atenció al client
Amb l'anunci anterior que l'aplicació orientada al representant del servei del Centre d'atenció al client se suprimiria per a les noves organitzacions amb llicències Enterprise, l'aplicació ara està oculta en aquests entorns. Per defecte, l'àrea de treball del Customer Service es mostra al perfil del representant del Customer Service.
Si la vostra empresa encara necessita l'aplicació Centre de servei d'atenció al client, seguiu els passos d'aquesta secció per habilitar-la. Per obtenir informació sobre la migració, aneu a Migrar del Centre del Customer Service a l'àrea de treball del Customer Service.
Inicieu sessió a Power Apps.
Seleccioneu Entorn a la barra de navegació superior. Es mostra la subfinestra Selecciona l'entorn .
Cerqueu el vostre entorn i seleccioneu-lo.
Al mapa del lloc, seleccioneu Aplicacions i, a continuació, seleccioneu els punts suspensius al costat del Centre del servei d'atenció al client.
Seleccioneu Activa. A continuació, el Centre d'atenció al client es fa visible a la pàgina d'aplicacions del vostre entorn.
Obre el centre d'atenció al client
L'aplicació del Centre de servei d'atenció al client està disponible per utilitzar-la en un navegador d'escriptori i en un dispositiu mòbil per a la gestió d'articles de coneixement i el Case Management. Podeu obrir el Centre del Customer Service amb una de les maneres següents:
Nota
Aquestes opcions estan disponibles només per als usuaris amb funcions d'accés a l'aplicació del Customer Service, administrador del sistema i personalitzador del sistema.
Navegador d'escriptori
A la pàgina del Dynamics 365, a l'àrea Aplicacions publicades, seleccioneu Centre del servei d'atenció al client.
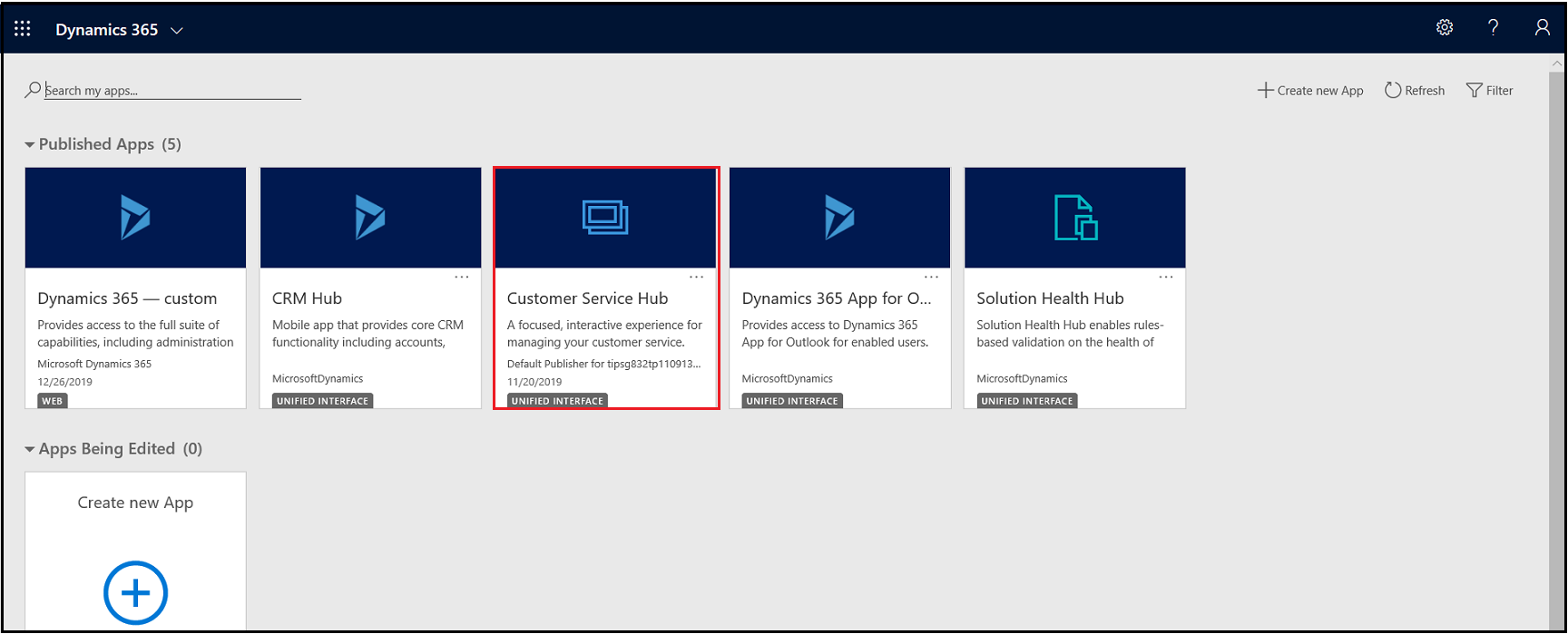
Si esteu a la pàgina Configuració, al mapa del lloc del Dynamics 365 Customer Service, aneu al commutador d'aplicacions i seleccioneu Centre del Customer Service.
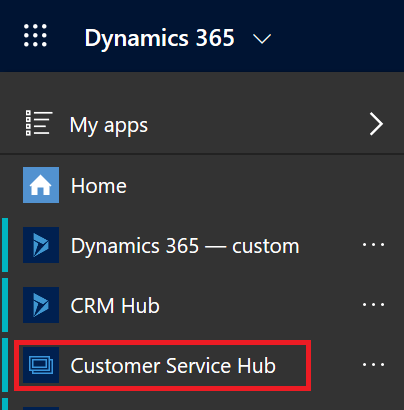
Dispositiu mòbil
Per accedir a l'aplicació del Centre de servei d'atenció al client en un dispositiu mòbil:
- Instal·leu l'aplicació Dynamics 365 Customer Service Mobile.
Per instal·lar l'aplicació mòbil del Dynamics 365 Customer Service, vegeu Instal·lar el Dynamics 365 per a telèfons i tauletes
A la pàgina Les meves aplicacions, seleccioneu Centre del Customer Service.
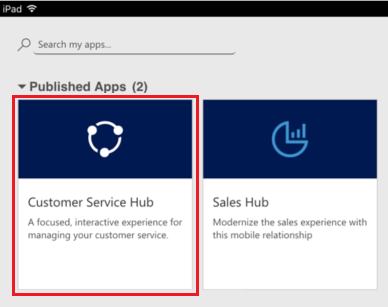
Treballar amb els tipus de registres del Case Management, escriptoris digitals i eines
Al Centre d'atenció al client, trobareu tot el que necessiteu per gestionar fàcilment el servei d'atenció al client de la vostra organització:
- Escriptoris digitals
- Activitats: Correu electrònic, tasca, cita, trucada telefònica, activitat social
- Comptes
- Contactes
- Perfils socials
- Casos
- Cues
- Articles de la Knowledge Base
L'aplicació Centre d'atenció al client inclou un mapa del lloc millorat per permetre una navegació fàcil de la interfície. Més informació: Entendre la navegació del mapa del lloc.
Descripció de la navegació del mapa del lloc
- Seleccioneu la icona
 del mapa del lloc, seleccioneu Servei i, a continuació, seleccioneu un tipus de registre d'entitat.
del mapa del lloc, seleccioneu Servei i, a continuació, seleccioneu un tipus de registre d'entitat.
Quan seleccioneu un tipus de registre al menú, com Comptes, Contactes o Casos, veureu una llista de registres de clients corresponents (també coneguda com quadrícula d'entitat).
Per veure els registres oberts recentment, seleccioneu la fletxa cap avall al costat del tipus de registre al mapa del lloc.
A continuació s'explica per a què s'utilitza cada tipus de registre d'entitat:
- Els taulers recopilen totes les dades més importants en un sol lloc. Podeu seleccionar diversos escriptoris digitals d'acord amb la vostra funció.
- Les activitats t'ajuden a fer un seguiment de tasques, missatges de correu electrònic, cites, trucades telefòniques i molt més.
- Els comptes són les empreses amb les quals feu negocis.
- Els contactes t'ajuden a gestionar i emmagatzemar informació sobre els clients amb els quals treballes.
- Els perfils socials us permeten fer un seguiment de la presència d'un contacte a les xarxes socials.
- Els casos us ajuden a crear i fer un seguiment de les sol·licituds i els problemes dels clients.
- Les cues fan un seguiment dels casos que esperen que treballeu.
- Els articles de la Knowledge Base recullen les preguntes, els problemes, els comentaris i les resolucions dels clients, de manera que altres representants del servei se'n puguin beneficiar.
Seleccioneu ... per anar a Formació i accediu al lloc de documentació per veure el Centre d'ajuda.
També podeu accedir a Administració de serveis des del mapa del lloc. L'administració de serveis us permet definir tots els paràmetres d'administració del servei d'atenció al client des del mapa del lloc del Centre del Customer Service. Seleccioneu ... per anar a l'Administració de serveis.
Important
L'àrea d'administració de serveis del Centre d'atenció al client està obsoleta. Utilitzeu l'aplicació del Centre d'administració del Customer Service per a tasques d'administració al Customer Service.
Seleccioneu el botó Preferits i recents
 per veure els registres vistos recentment o per veure les visualitzacions que s'han fixat com a preferides.
per veure els registres vistos recentment o per veure les visualitzacions que s'han fixat com a preferides.Per a un dispositiu mòbil, el mapa del lloc es mostra com s'il·lustra en la imatge següent:
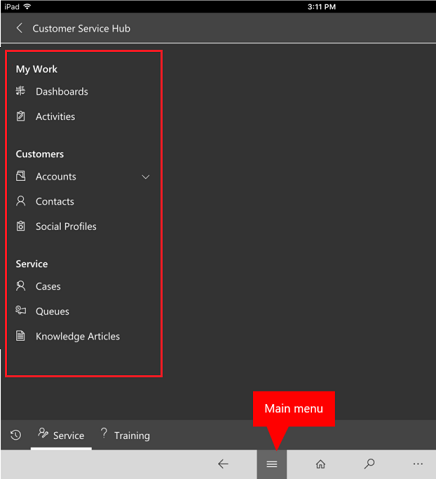
Obre l'escriptori digital predeterminat per a un tipus de registre
Quan estigueu veient la llista de registres d'un tipus de registre específic, seleccioneu Obre els escriptoris digitals de la barra d'ordres per canviar a l'escriptori digital per defecte d'aquell tipus de registre.
Per tornar a la llista de registres, seleccioneu Visualitzacions obertes a la barra d'ordres.
Més informació: Utilitzar escriptoris digitals interactius per gestionar eficaçment els casos de servei
Navegació a través de registres i pàgines
Quan visualitzeu un registre:
Seleccioneu i expandiu Obre un conjunt de registres per anar a altres registres.
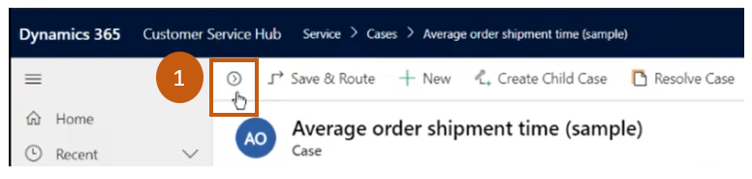
S'obre un panel lateral en el qual podreu veure altres registres. Podeu seleccionar directament als registres des de la subfinestra i veure'n els detalls.
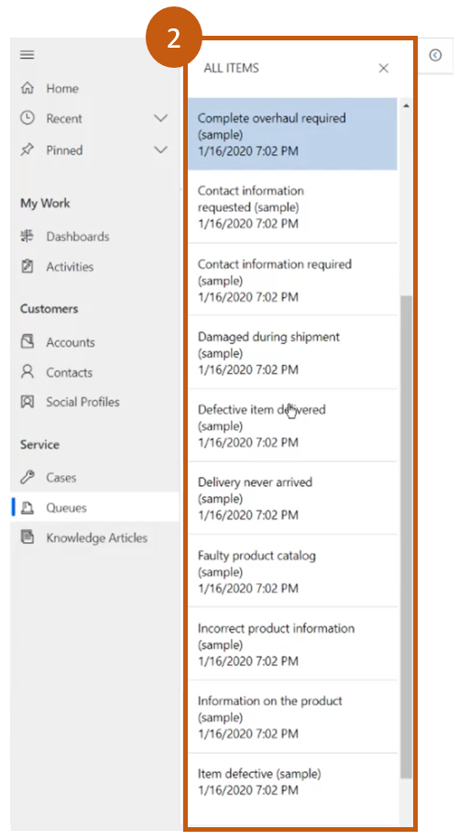
Nota
L'opció Obre un conjunt de registres no estarà disponible en dispositius amb mides de pantalla comparativament més petites.
Més informació: Crear i gestionar cues
Creeu ràpidament registres nous
Per crear registres ràpidament emplenant només la informació més bàsica, seleccioneu el botó Nou
 que apareix a la barra de navegació.
que apareix a la barra de navegació.Propina
En un dispositiu mòbil, a la barra de navegació, toqueu
 i, a continuació, toqueu Menú de creació ràpida.
i, a continuació, toqueu Menú de creació ràpida.
Envia un enllaç per correu electrònic
Podeu enviar enllaços per correu electrònic a registres perquè els vostres companys puguin trobar ràpidament aquests registres seleccionant els enllaços. Per enviar enllaços a registres per correu electrònic, seleccioneu un o més registres de la llista i, a la barra d'ordres, seleccioneu Envia per correu electrònic un enllaç. S'obre el client de correu electrònic per defecte amb els enllaços d'aquests registres. Els destinataris veuran tot el contingut dels registres dels quals en tinguin permisos.
Coneixement dels formularis
Els formularis estan dissenyats per ajudar a gestionar ràpidament les tasques importants del Customer Service i realitzar accions des d'un sol lloc.
Els diferents components d'un formulari s'expliquen a les seccions següents.
Processos de negoci
Al Centre de servei d'atenció al client, els formularis per a casos i articles d'informació inclouen una barra de procés (també anomenada flux de procés de negoci), que apareix quan es guarda el registre per primera vegada.
Quan seleccioneu una fase del procés a la barra de procés, veureu els passos a seguir per completar-la. Un indicador en una fase indica en quina us trobeu. Quan seleccioneu una fase activa, podreu veure com el botó Fase següent es desplaça a la fase següent del procés.
Les fases del flux del procés de negoci es visualitzen en mode flotant o en mode acoblat. Les fases es poden alinear en un disseny vertical, en lloc d'horitzontal, la qual cosa fa que sigui més fàcil veure que s'ha de fer per avançar. També podeu triar la inclusió d'un pas opcional al flux del procés de negoci i definir criteris per disparar-los.
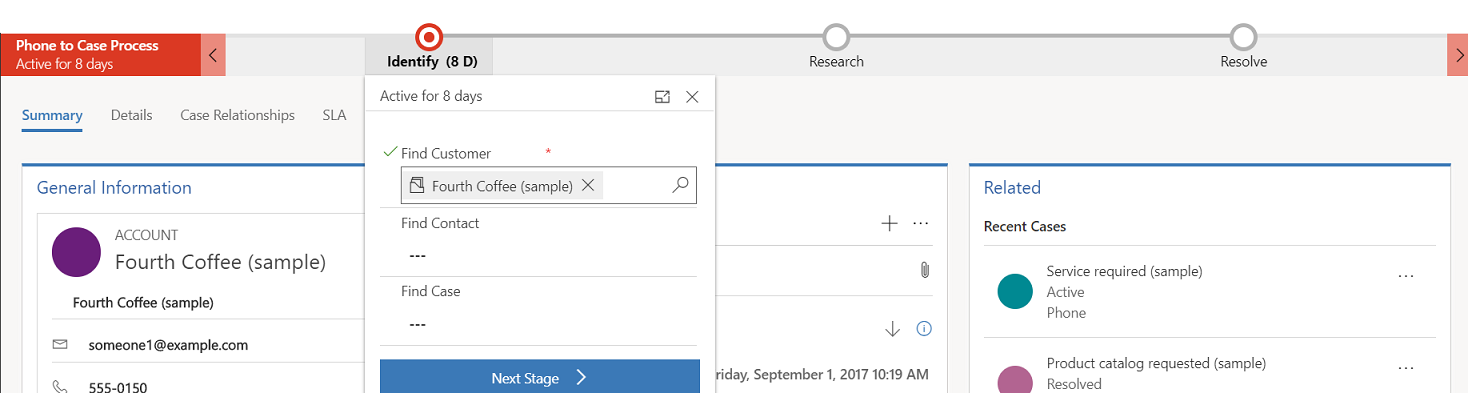
Si hi ha més d'un procés a seguir, podeu canviar entre ells seleccionant Procés>de commutació de procés a la barra d'ordres i, a continuació, seleccionant el procés que voleu utilitzar. O podeu triar abandonar el procés si ja no s'aplica.
Quan un flux del procés de negoci que es basa en diverses entitats s'aplica a un cas o a un article de la Knowledge Base, s'apliquen les limitacions següents:
El flux del procés de negocis que es basa en diverses entitats no es mostra al formulari.
L'opció Canvia el procés només mostra els fluxos del procés de negoci que es basen en una sola entitat.
Si només hi ha fluxos de processos de negoci de diverses entitats per a una entitat, l'opció Canvia el procés no està disponible.
Pestanyes al formulari
Cada formulari de cas està compost per una o diverses pestanyes. Per defecte, la pestanya Resum mostra la informació sobre el client, les interaccions amb el client i altres registres relacionats. Podeu seleccionar les diferents pestanyes per entrar o per veure altres detalls diversos d'un registre.
Per exemple, a continuació es mostra una visualització de com apareixen les pestanyes en el formulari del cas:
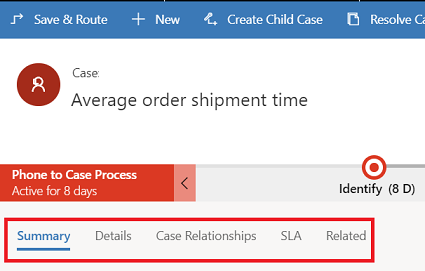
Aquesta taula enumera les pestanyes predeterminades per a cada tipus de registre i la informació que mostren per a un registre en particular.
| Tipus de registre | Pestanyes per defecte |
|---|---|
| Cas |
Resum. S'inclouen la targeta del client, la cronologia i la secció Relacionats. Detalls. Fa un seguiment dels detalls del cas, altres detalls i els detalls de la resposta social del cas. Relacions de casos. Mostra els casos combinats, els casos secundaris i els articles d'informació associats. Podeu afegir un cas secundari al cas actual des de la llista de casos secundaris. També es mostra una llista d'articles d'informació associats amb el cas. SLA. Mostra els registres relacionats de l'SLA KPI Instance que es creen per a cada SLA KPI que se segueix per al cas. Relacionat. Mostra entitats relacionades, com ara activitats i connexions. |
| Compte |
Resum. S'inclouen la targeta del client, la cronologia i la secció Relacionats. Detalls. Fa un seguiment d'altres detalls, com ara el perfil de l'empresa, els detalls de màrqueting, les preferències de contacte i la facturació i l'enviament. Relacionat. Mostra les entitats comunes relacionades. |
| Contacte |
Resum. S'inclouen la targeta del client, la cronologia i la secció Relacionats. Detalls. Fa un seguiment d'altres detalls, com ara informació personal, dades de màrqueting, preferències de contacte i facturació i enviament. Relacionat. Mostra les entitats comunes relacionades. |
| Activitats | Els formularis d'activitat mostren una pestanya anomenada Tasca per a l'activitat respectiva i una pestanya Relacionat per a entitats comunes. |
| Articles de la Knowledge Base |
Contingut. Permet escriure i editar el contingut de l'article. Resum. Registra paràmetres bàsics, cronologia, paràmetres de publicació i informació relacionada. Anàlisi. Mostra el nombre de visualitzacions, comentaris i una llista de casos que utilitzen l'article. Relacionat. Mostra les entitats comunes relacionades. |
| Perfils socials |
Perfil social. Capta informació general i els detalls del perfil social juntament amb perfils socials relacionats. Relacionat. Mostra les entitats comunes relacionades. |
Targeta de contacte
La targeta del client ofereix una visualització completa dels punts de la targeta de contacte. Aquesta targeta està disponible en la secció Informació general de la pestanya Resum.
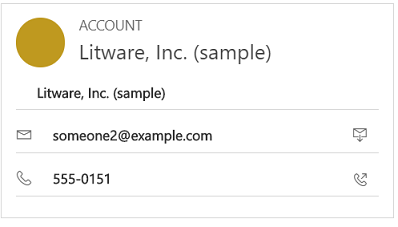
Podeu afegir una imatge al registre de compte o contacte del Dataverse i apareixerà en aquesta targeta. Podeu realitzar trucades a clients de la targeta de contactes amb l'Skype for Bussines, telefonia IP.
Per a registres de compte, la targeta mostra detalls de contacte per al contacte principal associat amb el compte. Per a registres de contacte, la targeta apareix si el contacte és el valor de client en el formulari cas.
Treballar amb cues
Utilitzar cues per organitzar, prioritzar i supervisar el progrés del vostre treball. Al Dynamics 365 Customer Service, les cues són contenidors que s'utilitzen per emmagatzemar qualsevol cosa que s'hagi de completar o requereixi una acció. Per exemple, podeu utilitzar cues per completar una tasca o tancar un cas. Per obtenir més informació sobre com crear i administrar cues, vegeu Crear i administrar cues.
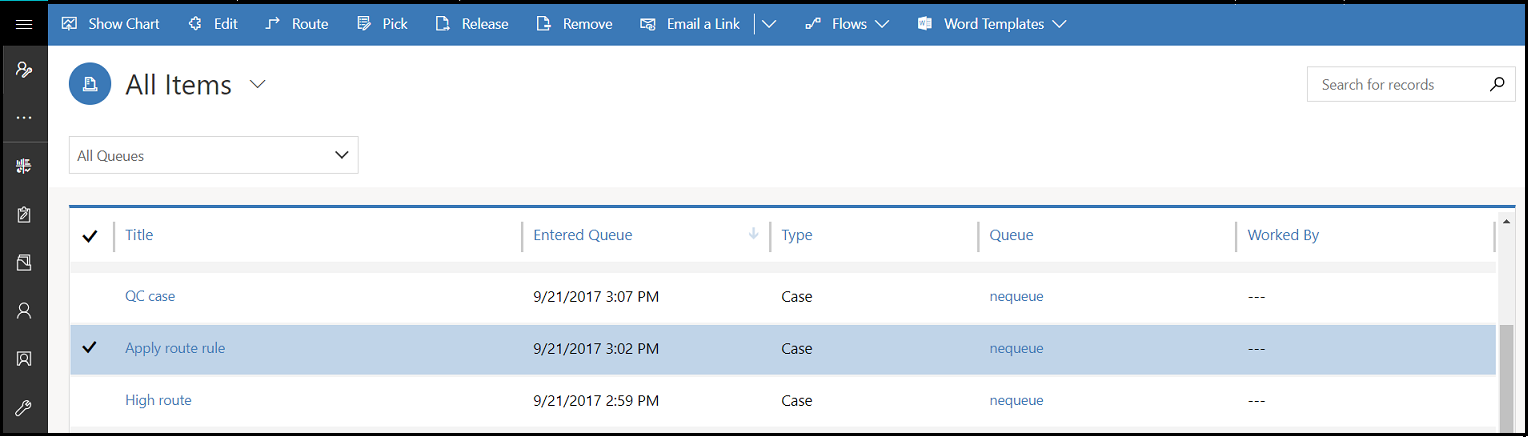
Per saber com afegir un cas a una cua, vegeu Afegir un cas a una cua.
Entendre el lloc
Per crear un lloc nou, heu d'anar a Cerca![]() avançada. Després podeu personalitzar altres formularis d'entitats (per exemple, Compte) afegint aquest camp de lloc.
avançada. Després podeu personalitzar altres formularis d'entitats (per exemple, Compte) afegint aquest camp de lloc.
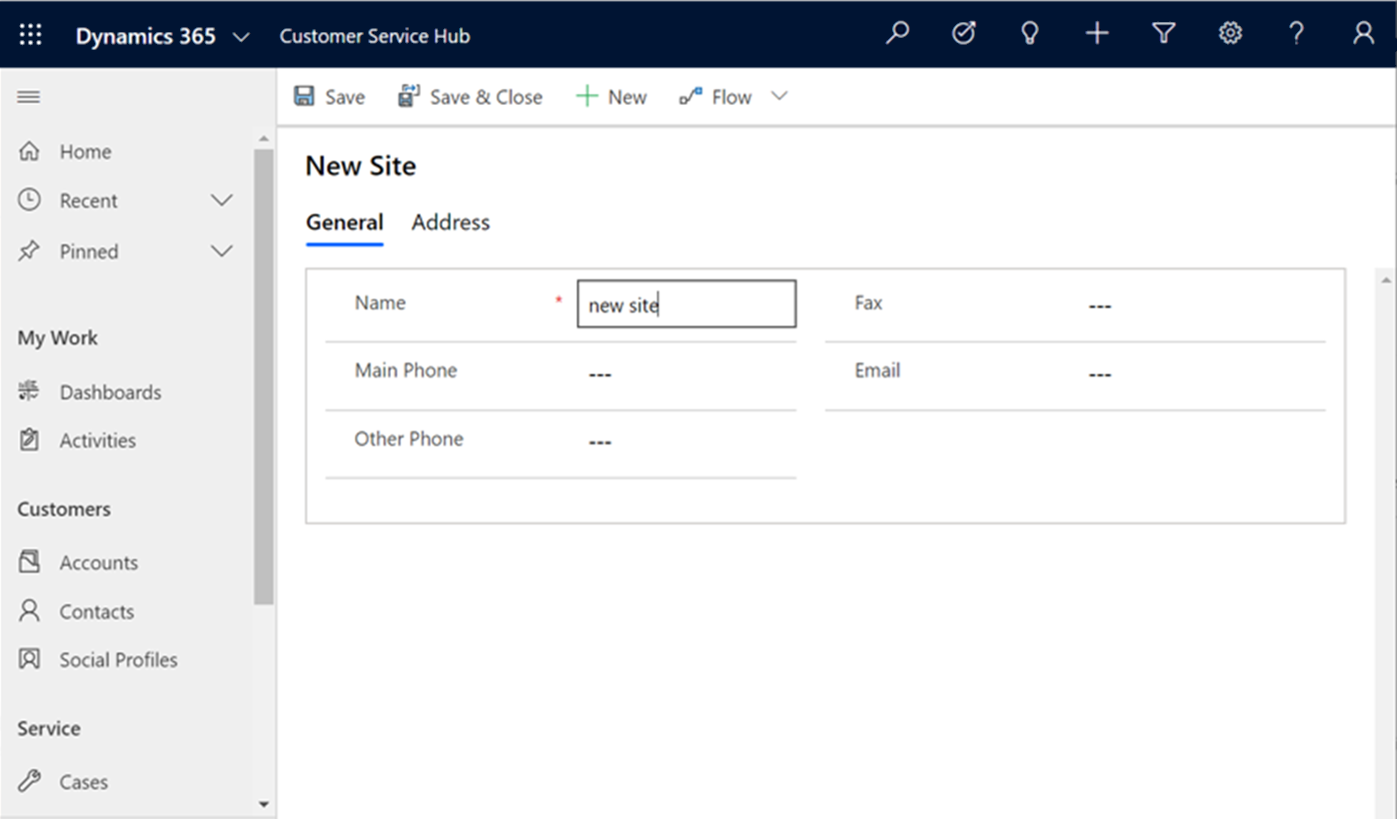
Entendre les instal·lacions/equipaments
Per crear un nou element d'instal·lació/equipament, heu d'anar a Cerca![]() avançada, on podeu crear instal·lacions/equips.
avançada, on podeu crear instal·lacions/equips.
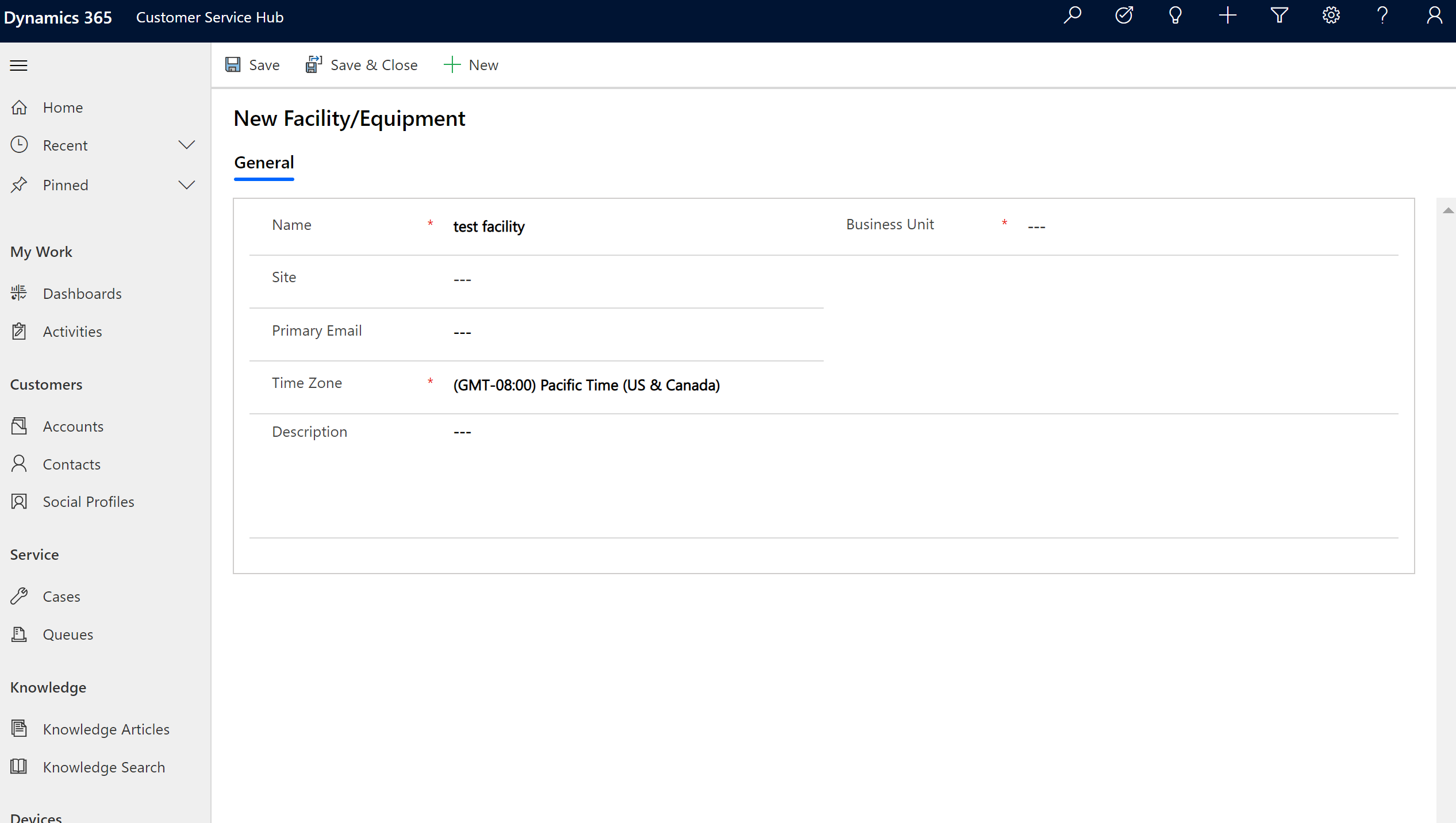
Secció Relacionats
En la secció Relacionat (també coneguda com a subfinestra de referència), utilitzeu les pestanyes per veure els registres actuals. Aquesta secció està habilitada per defecte per als registres de compte, de contactes, de cas i d'articles d'informació. L'encarregat de la personalització pot afegir aquesta secció per a totes les entitats (incloses les entitats personalitzades) que estan habilitades per a l'experiència interactiva. La subfinestra de referència també està disponible a les aplicacions basades en models. Per obtenir més informació, vegeu Subfinestra de referència en aplicacions basades en models.
Per defecte, la primera pestanya de la secció Relacionat d'un registre de casos mostra els Casos i drets recents del registre de cas actual en què esteu treballant.
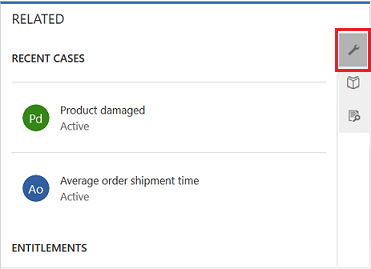
La segona pestanya de la secció Relacionat d'un registre de cas és la Cerca de la Knowledge Base. La Cerca de la Knowledge Base us permet cercar articles d'informació relacionats amb un registre específic. També permet veure suggeriments automàtics. Podeu filtrar els resultats de la cerca perquè mostrin articles publicats, d'esborrany o aprovats. Per obtenir més informació, vegeu Cerca d'articles del Knowledge.
La tercera pestanya de la secció Relacionat d'un registre de casos mostra Casos similars. Seleccioneu ... en un registre per seguir o no seguir el cas, i exploreu altres opcions.
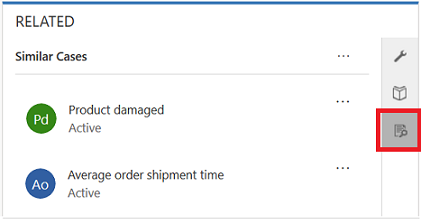
Vegeu aquest vídeo per conèixer la subfinestra de referència del Centre del Customer Service:
Nota
Podeu configurar regles que us ajuden a veure casos similars basats en suggeriments automàtics. Per obtenir més informació, vegeu Utilitzar regles de similitud avançades per veure suggeriments de casos similars.
De manera semblant,
- Per als registres de Compte, podeu veure Contactes, Oportunitats recents, Casos recents i Drets a la secció Relacionat.
- Per als registres de Contactes, la secció Relacionat mostra Oportunitats recents, Casos recents i Drets.
- Per als registres d'Articles de la Knowledge Base, seleccioneu un article i aneu a la pestanya Resum per veure la subfinestra Informació relacionada. Aquí podeu veure Versions relacionades, Traduccions relacionades, Categories relacionades, Articles relacionats i Productes relacionats per a un article.
Nota
L'administrador o personalitzador del sistema pot triar si s'ha d'incloure la secció Relacionat en un formulari. També podeu decidir quines dades relacionades s'han de mostrar en la secció de cada formulari.
Reflux de la subfinestra de referència
El Centre de servei d'atenció al client està disponible per a un navegador d'escriptori i en un dispositiu mòbil. Depenent del nivell de zoom i de la resolució del sistema en què accediu a la interfície del concentrador, el tauler de referència ajusta les pestanyes i els registres per a una experiència òptima.
Per exemple, en un navegador, si fem zoom al 100% o més, les pestanyes s'acoblen a la part superior de la subfinestra.
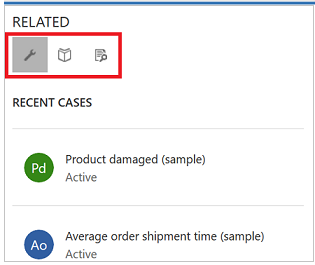
De la mateixa manera, si es redueix el zoom a aproximadament un 60-70%, els registres apareixen en forma de quadrícula.
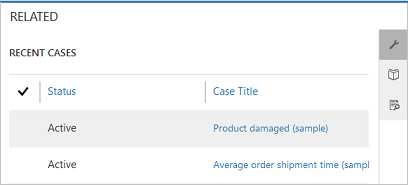
Comprendre activitats
Les activitats són les tasques que realitzeu o que el vostre equip realitza, mentre interactueu amb clients. Una activitat és qualsevol acció que es pot introduir en un calendari i que té dimensions de temps (hora d'inici, hora d'aturada, data de venciment i durada) que ajuden a determinar quan s'ha produït o està previst que es produeixi l'acció.
Per exemple, podeu rastrejar una trucada telefònica amb un client, o registrar una cita programada amb un client per discutir un problema determinat. Podeu crear activitats pròpies o assignar-les a altres representants del servei.
Al Dynamics 365 Customer Service, s'admeten les activitats següents:
- Correu
- Tasca
- Cita
- Trucada telefònica
- Activitat social
Nota
Podeu crear i editar correus electrònics en l'aplicació del Centre de servei d'atenció al client en un navegador d'escriptori. No obstant això, en un dispositiu mòbil, el correu electrònic només es llegeix a l'aplicació.
Visualització d'activitats obertes
Al lloc web del Centre del Customer Service, seleccioneu Servei>Activitats. Es mostra la vista Les meves activitats.
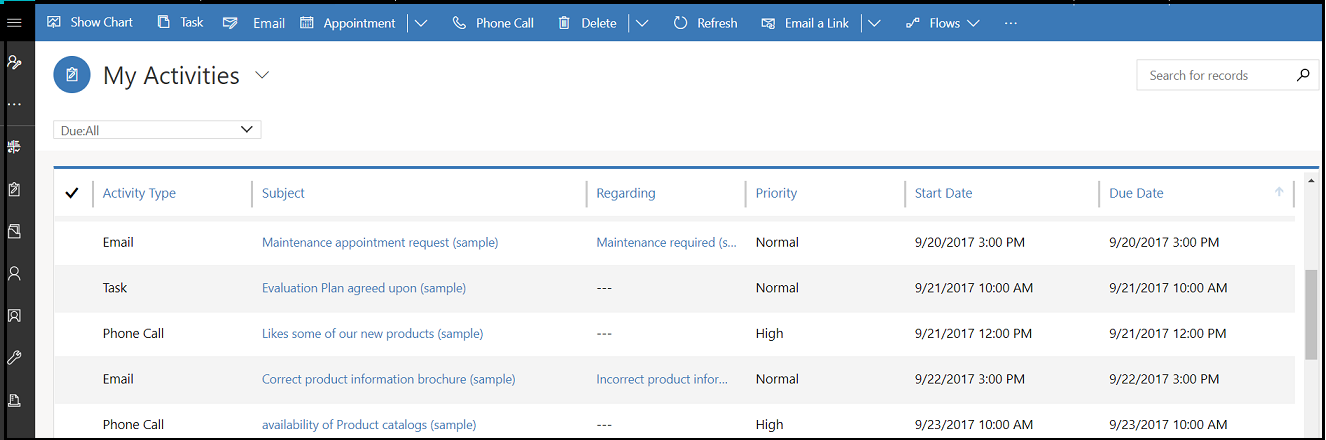
Seleccioneu
 a la barra de navegació per anar a Activitats per afegir ràpidament una activitat nova.
a la barra de navegació per anar a Activitats per afegir ràpidament una activitat nova.Seleccioneu Les meves activitats per canviar entre les vistes d'activitat.
Seleccioneu Venciment per veure la llista d'activitats que vencen properament o que ja han vençut.
Exploreu les opcions de la barra d'ordres per crear una activitat nova com a nova Tasca, Correu electrònic, Cita o Trucada.
Per exemple: per crear un nou correu electrònic, seleccioneu Correu electrònic des de la barra d'ordres. Es mostrarà el formulari d'activitat de correu electrònic nou.
Seleccioneu ... a la barra d'ordres i aneu a Obre escriptoris digitals per obrir directament l'escriptori digital de l'entitat.
Per visualitzar l'estat d'una activitat, seleccioneu-ne el registre. L'estat es mostra a la part inferior esquerra del formulari d'activitat.
Inserir un article de la Knowledge Base en un correu electrònic
Mentre treballeu en un correu electrònic, podeu ajudar els clients ràpidament mitjançant la cerca i la selecciona d'un article de la Knowledge Base adient per incloure'l al correu electrònic. Podeu inserir l'article o compartir-hi un enllaç al cos del missatge.
Podeu inserir un article de la Knowledge Base en un correu electrònic al Dynamics 365 Customer Engagement (on-premises) 9.1. Més informació: Noves funcionalitats a Dynamics 365 Customer Engagement (on-premises)
En un formulari de correu electrònic on esteu redactant, col·loqueu el cursor on voleu col·locar l'article de la Knowledge Base o el seu enllaç i, a continuació, seleccioneu Insereix l'article de la Knowledge Base.
Es mostra la pantalla Selecció de l'article de la Knowledge Base que cal inserir.
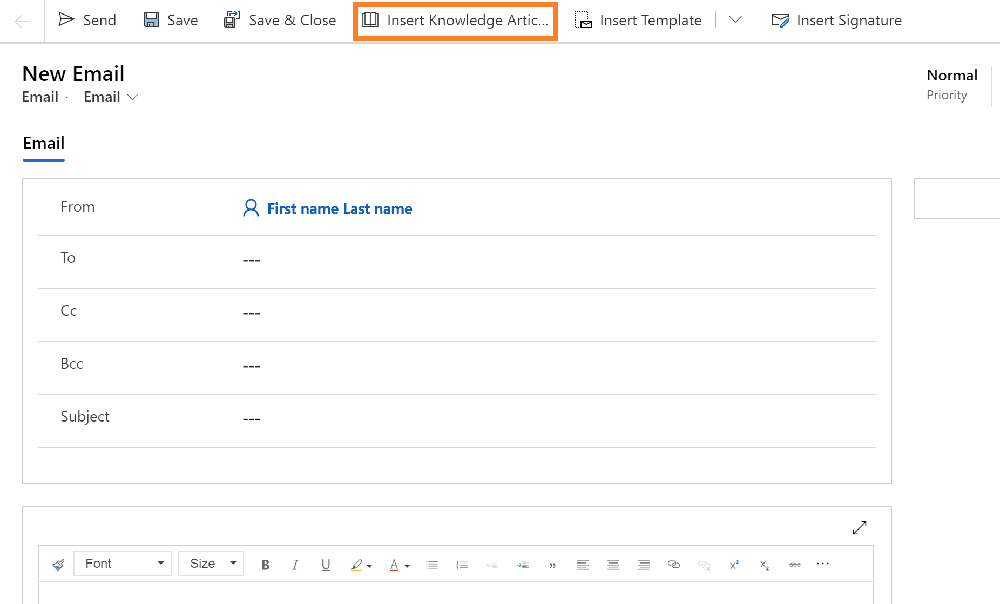
Cerqueu l'article que voleu incloure. Per obtenir més informació sobre la cerca d'articles de la Knowledge Base, vegeu Cerca d'articles de la Knowledge Base al Centre del Customer Service.
Es mostrarà una llista d'articles disponibles. Podeu seleccionar un article als resultats de la cerca per visualitzar-lo a la subfinestra de visualització prèvia.
Quan hàgiu trobat l'article que voleu incloure, feu una de les accions següents:
Per inserir un article al correu electrònic, seleccioneu la icona Insereix el contingut per a l'article als resultats de la cerca o a la subfinestra de visualització prèvia de l'article, seleccioneu Insereix el contingut de l'article a la part superior de la subfinestra. S'inserirà el contingut al cos del missatge del correu electrònic i es tancarà la pàgina Selecció de l'article de la Knowledge Base que cal inserir.
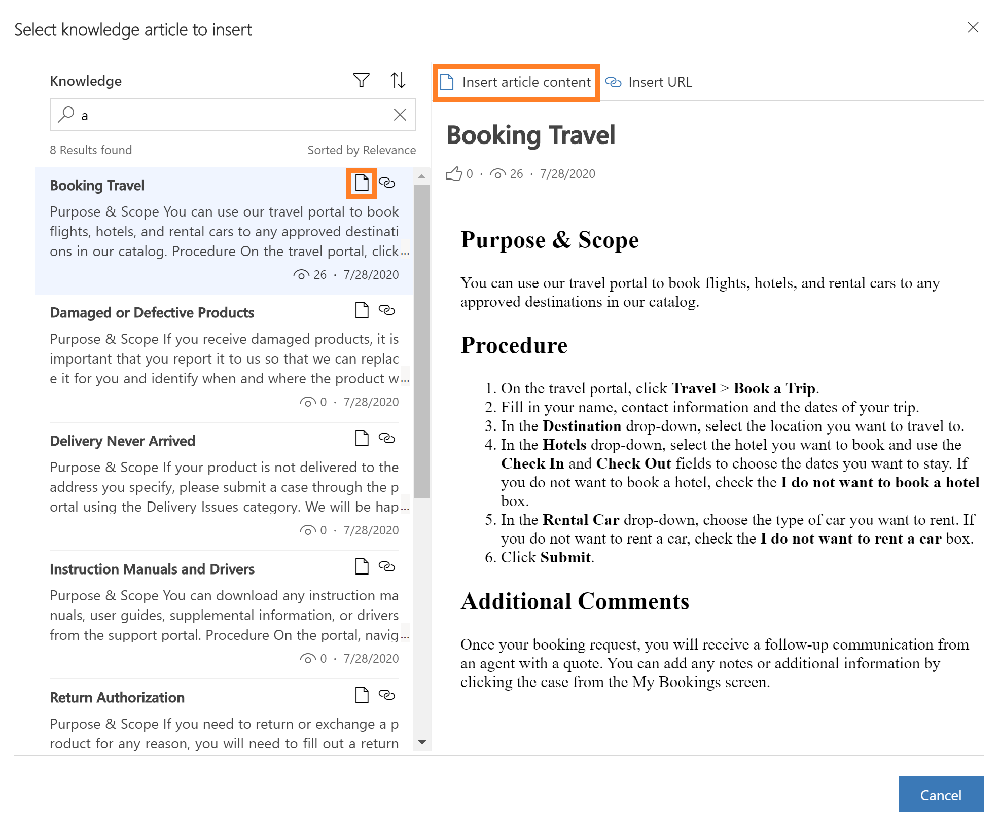
Nota
- Per inserir un article de la Knowledge Base en un camp que estigui habilitat per utilitzar les opcions de l'editor de text enriquit, primer heu de configurar l'editor de text enriquit personalitzat per al camp. Per obtenir més informació sobre aquesta configuració, vegeu Personalitzar l'experiència de correu electrònic.
- Si afegiu més d'un camp i seleccioneu Insereix article de la Knowledge Base, per defecte, l'article de la Knowledge Base s'insereix al primer camp del formulari.
Si l'administrador ha configurat un portal extern que admet un format d'URL, podeu incloure un enllaç. Per obtenir més informació, vegeu Configurar l'administració del coneixement (Centre del servei d'atenció al client). Per inserir un article com a enllaç al correu electrònic, seleccioneu la icona URL per a l'article als resultats de la cerca o a la subfinestra de visualització prèvia de l'article, seleccioneu Insereix una URL a la part superior de la subfinestra. S'inserirà un enllaç a l'article al cos del missatge del correu electrònic i es tancarà la pàgina Selecció de l'article de la Knowledge Base que cal inserir.
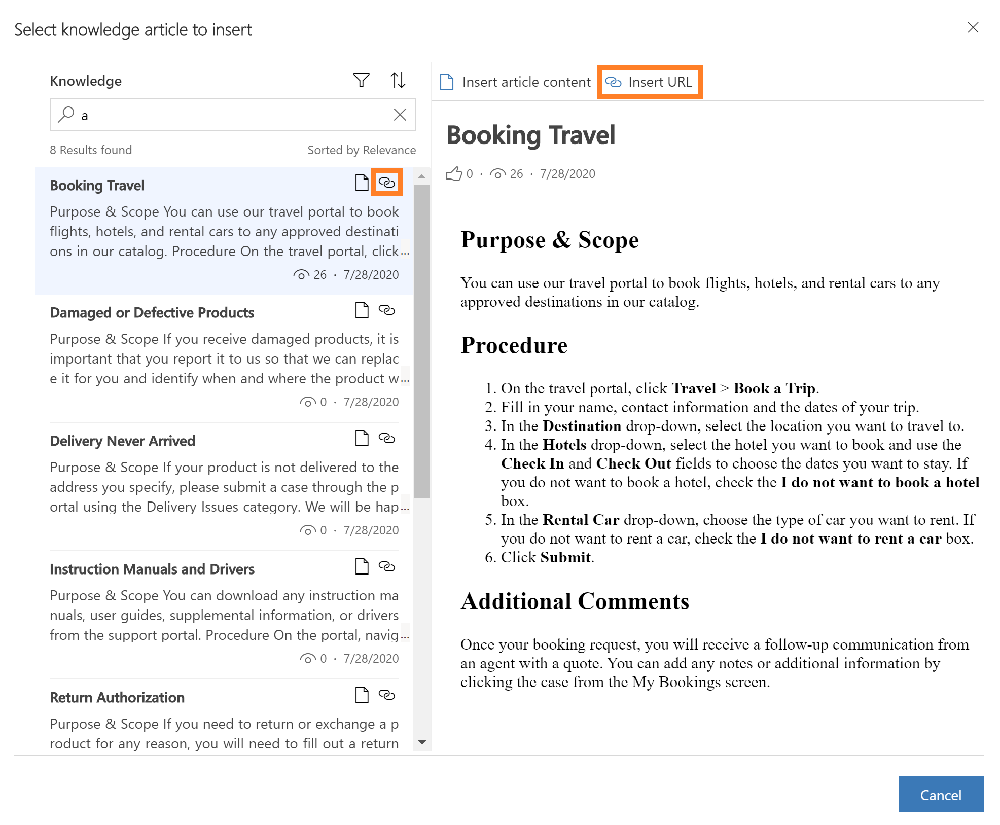
Crear i administrar cues
Utilitzar cues per organitzar, prioritzar i supervisar el progrés del vostre treball. Al Dynamics 365 Customer Service, les cues són contenidors que s'utilitzen per emmagatzemar qualsevol cosa que s'hagi de completar o requereixi una acció. Per exemple, podeu utilitzar una cua per completar una tasca o tancar un cas. Per obtenir més informació sobre la creació i l'administració de cues, vegeu Crear i administrar cues.
Visualització Obre cues
Al lloc web del Centre de servei d'atenció al client, seleccioneu Servei>Cues. Es mostra la visualització de cues.
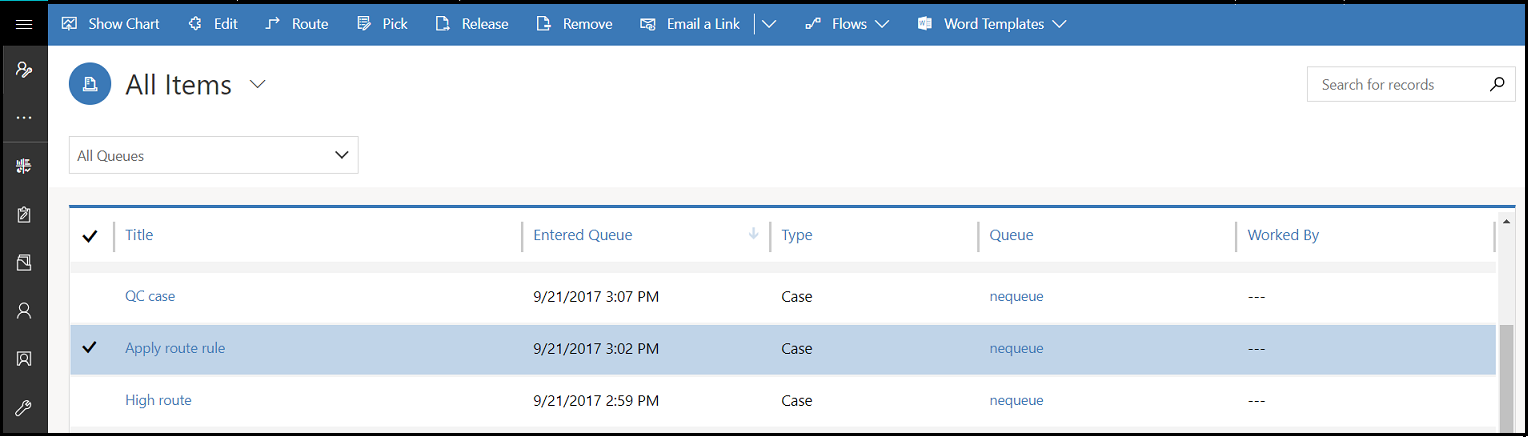
- Utilitzeu les llistes desplegables per canviar entre les visualitzacions i les diverses cues.
- Seleccioneu un registre a la visualització de cues per:
- Editar el registre
- Encaminar el registre
- Trieu el registre. Se us assignarà i es mourà a la vostra cua.
- Publica el disc. Es tornarà a assignar al propietari de la cua per tal que altres el puguin triar.
Per obtenir informació sobre com afegir un cas a una cua, vegeu Afegir un cas a una cua.
Crear un lloc nou
Per crear un lloc nou, aneu a Cerca avançada![]() . Després podeu personalitzar altres formularis d'entitats (per exemple, Compte) afegint aquest camp de lloc.
. Després podeu personalitzar altres formularis d'entitats (per exemple, Compte) afegint aquest camp de lloc.
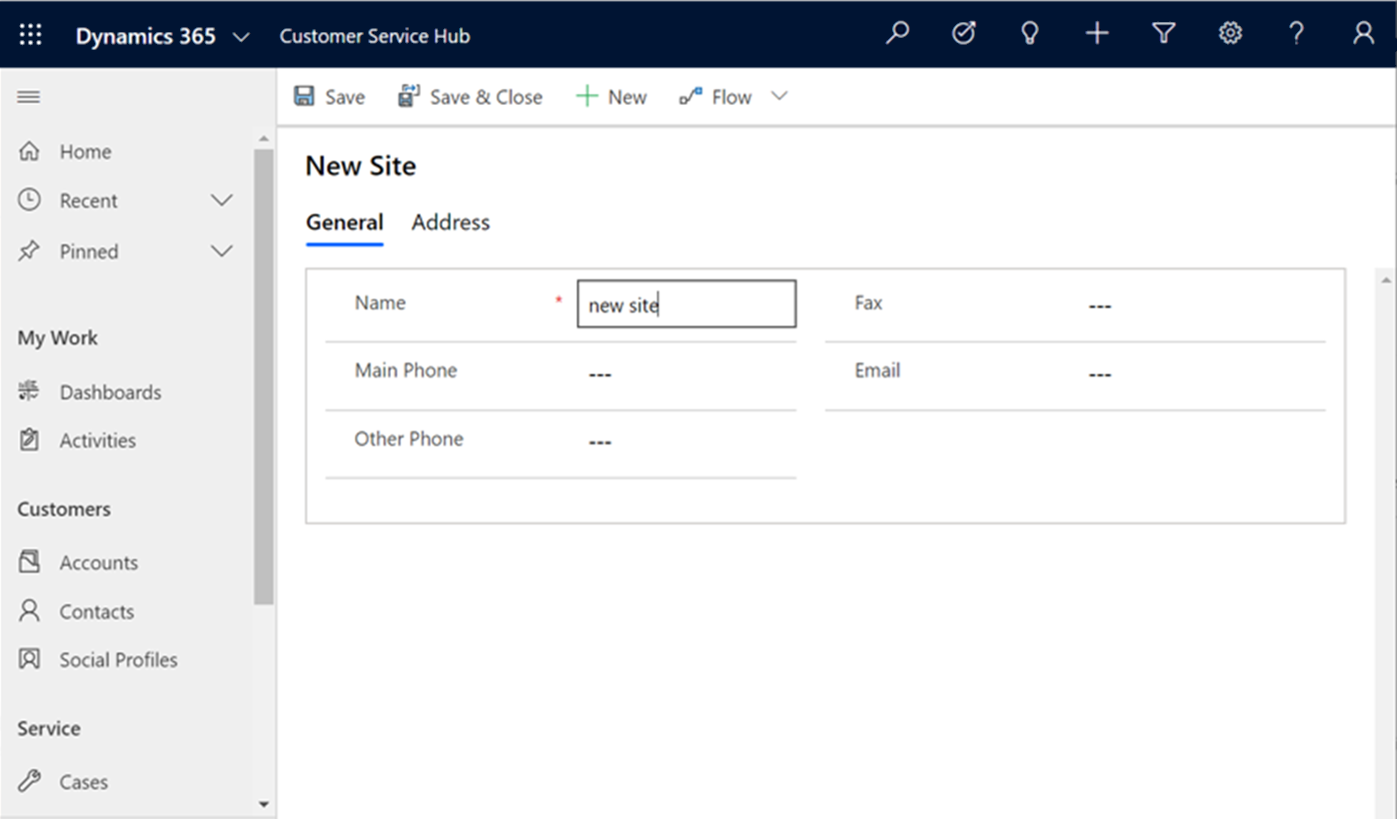
Crear un element d'instal·lació/equipament
Per crear un element d'instal·lació/equip nou, aneu a Cerca avançada![]() , on podeu crear instal·lacions/equipament.
, on podeu crear instal·lacions/equipament.
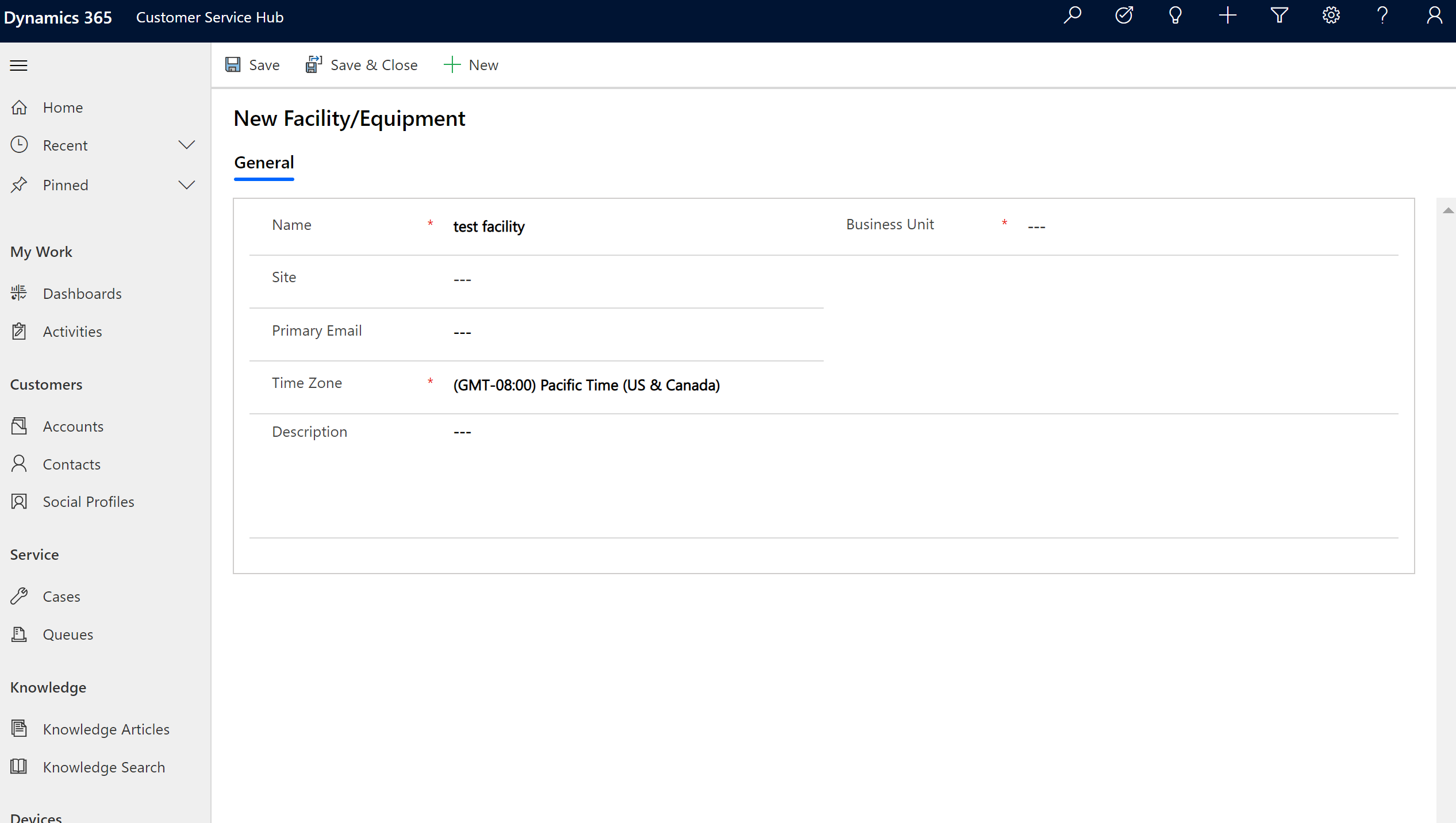
Informació relacionada
Crear i dissenyar formularis per al centre d'atenció al client
Feu un seguiment dels vostres casos de manera eficient i actueu-hi ràpidament