Training
Module
Analyze list data using data analysis mode in Business Central - Training
Learn how to analyze list data by using data analysis mode in Dynamics 365 Business Central.
This browser is no longer supported.
Upgrade to Microsoft Edge to take advantage of the latest features, security updates, and technical support.
The details of raw message data are presented in the Message Analyzer Analysis Grid viewer. This is the viewer that displays by default for all Data Retrieval Sessions and Live Trace Sessions, unless you either change the default Default Viewer on the Profiles tab of the global Options dialog that is accessible from the global Message Analyzer Tools menu, or if you simply select a different viewer from the Start With drop-down list in the New Session dialog prior to starting a session. The Analysis Grid viewer consists of a default tree grid display that groups related messages together in expandable, stacked configurations of parent and child message nodes that show Operations and other top-level messages above the underlying capture modules (message stack, also called the "origins" in this Operating Guide) and message fragments that supported such transactions across the time boundaries of a trace. In addition, the message Details, Message Data, Message Stack, and Field Data Tool Windows display by default when you specify the Analysis Grid as a data viewer. Note that message selection in the Analysis Grid drives interaction with these Tool Windows. The default configuration of the Analysis Grid viewer is shown in the figure that follows.
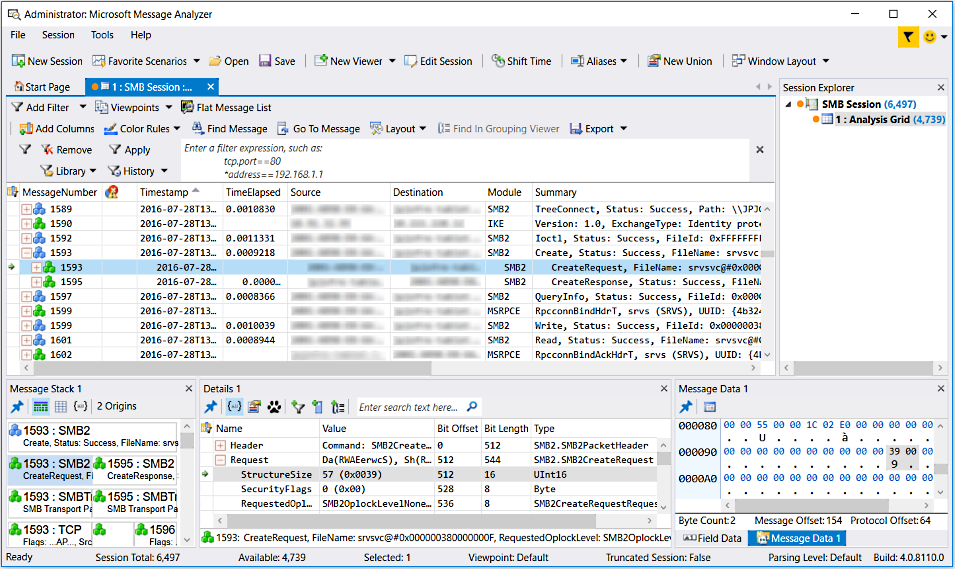
Figure 41: Analysis Grid viewer default configuration
For any message that displays in an Analysis Grid message row, you can obtain a quick summary of significant message values at a glance from the data exposed in the default view layout, as described just ahead. You can also use the Analysis Grid viewer or the Tool Windows that display with it by default, to analyze the network architecture, details, and hexadecimal data for any captured message, which includes the fields and associated values of any protocol or module for which the PEF Runtime parsed data fields.
Note that Message Analyzer now performs resolution of IP addresses to host names, in trace files that contain this information. The results will display in either the Source or Destination columns of the default Analysis Grid view Layout.
By default, the Analysis Grid viewer contains the following Layout of data columns:
MessageNumber — displays numbers that are assigned to messages that are grouped into top-level messages and operations, which consist of expandable parent message nodes containing child messages that participated in the top-level transaction.
Diagnosis — contains diagnostic icons that you can click to view error details.
Timestamp — displays the time that a message was retrieved.
TimeElapsed — displays a value that is equal to the difference between the Timestamps of the last child message and the first child message in the origins tree. This can also represent the amount of time it took for an entire operation to complete.
Source — displays the source address of the highest level message.
Destination — displays the destination address of the highest level message in a transaction.
Module — identifies the protocol or provider message source.
Summary — contains a summary of prominent message information.
Tip
You can use the Message Analyzer Field Chooser Tool Window to add a wide array of fields to the default Analysis Grid column layout to display additional information about captured or loaded data. If the Field Chooser window is not already open, you can display it by right-clicking any column heading in the Analysis Grid viewer and then selecting the Add Columns command. You can also display it by clicking the Field Chooser item in the Windows submenu on the Message Analyzer global Tools menu.
If you are a Microsoft Network Monitor user and familiarizing yourself with Microsoft Message Analyzer, you might consider adding the DeltaFromFirst field to the Analysis Grid viewer as a new column to simulate the Time Offset field in Network Monitor. Both of these fields in their respective tools provide the sequential running time of each message in a set of trace results. To display the DeltaFromFirst field as a column, open the Field Chooser and expand the Global Properties node. Next, right-click the DeltaFromFirst property in the list and select the Add As Column command to display it as a new column in the Analysis Grid viewer. Note that an instance of the Analysis Grid viewer must be in focus when you perform this task.
The Analysis Grid viewer also provides numerous functions that you can access from the tree grid so that you can manipulate the data display to streamline data assessment. Moreover, these functions enable you to do the following:
Review a message Summary that highlights significant fields and values for any selected message.
Sort column data to organize and isolate data according to the values of a particular Analysis Grid viewer data column.
Apply a Group command to one or more columns to organize data into one or more groups that can provide a quick overview of individual column values or nested groups of values. For example, you might group the default Source and Destination columns to create an organized display of the message conversations that occurred in a trace.
Apply a Column Filter to any data column to perform a quick search that isolates a particular column value.
Add other data columns from the Field Chooser window to expose the values of specific fields for any module or protocol of interest.
Display the message Stack and message Field data inline, for closer scrutiny of the underlying network layers, fields, and values of selected messages.
Review error details by clicking any icon in the DiagnosisTypes column for a particular message.
Select items from the right-click context menu of the Analysis Grid viewer to perform the following operations:
Show message details — display message details inline for any selected message by selecting the Show Details menu item, to enable detailed analysis of field values.
Create an alias — create an Alias for a column field value, such as a cryptic IPv6 address, by selecting the Create ‘columnEntity’ Alias menu item that displays when you right-click a field value.
Configure and apply a filter — apply a view Filter by choosing the Add ‘columnEntity’ to Filter menu item, to quickly isolate data of interest based on automatically configured filtering criteria associated with the selected column entity.
Filter data in a separate Analysis Grid viewer tab — select the Filter ‘columnEntity’ in New Tab command to display filtered data in a new instance of the Analysis Grid viewer.
Create a Pattern Expression — select the Create Pattern command to open the Pattern Editor dialog, from where you can create a pattern expression by configuring a behavior scenario that detects a specified message pattern, as described in Understanding Message Pattern Matching. When you open the Pattern Editor from the Analysis Grid viewer context menu, the Quick tab of the editor is prepopulated with initial information based on the message/s you selected in the Analysis Grid viewer prior to opening the editor.
Include hex values — select the Include Hex for Numeric Values command to include a hexadecimal value in parentheses for numeric values that appear in the Analysis Grid viewer.
Specify binary value formats — select the Display Binary Values As command to override the corresponding default setting in the Options dialog. Selectable values consist of the following, as described in Setting Message Analyzer Global Options:
ASCII
Hex
Decimal
Locate messages in the Grouping viewer — select the Find in Grouping Viewer command to locate a corresponding message that appears in the Grouping Viewer, provided that it is open. This enables you to quickly assess such a message in the context of the Group hierarchy that is created by the currently applied Grouping viewer Layout. For example, the message you select might appear in a Network or Transport group in the Grouping viewer, enabling you to obtain a deep analysis perspective of the IP conversation or ports that carried the conversation in which the selected message appears.
Display OPN definitions — select the Go To ‘entityName’ Definition command to display the OPN definition for a module or field that is associated with a selected message.
Add or search for comments — select the Add item in the Comment context menu to specify a comment for one or more selected messages, or search for existing comments by selecting the Find Next or Find Previous items from the Comment context menu.
Parse messages on an alternate port — select the Parse As command to open the global Options dialog to the Parsing tab, from where you can specify a different port for a specified protocol and initiate a reparse of the current set of trace results.
Shift Timestamp values — select the Shift Time command to display the Shift Time dialog, from where you can specify a shift for the Timestamp values of the messages in the current set of trace results.
Save specific messages — select the Save Selected Messages… command to save a set of messages that are selected in the Analysis Grid. When you select this command, the Save As dialog displays to enable you to save the selected messages in a native .matp file in a directory of your choice.
Copy data to the clipboard — select the Copy Selected Rows or Copy ‘columnEntity’ command to collect textual message data for record keeping or other purposes.
The Analysis Grid also has a toolbar that provides several features that you can use to manipulate the data you are displaying, as follows:
Add Columns — add more columns of data from Field Chooser that are associated with message types of interest, to expose other field data that does not appear in the Analysis Grid viewer default column layout.
Color Rules — specify built-in or user-configurable Color Rules, which provide at-a-glance visual message decorations that serve as alerts to invite closer scrutiny of target messages, while minimizing additional diagnostic efforts.
Find Messages — use preset or user-configurable Find Messages filtering that enables you to search for specific messages based on filtering criteria.
Go To Message — locate a message based on its message number in one or more data sources.
Layout — specify and manage preset or user-created view Layouts that provide data column configurations that are useful for solving common problems or performing repetitive tasks.
Find in Grouping Viewer — locate the Group node within the Grouping viewer where a particular message exists that is currently selected in the Analysis Grid viewer.
Export — enables you to export either All or Selected messages in comma separated value (CSV) format. The Export command is located on the Analysis Grid viewer toolbar.
Several commands appear in a context menu that displays when you click any column header in the Analysis Grid viewer. These commands enable you to do the following:
Group — enables you to transform the messages displayed in the Analysis Grid viewer into a group configuration that filters the data according to criteria that is set by the particular column you right-clicked. For example, if you right-click the Destination column and select the Group command, the data will be organized into top-level group nodes that are defined by a unique destination IP address where each group contains only those messages that have such a unique address. You might also do the same for the Source column to create Source groups nested under the Destination groups, in which case you can create a concise organization of the data that shows you the messages related to the IP conversations that took place between specific destination and source computers.
Note that the Group context menu command is not available for the Summary column header in the Analysis Grid viewer.
More Information
To learn more about the Analysis Grid viewer Group column command, see [Using the Analysis Grid Group Feature] (using-the-analysis-grid-group-feature.md).
More Information
To learn more about the Analysis Grid viewer Group by Multiple Values column command, see [Using the Analysis Grid Group Feature] (using-the-analysis-grid-group-feature.md).
Remove — enables you to remove any column from the current column Layout that is displayed in the Analysis Grid viewer. Note that you can restore the default Layout for the Analysis Grid viewer at any time by selecting the Restore Application Default Layout command that displays when you click the Manage Layouts menu in the Layouts drop-down list on the Analysis Grid viewer toolbar.
Save as Default User View Layout — enables you to save any column Layout configuration as the user default Layout.
Load Default User View Layout — enables you to load the column Layout configuration that you saved as the user default Layout.
Freeze Columns to Left — enables you to freeze columns to the left of a particular column that you select, such that the horizontal scroll bar starts at the selected column. This feature is particularly useful when you have a column Layout that contains many fields, to make it easier to scroll to data. To undo the column freeze, simply apply the Freeze Columns to Left command to the MessageNumber column.
Save Current View Layout As… — enables you to save the current column Layout configuration with a unique Name, Description, and Category specification from the Edit Item dialog.
Add Columns — enables you to display the Field Chooser window, or to set the focus on it if already displayed.
Message Analyzer also provides several other locations that contain data manipulation features that can impact the display of data in the Analysis Grid viewer, although some of these are also duplicated elsewhere. The other locations for data manipulation features include the Message Analyzer global menus and the global toolbar, which are both located at the top of the Message Analyzer main working interface. Data manipulation commands that are included under global menus consist of the following:
Session global menu — note that several of these commands are duplicated on the global Message Analyzer toolbar:
New Viewer — enables you to successively select one or more data viewers from this drop-down list to display message data in different presentation formats, for example, the Grouping, Gantt, Pattern Match, and Chart viewers.
Edit Session — enables you to display the Edit Session dialog, from where you can modify your Live Trace Session or Data Retrieval Session configuration, which includes different providers, data sources, filters, and so on.
This command is also duplicated on the Message Analyzer global toolbar.
Reparse — enables you to reparse the current set of trace results displaying in the Analysis Grid viewer.
Shift Time — displays the Shift Time dialog or removes all time shifts that you previously applied.
This command is also duplicated on the Message Analyzer global toolbar.
Data Source Filter — enables you to apply a filter to the current set of trace results, based on selection of one or more data sources.
Active viewer — displays the items for data manipulation or other functions that are associated with the currently active data viewer. The name of the command that appears in this menu item location changes in response to viewer selection. For example, if the in-focus data viewer is the Analysis Grid, the commands on the Analysis Grid toolbar appear in a drop-down list in this location. Note that commands from the global Filtering toolbar also appear in this drop-down list no matter which viewer is in focus.
Tools global menu — note that the Aliases and Unions commands are duplicated on the global Message Analyzer toolbar as drop-down lists.
Windows — contains all of the selectable Tool Windows that Message Analyzer provides for the display of additional data and details that are associated with a set of trace results. These include the Session Explorer, Details, Message Data, Message Stack, Diagnostic, and Decryption windows.
Add-Ins — contains add-in items such as the Session Compare Utility, which performs type checks and field comparisons. Note that the Compare utility is currently a preview feature.
Aliases — enables you to select or unselect a predefined Alias, or to manage existing Aliases from the Manage Alias dialog.
Unions — enables you to review a list of built-in Unions that are included with Message Analyzer. Also enables you to create a new Union of your own design by selecting the New Union item in the Unions submenu to display the Edit Unions dialog, from where you can create one. You also have access to the Manage Union dialog from this same location.
Asset Manager — provides management features for common assets that Message Analyzer uses, for example, Layouts for the Chart, Grouping, and Analysis Grid viewers. As part of the Message Analyzer sharing infrastructure, Asset Manager enables you to download, automatically update, and manage various types of assets, which includes sharing them with others.
Options — enables you to specify several global options that include default values and selections that can affect Message Analyzer performance, display configurations, and feature activation, as well as the application of Profiles, WPP settings, and parsing functionality.
More Information
To learn more about the data manipulation features that you can use when working with the Analysis Grid viewer, see the following topics:
Using the Analysis Grid Group Feature
Applying and Managing Analysis Grid Viewer Layouts
Using the Find Message Feature
Using the Go To Message Feature
Filtering Column Data
Using and Managing Color Rules
Applying and Managing Filters
Applying a Time Filter to Session Results
Using the Field Chooser
Setting Time Shifts
Annotation Windows
Pattern Match Viewer Viewing OPN Source Code](viewing-opn-source-code.md)
Training
Module
Analyze list data using data analysis mode in Business Central - Training
Learn how to analyze list data by using data analysis mode in Dynamics 365 Business Central.