Events
Microsoft 365 Community Conference
May 6, 2 PM - May 9, 12 AM
Skill up for the era of AI at the ultimate community-led Microsoft 365 event, May 6-8 in Las Vegas.
Learn moreThis browser is no longer supported.
Upgrade to Microsoft Edge to take advantage of the latest features, security updates, and technical support.
Note
This is an open-source article with the community providing support for it. For official Microsoft content, see Microsoft 365 documentation.
Before we jump to the topic at hand, a little recap of the terminology involved:
For more details about the SharePoint search schema visit Microsoft official documentation to learn more.
Also head over here to read more about PnP Modern Search Solution, I will be using this to show a quick usage of Site Columns in Search.
A Site Column can be created generally in two places:
Note
This article doesn't discuss in detail the Information Architecture decisions about when and where to create Site Columns.
There are a lot of tools you can use to create a Site Column
In SharePoint, navigate to your Site Settings and choose Site Columns. The Site Columns page will contain all the metadata columns currently available in your site, except for hidden system columns.
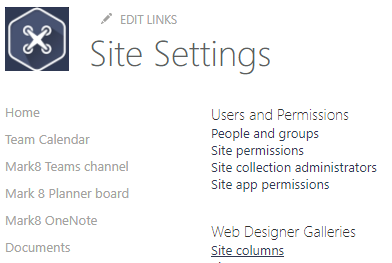
Choose Create
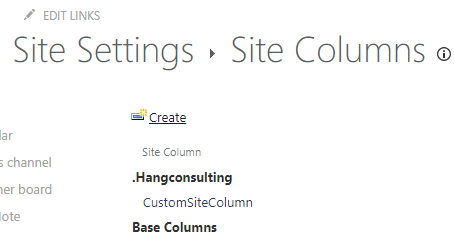
A Site Column can be created for many different information types, including: Single line of text, Number, Date and Time, etc. In fact, all the same column types you might add directly to a list or library are available to you.
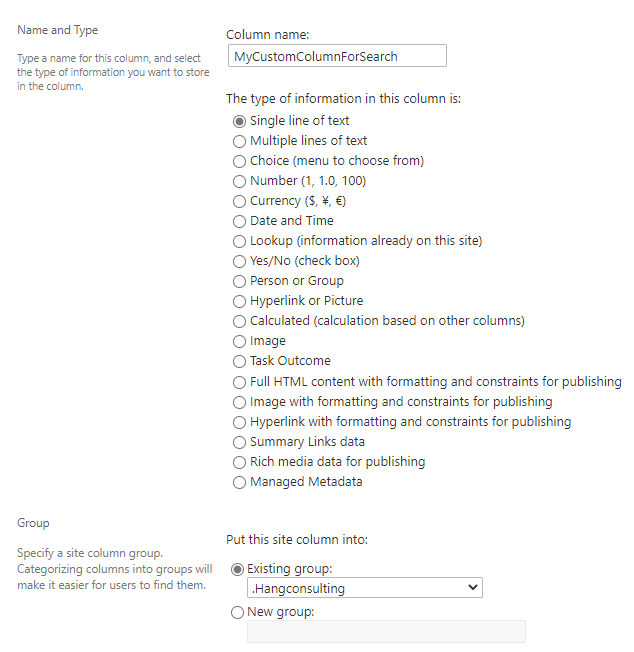
When you are done with the settings for you new Site Column, scroll down to the bottom of the page and choose OK. The new Site Column will be created and listed in the Site Columns page in the Group you have chosen.
Tip
By putting your custom Site Columns into a group (or groups) preceded by "_" or ".", you'll see your own Site Columns at the top of the listing page.
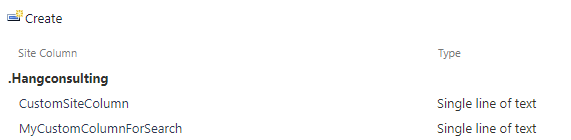
Site Columns, are normally used in Document Libraries or lists.
Locate your list or library and navigate to List settings or Library settings.
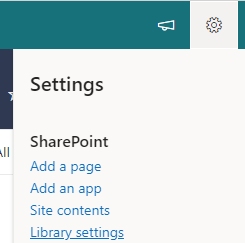
In the column section, choose to add a column from an existing Site Column.
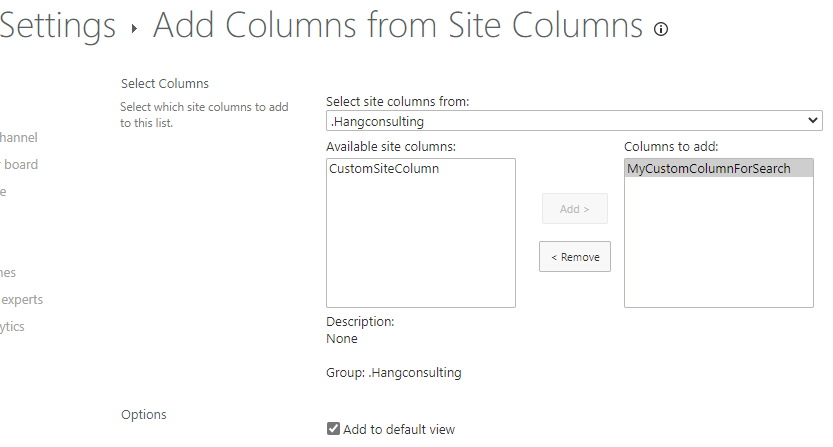
The Site Column is now ready to be used in the library, and you can now add values to the column in the list or library.
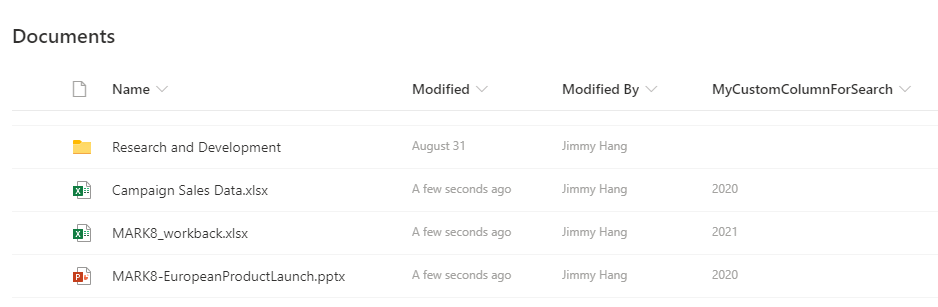
Next, you need to wait for SharePoint Online to do its magic. This magic takes the form of the search crawler indexing the column and its values. This generally takes only a few minutes in SharePoint Online, though it can take longer.
Important
Site Columns will become Crawled Properties automatically if:
In the meantime you can navigate to your tenant's Search Administration page: SharePoint Admin Center / More features / Search / Manage search schema (https://[TenantName]-admin.sharepoint.com/_layouts/15/searchadmin/TA_SearchAdministration.aspx) page to review the current settings. You will need the SharePoint Administrator role to be able to access this page.
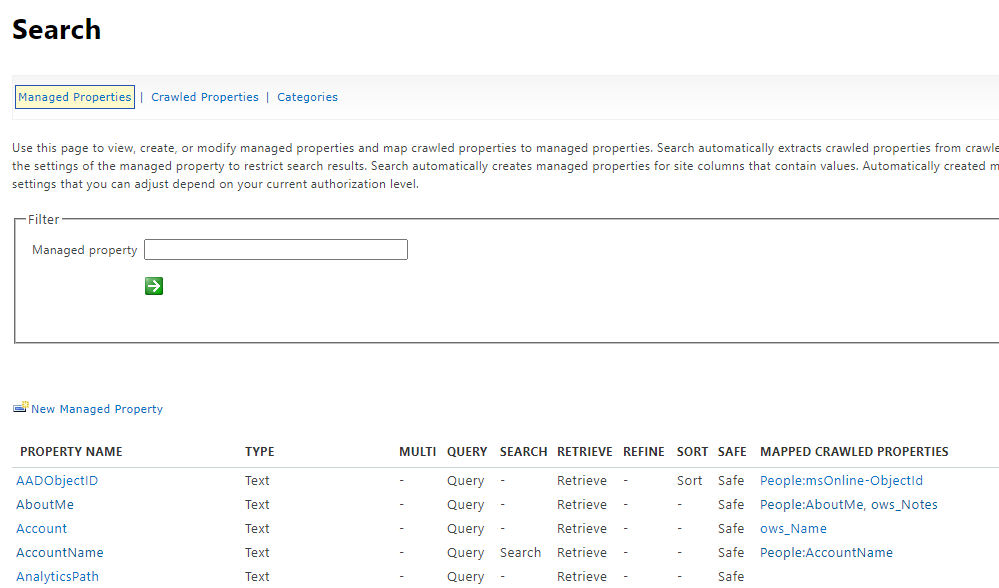
Navigate to Crawled properties and search for your custom column, if the search crawl has done it's job, you should see your site column as a crawled property.
Note
Crawled Property names don't match the Site Column names exactly. Often, the Crawled Property will look like ows_[SiteColumnInternalName], for example, ows_MyCustomColumnForSearch. Different column types will have different naming. Searching for a significant fragment of the Site Column's name should help you find it, such as "MyCustom" or "ForSearch" for the column above.
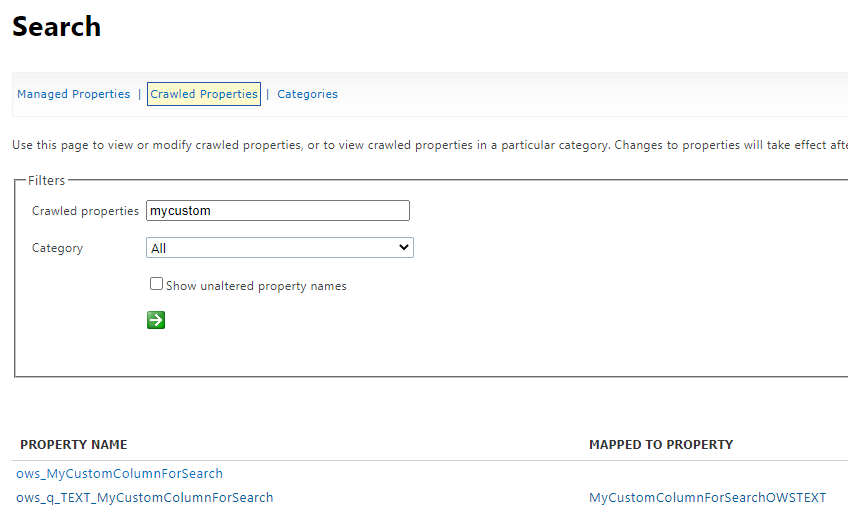
You may then find one or more crawled properties:
ows_MyCustomColumnForSearch - This is the one we will generally use to map to our managed property for search.ows_q_Text_MyCustomColumnForSearch - This is automatically created by search and shouldn't be used.In SharePoint Online, we're not allowed to create new Managed Properties in the search schema that are "Refinable" or "Sortable". Microsoft has created a number of Managed Properties that we can use in order to extend the search experience. These properties take the form:
"Refinable" + type of column + number -> RefinableString00 or RefinableDate03
In the managed properties page, search for "refinablestring" or "refinabledate". For example, use "refinabledate" if your Site Column is a Date and Time type column.
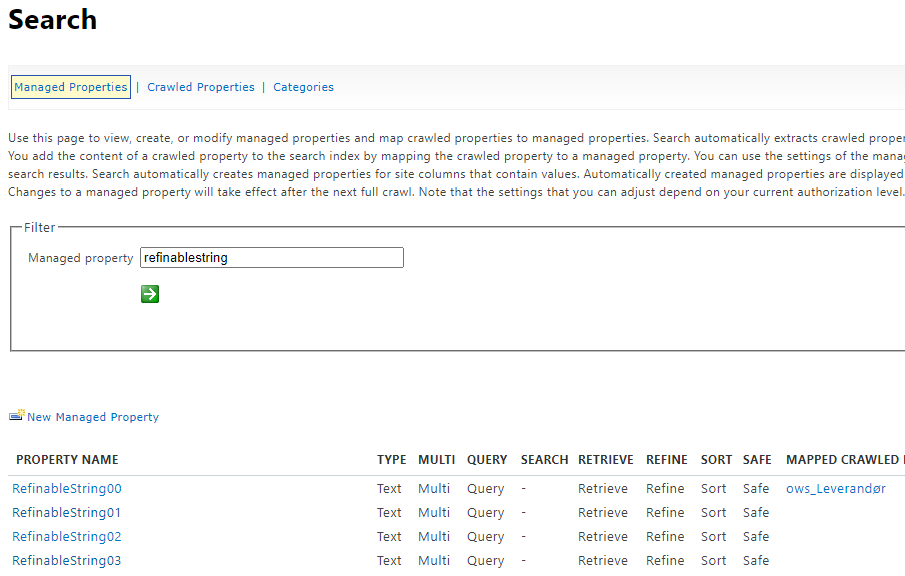
Pick a RefinableString Managed Property which is available, meaning not already mapped to other Crawled Properties, for example "RefinableString01". These Managed Properties have been pre-defined with everything turned on: Query, Refine, etc.
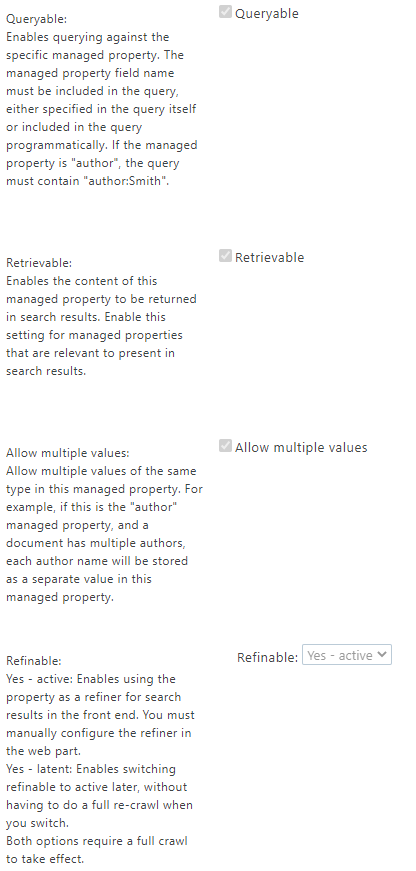
Scroll down to the bottom of the page, and map the Crawled Property to the Managed Property. You may also want to add an Alias to help you identify things in the Managed Property listing. For example: MyCustomColumnForSearchRefinable. These aliases don't show up in many places, but they can help you stay organized. Click OK.
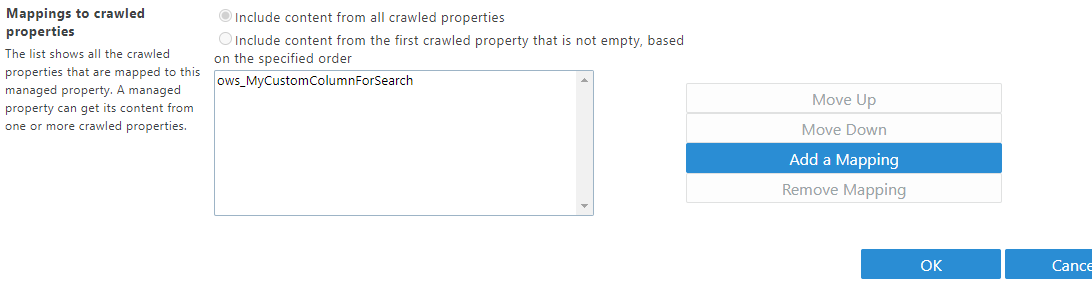

After this you will need to wait for the search index to be refreshed with the new Managed Property. Search crawls in Microsoft 365 are frequent, and this usually takes less than one hour, often only a few minutes.
To make sure that the index maps your Site Column and its content in the next search crawl, you can navigate back to your site, and in Site Settings, choose "Search and offline availability".
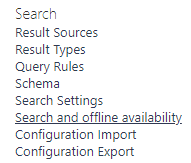
Click Reindex site then OK, then wait… [Insert patience here]
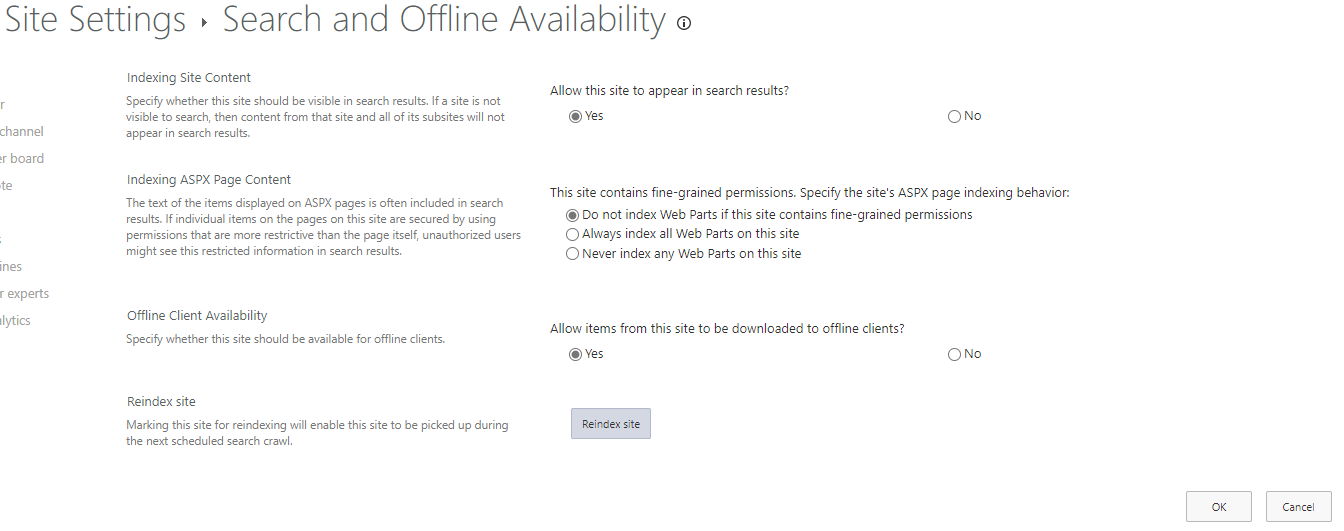
When the index has been updated you will be able to search for content that has your Site Column metadata as shown below.
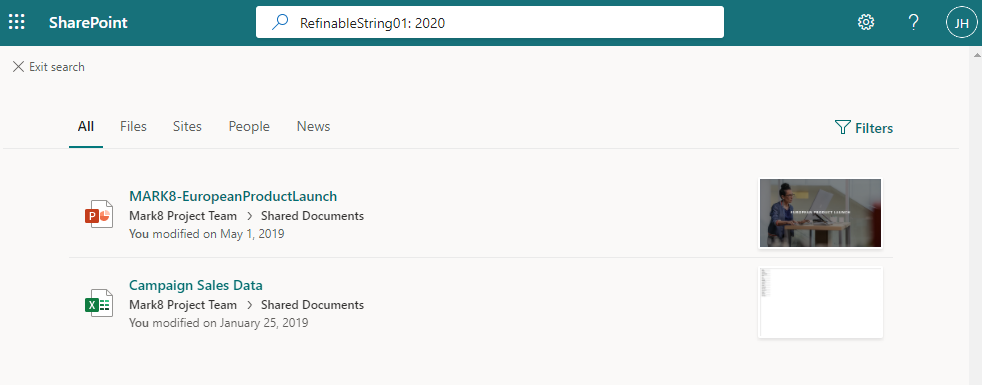
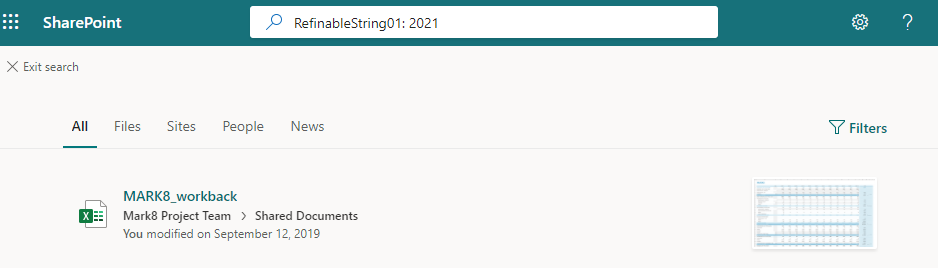
To extend the search experience you can use the PnP Modern Search Web Parts. solution to build custom search page(s) with its powerful Web Parts:
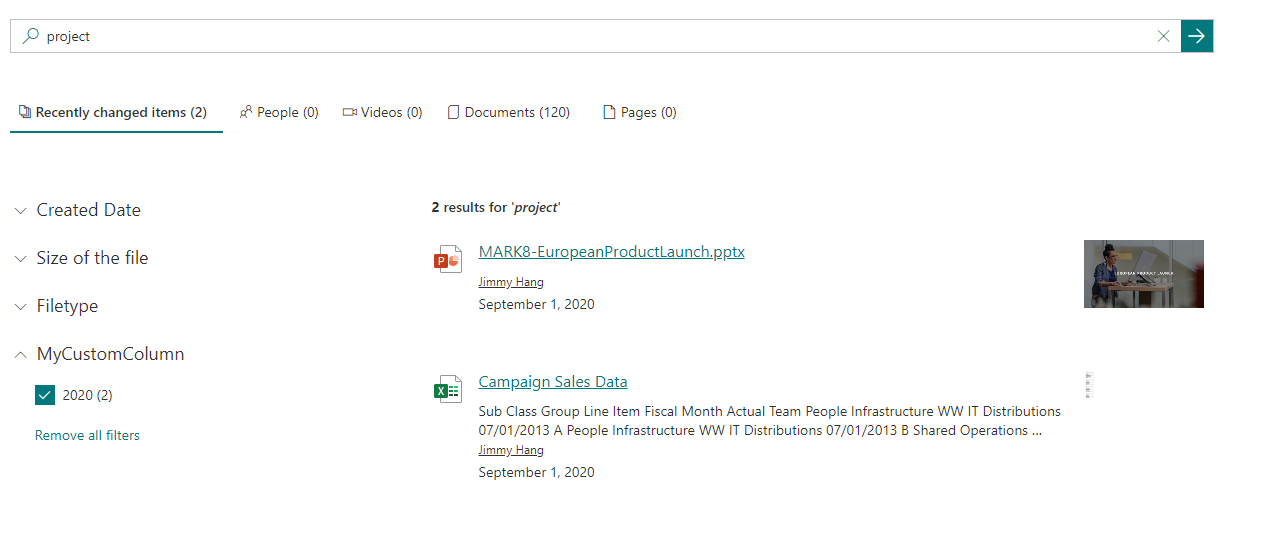
You can also embed a SharePoint search page in Teams as a personal app by following this guide
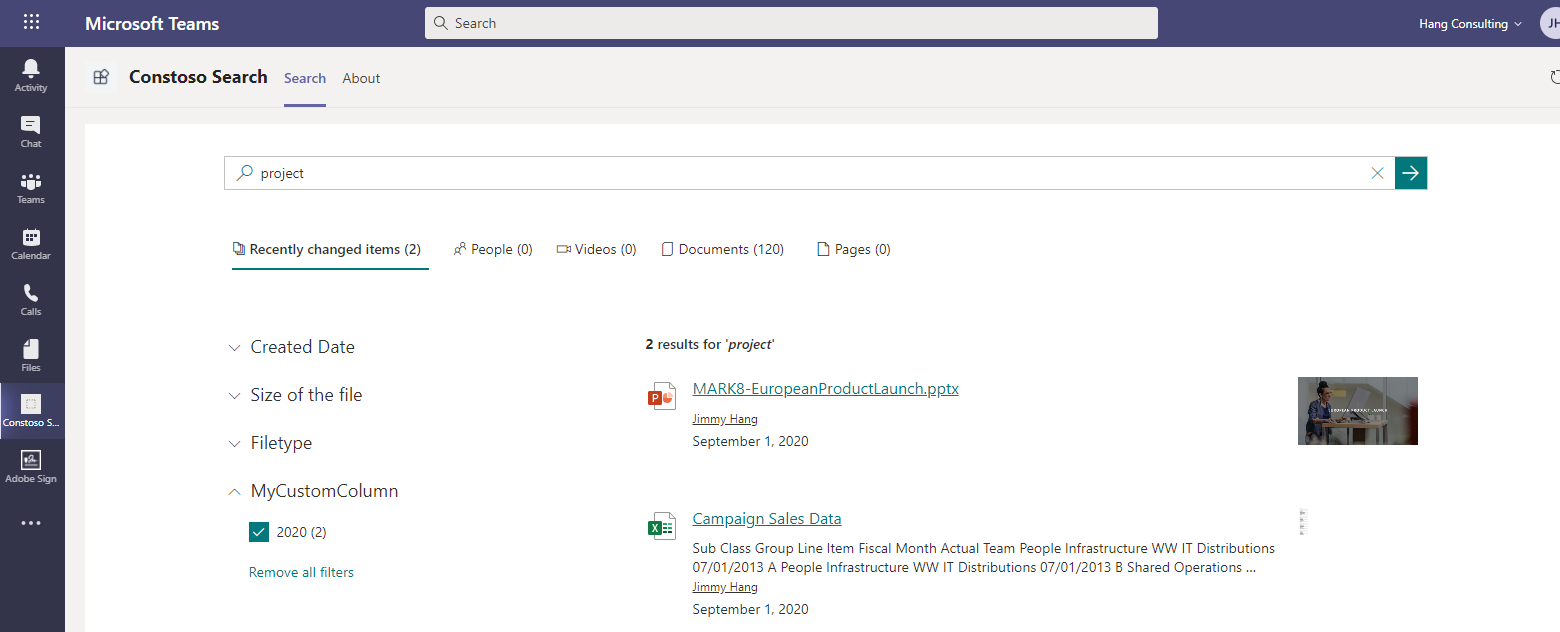
This article has only scratched the surface of what is possible with Microsoft 365 Search. By creating Managed Properties specific to your content and processes, you'll be laying down an important foundation for more sophisticated search-driven solutions.
Principal author: Jimmy Hang, MCT, MCSE: Productivity
Microsoft 365 community content feedback
Microsoft 365 community content is an open source project. Select a link to provide feedback:
Events
Microsoft 365 Community Conference
May 6, 2 PM - May 9, 12 AM
Skill up for the era of AI at the ultimate community-led Microsoft 365 event, May 6-8 in Las Vegas.
Learn more