Visualización y configuración de la velocidad del equipo
Azure DevOps Services | Azure DevOps Server 2022 | Azure DevOps Server 2019
Las métricas de velocidad proporcionan información útil, por lo que los equipos pueden planear y prever sprints y determinar qué tan bien calculan y cumplen los compromisos planeados. Puede obtener una indicación de cuánto trabajo puede completar un equipo durante un sprint en función de un recuento de elementos de trabajo completados o la suma de las estimaciones realizadas para el esfuerzo (elementos de trabajo pendiente del producto), puntos de historia (casos de usuario) o tamaño (requisitos). Use la velocidad como ayuda para determinar la capacidad del equipo y no la confunda con indicadores clave de rendimiento.
Requisitos previos
- Miembros del proyecto:
- Debe ser miembro de un proyecto. Se agrega a un proyecto o crea uno.
- Pertenencia al equipo y permisos:
- Para agregar un widget a un panel de equipo, debe ser miembro del equipo.
- Debe tener acceso básico o superior.
- Necesita permisos de panel o ser administrador de equipo o administrador de proyectos.
- Habilitación de características:
- Los paneles deben estar habilitados. Si está deshabilitado, no se mostrará ninguno de los widgets de Análisis de seguimiento de trabajo. Para volver a habilitarlo, consulte T Turn an Azure DevOps service on or off (Activaro desactivar un servicio de Azure DevOps).
- Reconocimiento de tareas:
- Tenga en cuenta las tareas necesarias y recomendadas, enumeradas más adelante en este artículo.
- Miembros del proyecto:
- Debe ser miembro de un proyecto. Se agrega a un proyecto o crea uno.
- Pertenencia al equipo y permisos:
- Para agregar un widget a un panel de equipo, debe ser miembro del equipo.
- Debe tener acceso básico o superior.
- Necesita permisos de panel o ser administrador de equipo o administrador de proyectos.
- Habilitación de características:
- Habilite o instale Analytics. Debe ser propietario de la cuenta o miembro del grupo Administradores de colecciones de proyectos para agregar extensiones o habilitar el servicio.
- Los paneles deben estar habilitados. Si está deshabilitado, no se muestra ninguno de los widgets de Análisis de seguimiento de trabajo. Para volver a habilitarlo, consulte Activación o desactivación de un servicio de Azure DevOps.
Sugerencia
Las imágenes de este artículo pueden diferir de lo que ve en el portal web. Estas diferencias pueden deberse a las actualizaciones de la aplicación web, las opciones habilitadas por usted o el administrador, y el proceso elegido al crear el proyecto (Agile, Basic, Scrum o CMMI). El proceso básico está disponible a partir de Azure DevOps Server 2019 Update 1.
Tipos de gráficos de velocidad
Puede elegir entre dos gráficos de velocidad: el gráfico de velocidad en contexto de la página Trabajos pendientes y el widget Velocidad para paneles. Ambos gráficos le ayudan a comprender rápidamente las categorías de estado de flujo de trabajo descritas en la tabla siguiente.
Los elementos de los estados Propuestos o Resueltos se excluyen de los cálculos Completados, Completados Tarde e Incompletos . Para más información, consulte Uso de los estados de categoría de flujo de trabajo en Azure Boards. Las selecciones son personales y se conservan entre sesiones hasta que cambian.
| Estado de flujo de trabajo | Descripción |
|---|---|
| Planeado | Elementos de trabajo asignados a un sprint antes de comenzar. Si se reasigna después de comenzar el sprint, permanecen planeados en el sprint original y aparecen como Retrasados o Incompletos en el nuevo sprint. |
| Completado | Elementos de trabajo asignados al sprint y completados antes del final del sprint. |
| Completado tarde | Elementos de trabajo asignados al sprint pero completados después de que finalice el sprint. |
| Incompleto | Elementos de trabajo asignados al sprint, pero aún no completados. |
| Resuelto | Errores asignados al sprint, lo que indica que se implementó una solución, pero aún no se ha comprobado. |
Más adelante en este artículo, aprenderá a abrir el informe Velocidad en contexto o a configurar el widget De velocidad.
Puede configurar cada gráfico de las maneras siguientes:
- Suma de los campos Esfuerzo, Puntos de historia, tamaño u otros campos numéricos admitidos asignados a los elementos de trabajo pendiente.
- Recuento de elementos de trabajo en el trabajo pendiente.
- Número de iteraciones.
El widget ofrece más opciones de configuración. Para obtener más información, vea Configurar y ver gráficos de velocidad.
Puede elegir entre dos gráficos de velocidad: el gráfico de velocidad en contexto de la página Trabajos pendientes y el widget Velocidad para paneles. Con el widget Velocidad, puede determinar rápidamente:
- Velocidad planeada
- Velocidad real (completada)
- Trabajo completado más adelante de lo planeado
- Cantidad de trabajo no completado
Ambos gráficos admiten la visualización de la velocidad del equipo para varios sprints. Sin embargo, el widget Velocity admite las siguientes opciones de configuración:
- Suma de los campos Esfuerzo, Puntos de historia, Tamaño u otros campos numéricos admitidos asignados a los elementos de trabajo pendiente.
- Recuento de elementos de trabajo en el trabajo pendiente.
- Número de iteraciones.
- Características avanzadas.
Visualización del informe de velocidad en contexto
Los informes de velocidad están disponibles para trabajos pendientes de productos y carteras. Cada informe incluye controles interactivos, lo que permite a los usuarios personalizar la vista a sus intereses específicos.
Inicie sesión en el proyecto (
https://dev.azure.com/{Your_Organization/Your_Project}).Seleccione Boards Backlogs Analytics (Boards>Backlogs>Analytics) para abrir el informe De velocidad para el trabajo pendiente de productos o carteras.
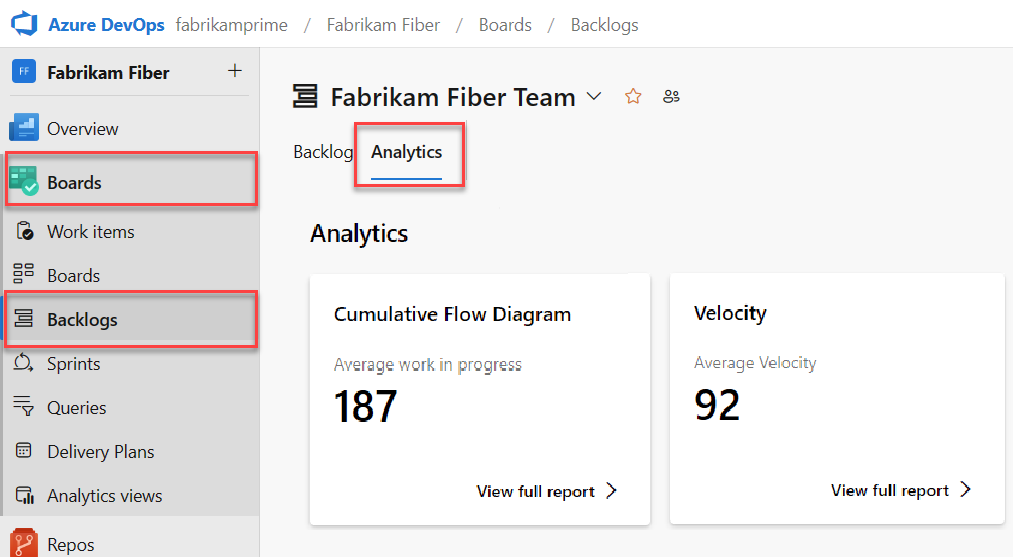
Para cambiar a otro trabajo pendiente, elija entre el selector de trabajos pendientes y, a continuación, seleccione Ver informe completo para Velocidad.
Use los controles interactivos para seleccionar el campo recuento o suma y el número de iteraciones. Seleccione Iteraciones personalizadas para especificar cualquier número de iteraciones entre 1 y 15.
Si el equipo no completa un sprint o si está trabajando en elementos antes de una fecha de inicio de sprint, no hay datos para analizar y predecir. Es posible que vea este mensaje: Establecer fechas de iteración para usar este widget. Para resolver esta situación, establezca un intervalo de fechas de iteración para incluir la fecha actual o espere a que se inicie el sprint.
Mantenga el puntero sobre un área de columna para mostrar un resumen de los elementos de trabajo planeados y completados. Por ejemplo, para el sprint 07_2019, se planean 131 elementos.
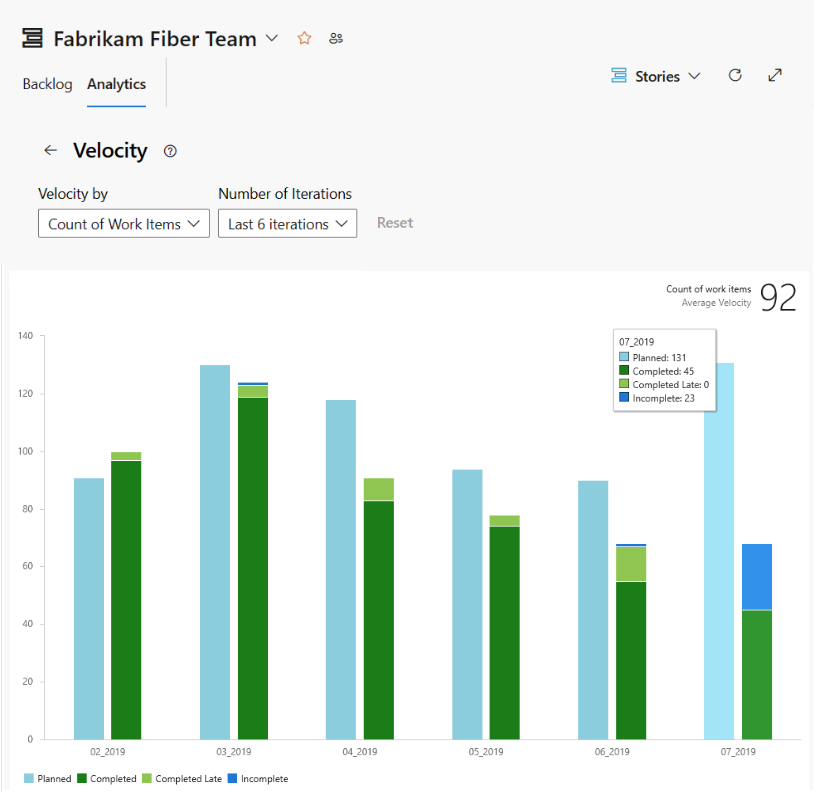
Para obtener más información, consulte las descripciones de estado del flujo de trabajo mencionadas anteriormente en este artículo.
Para agregar el informe a un panel, seleccione el
 icono de acciones y seleccione Copiar en panel.
icono de acciones y seleccione Copiar en panel.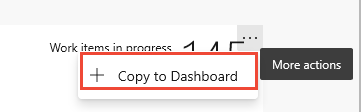
Seleccione el panel y seleccione Aceptar.
Para volver al resumen de Analytics, seleccione la
 flecha atrás.
flecha atrás.
En el portal web, abra el trabajo pendiente del producto.
Compruebe que seleccionó el proyecto correcto, seleccione Trabajos pendientes de paneles>y, a continuación, seleccione el equipo correcto en el menú selector de equipo.
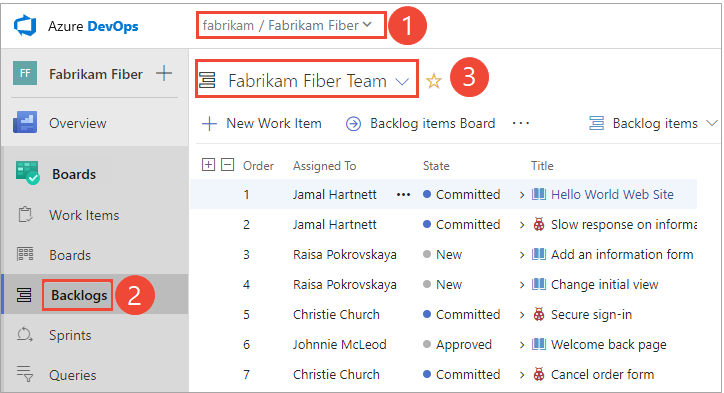
Para seleccionar otro equipo, abra el selector y seleccione otro equipo o seleccione la
 opción Examinar todos los trabajos pendientes. O bien, escriba una palabra clave en el cuadro de búsqueda para filtrar la lista de trabajos pendientes de equipo para el proyecto.
opción Examinar todos los trabajos pendientes. O bien, escriba una palabra clave en el cuadro de búsqueda para filtrar la lista de trabajos pendientes de equipo para el proyecto.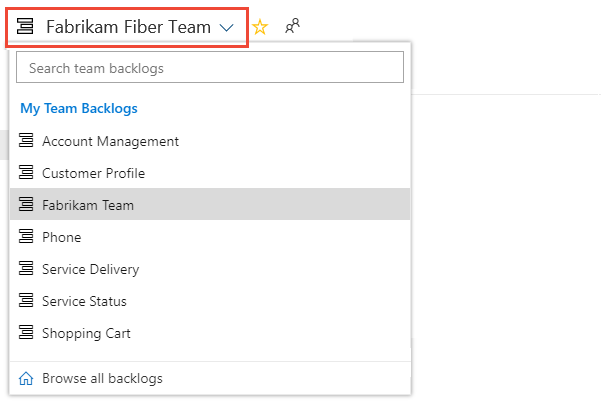
Sugerencia
Seleccione el icono de estrella
 para marcar como favorito un trabajo pendiente de equipo. Los artefactos favoritos (
para marcar como favorito un trabajo pendiente de equipo. Los artefactos favoritos ( icono favorito) aparecen en la parte superior de la lista de selectores de equipo.
icono favorito) aparecen en la parte superior de la lista de selectores de equipo.Seleccione Elementos de trabajo pendiente (para Scrum), Historias (para Agile) o Requisitos (para CMMI) como nivel de trabajo pendiente.

Abra el gráfico Velocidad.

Para que aparezcan gráficos, el equipo debe llevar a cabo estas actividades:
- Seleccione sprints para el equipo.
- Asigne elementos de trabajo pendiente a sprints.
- Calcule los elementos de trabajo pendiente definiendo el esfuerzo, los puntos de historia o el tamaño.
El gráfico realiza un seguimiento del trabajo pendiente estimado (suma de esfuerzo, puntos de historia o tamaño) que se completa (verde) en los sprints anteriores o está en curso (azul).
Como se muestra en el gráfico siguiente, la velocidad tiende a fluctuar de sprint a sprint por diferentes tipos de motivos. Sin embargo, puede determinar rápidamente la velocidad media promediando los valores que se muestran en verde para cada sprint. A continuación, puede conectar el promedio a la herramienta Previsión.
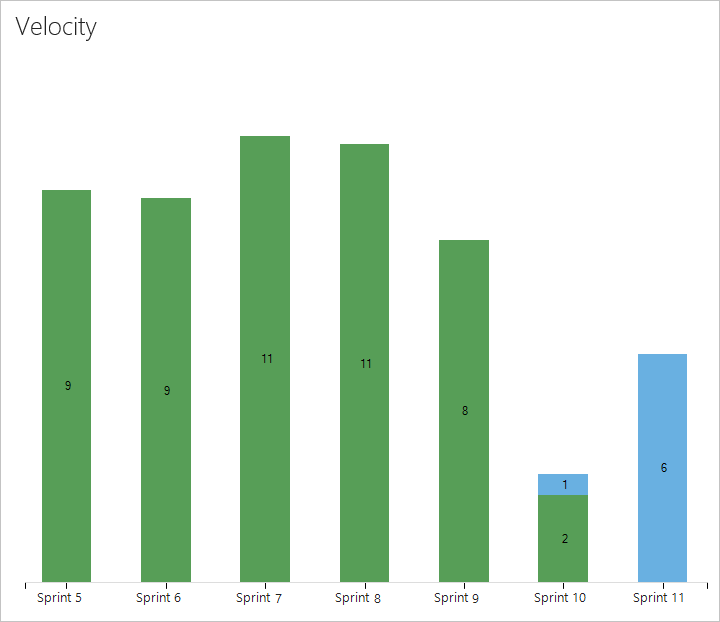
Los elementos de trabajo basados en el proceso de Scrum se cuentan en el gráfico una vez que su estado está establecido en Confirmado, mientras que los elementos basados en los procesos Agile y CMMI se cuentan una vez que su estado está establecido en Activo. Este comportamiento se establece a través de los estados de flujo de trabajo en asignaciones de estado de categoría.
Configuración del widget De velocidad
Solo puede configurar el widget De velocidad para un único equipo. Si desea ver la velocidad de varios equipos, debe configurar un equipo de administración de cartera que se acumula desde varios equipos. Para obtener más información, consulte Agregar equipos.
Si aún no lo ha hecho, agregue el widget De velocidad al panel. Para Azure DevOps Server 2019, habilite o instale Analytics.
Complete los pasos siguientes para configurar el widget De velocidad.
Seleccione el
 icono de acciones y seleccione la opción Configurar para abrir el cuadro de diálogo de configuración.
icono de acciones y seleccione la opción Configurar para abrir el cuadro de diálogo de configuración.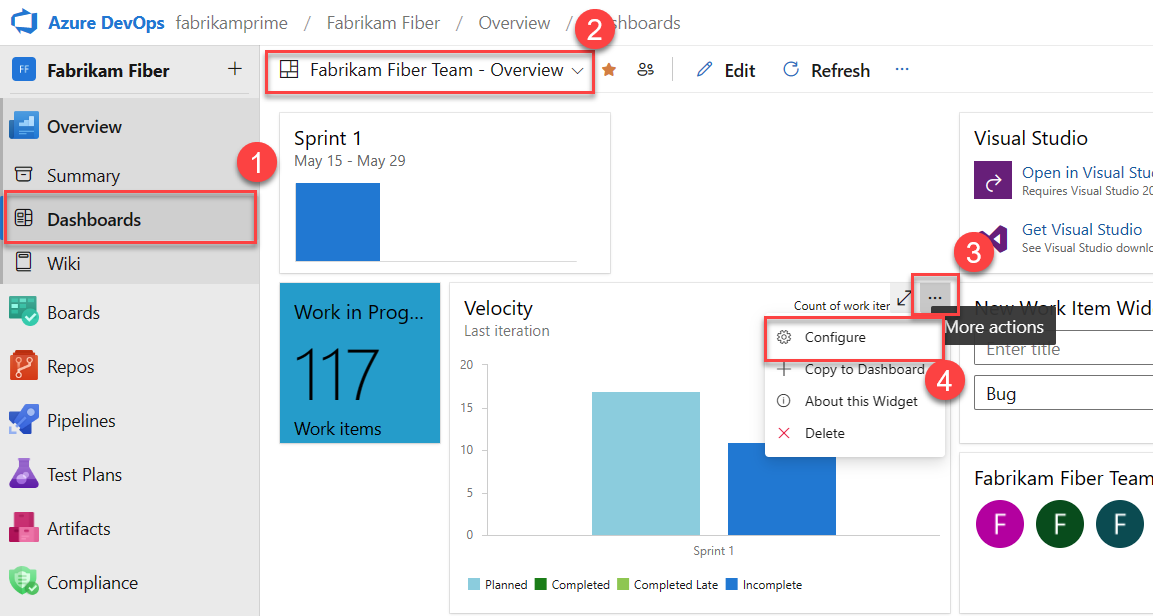
Modifique el título, seleccione el equipo y, a continuación, seleccione el nivel de trabajo pendiente o el tipo de elemento de trabajo para realizar el seguimiento. Seleccione si desea realizar un seguimiento de un recuento de elementos de trabajo o una suma de un campo numérico. El campo sumado más común es el de Esfuerzo, Puntos de historia o Tamaño.
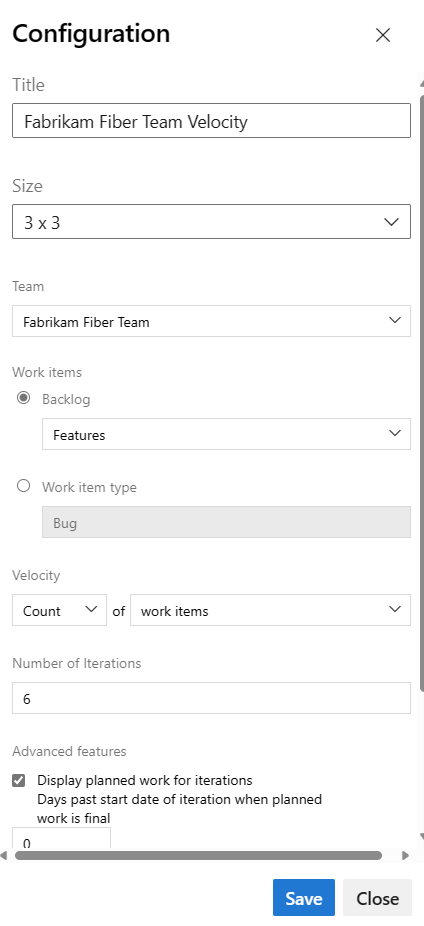
Especifique el número de sprints que desea ver. El valor predeterminado es 6 y el máximo es 15.
(Opcional) Active las casillas para mostrar información adicional para el trabajo completado más adelante de lo planeado para cada sprint.
- Mostrar trabajo planeado para iteraciones: active esta casilla para mostrar la cantidad de trabajo planeado para una iteración al principio de la iteración, lo que resulta útil para comparar el trabajo planeado con las entregas reales. De forma predeterminada, el recuento de trabajo planeado comienza en la fecha de inicio de la iteración.
- Días después de la fecha de inicio de la iteración cuando el trabajo planeado es final: especifique el número de días pasados la fecha de inicio para contar el trabajo planeado. Por ejemplo, si los dos primeros días de una iteración son para planear, puede escribir
3y el trabajo planeado se cuenta en el tercer día. Por ejemplo, si la iteración se inicia en01/01/2024y se asignan tres elementos de trabajo pendiente a la iteración al01/01/2024final del día, esos tres elementos de trabajo pendiente se consideran planeados. Si el equipo no completa el planeamiento hasta unos días en la iteración, puede actualizar la fecha de inicio días anteriores de iteración cuando el trabajo planeado sea final. - Resaltar el trabajo completado tarde: active esta casilla para mostrar los elementos de trabajo marcados como completados después de la fecha de finalización de la iteración, que se considera que se ha completado tarde y se muestra como verde claro. Resaltar el trabajo completado tarde es útil para detectar una tendencia en la que los elementos de trabajo se marcan como completados una vez completada la iteración.
- Días después de la fecha de finalización de la iteración después del cual el trabajo es tarde: especifique el número de días pasados que considere un elemento de trabajo en tiempo de ejecución si su estado sigue siendo nuevo o está en curso. Por ejemplo, al escribir tres días, el equipo recibe 3 días después del final de una iteración para marcar los elementos de trabajo completos o realizados, antes de considerarse tarde.
Seleccione Guardar. En la imagen siguiente se muestra velocidad basada en puntos de historia y ocho sprints de datos.
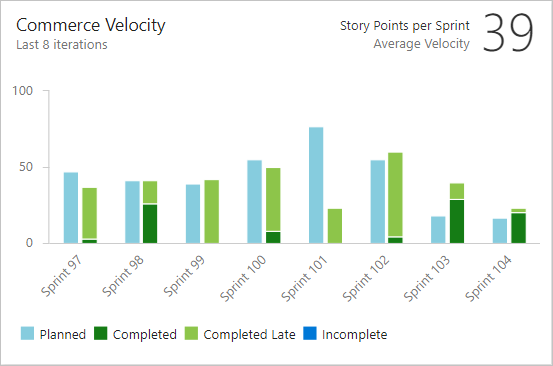
Para obtener más información sobre los estados planeados, completados, completados en tiempo de ejecución e incompletos , vea las descripciones de estado mencionadas anteriormente en este artículo.
Tareas necesarias y recomendadas para usar gráficos de velocidad
Para que su equipo obtenga la mayor utilidad de los gráficos De velocidad, siga estas tareas necesarias y recomendadas.
Tareas requeridas
- Defina rutas de acceso de iteración (sprints) y configure iteraciones de equipo. Asegúrese de que los sprints tienen la misma duración.
- Definición y cálculo de los elementos de trabajo pendiente. Los elementos creados a partir del trabajo pendiente del equipo se asignan automáticamente al sprint actual y a la ruta de acceso de área predeterminada del equipo.
- Actualice el estado de los elementos de trabajo pendiente cuando se inicie y complete el trabajo. Solo los elementos con un estado en curso o Listo aparecen en el gráfico de velocidad o widget.
Tareas recomendadas
- Definir y ajustar el tamaño de los elementos de trabajo pendiente para minimizar la variabilidad.
- Decida cómo el equipo trata los errores. Si se tratan como requisitos, los errores aparecen en el trabajo pendiente y se incluyen en el gráfico Velocidad y la previsión.
- Establezca la ruta de acceso al área del equipo. La herramienta de previsión prevé esta configuración para incluir o excluir elementos en rutas de acceso de área en el valor predeterminado del equipo.
- Evite crear una jerarquía de elementos de trabajo pendiente y errores. El panel, los paneles y el trabajo pendiente de sprint solo muestran el último nodo de una jerarquía. En su lugar, mantenga una lista plana con vínculos primarios y secundarios de un nivel profundo. Use características para agrupar requisitos o casos de usuario.
- Actualice el estado de los elementos de trabajo pendiente completados al final del sprint. Vuelva a mover elementos incompletos al trabajo pendiente del producto para el planeamiento futuro del sprint.
- Minimice la variabilidad del tamaño de los elementos de trabajo pendiente para mejorar la precisión de la estimación. La reducción de la variabilidad aumenta la confiabilidad de las métricas de velocidad y los resultados de la previsión. Las estimaciones son las mejores estimaciones del equipo con respecto al esfuerzo necesario para completar un elemento en relación con otros en el trabajo pendiente.
Importante
- La eliminación de rutas de acceso de área o la reconfiguración de las rutas de acceso de iteración provoca una pérdida de datos irreversible. Por ejemplo, los gráficos de widgets de grabación y de grabación, reducción de sprint y gráficos de velocidad para los equipos con rutas de área modificadas no mostrarán datos precisos. Los gráficos de tendencias históricos hacen referencia a la ruta de acceso del área y a la ruta de iteración tal como se definieron en el momento de cada elemento de trabajo. Una vez eliminado, no puede recuperar datos históricos para estas rutas de acceso.
- Solo puede eliminar rutas de acceso de área e iteración que ya no usan los elementos de trabajo.
Agregar otros equipos
Si cada equipo quiere su propia vista de trabajo pendiente, gráfico de velocidad y herramienta de previsión, puede agregar un nuevo equipo. Cada equipo tiene acceso a su propio conjunto de herramientas de Agile, que filtran los elementos de trabajo para incluir solo las rutas de acceso de área asignadas y las rutas de acceso de iteración específicas de ese equipo.