Ryhmäsivun määrittäminen ja tarkasteleminen
Ryhmäsivulla määritetään tiedot, jotka koskevat hierarkiatasoja ja huipputekijöitä, tarkastellaan näitä tietoja sekä poistetaan myyjien tietoja.
| Vaatimustyyppi | Tarvitaan |
|---|---|
| Käyttöoikeus | Dynamics 365 Sales Premium tai Dynamics 365 Sales Enterprise Lisätietoja: Dynamics 365 Salesin hinnoittelu |
| Käyttöoikeusroolit | Järjestelmän järjestelmänvalvoja tai myyntipäällikkö Lisätietoja: Salesin esimääritetyt käyttöoikeusroolit |
Järjestelmänvalvoja:
- Määritä hierarkiatasot, joita voit tarkastella.
- Määritä käyttäjä tekeytymään toiseksi tietojen tarkastelemista varten.
- Valitse hierarkian parhaat osaajat.
- Poista myyjätiedot.
Myyntipäällikkö:
Tarkastele hierarkiaasi kuuluvien työntekijöiden luetteloa.
Valitse hierarkian parhaat osaajat.
Kirjaudu keskusteluanalytiikkasovellukseen
Valitse Asetukset-kuvake sivun oikeassa yläkulmassa ja valitse sitten Asetukset .
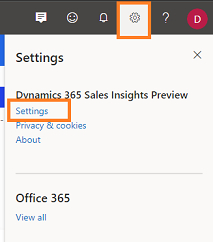
Valitse Asetukset-sivulla Ryhmäsi.
Ryhmäsivu avautuu, ja voit suorittaa seuraavat tehtävät:
- Hierarkiatasojen määrittäminen
- Käyttäjien määrittäminen katselemaan toisena käyttäjänä
- Huippuosaajien valitseminen
- Myyjätietojen poistaminen
Valitse hierarkiataso Puhelutietojen näkyvyys-luettelosta näyttääksesi ryhmän jäseniä esimiehille. Voit valita enintään kolme tasoa. Lisätietoja on kohdassa Tietoja hierarkiatasoista.
Ryhmän jäsenten luettelo näkyy Tiimin jäsenet ja huippuosaajat -kohdassa. Luettelo sisältää ryhmän jäsenet, jotka raportoivat esihenkilölle Dynamics 365:ssä ja Microsoft Entra ID:ssä, mukaan lukien jäsenet, joilla ei ole keskusteluanalytiikan käyttöoikeutta.
Sovellus päivittää luettelon automaattisesti 24 tunnin välein ja näyttää nykyiset aktiiviset ryhmän jäsenet esimiehen hierarkiassa.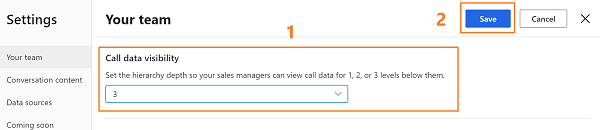
Tallenna määritys.
Seuraavassa esimerkissä on lisätietoja hierarkiatasoista:
Matriisista ilmenee, mitä tietoja näet eri hierarkiatasoilla myyntipäällikkönä.

| Esimiestaso | Näytä käyttäjähierarkia |
|---|---|
| Taso 1 | Valitse tämä vaihtoehto, kun haluat saada tietoja suoran ryhmäsi jäsenistä. |
| Taso 2 | Valitse tämä vaihtoehto, kun haluat saada tietoja sekä suoran ryhmäsi jäsenistä että heidän suorien ryhmiensä jäsenistä. |
| Taso 3 | Valitse tämä vaihtoehto, kun haluat saada tietoja tasosta 1, tasosta 2 ja tason 3 ryhmän jäsenistä. |
Huomautus
Keskusteluanalytiikka tukee jopa kolmea hierarkiatasoa. Lisätietoja hierarkiasta: Esimies- ja sijaintihierarkian määrittäminen.
Järjestelmänvalvojana voit määrittää myyntipäälliköt tai myyjät tekeytymään organisaatiossa toiseksi käyttäjäksi katsomaan tietoja, joihin heillä ei olisi tavallisesti käyttöoikeutta. Voit esimerkiksi
- Näytä myyntiryhmän näkymä tason 4 ja sitä korkeammille myyntipäälliköille.
- Tarjoa muiden kuin esimiesjohtajien pääsy keskustelutietojen käyttöön ottamista tai yhteensopivuuden työnkulkuja koskeviin koontinäyttöihin.
- Tarjoa muille kuin suorille esimiehille näkyvyyttä myyntitiimin koontinäyttöihin.
Esimerkiksi Robert Kline on sales enablement -esihenkilö, jolla ei ole käyttöoikeutta Jacob Hancockin ryhmän keskusteluanalytiikan koontinäyttöön. Kun Robertille annetaan käyttöoikeus koontinäytön tarkastelemiseen Jacobina, Robert voi käyttää tietoja keskusteluanalytiikan sovelluksessa tekeytymällä Jacobiksi.
Valitse Näytä eri käyttäjänä (esiversio) -osassa Lisää käyttäjä.

Kirjoita käyttäjänimi, joka haluaa tarkastella tietoja. Tässä esimerkissä nimi on Robert Kline.
Valittua käyttäjänimeä (Robert Kline) vastaavasti kirjoita toinen käyttäjänimi, jonka tietoja on määrä tarkastella. Tässä esimerkissä nimi on Jacob Hancock.
Valitse aikaraja, jonka kuluessa Robert Kline voi tarkastella Jacob Hancockin myyntitiimin tietoja.

Valitse Lisää. Uusi rivi lisätään luetteloon.
Toista vaiheet 1–5 kaikille käyttäjille, joille haluat antaa tarkastelumahdollisuuden toisena käyttäjänä.
Kun olet lisännyt käyttäjät, valitse Tallenna.
Käyttäjät voivat tekeytyä vastaaviksi valituiksi käyttäjiksi ja tarkastella tietoja keskusteluanalytiikassa.
Huomautus
Käyttäjät palaavat tavalliseen näkymään, kun aikaraja umpeutuu, tai voit poistaa heidät luettelosta manuaalisesti.
Tässä valittuja huippuosaajia verrataan ryhmän muihin myyjiin sen mukaan, miten muut myyjät toimivat parhaiden käytäntöjen keskustelutyylin tunnuslukujen perusteella. Myyjät näytetään tarvittavien tietojen kanssa kotisivulla kohdassa Mikä parhaille myyjille on ominaista?.
Tiimin jäsenet ja huippuosaajat -kohdassa voit valita parhaat osaaajat manuaalisesti tai antaa sovelluksen valita automaattisesti. Valitse haluamasi vaihtoehto tarpeen mukaan.
-
Valitse parhaat osaajat manuaalisesti: Sallii valita myyjien luettelosta parhaat osaajat manuaalisesti. Valitse Huippuosaaja-sarakkeessa myyjää vastaava tähtikuvake.

-
Ota käyttöön huippuosaajien automaattinen tunnistaminen: Sallii sovelluksen valita huippuosaajat automaattisesti heidän hyväksymiensä liidien määrän tai voitettujen mahdollisuuksien määrän perusteella. Kun valitset valitsemaan parhaat osaaajat automaattisesti, avattavan luettelon avulla voit valita voitettujen mahdollisuuksien mukaan tai hyväksyttyjen liidien mukaan. Valitse sopiva vaihtoehto.

Huomautus
Kun valitset huippuosaajia automaattisesti, keskusteluanalytiikka määrittää huippuosaajat määrittämiesi suorituskykyilmaisimien perusteella ja ne päivittyvät sovelluksessa valitulla aikavälillä.

-
Valitse parhaat osaajat manuaalisesti: Sallii valita myyjien luettelosta parhaat osaajat manuaalisesti. Valitse Huippuosaaja-sarakkeessa myyjää vastaava tähtikuvake.
Tallenna määritys.
Voit poistaa myyjän tiedot, kun myyjä ei ole alaisesi, on siirtynyt toiseen ryhmään tai jättää organisaation tai kun myyjä pyytää tietojensa poistamista. Nämä tiedot sisältävät myyjän tilastot ja puheluhistorian.
Siirrä hiiren osoitin sen myyjän nimen kohdalle, jonka tiedot haluat poistaa. Valitse Poista myyjätiedot -sarakkeesta Poista tiedot.

Valitut myyjätiedot poistetaan keskusteluanalytiikasta.Tallenna määritys.
Kun avaat myyntipäällikönä Oma ryhmä -sivun asetuksissa, voit tarkastella ryhmän jäsenien luetteloa omassa hierarkiassassasi riippumatta siitä, onko heillä keskusteluanalytiikan käyttöoikeus vai ei. Luettelossa näkyvät ryhmän jäsenet perustuvat Dynamics 365:een ja Microsoft Entra ID:hen.
Luetteloa päivitetään 24 tunnin välein näyttämään kulloisetkin esimiehen hierarkiaan kuuluvat aktiiviset myyjät. Voit myös päivittää luettelon heti ja tarkastella mahdollisia muutoksia valitsemalla Päivitä nyt.

Huomautus
Tämän sivun tarkasteleminen edellyttää, että myyntipäälliköille on määritetty johtohierarkia, johon on lisätty myyjiä tai muita henkilöitä. Tällä hetkellä vain järjestelmänvalvojat voivat muuttaa hierarkiatasoja. Jotta myyntipäälliköt voivat muuttaa niitä, heidän on pyydettävä järjestelmänvalvojaa muuttamaan niitä heidän puolestaan. Lisätietoja: Hierarkiatasojen määrittäminen.
Mahdollisuuksia on kolme:
- Sinulla ei ole tarvittavaa käyttöoikeutta tai roolia. Tarkista tämän sivun yläosassa oleva Käyttöoikeus- ja roolivaatimukset -osio.
- Järjestelmänvalvojasi ei ole ottanut ominaisuutta käyttöön.
- Organisaatiosi käyttää mukautettua sovellusta. Kysy tarkemmat vaiheet järjestelmänvalvojaltasi. Tässä artikkelissa kuvatut ohjeet koskevat käyttövalmiita Myyntikeskus- ja Sales Professional -sovelluksia.
Myyjien valmennuksen ja myyntipotentiaalin parantaminen keskusteluanalytiikan avulla