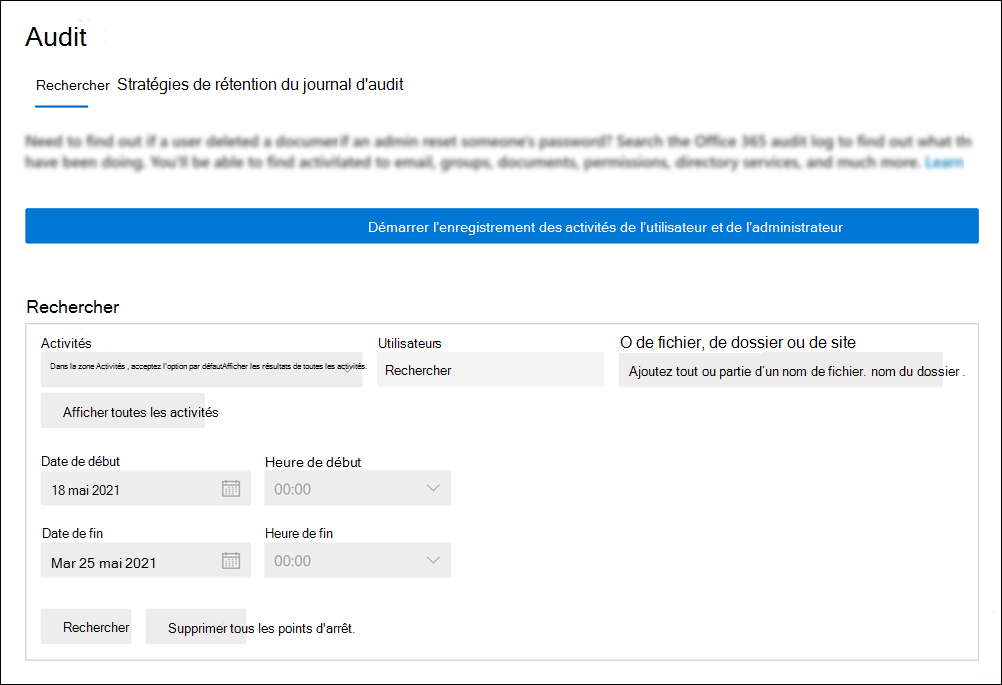Gérer les comptes de ressources pour les numéros de service
Dans Microsoft Teams, un compte de ressource est requis pour chaque standard automatique ou file d’attente d’appels. Des numéros de téléphone peuvent également être attribués aux comptes de ressources. Cet article décrit comment affecter des numéros de téléphone à des standards automatiques et des files d’attente d’appels permettant aux appelants extérieurs à Teams d’atteindre le standard automatique ou la file d’attente d’appels.
Remarque
Les comptes de ressources utilisés pour les standards automatiques et les files d’attente d’appels sont désactivés pour la connexion et doivent le rester. La conversation et la présence ne sont pas disponibles et ne fonctionnent pas pour ces comptes. Même si la présence apparaît toujours, elle ne change pas. Cet article explique comment créer des comptes de ressources et les préparer à une utilisation avec des standards automatiques et des files d’attente d’appels.
Avant de commencer les procédures décrites dans cet article, vérifiez que les étapes suivantes sont effectuées :
- Obtenir des licences de compte de ressources Téléphonie Microsoft Teams
- Obtenir des numéros de téléphone
- Attribuer des autorisations pour la gestion d’un compte de ressource
Obtenir des licences de compte de ressources Téléphonie Microsoft Teams
Chaque compte de ressource nécessite une licence pour fonctionner avec des standards automatiques et des files d’attente d’appels, appelée licence de compte de ressources Téléphonie Microsoft Teams. Les abonnements avec Téléphonie Teams ont accès à une allocation à coût zéro de Téléphonie Microsoft Teams licences de compte de ressources, et si d’autres licences sont nécessaires, des licences de compte de ressources supplémentaires Téléphonie Microsoft Teams peuvent être achetées à un coût. Pour plus d’informations sur l’obtention de ces licences, consultez Téléphonie Microsoft Teams licences de compte de ressources.
Nous expliquons comment attribuer la licence à un compte de ressource plus loin dans cet article.
Si vous avez acheté Téléphonie Teams standard, Téléphonie Teams avec un forfait d’appels ou des licences d’appareils partagés Teams, vous devez quand même terminer le processus d’achat pour votre allocation de licences de compte de ressource Téléphonie Teams, mais votre allocation de licences est sans coût au moment de l’achat.
Pour voir si vous avez déjà Téléphonie Teams licences de compte de ressources dans votre locataire, connectez-vous au Centre d’administration Microsoft 365 à l’aide d’un compte disposant d’autorisations d’administrateur général. Ensuite, accédez à Facturation > de vos produits. Si vous avez Téléphonie Teams licences de compte de ressource, elles apparaissent comme Téléphonie Microsoft Teams compte de ressource.
- Ouvrez le Centre d’administration Microsoft 365 et connectez-vous avec un utilisateur administrateur général. Il s’agit généralement du compte que vous avez utilisé pour vous inscrire à Microsoft 365.
- Dans le volet de navigation de gauche, accédez à Facturation>Acheter des services>Add-ons.
- Faites défiler la page pour rechercher la licence Téléphonie Microsoft Teams compte de ressources.
- Sélectionnez le bouton Détails .
- Choisissez le nombre de licences que vous souhaitez acheter et une fréquence de facturation.
- Vous avez besoin d’une licence pour chaque standard automatique et file d’attente d’appels que vous envisagez de configurer. Nous vous recommandons de sélectionner au moins cinq licences afin de pouvoir facilement configurer plus de standards automatiques et de files d’attente d’appels à l’avenir sans avoir à acheter d’autres licences immédiatement.
- Sélectionnez le bouton Acheter .
- Renseignez les détails de l’achat.
- Confirmez les détails de votre commande, puis sélectionnez le bouton Passer une commande .
Il n’y a aucun coût pour votre allocation de licences, mais vous devez quand même suivre ces étapes pour acquérir les licences.
Obtenir des numéros de téléphone
Les numéros de téléphone sont facultatifs pour les standards automatiques et les files d’attente d’appels. Pour tout standard automatique ou file d’attente d’appels que vous souhaitez joindre directement par un numéro de téléphone, vous devez disposer d’un compte de ressource avec un numéro de téléphone associé.
Les comptes de ressources peuvent utiliser des numéros de téléphone payants ou gratuits. Vous pouvez demander de nouveaux numéros ou de porter des numéros existants auprès d’un autre opérateur.
Les numéros de téléphone acceptables qui peuvent être appliqués aux comptes de ressources sont les suivants :
- Numéros de service forfaits d’appels : Pour acquérir des numéros de service avec des forfaits d’appels, consultez Obtention de numéros de téléphone de service.
- Numéros de routage direct : Pour acquérir des numéros de routage direct, consultez Activer les utilisateurs pour le routage direct.
- Numéros de connexion de l’opérateur : Pour acquérir des numéros Operator Connect, consultez Configurer Operator Connect.
Remarque
Les comptes de ressources avec des numéros de téléphone de routage direct avec ou sans extensions sont pris en charge. Actuellement, le centre d’administration Teams prend uniquement en charge l’attribution de numéros de téléphone de routage direct sans extensions. Pour attribuer un numéro de téléphone de routage direct avec une extension à un compte de ressource, utilisez l’applet de commande PowerShell Teams Set-CsPhoneNumberAssignment.
Pour transférer un numéro à partir d’un autre opérateur, consultez Transférer des numéros de téléphone vers Teams.
Attribuer des autorisations pour la gestion d’un compte de ressource
Important
Microsoft vous recommande d’utiliser des rôles avec le moins d’autorisations. Cela permet d’améliorer la sécurité de vos organization. Administrateur général est un rôle hautement privilégié qui doit être limité aux scénarios d’urgence lorsque vous ne pouvez pas utiliser un rôle existant. Pour plus d’informations, consultez À propos des rôles Administration dans le Centre d’administration Microsoft 365.
Pour créer et gérer un compte de ressource, les administrateurs doivent avoir deux rôles : un rôle d’administrateur Teams et le rôle Administrateur d’utilisateurs .
Un administrateur qui a besoin de créer des comptes de ressources a besoin de l’un des rôles d’administrateur Teams suivants :
- Administrateur de téléphonie Teams
- Administrateur des communications Teams
- Administrateur Teams
Remarque
Actuellement, lors de la modification d’un compte de ressource, l’administrateur doit se voir attribuer le rôle Global Administration ou les rôles Administrateur Skype Entreprise et Administrateur d’utilisateurs.
Vous pouvez modifier un compte de ressource dans le Centre d’administration Teams ou avec PowerShell.
Le rôle Administrateur d’utilisateurs est un rôle intégré dans Microsoft 365 qui accorde des autorisations pour créer et gérer des comptes d’utilisateur. Pour plus d’informations, consultez Attribuer des rôles d’administrateur dans Microsoft 365.
Si un utilisateur a un rôle d’administrateur Teams sans le rôle Administrateur d’utilisateurs, vous devez lui attribuer le rôle Administrateur d’utilisateurs pour fournir les autorisations nécessaires pour créer des comptes d’utilisateur ou créer un rôle personnalisé avec l’autorisation minimale requise (microsoft.directory/users/create) pour permettre la création de comptes de ressources. Ce rôle personnalisé peut être créé avec Microsoft API Graph. Pour plus d’informations sur la création d’un rôle personnalisé dans Microsoft API Graph, consultez Attribuer des rôles d’administrateur personnalisés à l’aide du API Graph Microsoft dans Microsoft Entra ID et Créer et attribuer un rôle personnalisé dans Microsoft Entra ID.
Un administrateur général dispose également des autorisations Teams et Utilisateur nécessaires pour créer et gérer des comptes de ressources, mais nous vous recommandons d’utiliser des rôles avec le moins d’autorisations possible.
Pour plus d’informations sur les rôles d’administrateur Teams, consultez Utiliser des rôles d’administrateur Microsoft Teams pour gérer Teams.
Remarque
Actuellement, les administrateurs Teams peuvent créer et gérer des comptes de ressources sans avoir besoin d’autorisations d’administrateur d’utilisateur dans Microsoft 365. Dans le cadre de notre engagement à fournir des solutions sécurisées qui répondent aux normes les plus élevées, nous implémentons des modifications à la gestion des comptes de ressources. À l’avenir, les administrateurs Teams devront disposer d’autorisations de gestion des utilisateurs dans Microsoft 365 pour créer et gérer des comptes de ressources. Cette modification commencera à être déployée auprès des clients au cours du 4e trimestre 2024 et se poursuivra jusqu’au 1er trimestre 2025.
Créer un compte de ressource
Avant de créer un compte de ressource, vous devez attribuer des autorisations pour créer et gérer un compte de ressource.
Centre d’administration Microsoft Teams
- Connectez-vous au Centre d’administration Teams.
- Développez Voix, puis sélectionnez Comptes de ressources.
- Sélectionnez Ajouter.
- Dans le volet Ajouter un compte de ressource , renseignez Nom d’affichage, Nom d’utilisateur et type de compte de ressource. Le type de compte de ressource peut être Standard automatique ou File d’attente d’appels, selon la façon dont vous envisagez d’utiliser ce compte de ressource.
- Cliquez sur Enregistrer.
Powershell
Vous pouvez créer un compte de ressource avec l’applet de commande PowerShell New-CsOnlineApplicationInstance.
Modifier un compte de ressource
Avant de modifier un compte de ressource, vous devez attribuer des autorisations pour créer et gérer un compte de ressource.
Remarque
Actuellement, lors de la modification d’un compte de ressource, l’administrateur doit se voir attribuer le rôle Global Administration ou les rôles Administrateur Skype Entreprise et Administrateur d’utilisateurs.
Centre d’administration Microsoft Teams
- Connectez-vous au Centre d’administration Teams.
- Développez Voix, sélectionnez Comptes de ressources, puis sélectionnez le compte de ressource.
- Sélectionnez Modifier.
- Dans le volet Modifier le compte de ressource , vous pouvez modifier le nom d’affichage, le type de compte de ressource et la stratégie de routage vocal. En choisissant une stratégie de routage des communications vocales, vous attribuez cette stratégie au compte de ressource. Pour plus d’informations sur les stratégies de routage des appels, consultez Gestion des stratégies de routage des appels pour le routage direct
- Cliquez sur Enregistrer.
Powershell
Vous pouvez modifier un compte de ressource avec l’applet de commande PowerShell Set-CsOnlineApplicationInstance.
Attribuer une licence
Pour chaque compte de ressource, vous devez attribuer une licence de compte de ressource Téléphonie Microsoft Teams.
Les standards automatiques imbriqués et les files d’attente d’appels qui transfèrent des appels en externe ne nécessitent pas de comptes de ressources ni de licences respectives. Lors de l’imbrication de standards automatiques ou de files d’attente d’appels, attribuez une licence au compte de ressource sur le premier standard automatique ou la file d’attente d’appels recevant l’appel.
- Connectez-vous au Centre d’administration Microsoft 365.
- Développez Utilisateurs, puis sélectionnez Utilisateurs actifs.
- Sélectionnez le compte de ressource auquel vous souhaitez attribuer une licence. Le volet utilisateur du compte de ressource s’affiche.
- Sous l’onglet Licences et applications, sous Licences, sélectionnez Téléphonie Microsoft Teams Compte de ressource.
- Sélectionnez Enregistrer les modifications.
Remarque
Si le compte de ressource nécessite un numéro de téléphone, case activée que la liste déroulante Sélectionner l’emplacement sous l’onglet Licences et applications correspond au code du pays prévu.
Attribuer un numéro de téléphone
Si vous envisagez d’utiliser le compte de ressource avec un standard automatique ou une file d’attente d’appels qui nécessite un numéro de téléphone, affectez un numéro au compte de ressource.
- Connectez-vous au Centre d’administration Teams.
- Développez Voix, puis sélectionnez page Comptes de ressources.
- Sélectionnez le compte de ressource auquel vous souhaitez attribuer un numéro de téléphone, puis sélectionnez Attribuer/annuler l’attribution.
- Dans la liste déroulante Type de numéro de téléphone , choisissez le type de numéro que vous souhaitez utiliser.
- Dans la zone Numéro de téléphone attribué , recherchez le numéro que vous souhaitez utiliser, puis sélectionnez Ajouter. Veillez à inclure l’indicatif du pays (par exemple, +1 250 555 0012).
- Cliquez sur Enregistrer.
Étapes suivantes
Une fois que vous avez terminé la configuration du compte de ressource et que vous avez affecté un numéro de téléphone si nécessaire, vous êtes prêt à utiliser le compte de ressource avec un standard automatique ou une file d’attente d’appels.
Pour plus d’informations, consultez les références suivantes :
Vous pouvez modifier le nom d’affichage et le type de compte de ressource du compte de ressource à l’aide de l’option Modifier . Sélectionnez Enregistrer lorsque vous avez terminé.
Modifier un compte de ressource existant pour utiliser une licence de compte de ressource Téléphonie Microsoft Teams
Pour basculer les licences de votre compte de ressources existant d’une licence Téléphonie Teams standard à une licence de compte de ressource Téléphonie Microsoft Teams, vous devez acquérir la licence de compte de ressource Téléphonie Microsoft Teams, puis suivre les étapes décrites dans le Centre d’administration Microsoft 365 déplacer les utilisateurs vers un autre abonnement.
Avertissement
Supprimez toujours une licence Téléphonie Teams standard et attribuez la licence de compte de ressource Téléphonie Microsoft Teams dans la même activité de licence. Si vous supprimez l’ancienne licence, enregistrez les modifications du compte, ajoutez la nouvelle licence, puis enregistrez à nouveau les paramètres du compte, le compte de ressource risque de ne plus fonctionner comme prévu. Dans ce cas, nous vous recommandons de créer un compte de ressource pour la licence de compte de ressource Téléphonie Microsoft Teams et de supprimer le compte de ressource rompu.
Skype Entreprise Server 2019
Pour les comptes de ressources hébergés sur Skype Entreprise Server 2019 qui peuvent être utilisés avec des files d’attente d’appels cloud et des standards automatiques cloud, consultez Planifier les files d’attente d’appels cloud ou Planifier les standards automatiques cloud. Les implémentations hybrides (numéros hébergés sur le routage direct) sont configurées à l’aide de l’applet de commande New-CsHybridApplicationEndpoint sur un serveur Skype Entreprise Server 2019 local.
Les ID d’application que vous devez utiliser lors de la création des instances d’application sont les suivants :
- Standard automatique : ce933385-9390-45d1-9512-c8d228074e07
- File d’attente des appels : 11cd3e2e-fccb-42ad-ad00-878b93575e07
Remarque
Si vous souhaitez que la file d’attente des appels ou le standard automatique puisse faire l’objet d’une recherche par les utilisateurs de Skype Entreprise Server 2019, vous devez créer vos comptes de ressources sur Skype Entreprise Server 2019, car les comptes de ressources en ligne ne sont pas synchronisés avec Active Directory. Lorsque les enregistrements SRV DNS doivent sipfederationtls être résolus en Skype Entreprise Server 2019, les comptes de ressources doivent être créés sur Skype Entreprise Server 2019 à l’aide de l’interpréteur de commandes SfB Management et synchronisés avec Microsoft Entra ID.
Pour les implémentations hybrides avec Skype Entreprise Server :
- Planifier les standards automatiques cloud.
- Planifier les files d’attente d’appels cloud.
- Configurez des comptes de ressources locaux.
Supprimer un compte de ressource
Veillez à dissocier le numéro de téléphone du compte de ressource avant de le supprimer, afin d’éviter que votre numéro de téléphone ne soit bloqué en mode en attente.
- Connectez-vous au Centre d’administration Teams.
- Développez Voix, puis sélectionnez page Comptes de ressources.
- Sélectionnez le compte de ressource auquel vous souhaitez attribuer un numéro de téléphone, puis sélectionnez Attribuer/annuler l’attribution.
- Sélectionnez le X sur le standard automatique ou la file d’attente d’appels attribué.
- Sélectionnez le bouton Enregistrer .
Après cela, vous pouvez supprimer le compte de ressource dans le Centre d’administration Microsoft 365, sous l’onglet Utilisateurs.
Masquer les comptes de ressources des utilisateurs Teams
Vous souhaiterez peut-être masquer certains comptes de ressources aux utilisateurs Teams. Par exemple, vous souhaiterez peut-être empêcher les utilisateurs de Teams d’appeler directement une file d’attente d’appels et de contourner le standard automatique où les heures d’opération sont configurées.
Les obstacles à l’information sont utilisés pour masquer les comptes de ressources. Passez en revue la documentation sur les obstacles à l’information pour comprendre les impacts possibles avant de procéder aux étapes ci-dessous.
Abonnements et autorisations requis
Pour accéder aux obstacles aux informations et les utiliser, votre organization doit avoir l’un des abonnements ou modules complémentaires suivants :
- abonnement Microsoft 365 E5/A5 (version payante ou d’évaluation).
- Abonnement Office 365 E5/A5/A3/A1 (version payante ou d’évaluation).
- Conformité avancée Office 365 module complémentaire.
- Abonnement Microsoft 365 E3/A3/A1 + le module complémentaire conformité Microsoft 365 E5/A5.
- abonnement Microsoft 365 E3/A3/A1 + le module complémentaire gestion des risques internes Microsoft 365 E5/A5.
Remarque
Si vous avez déjà Exchange Online stratégies de carnet d’adresses configurées, elles doivent être supprimées avant de procéder aux étapes ci-dessous.
Toutes les étapes ci-dessous sont effectuées par l’administrateur général du locataire.
Ces instructions supposent qu’il n’y a pas d’autres obstacles à l’information configurés.
Centre d’administration Microsoft Teams
- Connectez-vous au Centre d’administration Teams.
- Dans le menu de gauche, développez Teams.
- Sélectionnez Paramètres Teams.
- Faites défiler vers le bas jusqu’à Rechercher par nom.
- Activez le bouton bascule et enregistrez la modification.
Pour plus d’informations sur cette option, consultez Limiter les utilisateurs qui peuvent voir lors de la recherche dans l’annuaire dans Teams.
Conformité - Audit
Connectez-vous au portail de conformité Microsoft Purview.
Dans le volet de navigation gauche, sélectionnez Auditer.
Si l’audit est désactivé, la bannière suivante s’affiche :
Sélectionnez Démarrer l’enregistrement de l’activité utilisateur et administrateur.
Pour plus d’informations sur l’audit, consultez Configurer l’audit (Standard) dans Microsoft 365.
Segmentation des données
Les comptes de ressources qui ne doivent pas être appelés directement doivent être segmentés et facilement identifiables. Cela peut être fait en les rendant membres d’un groupe particulier ou par des informations uniques dans leur profil utilisateur, telles que :
- Compagnie
- Nom d’utilisateur principal
- Lieu
- Service
- Emplacement d’utilisation
- Surnom du courrier (alias)
- Nom du bureau de livraison physique (Office)
- Code postal
- Adresse proxy (adresse Email)
- Adresse postale
- Adresse cible (ExternalEmailAddress)
- Mail (WindowsEmailAddress)
- Description
Dans l’exemple d’étapes ci-dessous, le Department champ est utilisé.
Pour plus d’informations sur la segmentation des utilisateurs, consultez Identifier les segments.
Centre d’administration Microsoft
- Connectez-vous au Centre Administration Microsoft 365.
- Dans le volet de navigation gauche, sélectionnez Utilisateurs actifs.
- Sélectionnez le premier compte de ressource auquel bloquer les appels directs.
- Sélectionnez Gérer les informations de contact dans le volet droit.
- Remplacez le contenu du
Departmentchamp par un mot ou un acronyme unique qui n’est pas utilisé comme nom de service. Par exemple,DNC. - Enregistrez les modifications.
- Répétez cette opération pour chaque compte de ressource qui doit être bloqué pour recevoir des appels directs.
Conformité - Obstacles à l’information
- Connectez-vous au portail de conformité Microsoft Purview.
- Dans le volet de navigation gauche, sélectionnez Barrières >d’informationsSegments.
- Sélectionnez Nouveau segment.
- Entrez un nom pour le segment, puis sélectionnez Suivant. Par exemple,
Uncallable Resource Accounts. - Sélectionnez + Ajouter, puis Département.
- Entrez le mot ou l’acronyme unique utilisé dans l’étape 5 du Centre d’administration Microsoft ci-dessus. Par exemple,
DNC. - Sélectionnez Suivant, puis Envoyer.
- Sélectionnez Nouveau segment.
- Entrez un nom pour le segment, puis sélectionnez Suivant. Par exemple,
Callable Users. - Sélectionnez + Ajouter, puis Département.
- Sélectionnez la liste déroulante Égal à, puis sélectionnez Non égal à.
- Entrez le mot ou l’acronyme unique utilisé dans l’étape 5 du Centre d’administration Microsoft ci-dessus. Par exemple,
DNC. - Sélectionnez Suivant, puis Envoyer.
- Dans le volet de navigation gauche, sélectionnez Stratégies d’obstacles à l’information>.
- Sélectionnez Créer une stratégie.
- Entrez un nom pour la stratégie, puis sélectionnez Suivant. Par exemple,
Uncallable Resource Accounts. - Sélectionnez + Choisir un segment, ajoutez le segment créé à l’étape 9 ci-dessus, puis sélectionnez Suivant. Par exemple,
Callable Users. - Sélectionnez Bloqué dans la liste déroulante Communication et collaboration .
- Sélectionnez + Choisir un segment, ajoutez le segment créé à l’étape 4 ci-dessus, puis sélectionnez Suivant. Par exemple,
Uncallable Resource Accounts. - Définissez la stratégie sur Activé, sélectionnez Suivant, puis Envoyer.
- Sélectionnez Créer une stratégie.
- Entrez un nom pour la stratégie, puis sélectionnez Suivant. Par exemple,
Callable Users. - Sélectionnez + Choisir un segment, ajoutez le segment créé à l’étape 4, puis sélectionnez Suivant.
- Sélectionnez Bloqué dans la liste déroulante Communication et collaboration .
- Sélectionnez + Choisir un segment, ajoutez le segment créé à l’étape 9 ci-dessus, puis sélectionnez Suivant.
- Définissez la stratégie sur Activé, sélectionnez Suivant, puis Envoyer.
- Dans le volet de navigation gauche, sélectionnez Informations barrières>Application de stratégie.
- Sélectionnez Appliquer toutes les stratégies.
Remarque
L’application de la stratégie peut prendre 30 minutes ou plus.
Une fois le status terminé, accédez au client Teams et essayez de rechercher les comptes de ressources qui ont été bloqués. Il peut être nécessaire d’effacer le cache Teams.
Si un utilisateur Teams a enregistré le compte de ressource en tant que contact, il ne pourra plus l’appeler.