Configurar un evento en márketing de saída
Importante
Este artigo só se aplica ao márketing de saída.
O proceso de planificación de eventos en Dynamics 365 Customer Insights - Journeys comeza coa creación dun rexistro de eventos. O rexistro de eventos guíalle en cada etapa da planificación de eventos. O rexistro recolle todos os seus datos de planificación, inclúe ligazóns a rexistros relacionados e fornece unha liña de tempo do proceso empresarial. Despois de crear o rexistro de evento, pode configurar o equipo do evento, xestionar os oradores e as sesións, e configurar os pases de evento e o local.
Crear o rexistro de evento raíz
Crear un rexistro de evento é o primeiro paso para configurar o teu evento Customer Insights - Journeys. Todo o que faga en relación cun evento determinado almacenarase directamente no rexistro de evento ou noutros rexistros vinculados ao evento.
Aínda que Customer Insights - Journeys ofrece moitas vistas doutros tipos de rexistros, probablemente fagas a maior parte do teu traballo directamente no rexistro do evento relevante. Ao traballar no rexistro de evento, poderá ver e crear a maioría dos tipos de rexistros relacionados e todo o que faga estará relacionado automaticamente con ese evento.
Podes ver unha lista de todos os teus rexistros de eventos abrindo a área de traballo Eventos e accedendo a Eventos>Evento>Eventos. Desde aquí, pode usar os controis estándar de visualización de lista para buscar, ordenar e filtrar a lista para buscar e abrir un evento existente, ou para crear un novo rexistro de evento.
Se a miúdo realizas eventos similares, podes aforrar tempo creando un ou máis modelos de eventos e despois escollendo un modelo axeitado cando crees un novo evento.
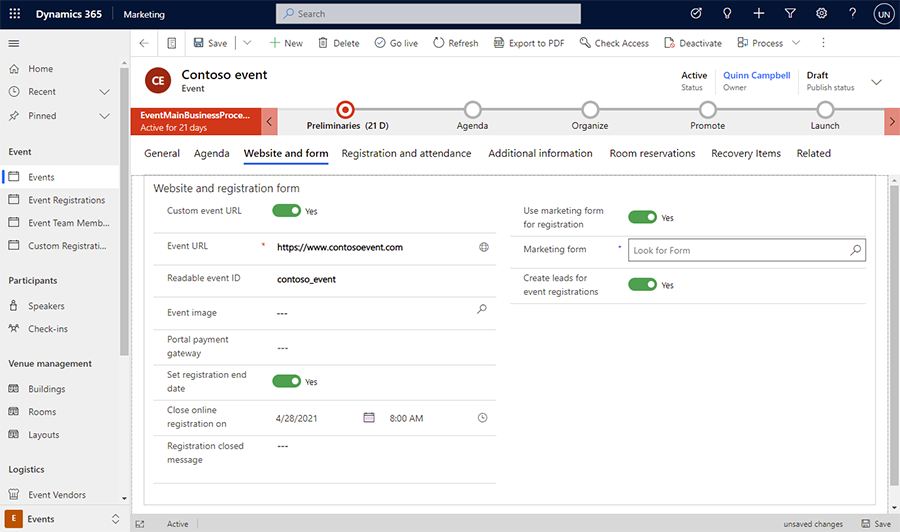
Igual que con moitos outros formularios de Dynamics 365, o formulario de evento fornece un resumo da configuración máis importante na parte superior, onde tamén atopará a escala de tempo do fluxo de traballo de negocio, que facilita a organización do traballo en cada fase do proceso de xestión de eventos. Fornécese un fluxo de traballo de negocio estándar para eventos listo para usar, pero pode personalizalo para adaptalo ao proceso implementado na súa organización.
A primeira vez que cree un novo evento, debe especificar valores para cada un dos campos requiridos (marcados cun asterisco vermello). Recomendamos que tamén complete os campos críticos para a empresa (seleccione cada elemento do fluxo de traballo empresarial e, a continuación, complete os elementos marcados cun signo máis azul). Todos os campos obrigatorios e críticos para a empresa están dispoñibles na parte superior da páxina do fluxo de traballo de negocio, onde pode enchelos de forma rápida e sinxela. Toda a configuración que especifique no fluxo de traballo de negocio estará visible tamén entre os demais detalles do evento más adiante na páxina. Pode ver e editar esta configuración incluso despois de pasar á seguinte fase no fluxo de traballo.
Despois de especificar valores para todos os campos obrigatorios, pode gardar o rexistro. Probablemente, volverá ao rexistro de evento moitas veces durante varios días mentres planifica o evento. Utilice o fluxo de traballo como unha lista de tarefas e rastrexe o progreso durante cada fase.
O corpo principal da páxina repite toda a información importante solicitada polo fluxo de traballo e mostrada nel e moitos máis datos. O corpo principal organízase en separadores, polos que pode navegar usando os vínculos que están cerca da parte superior do corpo da páxina. Pode especificar os detalles de planificación no corpo principal da páxina sempre que o desexe, non ten que esperar ata obter unha parte específica do fluxo de traballo. As subseccións seguintes ofrecen un resumo de como usar cada separador dispoñible.
Só se mostran eventos, sesións e rastrexos publicados no sitio web de eventos. Cando esteas preparado para realizar un evento, sesión ou pista en directo, abre o rexistro correspondente e pásase en directo como se describe en Publicar eventos, sesións, pistas e rexistros relacionados no sitio web.
Separador Xeral
Aquí pode ver e editar a información básica do evento, por exemplo:
- Información clave: inclúe o nome do teu evento e outros detalles básicos. Ofrécense os seguintes axustes:
- Nome do evento: introduce un nome para o evento.
- Tipo de evento: escolla o tipo de evento. O tipo de evento é só informativo e non afectará a ningunha funcionalidade. Utilíceo para que o evento sexa máis fácil de atopar e identificar.
- Reconto de rexistros: mostra o número de persoas que se rexistraron no evento. O valor máximo que se pode mostrar aquí é de 50.000, pero aínda pode almacenar máis rexistros no sistema.
- Reconto de entradas: mostra o número de asistentes que se rexistraron durante o evento. O valor máximo que se pode mostrar aquí é de 50.000, pero aínda pode almacenar máis entradas no sistema.
- URL do evento: mostra o enderezo do seu sitio web do evento. Se está a usar a localización predefinida na súa solución de portais de Power Apps, o valor do URL do evento é de só lectura e proporciónase de maneira automática. Se estás aloxando o teu sitio web nunha localización personalizada, selecciona a caixa de verificación URL do evento personalizado e edita o valor aquí. Seleccione o botón de globo xunto ao campo de URL de evento para abrir o sitio. Máis información: Abre o sitio web do evento
- Programa: ofrece axustes para especificar a zona horaria, as datas de inicio e finalización do teu evento. A sección de programación tamén ofrece unha conta atrás dos días ata o evento. Tamén podes configurar un evento recorrente aquí. Se cambia a data de inicio dun evento que xa se gardou, preguntaráselle se desexa cambiar a data de finalización e a programación de sesións para que coincida.
- Cronoloxía: como ocorre coa maioría dos tipos de entidades en Dynamics 365, pode utilizar esta sección para crear un rexistro das actividades (como chamadas, correos electrónicos e citas) que vostede e outros realizan en relación co rexistro actual. Aquí tamén pode compartir notas. Use as ligazóns, botóns e menús da parte superior desta área para crear novos elementos e realizar buscas na lista e ordenala.
- Transmite este evento en liña: configura o teu evento como Microsoft Teams seminario web,a Evento en directo de Teams, a Reunión de equipos, un fornecedor de seminarios web de terceiros ou só no lugar.
- Localización: especifica a localización onde terá lugar o teu evento. A localización é xerárquica e pode especificar sé tantos detalles como necesite. Por exemplo, pode especificar só un edificio. Pero para especificar unha sala, primeiro debe escoller o edificio que contén esa sala. Pode asignar una localización independente para cada sesión s é necesario. Podes crear rexistros de localización desde aquí ou escoller entre os rexistros de lugares existentes. Cada rexistro de localización contén información útil como enderezo, instalacións, capacidade, etc.
- Restricións do lugar: a sección de restricións do lugar só aparece para eventos no lugar. Cada vez que estableces unha nova Localización, o Valor de capacidade máxima de eventos que se mostra aquí actualízase para coincidir coa capacidade configurada para o último edificio, sala ou deseño seleccionado (se está dispoñible). A continuación, pode editar o valor manualmente para anular esta opción se é necesario. Tamén podes activar a lista de espera aquí para xestionar os rexistros que cheguen despois de que o evento estea completo.
- Lista de espera: a sección da lista de espera só aparece se a habilita na sección Restricións do lugar . Usa a lista de espera para configurar opcións sobre como invitar contactos en espera cando haxa espazo dispoñible.
- Configuración do seminario web: a sección de configuración do seminario web só aparece para eventos de seminarios web e híbridos. Use a configuración aquí para configurar o seu seminario web e buscar os URL para ver e presentar o seminario web.
O separador Axenda
A pestana Axenda inclúe detalles sobre a programación das sesións que se celebran durante o teu evento. Aquí pode atopar, crear e editar cada unha das seguintes opcións para o evento actual:
- Permitir que os rexistrados creen a súa propia axenda: esta configuración só está dispoñible para eventos que non teñan ningún pase configurado. Amósase enriba do calendario cando non se definen pases, pero está oculto cando se definen pases. Afecta ao funcionamento do checkout no sitio web do evento do seguinte xeito:
- Cando se define como Si, o sitio web ofrece rexistro a nivel de sesión. Cando un rexistrado selecciona Rexistrar agora, o sitio web do evento mostra unha lista de todas as sesións dispoñibles e o rexistrado pode engadir unha, algunhas ou todas, segundo sexa necesario.
- Cando se define como Non (ou se a configuración está oculta), o sitio web ofrece rexistro a nivel de evento. Cando un rexistrado selecciona Rexistrar agora, o sitio web do evento mostra unha lista de pasos dispoñibles, cada un dos cales proporciona acceso a unha ou varias sesións específicas e tamén pode mostrar un prezo diferente. As persoas inscritas poden escoller o pase que mellor se adapte ás súas necesidades, pero non poden facer seleccións de sesións personalizadas.
- Calendario de sesións: mostra un calendario de sesións definidas para o teu evento. Pode crear e editar sesións mediante o calendario. Máis información: Traballar con calendarios de mercadotecnia.
- Lista de sesións: cada sesión normalmente é unha única presentación, clase, debate ou seminario web. Esta táboa repite a información que tamén aparece no calendario. Tamén pode crear ou editar sesións aquí.
- Pistas da sesión: cada pista (externa) é unha colección de sesións relacionadas e non conflitivas que probablemente serían de interese para o mesmo público. Os asistentes poden rexistrarse nunha pista específica, que podes xestionar usando pases. Tamén pode configurar rastrexos internos que non se expoñen aos asistentes, pero poden axudarlle na planificación.
- Compromiso dos oradores: cada asignación de relatores mapea un orador a unha sesión que se produce no teu evento.
- Patrocinadores: empresas que patrocinan o evento.
Separador de páxina web e formulario
A pestana Sitio web e formulario ofrece opcións para crear un sitio web de eventos personalizados e integrar formularios de marketing para o rexistro de eventos. Neste separador pode configurar un URL de evento personalizado, establecer unha data de finalización do rexistro e establecer parámetros de rexistro. Están dispoñibles as seguintes opcións:
- URL do evento personalizado: se aloxa o sitio web do teu evento no teu propio servidor ou nunha localización personalizada do teu Power Apps solución de portais, seleccione esta caixa de verificación e edite o URL do evento se necesario.
- ID de evento lexible: este é un ID único para o evento. Xérase a primeira vez que garda o evento e baséase no nome do evento. O ID de evento lexible pasa a ser parte do URL para abrir o sitio web do evento a un evento concreto.
- Imaxe do evento: escolle unha imaxe de banner para mostrar no sitio web do evento ao navegar polo evento. Podes escoller calquera imaxe que xa estea cargada na túa biblioteca de ficheiros, ou cargar unha nova desde aquí.
- Pasarela de pago do portal: para activar o pago en liña durante o rexistro do evento en liña, configure unha conta cun provedor de pagos en liña de terceiros e, a continuación, prepare unha páxina de pago no seu portal segundo as súas instrucións. A seguir, escolla esa páxina aquí. Esta configuración só ten efecto nos sitios web de eventos aloxados no Power Apps portal (non ten ningún efecto nos sitios web de eventos aloxados externamente).
- Establecer data de finalización de rexistros: para establecer unha data de finalización de rexistros de eventos, configure o Establecer data de finalización de rexistros cambiar a Si. Despois da data e hora de finalización do rexistro, os contactos xa non poderán rexistrarse no evento. Esta función é útil se necesitas un punto de corte para finalizar a túa lista de asistentes antes de que comece o evento. Ademais, pode incluír unha mensaxe de rexistro pechado que se mostra cando se accede ao formulario de rexistro despois de que transcorra a data de finalización do rexistro. Esta mensaxe oculta o botón de rexistro. Alternativamente, se queres manter a inscrición aberta ata o inicio do evento, configura o interruptor en Non.
Nota
A mensaxe "O rexistro para este evento está pechado" amosado despois do envío non corresponde á Mensaxe de rexistro pechado configurado na interface de usuario. Para personalizar a mensaxe que se mostra ao enviar, cómpre personalizar o código do sitio web do evento. Para obter máis información, consulte o artigo xestión de eventos na descrición xeral do marketing de saída .
- Usar formulario de márketing para o rexistro: establece o selector en Si para usar un formulario de márketing para o rexistro do evento. Cando o selector está configurado como si, aparece a continuación unha opción Formulario de marketing , que che permite buscar o formulario de marketing que desexas utilizar. Se seleccionas Non, o evento utilizará o formulario de marketing de eventos predeterminado.
- Activar CAPTCHA: establece o selector en Si para incluír un CAPTCHA en páxina de rexistro do sitio web do teu evento. Establece o selector en Non para desactivar o CAPTCHA.
Importante
A partir de novembro de 2022, os captcha puntos finais de servizo para o sitio web de eventos están a cambiar. Se tes comprobacións de orixe para as solicitudes do portal de eventos, os puntos de orixe da chamada Captcha cambiarán de
https://client.prod.repmap.microsoft.com/ahttps://*.svc.dynamics.com(onde * varía segundo a API de eventos).Podes obter máis información sobre a API de eventos no artigo Uso da API de eventos .
- Activar o rexistro de varios asistentes: establece o selector en Si para permitir que os usuarios do sitio web do evento rexistren varios asistentes á vez. Establece o selector en Non para permitir só un asistente por rexistro.
- Permitir rexistros anónimos: controla se os contactos poden rexistrarse libremente nun evento no sitio web do evento ou se primeiro deben configurar unha conta cun nome de usuario e contrasinal. Os contactos que crean unha conta teñen varias vantaxes, entre as que se inclúen: a capacidade de rexistrar calquera número de asistentes e a capacidade de volver a visualizar programacións ou editar os seus rexistros en calquera momento. Esta configuración só ten efecto nos sitios web de eventos aloxados no Power Apps portal (non ten ningún efecto nos sitios web de eventos aloxados externamente).
- Crear clientes potenciales para os rexistros de eventos: Establécese como Si para crear un novo cliente potencial para cada contacto que se rexistre no evento. Establece como Non para desactivar a xeración de clientes potenciales para eventos. Máis información: Xera e fai coincidir contactos e clientes potenciales dos rexistros de eventos.
Nota
Como se mencionou, os campos Reconto de rexistro e Reconto de rexistro poden contar cada un ata un máximo de 50.000 contactos. O sistema pode facilmente manexar máis rexistros e/ou entradas que este, pero para valores superiores a 50.000, estes campos xa non son precisos.
- Campos de rexistro personalizados: aquí podes ver e crear campos de rexistro personalizados, que permiten aos rexistrados proporcionar información adicional (como restricións dietéticas ou opcións de agasallos). ) cando se inscriban no evento.
O separador Rexistro e asistencia
Utiliza a pestana Rexistro e asistencia para ver quen se rexistrou no evento, quen asistiu e quen cancelou. Aquí tamén pode crear rexistros e entradas. Están dispoñibles as seguintes seccións:
Pases: consulta e crea tipos de pases, que funcionan como entradas para os teus eventos, sesións e pistas.
Rexistro de eventos: esta táboa ofrece unha lista das persoas que se rexistraron no teu evento. Tamén podes rexistrar persoas manualmente aquí. Se estás a usar campos de rexistro personalizados, tamén podes ver aquí os valores enviados por cada asistente.
Registros de eventos: aquí podes ver quen asistiu ao evento e introducir os rexistros de asistencia.
Lista de espera: consulta quen está na lista de espera para este evento.
Contactos que cancelaron: enumera os contactos que estaban rexistrados para o evento pero que agora cancelaron o seu rexistro. A lista inclúe as cancelacións realizadas polos contactos que utilizan o sitio web do evento e polos usuarios que utilizan a aplicación Customer Insights - Journeys . Se queres comunicarte con contactos que cancelaron un ou máis eventos, podes configurar un segmento de comportamento baseado en
EventRegistrationCancelledinteraccións e, a continuación, utilizar ese segmento para orientar un viaxe do cliente.Nota
As inscricións de eventos cancelados están desactivadas, non eliminadas. Para cancelar o rexistro dun evento desde Customer Insights - Journeys, desactiva o rexistro configurando o seu estado en "Inactivo" na esquina superior dereita do formulario de rexistro principal.
Para determinar a túa Customer Insights - Journeys versión actual, consulta Descubre que versión de Dynamics 365 Customer Insights - Journeys estás executando.
O separador Información adicional
Utiliza a pestana Información adicional para configurar o teu equipo do evento e rexistrar información xeral, obxectivos e detalles financeiros. Aquí proporciónanse as seguintes seccións:
- Información adicional: introduce unha descrición básica e describe os teus obxectivos.
- Finanzas: Consulta e rexistra os detalles financeiros do teu evento. Estes valores aparecen en paneis de gráficos e análises, pero só con fins informativos, non como unha contabilidade formal.
- Membros do equipo do evento: Configura o teu equipo do evento engadindo ligazóns a compañeiros de traballo e contactos externos que che axuden a organizar o evento. A táboa móstrase o nome e o rol de cada membro do equipo, de modo que pode ver facilmente a quen chamar e atopar a súa información de contacto cando sexa necesario.
Separador de reservas de salas
A pestana Reservas de salas ofrece un calendario que mostra as salas asignadas ao evento que se mostra actualmente e as súas sesións. Non se amosan salas sen reservas nin eventos ou sesións sen salas atribuídas. Este calendario é de só lectura, polo que non pode crear sesións nin reservas aquí. Máis información: Traballar con calendarios de mercadotecnia.
A pestana Elementos de recuperación
A pestana Elementos de recuperación permítelles aos administradores do sistema rastrexar os erros de personalización, mellorando o proceso de creación do fluxo de traballo do evento. Esta pestana Elementos de recuperación contén unha grade con erros de personalización e ofrece aos administradores opcións para manexalos. En eventos, prodúcense erros típicos durante o rexistro en sitios web de eventos.
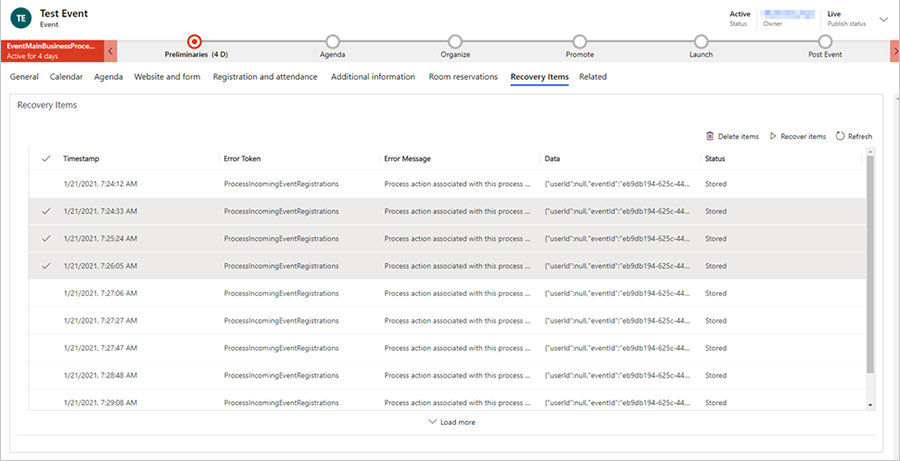
Despois de seleccionar filas na pestana Elementos de recuperación, pode eliminar os elementos (que os eliminarán do almacenamento blob) ou pode solucionar o problema e "recuperar" calquera elemento, que reproducirá a funcionalidade anteriormente cun fallo.
Nota
Se hai elementos na pestana Elementos de recuperación, os usuarios que non sexan administradores do sistema recibirán unha notificación que dirá: "Parece que hai problemas con este evento. Pida axuda ao administrador do sistema".
Menú relacionado
O menú Relacionado ofrece ligazóns a temas relacionados cos eventos que van desde actividades ata oradores. Se selecciona un tema no menú relacionado, á esquerda do menú relacionado aparece un novo separador temporal para ese tema.
Aínda que pode editar e gardar elementos relacionados co tema seleccionado no separador temporal, o separador temporal non permanecerá xunto ao menú relacionado despois de que o evento se garde e se peche.
Configurar o equipo de eventos
O seu equipo de eventos inclúe compañeiros e contactos externos que lle están axudando a organizar o evento. Cada rexistro do evento indica o nome e o rol de cada membro do equipo, ademais de vínculos para obter máis información, de modo que pode ver facilmente a quen chamar e atopar a súa información de contacto cando sexa necesario.
- Podes ver e editar a lista de todos os membros do equipo que traballaron, están a traballar ou traballarán en todos os teus eventos accedendo a Eventos>Evento> Membros do equipo do evento. Use esta área para configurar unha base de datos das persoas que están dispoñibles para axudarlle cos eventos.
- Podes ver e editar a lista de membros do equipo asociados a un evento específico accedendo a Eventos>Evento>Eventos. abrindo o evento axeitado e consultando a sección Membros do equipo de eventos da pestana Información adicional . A lista da páxina Eventos funciona igual que a lista da páxina Membros do equipo de eventos , excepto que só mostra e engade membros do equipo que están asignados ao evento actual.
Cada rexistro de membro de equipo se pode asociar a un rexistro de contacto ou de usuario.
- Os usuarios son persoas que traballan para a túa organización e teñen unha licenza de Dynamics 365.
- Os contactos proven da súa base de datos de contactos, que incluirá clientes, clientes potenciais, provedores, socios e outras persoas externas (ou persoas internas que non utilicen Dynamics 365).
Cando cree un novo rexistro de membro de equipo, poderá escoller entre asocialo a un usuario ou a un contacto. Se escolle asociar o rexistro a un contacto, o rexistro de membro de equipo mostra información relevante dese rexistro de contacto. Os rexistros de usuario non inclúen ningunha información de contacto, polo que, se asocia o rexistro a un usuario, mostrarase a asociación pero non se cargará información adicional. O rexistro de membro de equipo tamén ofrece información sobre o rol do membro do equipo e os eventos nos que traballou o membro do equipo. Podes crear membros do equipo desde a páxina de lista Membros do equipo de eventos ou directamente desde un rexistro específico de evento .
Cando estás mirando unha vista de lista dos membros do equipo, a lista inclúe tanto un Usuario como un Contactos columna, pero só unha das columnas mostrará un valor. Na lista, pode ir ao rexistro de usuario ou de contacto seleccionando o nome na lista, ou ben pode abrir o rexistro do membro do equipo premendo dúas veces nunha fila en calquera lugar que non sexa o nome da persoa.
Xestionar sesións e oradores de eventos
As principais atraccións da oferta dun evento soen ser as sesións e os oradores. Un evento sinxelo pode ter unha única sesión, mentres que un congreso soe ter varias sesións distribuídas en varios días.
Configurar sesións e rastrexos de sesións para eventos
Unha sesión representa unha subdivisión das cousas que ocorren no evento. Cada sesión soe ser algo como un seminario o unha conferencia principal, pero o concepto é flexible para poder adaptalo segundo sexa necesario. Por exemplo, se o evento é unha feira comercial en lugar dun congreso, pode usar sesións para representar casetas.
Unha conferencia grande pode ter varias sesións en execución simultáneamente e incluso pode incluír varias pistas de sesións, que organizan varias sesións relacionadas e non conflitivas por público para que os asistentes poidan escoller facilmente o mellor. seguen por si mesmos sen ter que estudar toda a oferta. Máis adiante, poderá configurar pases de eventos e sesións para xestionar a emisión de entradas.
Hai dous tipos de pistas: internas e externas. Utilice series internas durante a fase de planificación para agrupar sesións en liñas de organización, por exemplo, segundo os recursos do equipo ou equipamento necesario. Utilice rastrexos externos para agrupar sesións por contido ou público. As series externas publícanse en plataformas para clientes, como sitios web de eventos e aplicacións móbiles. Se é necesario, pode configurar un tipo de pase para cada rastrexo externo relevante, pero non se configuran pases para rastrexos internos. Utiliza a opción Tipo de pista , na parte superior do formulario para configurar a pista como interna ou externa.
Utiliza a pestana Axenda dun rexistro de evento para ver e configurar sesións e pistas de sesións para ese evento.
- Cada sesión está asociada a un evento e un orador específicos, e inclúe detalles da programación. Podes ver, crear e editar sesións mediante a visualización do calendario ou a táboa.
- Só se mostran sesións e pistas publicados no sitio web de eventos. Cando esteas listo para publicar unha sesión ou unha pista, abre o rexistro correspondente e pásase en directo como se describe en Publicar eventos, sesións, pistas e rexistros relacionados no sitio web.
- Para cada rastrexo, pode asignar un público e outros detalles descritivos e, a seguir, engadir as sesións membro, unha cada vez. Todas as sesións dun rastrexo deben ser do mesmo evento.
Configurar e asignar oradores de sesións
Utilice as páxinas seguintes para xestionar os oradores e as asignaciones de relatores:
- Eventos>Participantes>Altofalantes: enumera todos os oradores que están dispoñibles para eventos anteriores, actuais ou futuros e permíteche configurar novos altofalantes.
- Eventos>Evento>Eventos: traballa na pestana Axenda do rexistro de eventos axeitado para establecer compromisos de oradores para ese evento. Tamén pode crear aquí novos rexistros de orador se é necesario cando configure participacións como orador.
Cada rexistro de orador pode incluír una foto, datos de contacto e biográficos que pode publicar no sitio web do evento para que os asistentes os consulten. Tamén se inclúe un rexistro de todas as participacións e sesións que o orador presentou ou presentará. Pode optar por vencellar un orador a un rexistro de contacto, pero non é obrigatorio. A información de contacto e biográfica e a foto do rexistro de orador son independentes do rexistro de contacto, polo que pode manter segura a información de contacto privada (almacenada posiblemente no rexistro de contacto), lonxe da información pública del orador (almacenada no rexistro de orador), que se publica no sitio web do evento. Máis información: Configura o sitio web do evento
Cando configura unha participación como orador, asigna un orador a unha sesión do rexistro de evento co que está a traballar. Para configurar unha asignación de relatores:
- Debe existir un rexistro de orador.
- Se vai asignar unha sesión, debe existir un rexistro de sesión. (Para eventos dunha soa sesión, podería non ter un rexistro de sesión e tratar o evento como unha sesión).
Configurar pases de evento
Os pases de eventos son esencialmente entradas que pode vender ou regalar para dar acceso ao evento e ás diferentes sesións y e rastrexos. Os pases son opcionais, pero se desexa usalos, debe configurar os tipos de pase básicos que precisa para un evento e engadir as sesións aplicables a cada un deles. Más adiante, poderá asignar un pase do tipo adecuado a cada asistente asignando cada rexistro de evento a un ou varios tipos de pase. Os pases tamén se poden mostrar no sitio web do evento, de modo que os asistentes se poidan rexistrar para obter os pases que desexen cando se rexistren no evento. Neste caso, o rexistro e a asignación de pases faise automaticamente. Para cada pase asignado, Customer Insights - Journeys xera un código QR único, que podes imprimir nunha insignia física que o persoal do evento pode escanear rapidamente á entrada para confirmar a elegibilidade e rexistrar a asistencia.
Para cada tipo de pase, debe establecer o evento ao que se aplica e asignarlle unha categoría (asistente, orador, patrocinador, periodista, etc.), un prezo, una asignación (o número dispoñible) e outros detalles. Tamén pode asignar unha colección de unha ou máis sesións para o pase, que concede acceso a todas as sesións dese rastrexo, pero non necesariamente a todas as sesións do evento.
Para un evento sinxelo, pode configurar un só tipo de pase que conceda acceso a todos os tipos de asistentes a todas as sesións. Para un evento complexo, pode ter pases para cada un de varios rastrexos de sesións e pode requirir tipos de pase específicos para ter acceso a determinadas zonas do local (como unha sala só para xornalistas). Os pases só se utilizan para os asistentes en persoa, no para asistentes a seminarios web, nin para eventos ou sesións.
Para ver e crear pases para un evento, abra o rexistro de evento adecuado e vai ao seu Rexistro e amp; Pestana Asistencia . Podes ver, editar e crear pases traballando na área Pasos aquí. Para engadir sesións a un pase, primeiro créao e gárdao aquí, despois ábreo para editalo e utiliza a súa pestana Sesións aptas para engadirlle sesións.
Nota
Pode engadir sesións a un pase individualmente ou engadir un rastrexo enteiro ao mesmo tempo. Se decide engadir un rastrexo, todas as sesións que actualmente pertencen a esa rastrexo engadiranse ao seu pase. No entanto, cando engade por rastrexo, non creará unha ligazón ao rastrexo; en vez diso, ten que engadir todas as sesións que actualmente pertencen a esa rastrexo ao pase actual. Edicións posteriores no rastrexo non afectarán o pase, polo que debe editar cada pase existente especificamente se necesita modificar as sesións que pertencen a el.
Ao configurar un pase, preste atención ao campo Pasos asignados , onde establece o número de pases dispoñibles e os seus campos relacionados: Pasos Vendidos e Pasos restantes. Cada vez que se lle concede un pase a un asistente, o número de abonos vendidos aumenta automaticamente e o de número de pases restantes diminúe. Cando os Pasos restantes cheguen a cero, ese pase mostrarase no sitio web do evento como "esgotado" e xa non estará dispoñible para a compra de outros asistentes. Se estableces Pasos asignados en cero, ese pase non se mostrará en absoluto no sitio web; Podes facelo para os pases VIP ou para manter un pase como borrador ata que esteas listo para publicalo configurando Pases asignados nun valor positivo.
Configurar o local do evento
Un local é unha localización física onde se celebra un evento ou unha sesión. Pode que sexa un só edificio cunha única sala, ou unha das distintas salas dun edificio. Para cada lugar de celebración, pode rexistrar moitos tipos de detalles importantes, como o nome, a localización, as instalacións, a capacidade, a distribución, locais secundarios, eventos que tiveron ou terán lugar alí, etc. Unha vez configurado o lugar de celebración, pode asignarlle eventos e sesións segundo sexa necesario.
Utiliza os distintos tipos de entidades do lugar na área Eventos>Xestión de lugares para construír un modelo xerárquico da localización do teu evento. Más adiante, poderá asignar eventos e sesións a cada espazo do local desde o seu modelo. Só ten que incluír tantos detalles como sexa necesario, polo que un edificio simple cunha única sala non necesita ter ningunha sala definida para iso, e unha sala sinxela con só unha distribución non necesita ter ningunha distribución definida para ela. No obstante, non pode configurar unha sala sen un edificio ou unha distribución sen unha sala.
Utilice as seguintes entidades para modelar os seus locais:
- Eventos>Xestión de lugares>Edificios: os edificios representan estruturas independentes que poden ou non estar divididas en salas.
- Eventos>Xestión de lugares>Salas: as salas representan subdivisións de edificios e cada unha debe asignarse a un rexistro de edificios tamén almacenado no sistema.
- Eventos>Xestión de lugares>Diseños: durante un evento, podes utilizar unha única sala para albergar varios tipos de sesións, cada unha das cales pode requirir un disposición de cadeiras e outras instalacións. A distribución da sala pode ter consecuencias prácticas que afecten, por exemplo, ao aforo. Cada distribución debe estar asociada a unha sala concreta, pero pode configurar calquera número de distribucións para cada sala.