Configuración da canle de Microsoft Teams
Nota
A información sobre a dispoñibilidade das funcións é a seguinte.
| Dynamics 365 centro de contacto: incrustado | Dynamics 365 centro de contacto: autónomo | Dynamics 365 Customer Service |
|---|---|---|
| Si | Si | Si |
Utilízase Microsoft Teams como canle de interacción para apoiar as funcións internas, como soporte técnico, recursos humanos e finanzas, para permitir que as organizacións conecten aos seus empregados co persoal de soporte interno mediante o uso de Multicanle para Customer Service.
Requisitos previos
Asegúrese de que se cumpran os seguintes requisitos previos:
Microsoft Teams está instalado no seu ambiente. Máis información: Proporcione Multicanle para Customer Service
Nota
Para habilitar a canle de Microsoft Teams nun ambiente de Multicanle para Customer Service existente, ten que actualizar á última versión de Multicanle para Customer Service. Máis información: Actualizar Multicanle para Customer Service
Créase e configúrase unha aplicación no Teams>Portal de desenvolvedores:
En Equipos, abre a aplicación Portal para programadores .
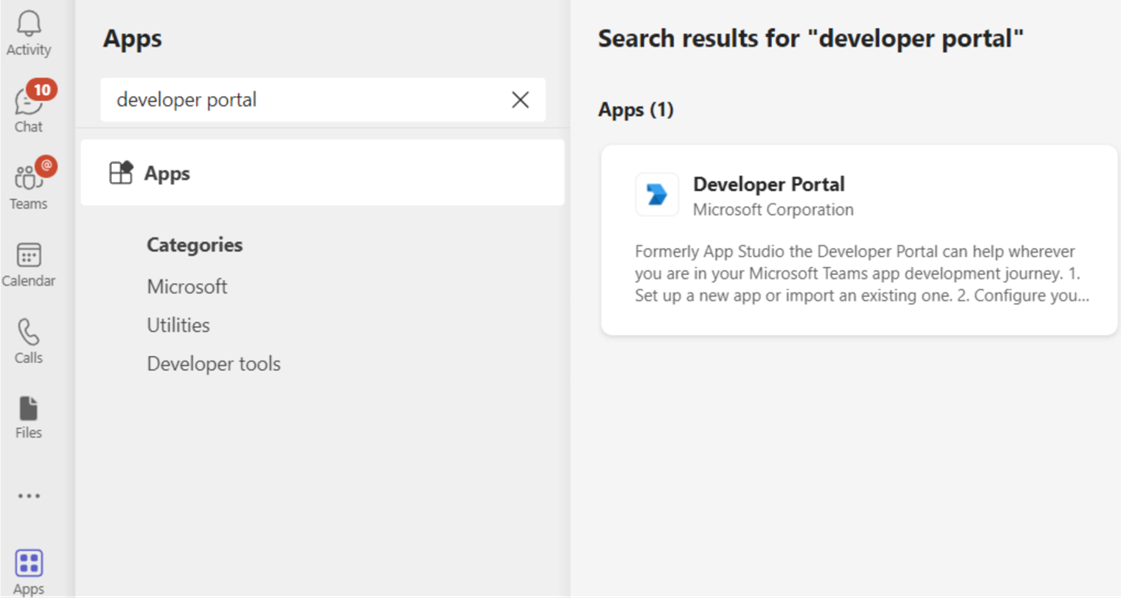
No Portal para programadores, crea unha aplicación nova ou importa unha existente.
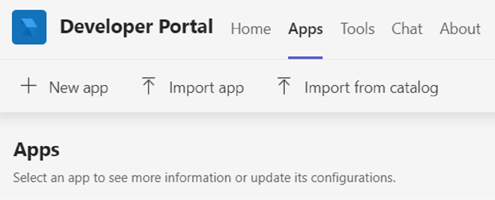
Se escolleches crear unha aplicación nova en paso 2, ponlle un Nome e, a continuación, selecciona Engadir.
No campo ID da aplicación (cliente) , introduza o ID do bot de multicanle e, a continuación, cubra os campos obrigatorios.
Nota
Tamén pode crear un novo rexistro de aplicacións en Azure Portal e, a continuación, usar o ID da aplicación para este campo.
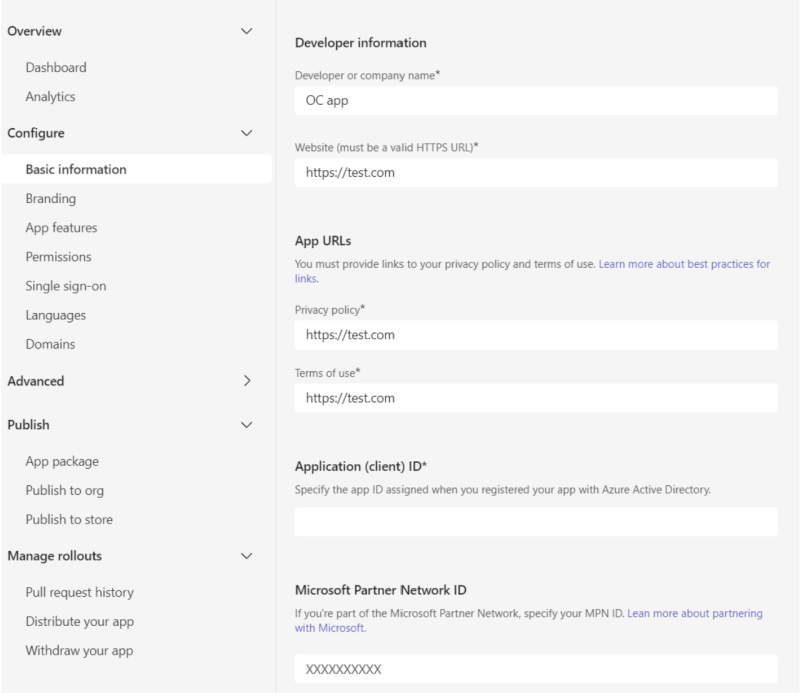
Seleccione Funcións da aplicación na sección Configurar e, a continuación, seleccione bot.
Introduce o ID do bot de multicanle e, a continuación, selecciona Gardar.
Seleccione Publicar.
Na páxina Publicar a súa aplicación , seleccione Descargar o paquete da aplicación
No mapa do sitio, seleccione Aplicacións e, a continuación, seleccione Xestionar as súas aplicacións.
Selecciona Cargar a túa aplicación e, a continuación, busca a aplicación que descargaches en paso 7 e selecciónaa.
A aplicación Teams está instalada no teu cliente de escritorio de Teams, o que che permite enviar e recibir mensaxes na aplicación Teams.
Configurar unha Microsoft Teams canle
No mapa do sitio de Centro de administración de Customer Service, en Asistencia ao cliente, seleccione Canles.
En Contas, para Contas de mensaxería, seleccione Xestionar.
Na páxina Contas e canles, seleccione Nova conta.
Introduza os seguintes datos:
- Na páxina Detalles da canle, introduza un nome e seleccione Microsoft Teams en Canles.
- Na páxina Detalles da conta, en Nome da conta, introduza o nome de Microsoft Teams que usa.
- Na páxina Información de devolución de chamada, copie o valor na caixa ID de bot. A aplicación Teams úsao para actualizar o valor do ID do bot.
- Seleccione Feito. A conta engádese á lista.
Para configurar o encamiñamento e a distribución do traballo, vaia á páxina de Secuencias de traballo e cree unha secuencia de traballo.
Seleccione o fluxo de traballo que creou para a Microsoft Teams canle e, a continuación, na páxina do fluxo de traballo, seleccione Configurar Microsoft Teams para configurar as seguintes opcións:
Na páxina Configuración de Microsoft Teams, na lista Contas de Microsoft Teams dispoñibles, seleccione o número que creou.
Na páxina Idioma, seleccione o idioma.
Na páxina Comportamentos, configure as seguintes opcións:
Na páxina Características do usuario , active a opción Arquivos adxuntos e, a continuación, seleccione as seguintes caixas de verificación se quere para permitir que os axentes e clientes envíen e reciban arquivos adxuntos. Máis información: Activar ficheiros anexos
- Os clientes poden enviar ficheiros anexos
- Os axentes poden enviar ficheiros anexos
Active o conmutador para Chamadas de voz e vídeo (versión preliminar) e selecciona unha opción na lista despregable Opcións de chamada. No tempo de execución, cando os axentes conversan cos clientes e necesitan utilizar audio ou vídeo para resolver problemas, as opcións de chamada e vídeo están dispoñibles para eles.
Nota
As chamadas de voz e vídeo en Microsoft Teams están en versión preliminar, polo que recomendamos que non as utilices en produción. Úsea só en ambientes de desenvolvemento e proba.
Verifique a configuración na páxina Resumo e seleccione Finalizar. Configúrase a instancia de canle de Teams.
Configure as regras de encamiñamento. Máis información: Configurar a clasificación do traballo
Configure a distribución do traballo. Máis información: Configuración de distribución do traballo.
Engadir un bot. Máis información: Configurar un bot
En Configuración avanzada, configure as seguintes opcións en función das necesidades da súa empresa:
Configurar os detalles de Teams
Na aplicación Teams, seleccione os puntos suspensivos (...) e, a continuación, seleccione Portal para programadores. Aparece a páxina Portal para programadores .
Na pestana Aplicacións , seleccione a aplicación que configuraches para Multicanle para Customer Service.
Seleccione Funcións da aplicación en Configurar.
Na páxina Funcións da aplicación , seleccione Bot e, a continuación, seleccione Introduza un ID de bot e pega o valor do ID do bot.
Seleccione as opcións necesarias, gardar, versión preliminar e publicar.
Nota
Se recibe un erro ao intentar engadir un bot ao equipo, consulte Preparar o seu arrendatario de Microsoft 365.
Consulte tamén
Canles en Multicanle para Customer Service
Configurar mensaxes automatizadas
Use Microsoft Teams canle
Eliminar unha canle configurada
Soporte para chat en directo e canles asíncronas
Comentarios
Proximamente: Ao longo de 2024, retiraremos gradualmente GitHub Issues como mecanismo de comentarios sobre o contido e substituirémolo por un novo sistema de comentarios. Para obter máis información, consulte: https://aka.ms/ContentUserFeedback.
Enviar e ver os comentarios