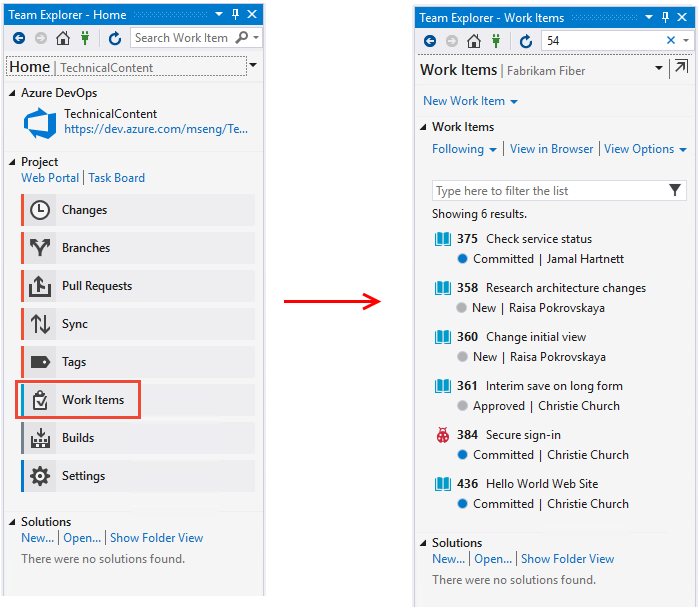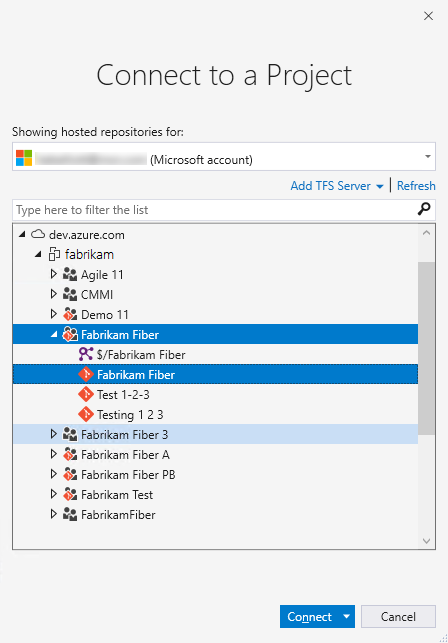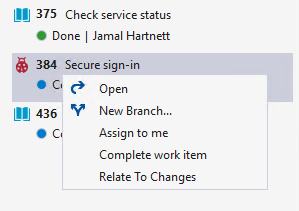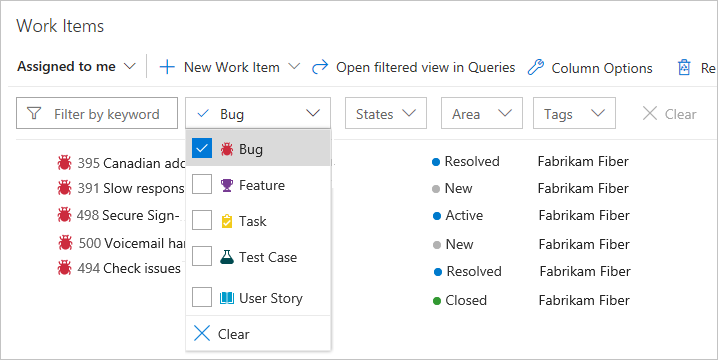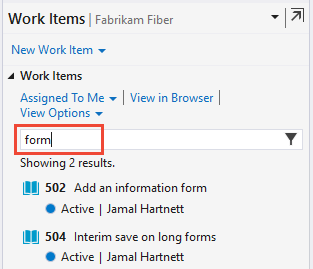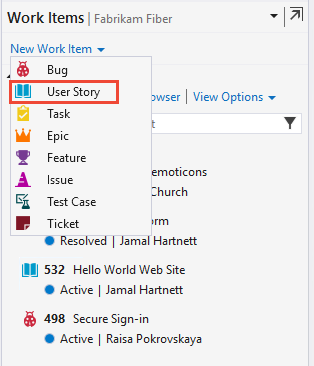Melihat dan menambahkan item pekerjaan
Layanan Azure DevOps | Azure DevOps Server 2022 - Azure DevOps Server 2019
Visual Studio 2019 | Visual Studio 2022
Lihat item kerja yang Anda buat atau ditetapkan untuk Anda. Halaman Item kerja menawarkan beberapa pivot yang dipersonalisasi dan fungsi filter interaktif untuk menyederhanakan daftar item kerja. Gunakan halaman ini untuk menemukan item kerja yang ditentukan dengan cepat di seluruh tim dalam proyek.
Artikel ini memperlihatkan cara menambahkan semua jenis item kerja. Namun, gunakan backlog atau papan untuk menambahkan backlog atau item portofolio—seperti cerita pengguna, item backlog produk, fitur, atau epik. Untuk informasi selengkapnya, lihat Membuat backlog Anda, Menentukan fitur dan epik, dan Mulai menggunakan papan Anda.
Untuk membuat kasus pengujian dan menautkannya ke cerita pengguna, lihat Menambahkan, menjalankan, dan memperbarui pengujian sebaris dan Membuat paket pengujian dan rangkaian pengujian.
Anda bisa menambahkan item kerja dengan cara berikut:
- Menambahkan item kerja dari halaman Item kerja
- Menambahkan item kerja dari halaman Papan, Backlog, atau Sprint
- Menambahkan item kerja menggunakan Azure DevOps CLI
Metode ini memberikan fleksibilitas dalam cara Anda mengelola dan melacak item kerja Anda dalam Azure DevOps.
Catatan
Halaman Item Kerja tersedia dari Azure DevOps Services, Azure DevOps Server 2019 dan versi yang lebih baru, dan Visual Studio 2019 RC1.
Prasyarat
| Kategori | Persyaratan |
|---|---|
| Izin | - Untuk melihat, mengikuti, dan mengedit item kerja: Menampilkan item kerja dalam simpul ini dan Edit item kerja dalam simpul ini izin diatur ke Izinkan. Secara default, grup Kontributor memiliki izin ini. Untuk informasi selengkapnya, lihat Mengatur izin pelacakan kerja. - Untuk menambahkan tag ke item kerja: Project-level Buat definisi tag baru izin diatur sebagai Izinkan. Secara default, grup Kontributor memiliki izin ini. |
| Tingkat akses |
-
anggota proyek. - Untuk menambahkan tag baru ke item kerja atau untuk melihat atau mengikuti permintaan pull: Setidaknya akses Dasar. - Untuk melihat atau mengikuti item kerja: Setidaknya akses Pemangku Kepentingan . Untuk informasi selengkapnya, lihat Tentang tingkat akses. - Semua anggota proyek, termasuk yang ada di grup Pembaca, dapat mengirim email yang berisi item kerja. |
Catatan
- Berikan akses Pemangku Kepentingan kepada anggota yang ingin berkontribusi pada diskusi dan meninjau kemajuan. Ini biasanya anggota yang tidak berkontribusi pada kode, tetapi ingin melihat item kerja, backlog, papan, dan dasbor.
- Secara default, semua Kontributor dan Pemangku Kepentingan dalam proyek publik dapat menambahkan tag baru dan yang sudah ada. Dalam proyek privat, Pemangku Kepentingan hanya dapat menambahkan tag yang ada. Untuk mengontrol kemampuan untuk membuat tag baru, atur Buat definisi tag izin di tingkat proyek. Untuk informasi selengkapnya, lihat Mengubah izin tingkat proyek.
Catatan
- Berikan akses Pemangku Kepentingan kepada anggota yang ingin berkontribusi pada diskusi dan meninjau kemajuan. Ini biasanya anggota yang tidak berkontribusi pada kode, tetapi ingin melihat item kerja, backlog, papan, dan dasbor.
Buka halaman Item kerja
Dari proyek Anda, pilih Item Kerja Papan>.
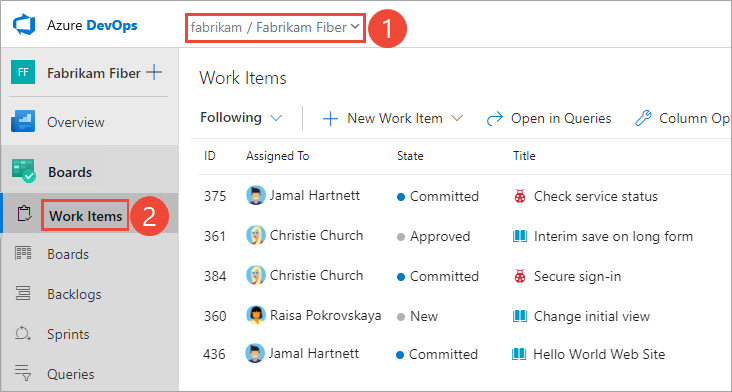
Catatan
Jenis item kerja yang dapat Anda buat bergantung pada proses yang dipilih saat proyek dibuat—Agile, Basic, Scrum, atau CMMI. Misalnya, item backlog dapat disebut cerita pengguna (Tangkas), masalah (Dasar), item backlog produk (Scrum), atau persyaratan (CMMI). Semua jenis ini menjelaskan nilai pelanggan untuk dikirimkan dan pekerjaan yang akan dilakukan.
Untuk informasi selengkapnya, lihat Tentang proses dan templat proses.
Menampilkan item kerja
Anda dapat melihat item kerja yang ditetapkan untuk Anda, item kerja yang Anda ikuti, item kerja tempat Anda disebutkan, dan item kerja yang baru saja Anda lihat atau perbarui melalui portal web dan Visual studio.
Anda juga dapat melihat item kerja menggunakan Azure DevOps CLI.
Gunakan menu drop-down untuk fokus pada item yang relevan dalam proyek menggunakan salah satu dari tujuh pivot. Selain itu, filter setiap tampilan pivot.
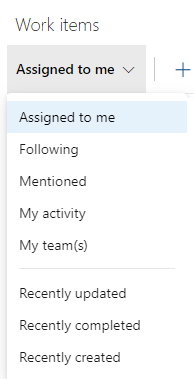
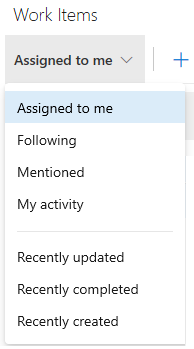
- Ditetapkan kepada saya: Mencantumkan semua item kerja yang ditetapkan untuk Anda dalam proyek dalam urutan terakhir kali diperbarui. Tidak menyertakan item yang dipindahkan ke status Kategori yang dihapus . Untuk membuka atau memperbarui item kerja, pilih judulnya.
- Berikut ini: Mencantumkan item kerja yang Anda ikuti.
- Disebutkan: Mencantumkan item kerja tempat Anda disebutkan dalam 30 hari terakhir.
- Aktivitas saya: Mencantumkan item kerja yang baru saja Anda lihat atau perbarui.
- Tim saya: Mencantumkan item kerja yang baru-baru ini dilihat atau diperbarui oleh anggota tim Anda.
- Ditetapkan kepada saya: Mencantumkan semua item kerja yang ditetapkan untuk Anda dalam proyek dalam urutan terakhir kali diperbarui. Untuk membuka atau memperbarui item kerja, pilih judulnya.
- Berikut ini: Mencantumkan item kerja yang Anda ikuti.
- Disebutkan: Mencantumkan item kerja tempat Anda disebutkan dalam 30 hari terakhir.
- Aktivitas saya: Mencantumkan item kerja yang baru saja Anda lihat atau perbarui.
- Tim saya: Mencantumkan item kerja yang baru-baru ini dilihat atau diperbarui oleh anggota tim Anda.
- Ditetapkan kepada saya: Mencantumkan semua item kerja yang ditetapkan untuk Anda dalam proyek dalam urutan terakhir kali diperbarui. Untuk membuka atau memperbarui item kerja, pilih judulnya.
- Berikut ini: Mencantumkan item kerja yang Anda ikuti.
- Disebutkan: Mencantumkan item kerja tempat Anda disebutkan dalam 30 hari terakhir.
- Aktivitas saya: Mencantumkan item kerja yang baru saja Anda lihat atau perbarui.
- Baru-baru ini diperbarui: Mencantumkan item kerja yang baru-baru ini diperbarui dalam proyek.
- Baru-baru ini selesai: Mencantumkan item kerja yang selesai atau ditutup dalam proyek.
- Baru dibuat: Mencantumkan item kerja yang dibuat dalam 30 hari terakhir dalam proyek.
Anda bisa mengurutkan tampilan Anda menurut bidang kolom apa pun yang dipilih dari dialog Opsi Kolom di portal web. Untuk informasi selengkapnya, lihat Mengubah opsi kolom.
Filter untuk membuat tampilan pribadi
Filter setiap tampilan pivot item kerja dengan memasukkan kata kunci atau menggunakan bidang seperti jenis item kerja (Jenis), Status, Jalur Area, dan Tag. Halaman ini mengingat filter Anda untuk setiap pivot, memberikan tampilan yang dipersonalisasi di semua pivot. Untuk informasi selengkapnya, lihat Memfilter backlog, papan, kueri, dan paket.
Menambahkan item kerja
Anda dapat menambahkan item kerja dari halaman Item Kerja atau dari halaman Papan, Backlog, atau Sprint di portal web, dari Visual Studio, atau dengan menggunakan Azure DevOps CLI.
Menambahkan item kerja dari halaman Item kerja
Catatan
Item kerja baru diberi Jalur Area dan Jalur Perulangan terakhir yang dipilih oleh pengguna.
Pilih Item Kerja Baru dan pilih jenis item kerja dari menu drop-down. Misalnya, di sini kita memilih Cerita Pengguna.
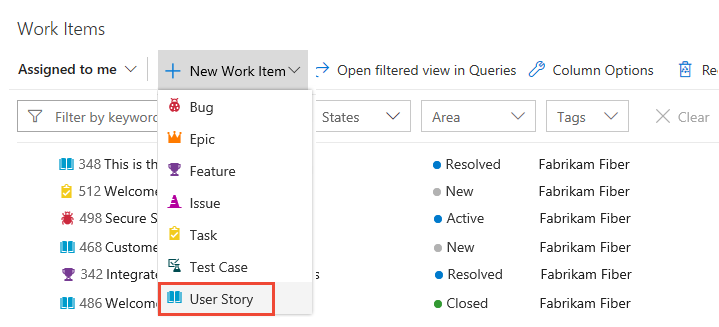
Tip
Item kerja yang Anda tambahkan secara otomatis ditetapkan ke area tim saat ini dan jalur iterasi. Untuk mengubah konteks tim, lihat Beralih proyek atau fokus tim. Masukkan judul dan simpan item kerja. Anda harus menyimpannya sebelum mengubah status default awalnya.
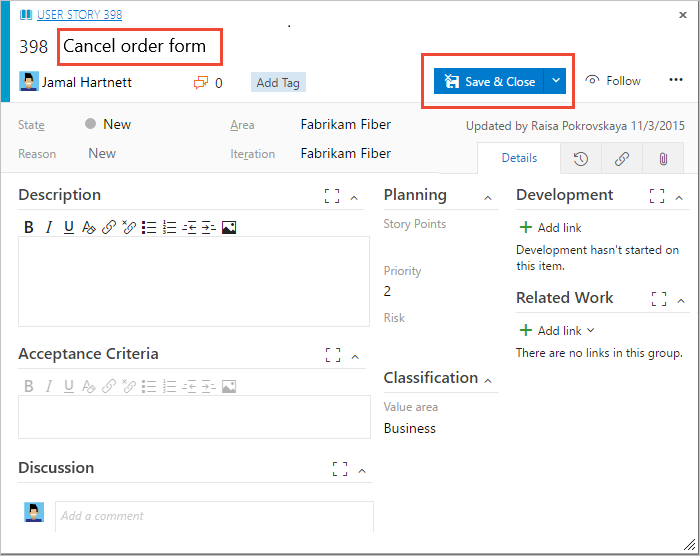
Tambahkan tag ke item kerja apa pun untuk memfilter backlog, kueri, dan daftar item kerja. Pengguna dengan akses Dasar dapat membuat tag baru, sementara pengguna dengan akses Pemangku Kepentingan hanya dapat menambahkan tag yang ada.
Menambahkan item kerja dari halaman Papan, Backlog, atau Sprints
Lakukan langkah-langkah berikut untuk menambahkan item kerja dari halaman Papan, Backlog, atau Sprint Anda.
Dari halaman Papan, Backlog, atau Sprint Anda
 , pilihikon plus atau + Item Kerja Baru. Contoh berikut menunjukkan pembuatan item kerja dari papan.
, pilihikon plus atau + Item Kerja Baru. Contoh berikut menunjukkan pembuatan item kerja dari papan.
Catatan
Bergantung pada proses yang dipilih saat proyek dibuat—Agile, Basic, Scrum, atau CMMI—jenis item kerja yang dapat Anda buat berbeda. Misalnya, item backlog dapat disebut cerita pengguna (Tangkas), masalah (Dasar) item backlog produk (Scrum), atau persyaratan (CMMI). Keempatnya serupa: mereka menjelaskan nilai pelanggan untuk dikirimkan dan pekerjaan yang akan dilakukan.
Untuk informasi selengkapnya, lihat Tentang proses dan templat proses. Proses Dasar memerlukan Azure DevOps Server 2019.1 atau versi yang lebih baru.
Pilih jenis item kerja dari menu dropdown, masukkan judul, lalu pilih Enter. Dari papan, misalnya, Anda juga dapat memilih Tambahkan ke atas. Sebelum Anda dapat mengubah status dari default awalnya, simpan.

Anda dapat menambahkan tag ke item kerja apa pun untuk memfilter backlog dan kueri.
Item kerja yang ditambahkan secara otomatis dilingkup ke jalur area default dan jalur iterasi tim Anda. Untuk mengubah konteks tim, lihat Beralih proyek atau fokus tim.
Buat item kerja sebanyak yang Anda butuhkan dari jenis yang Anda butuhkan untuk melacak pekerjaan yang ingin Anda kelola.
Membuka tampilan sebagai kueri
Dari portal web, Anda bisa membuka tampilan apa pun, tampilan yang difilter, atau kumpulan item kerja yang dipilih sebagai kueri. Pilih Buka di Kueri atau opsi Buka item yang dipilih di Kueri dari menu konteks.
Kueri menyediakan fitur berikut dan lainnya:
- Mengedit satu atau beberapa bidang dari beberapa item kerja
- Menambahkan atau menghapus tag dari beberapa item kerja
- Mengubah jenis item kerja
- Menghapus item kerja
- Menerapkan templat item kerja
Untuk informasi selengkapnya, lihat Memodifikasi item kerja secara massal. Untuk informasi selengkapnya tentang kueri, lihat Menggunakan editor kueri untuk mencantumkan dan mengelola kueri dan Bidang kueri, operator, dan makro.
Menggunakan kontrol halaman item kerja
Gunakan tiga kontrol berikut untuk mengelola tampilan Anda di portal web.
| Menguasai | Fungsi |
|---|---|
|
|
Menampilkan/menyembunyikan item yang sudah selesai |
|
|
Mengaktifkan/Menonaktifkan pemfilteran |
|
|
Masuk atau keluar dari mode layar penuh |