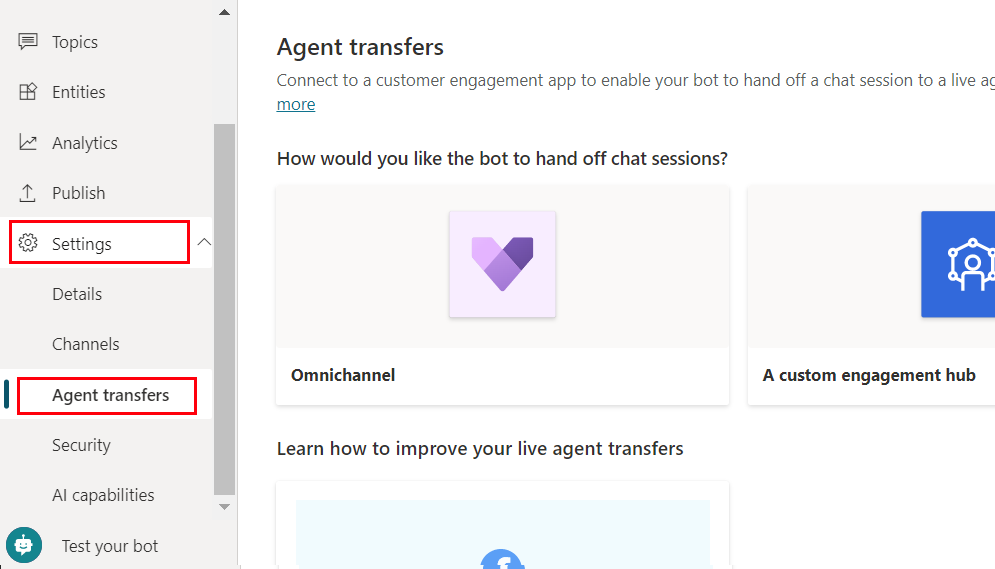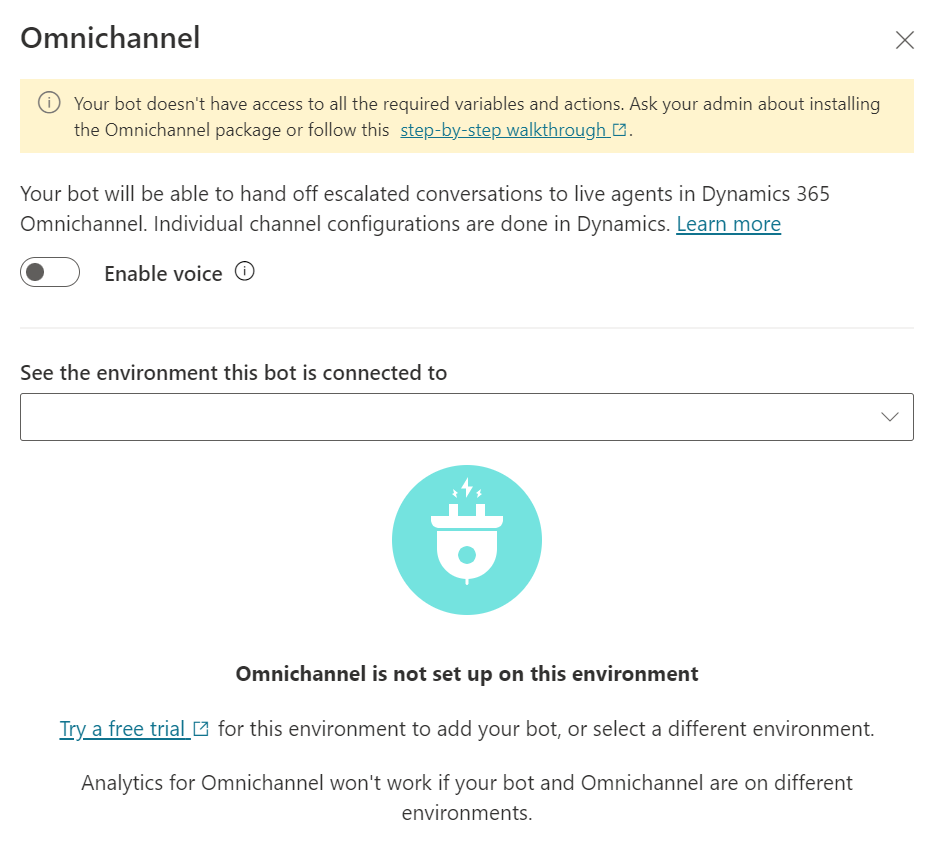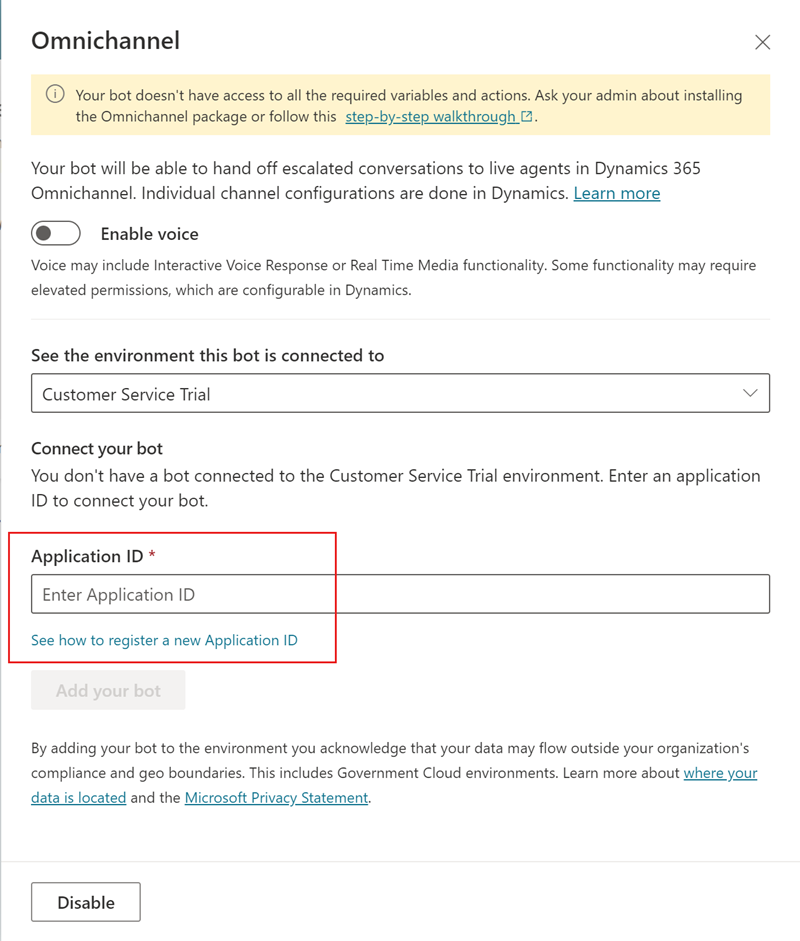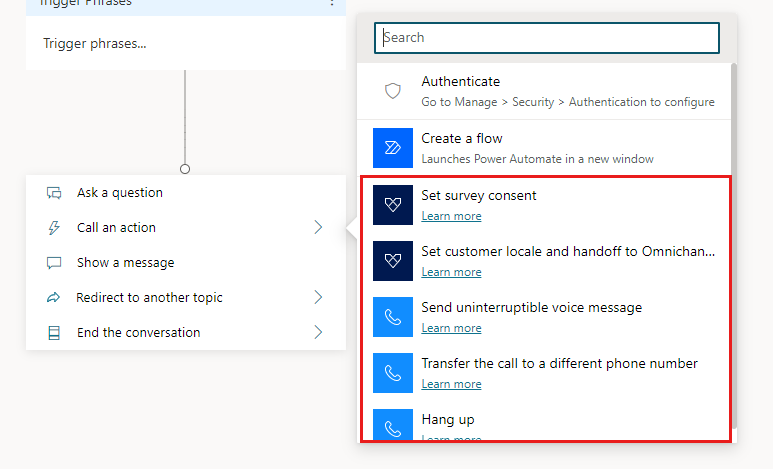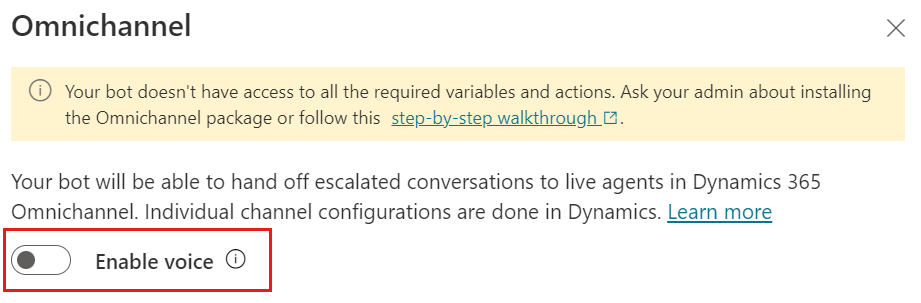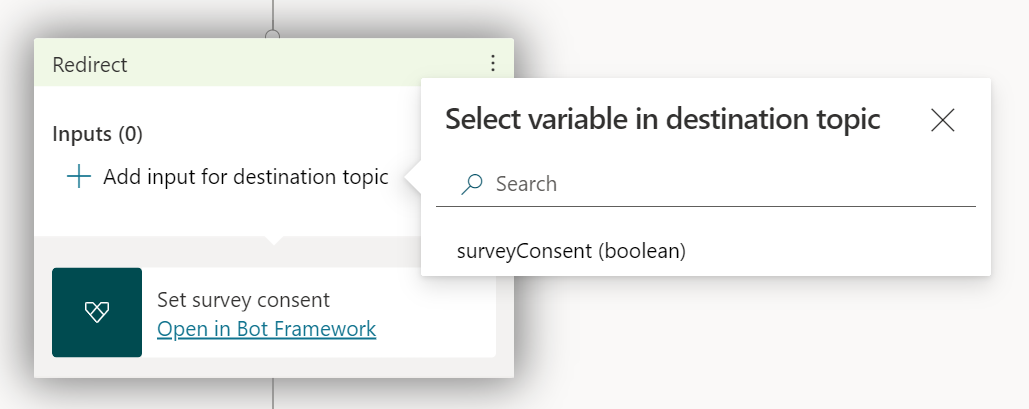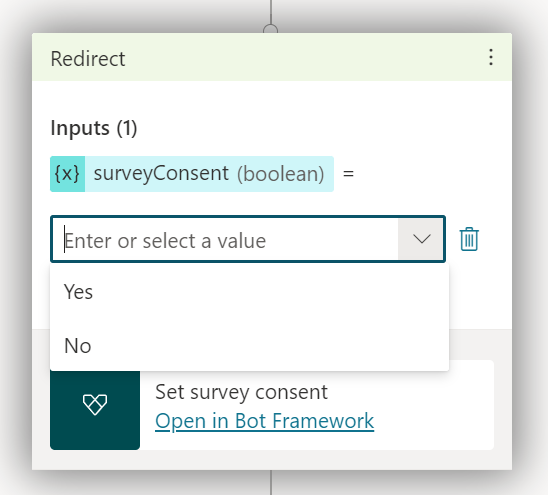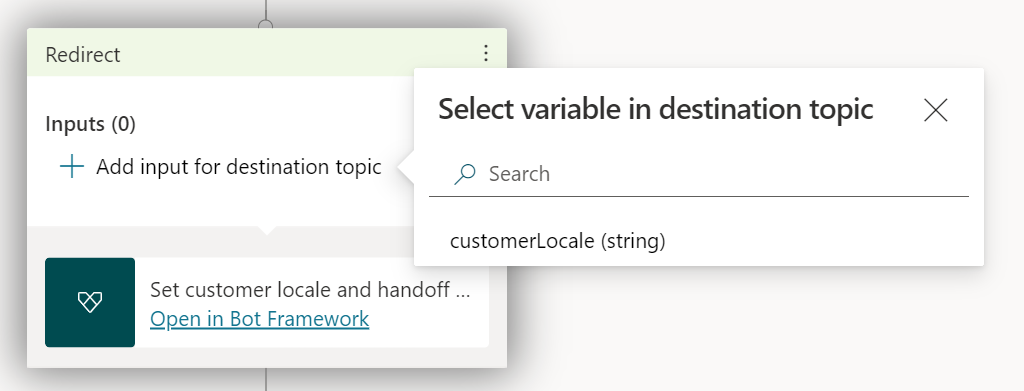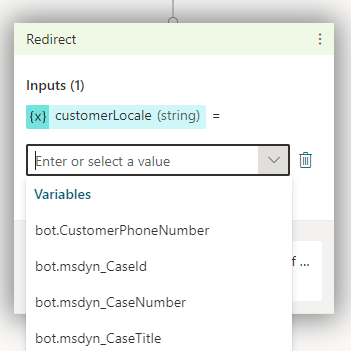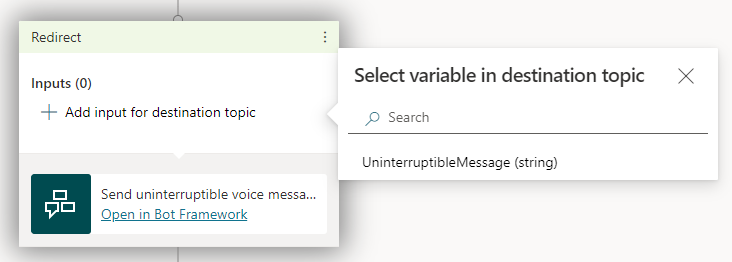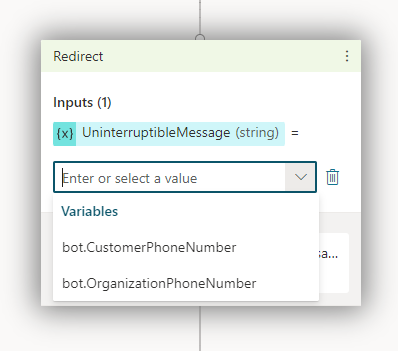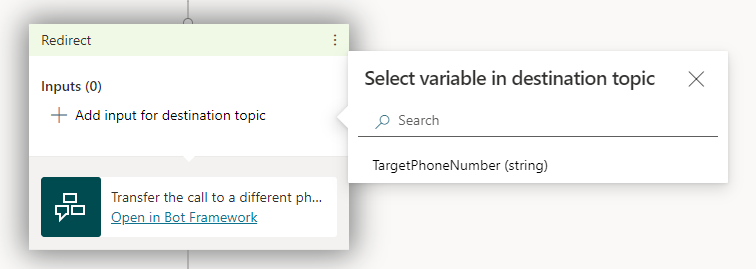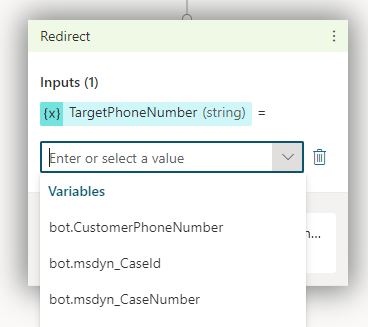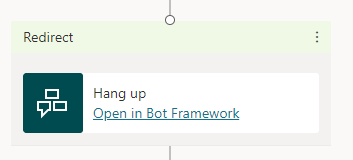Mengonfigurasi penyerahan ke Dynamics 365 layanan pelanggan
Penting
Power Virtual Agents kemampuan dan fitur sekarang menjadi bagian dari Microsoft Copilot Studio mengikuti investasi signifikan dalam AI generatif dan integrasi yang ditingkatkan Microsoft Copilot.
Beberapa artikel dan tangkapan layar mungkin merujuk saat Power Virtual Agents kami memperbarui dokumentasi dan konten pelatihan.
Ketika pelanggan Anda perlu berbicara dengan agen manusia, kopilot Anda dapat dengan lancar meneruskan percakapan. Dengan kemampuan Multisaluran Add-in Obrolan untuk Dynamics 365 layanan pelanggan, Anda dapat menyambungkan percakapan suara (di chatbot Klasik) dan teks (perpesanan).
Catatan
Menyambungkan ke Dynamics 365 layanan pelanggan Multisaluran untuk kemampuan suara hanya tersedia untuk Microsoft Copilot Studio chatbot klasik saat ini. Fitur ini akan segera hadir untuk semua kopilot lainnya.
Saat kopilot Anda menyerahkan percakapan, itu membagikan riwayat lengkap percakapan dan semua variabel yang dikumpulkan dalam interaksi. Multisaluran untuk Customer Service Anda merutekan eskalasi masuk ke antrean yang tepat, dan agen langsung dapat melanjutkan percakapan dengan lancar. Untuk informasi selengkapnya tentang cara menggunakan penyerahan dalam percakapan kopilot, lihat Serahkan ke agen langsung.
Anda juga dapat mengaktifkan akses menyeluruh (SSO) untuk mengizinkan copilot masuk pengguna jika mereka masuk ke halaman tempat kopilot disebarkan. Untuk informasi selengkapnya, lihat Mengonfigurasi akses menyeluruh dan Meneruskan token autentikasi ke kopilot selama akses menyeluruh dalam obrolan langsung.
Prasyarat
- Masuk dengan akun yang memiliki setidaknya peran OC_Admin dan Penulis Copilot.
- Memiliki lisensi produk untuk Microsoft Copilot Studio dan lisensi produk untuk Add-in Obrolan untuk Dynamics 365 layanan pelanggan.
- Kopilot dan Multisaluran untuk Customer Service Anda harus berada di lingkungan yang sama.
- Agar kemampuan end-to-end berfungsi seperti yang diharapkan, Anda harus memublikasikan kopilot Anda.
Peringatan
Microsoft Copilot Studio Kopilot dengan nama yang lebih panjang dari 30 karakter akan gagal terhubung saat Anda mengikuti petunjuk dalam artikel ini. Pastikan nama kopilot Anda mengandung kurang dari 30 karakter sebelum Anda melanjutkan.
Hubungkan kopilot Anda ke Multisaluran untuk Customer Service
Masuk Microsoft Copilot Studio, edit kopilot Anda. Di menu navigasi, pilih Pengaturan, Pusat keterlibatan pelanggan, lalu pilih ubin Multisaluran .
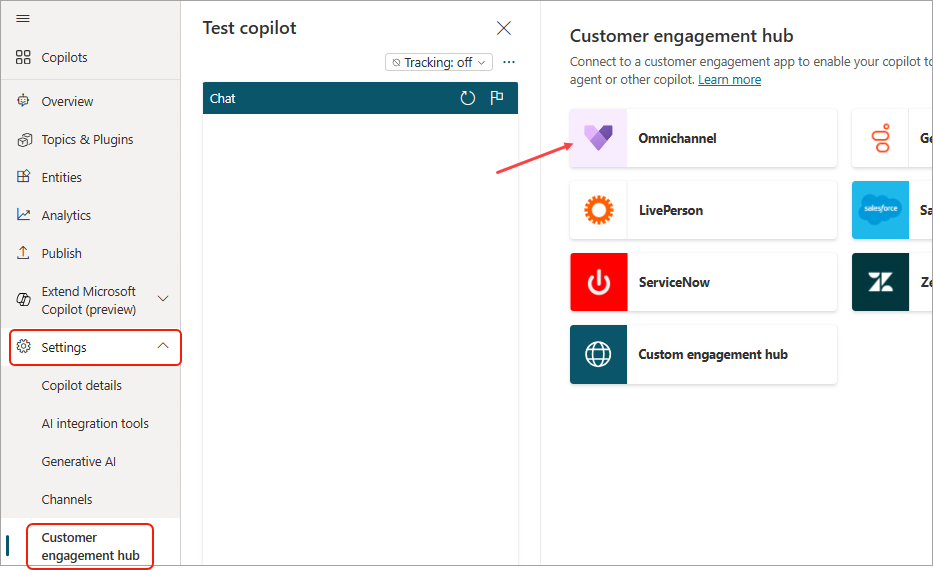
Pilih Sambungkan.
- Perhatikan bahwa instalasi Multisaluran harus berada di lingkungan yang sama dengan kopilot.
- Jika Anda menggunakan Manajemen Siklus Hidup Aplikasi (ALM), Anda mungkin melihat pesan bahwa kami tidak dapat menentukan apakah integrasi Multisaluran untuk Customer Service diaktifkan untuk lingkungan. Untuk informasi selengkapnya, lihat Bot dengan ALM.
Klik Tampilkan di Multisaluran untuk melanjutkan mengonfigurasi koneksi bot di Multisaluran untuk Customer Service.
Penting
Untuk menguji kopilot di situs web kustom Anda, Anda harus menggunakan kode sematan yang ditentukan dalam widget obrolan yang Anda siapkan di Multisaluran untuk Customer Service. Jika Anda menggunakan kode sematan dari Microsoft Copilot Studio, penyerahan tidak akan berfungsi. Untuk informasi selengkapnya, lihat Menyematkan widget obrolan di situs web atau portal Anda.
Copilot dengan Manajemen Siklus Hidup Aplikasi
Misalkan Anda telah menyiapkan Manajemen Siklus Hidup Aplikasi (ALM) untuk bot Anda, dan mengekspor dan mengimpor copilot antara lingkungan pengembangan (tidak terkelola) dan pengujian atau produksi (terkelola). Dalam hal ini, Anda mungkin melihat pesan bahwa kami tidak dapat menentukan apakah integrasi Multisaluran untuk Customer Service diaktifkan untuk lingkungan.
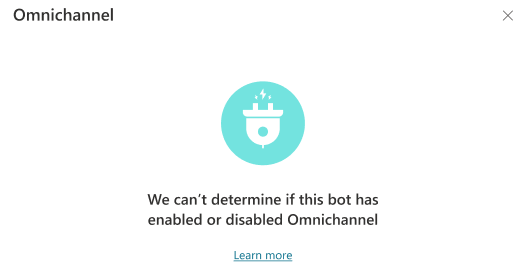
Jika kopilot yang Anda ekspor mengaktifkan kemampuan Multisaluran, Anda dapat mengabaikan pesan ini. Bot akan tetap berfungsi dengan baik. Pesan akan hilang setelah Anda mengekspor versi terbaru bot Anda dari lingkungan pengembangan Anda dan kemudian mengimpornya ke lingkungan pengujian atau produksi yang ditargetkan dengan bot terkelola.
Jika Anda terus melihat pesan setelah mengekspor dan mengimpor versi terbaru kopilot terkelola, pastikan untuk menghapus lapisan yang tidak dikelola:
Masuk ke dan Power Apps pilih lingkungan kopilot terkelola.
Di menu navigasi, pilih Solusi, lalu pilih solusi yang berisi kopilot dengan lapisan yang tidak dikelola.
Di samping komponen kopilot dalam solusi, pilih Perintah lainnya(),⋮ lalu pilih Lihat lapisan solusi.
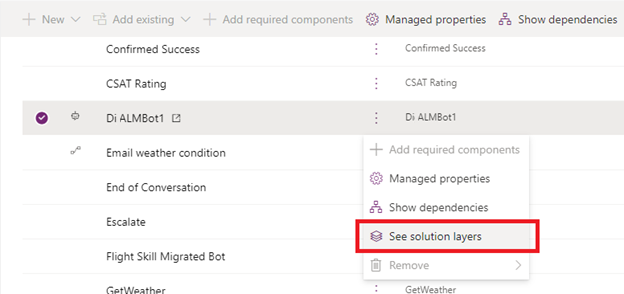
Pilih lapisan yang tidak dikelola, lalu pilih Hapus lapisan yang tidak dikelola.
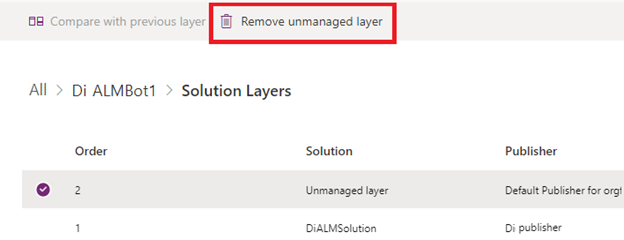
Jika kopilot Anda tidak mengaktifkan kemampuan Multisaluran, pesan akan selalu ditampilkan.
Mengonfigurasi batas waktu tidak aktif untuk menutup percakapan
Dynamics 365 layanan pelanggan mengharapkan percakapan berakhir setelah periode tidak aktif. Fitur ini penting untuk memastikan tampilan supervisor menampilkan percakapan yang sedang berlangsung dengan benar dan mengelola beban dan metrik agen dengan benar. Saat Anda membuat kopilot dari Dynamics 365 layanan pelanggan, konten bot default mencakup dua topik: Pengingat Batas Waktu Sesi dan Waktu Batas Waktu Sesi. Topik ini menggunakan pemicu Tidak Aktif untuk mengingatkan pengguna terlebih dahulu, lalu menutup percakapan setelah nilai batas waktu tidak aktif yang ditetapkan, yang dapat dikonfigurasi dalam topik. Tetapi jika Anda membuat kopilot dari Microsoft Copilot Studio portal, topik tersebut tidak disertakan dalam kopilot. Untuk membuatnya, ikuti langkah-langkah di bawah ini:
Membuat topik Batas Waktu Sesi
Dari navigasi kiri, pilih Topik.
Dari bilah atas, pilih Topik baru dan Dari kosong .
Arahkan kursor ke Frasa pemicu dan pilih ikon Ubah pemicu.
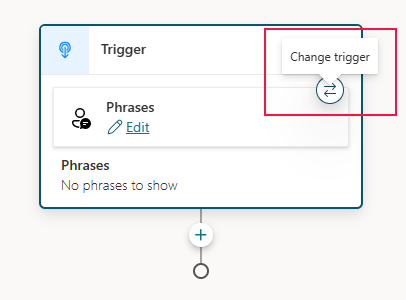
Pilih Tidak Aktif dari daftar.
Pilih Edit di simpul Pemicu untuk mengonfigurasi durasi tidak aktif.
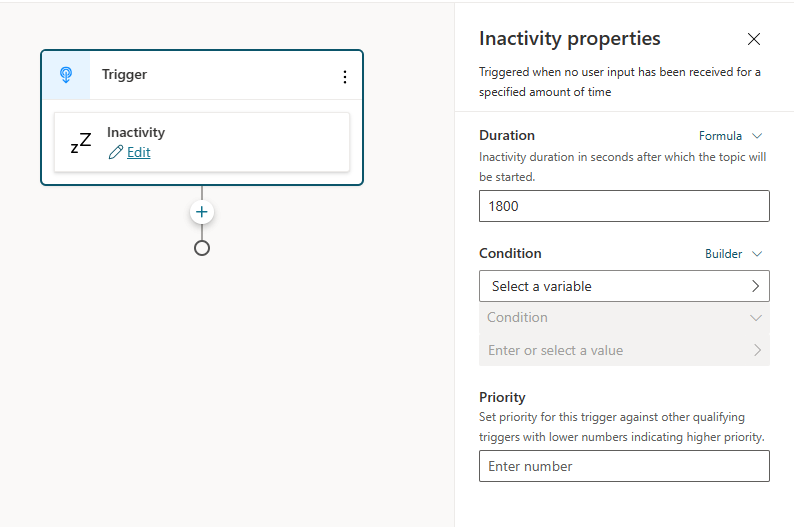
Pilih Nilai dari menu dropdown, atau masukkan nilai arbitrer (dalam detik) menggunakan entri Rumus . Nilai ini adalah jumlah waktu tidak aktif yang diperlukan topik untuk dipicu.
Pilih saluran mana yang diterapkannya dengan menggunakan opsi Kondisi . Untuk Multisaluran, klik Pilih variabel di bawah blok Kondisi , pilih tab Sistem , dan Activity.Channel.
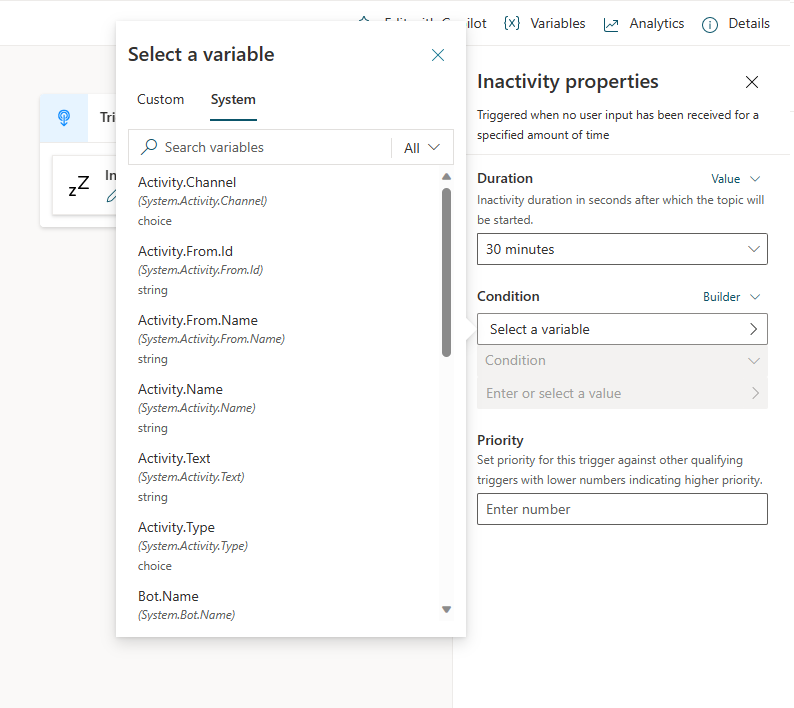
PilihMultisalurandari dropdown.
Terakhir, tambahkan pesan, dan di akhir, tambahkan simpul Akhiri Percakapan sehingga percakapan berakhir. Klik tanda (+), pilih manajemen topik, lalu pilih Akhiri percakapan.
Terakhir, simpan dan publikasikan kopilot Anda.
Kelola kemampuan Multisaluran kopilot Anda
Pilih Pengaturan, Transfer agen , lalu pilih Multisalurantile . Di sini Anda dapat memutuskan sambungan kopilot Anda dan menemukan tautkan untuk pergi ke pusat admin Multisaluran untuk Customer Service untuk melihat detail koneksi.
Putuskan sambungan kopilot Anda dari Multisaluran untuk Customer Service atau nonaktifkan koneksi
Jika Anda memilih Putuskan, pengguna aplikasi yang mewakili kopilot di instans Multisaluran untuk Customer Service Anda dinonaktifkan. Kopilot Anda secara efektif memutuskan sambungan dari lingkungan Multisaluran untuk Customer Service dan berhenti menerima lalu lintas apa pun dari instans Multisaluran untuk Customer Service Anda.
Untuk menambahkan kembali kopilot Anda, Anda perlu menghubungkannya lagi, mulai dari Langkah 2.
Pembatasan yang diketahui
Lihat batasan saat menggunakan Microsoft Copilot Studio Add-in Obrolan untuk layanan pelanggan Dynamics 365.
Ekstensi yang direkomendasikan
Ekstensi berikut tidak diperlukan untuk diserahkan ke Multisaluran untuk Customer Service, tetapi ekstensi ini memberikan pengalaman yang lebih baik kepada penulis kopilot dengan menyediakan variabel dan tindakan tambahan.
Instal ekstensi agen virtual Power Multisaluran.
Saran dan Komentar
Segera hadir: Sepanjang tahun 2024 kami akan menghentikan penggunaan GitHub Issues sebagai mekanisme umpan balik untuk konten dan menggantinya dengan sistem umpan balik baru. Untuk mengetahui informasi selengkapnya, lihat: https://aka.ms/ContentUserFeedback.
Kirim dan lihat umpan balik untuk