Configurare una gerarchia di team
Azure DevOps Services | Azure DevOps Server 2022 - Azure DevOps Server 2019
Nella gestione portfolio è stato illustrato in che modo i team di gestione e i team delle funzionalità possono usare i backlog per concentrarsi sul lavoro più importante per loro. In questo articolo viene illustrato come configurare i team che supportano al meglio le diverse visualizzazioni di backlog dei team di gestione e funzionalità.
In particolare, verrà illustrato come configurare una struttura del team come quella illustrata nell'immagine seguente.
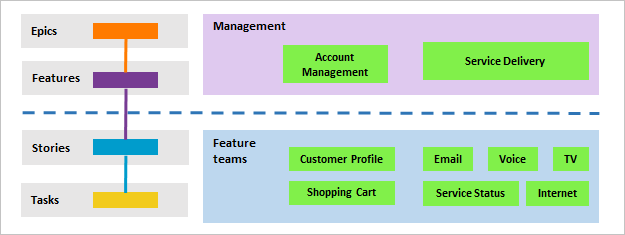
Questo articolo descrive come:
- Configurare un set gerarchico di team e backlog
- Definire una cadenza singola sprint per tutti i team
- Esaminare i percorsi di area assegnati ai team
Prerequisiti
- Se non si ha ancora un progetto, crearne uno.
- Per aggiungere team, è necessario essere membri del gruppo di Project Amministrazione istrator. Per aggiungere questo gruppo, vedere Modificare le autorizzazioni a livello di progetto.
Aggiungere un team per ogni area di gestione
Il primo passaggio consiste nell'aggiungere un team per ogni team di funzionalità e area di gestione. È anche possibile rinominare i team già aggiunti. Al termine, si avrà un set di team simili a quelli visualizzati.
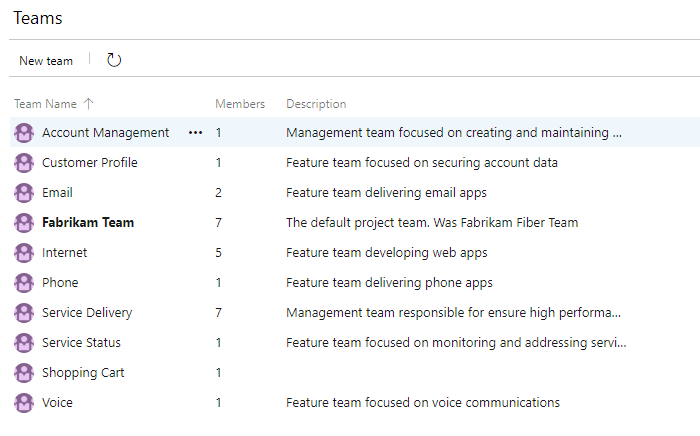
- Nel portale Web scegliere Impostazioni progetto e aprire Teams.
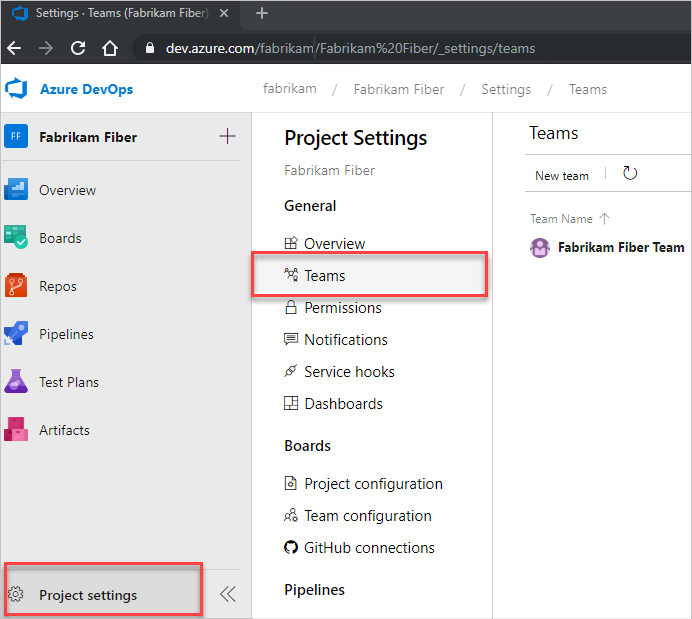
Scegliere Nuovo team. Assegnare un nome al team e facoltativamente una descrizione.
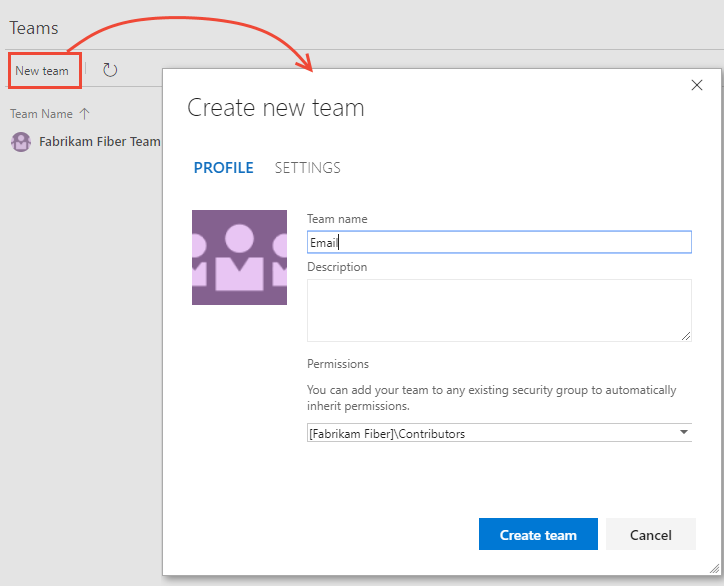
Ripetere questo passaggio per tutti i team di gestione e funzionalità da creare.
Spostare i percorsi di area in una struttura gerarchica
In questo passaggio si vogliono spostare i percorsi delle aree associate ai team di funzionalità da una struttura piatta a una struttura gerarchica.
| Struttura ad area piatta | Struttura dell'area gerarchica |
|---|---|
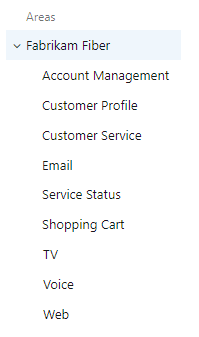 |
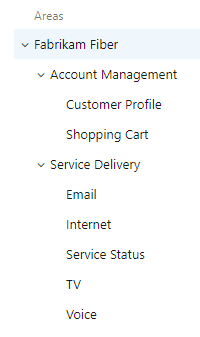 |
A tale scopo, aprire ogni percorso di area associato a un team di funzionalità e modificarne la posizione in modo che si trovi nel percorso dell'area di gestione.
Scegliere (1) Progetto Impostazioni, espandere Lavoro, se necessario, quindi scegliere (2) Configurazione progetto e quindi (3) Aree.
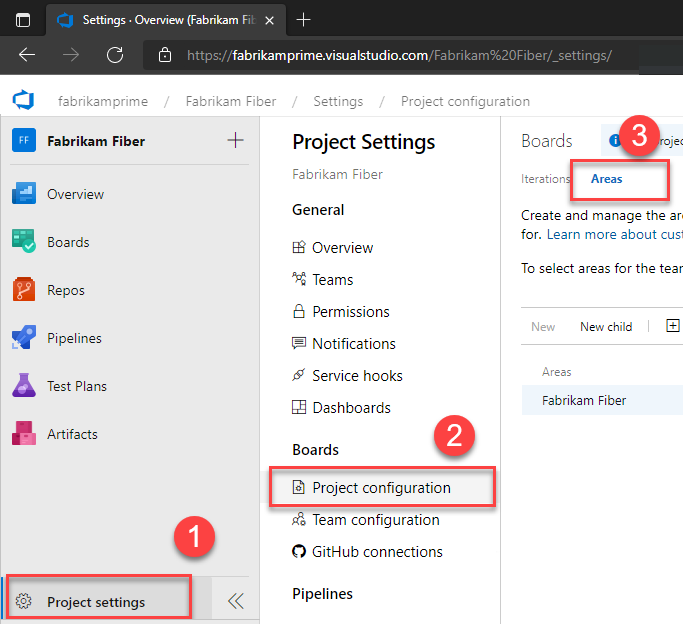
Scegliere quindi l'icona
 delle azioni per uno dei percorsi di area associati a un team di funzionalità e selezionare Modifica. Modificare quindi il percorso per spostarlo nel percorso dell'area del team di gestione corrispondente.
delle azioni per uno dei percorsi di area associati a un team di funzionalità e selezionare Modifica. Modificare quindi il percorso per spostarlo nel percorso dell'area del team di gestione corrispondente.Ad esempio, qui si sposta il profilo cliente in Gestione account.
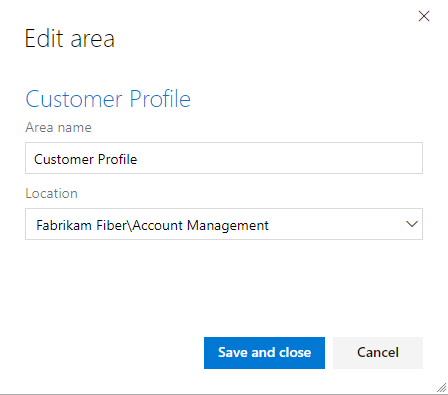
Ripetere questo passaggio per tutti i percorsi dell'area del team di funzionalità.
Includere percorsi di sottoarea per i team di gestione
Includendo i percorsi di sottoarea per i team di gestione, si includono automaticamente gli elementi di backlog dei team di funzionalità nel backlog del team di gestione. L'impostazione predefinita per tutti i team consiste nell'escludere i percorsi di sottoarea.
Nota
I percorsi dell'area secondaria possono interrompere la capacità di un team di riordinare o riordinare gli elementi nel backlog. Inoltre, può introdurre incertezze per quanto riguarda le assegnazioni effettuate ai campi Kanban Board Column, Done e Lane. Per altre informazioni, vedere Esercizio delle funzionalità di selezione con percorsi di area condivisa più avanti in questo articolo.
È possibile definire sia aree che iterazioni dalla configurazione di Project Impostazioni> Boards>Team. È possibile passare rapidamente da Teams.
In Project Impostazioni scegliere Teams e quindi scegliere il team le cui impostazioni si desidera modificare.
Qui si apre il team di gestione account.
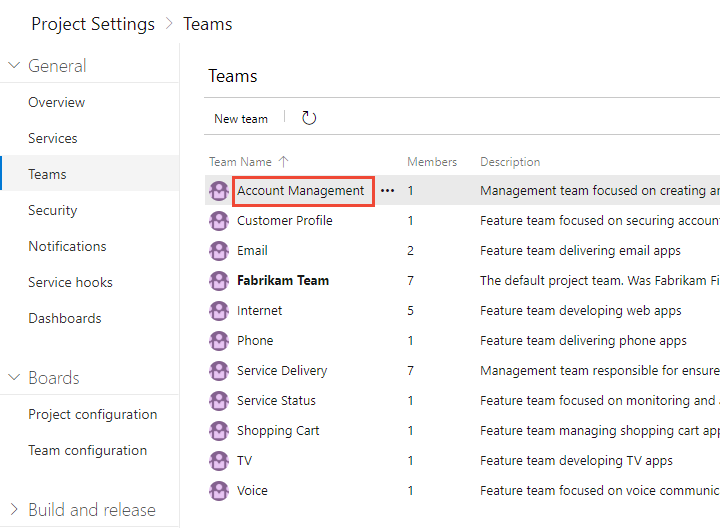
Scegliere Iterazioni e aree e quindi Aree.
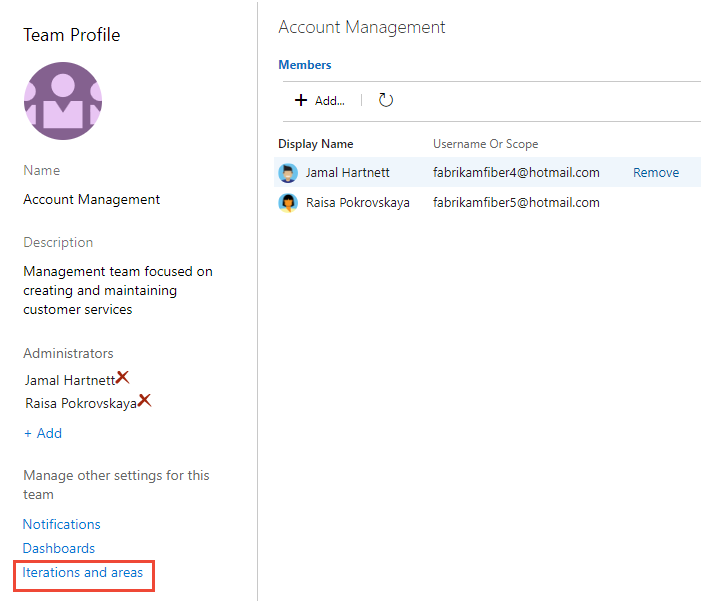
Se è necessario cambiare il contesto del team, usare il selettore del team all'interno dei percorsi di navigazione.
Scegliere Seleziona aree e selezionare il percorso dell'area per Gestione account e selezionare la casella di controllo Includi aree secondarie.
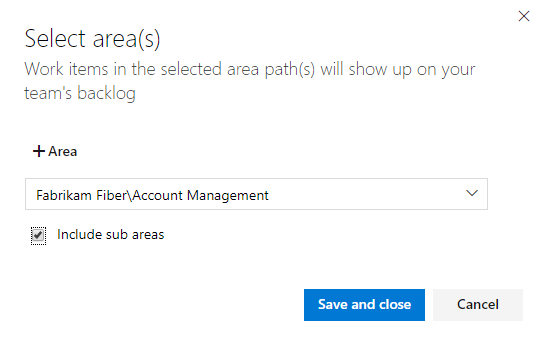
Verificare che solo questo percorso dell'area sia selezionato per il team e che sia il percorso di area predefinito. Rimuovere tutti gli altri percorsi di area che potrebbero essere stati selezionati in precedenza.
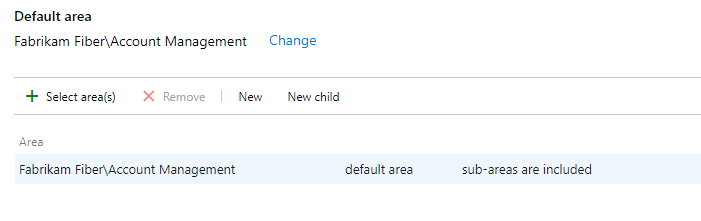
Ripetere questo passaggio per tutte le aree di gestione. Se si vuole abilitare il rollup in tutti i team di funzionalità e le aree di gestione nell'area di primo livello, ripetere questo passaggio per il team predefinito. Nell'esempio, che corrisponde a Fabrikam Fiber.
Definire una cadenza singola sprint per tutti i team
Se i team di funzionalità usano Scrum o usano sprint per assegnare il proprio lavoro, è necessario configurare una serie di sprint che tutti i team possono usare. Per impostazione predefinita, verrà visualizzato un set di sprint predefiniti. Aggiungere altri sprint e impostare le date dello sprint da Project Impostazioni come descritto in Aggiungere iterazioni e impostare le date di iterazione. È possibile rinominare e modificare gli sprint predefiniti in base alle esigenze.
Nota
Anche se la gestione di un singolo sprint di frequenza semplifica l'amministrazione del progetto, è possibile creare cadenza diverse in base alle esigenze. Ad esempio, alcuni team possono seguire una cadenza mensile, mentre altri seguono una cadenza di 3 settimane. È sufficiente definire un nodo sotto il nodo principale del progetto per ogni cadenza e quindi definire gli sprint in tali nodi. Ad esempio:
- Fabrikam Fiber/CY2019
- Fabrikam Fiber/3Week Sprints
Qui definiamo le date di inizio e fine dei primi 6 sprint corrispondenti a una cadenza di 3 settimane.
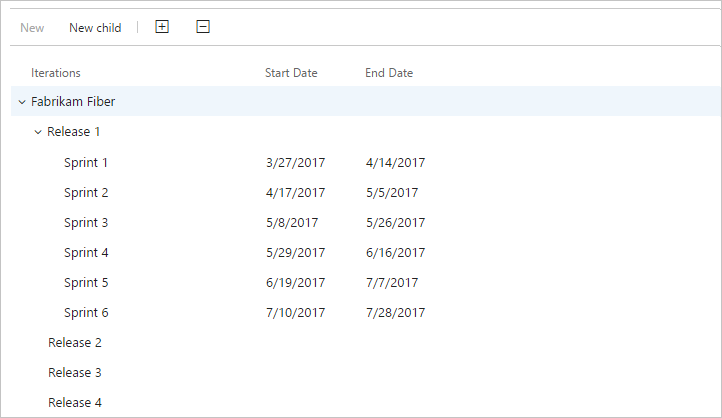
Configurare altre impostazioni del team
Affinché i team siano ben definiti, è necessario aggiungere amministratori del team e verificare o configurare altre impostazioni del team. Per altre informazioni, vedere Gestire e configurare gli strumenti del team.
Esaminare i percorsi di area assegnati ai team
Da Project Impostazioni> Area di configurazione>del progetto è possibile esaminare i percorsi di area assegnati ai team. Per modificare le assegnazioni, scegliere il team e modificare le assegnazioni del percorso dell'area del team.
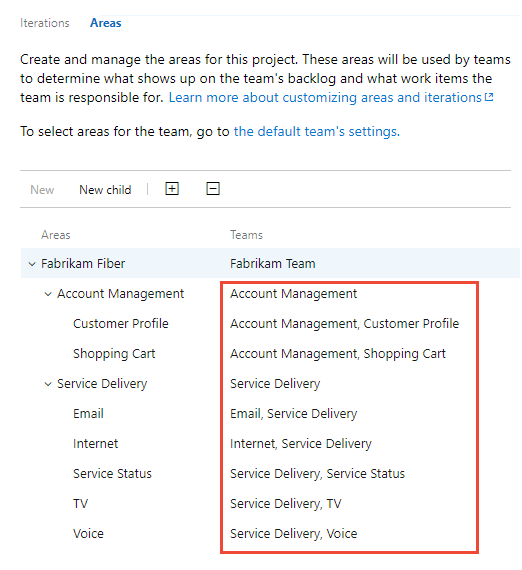
Esercizio delle funzionalità di selezione con percorsi di area condivisa
Quando si condividono percorsi di area tra due o più team, è necessario comprendere in che modo Azure Boards gestisce i conflitti che possono verificarsi durante l'esercizio di queste funzionalità:
- Riordinare o riordinare gli elementi di lavoro in un backlog o una scheda
- Aggiornamenti fatto a Kanban Colonna della scheda, colonna tabellone completata e corsia di tabellone durante il trascinamento degli elementi in una colonna diversa
Riordinare e riordinare gli elementi di lavoro
Tutti i backlog e le schede supportano il trascinamento della selezione per riordinare e riordinare gli elementi di lavoro simultanei. Aggiornamenti creati in un backlog del team e nelle bacheche si riflettono in altri backlog e bacheche del team che condividono lo stesso percorso di area. Potrebbe essere necessario aggiornare la pagina per visualizzare le modifiche.
Per riordinare o associare con un nuovo elemento padre gli elementi di lavoro assegnati ai percorsi dell'area selezionati per il team, è possibile usare solo il trascinamento della selezione. Quando l'opzione di visualizzazione Elementi padre è abilitata, gli elementi di lavoro possono essere visualizzati nel backlog di cui il team non è proprietario. Qualsiasi elemento visualizzato con l'icona ![]() delle informazioni non può essere riordinato né replicato come di proprietà di un altro team.
delle informazioni non può essere riordinato né replicato come di proprietà di un altro team.
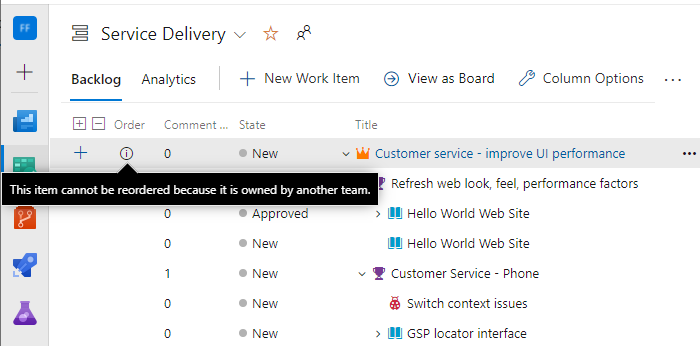
Aggiornamenti delle colonne della scheda Kanban
Poiché ogni team può personalizzare le colonne della lavagna Kanban e le corsie, i valori assegnati ai campi della lavagna Kanban possono essere diversi da quelli previsti quando un altro team aggiorna l'elemento di lavoro da una lavagna diversa. Anche se il team di gestione e i team delle funzionalità configurano le colonne della scheda Kanban delle funzionalità con mapping identico del flusso di lavoro, l'aggiornamento degli elementi di lavoro nella lavagna Kanban di un team non si rifletterà sulla lavagna Kanban di un altro team. Solo quando l'elemento di lavoro passa a una colonna mappata a uno stato del flusso di lavoro, la colonna della scheda riflette la stessa su tutte le schede.
Per impostazione predefinita, il team con il percorso di area più lungo vince il conflitto e determina i valori per i campi Tabellone Kanban Board Column Done e Board Lane. Se i percorsi dell'area condivisa sono di uguale profondità, i risultati non sono deterministici.
La soluzione alternativa principale per questo problema consiste nel mantenere la singola proprietà degli elementi di lavoro definendo i percorsi di area e assegnando a un team. Un'altra opzione consiste nell'aggiungere stati del flusso di lavoro personalizzati che tutti i team possono usare. Per altre informazioni, vedere Personalizzare il flusso di lavoro (processo di ereditarietà).
Passaggi successivi
Articoli correlati
Commenti e suggerimenti
Presto disponibile: Nel corso del 2024 verranno gradualmente disattivati i problemi di GitHub come meccanismo di feedback per il contenuto e ciò verrà sostituito con un nuovo sistema di feedback. Per altre informazioni, vedere https://aka.ms/ContentUserFeedback.
Invia e visualizza il feedback per