Colonna Classificazione (anteprima)
Il comando Classifica colonna aggiunge una nuova colonna a una tabella con la classificazione definita da una o più altre colonne della tabella. È possibile usare un'opzione del metodo Rank per definire la modalità di gestione dei legami.
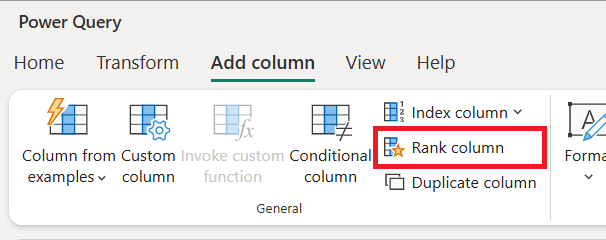
Nota
Attualmente, la funzionalità relativa alla colonna di classificazione è disponibile solo in Power Query Online.
Nella tabella seguente sono disponibili campi per Team, Total Pointse Bonus modifier. Si supponga di avere il compito di creare una nuova colonna che classifica efficacemente i team usando i valori dei Total Points campi e Bonus modifier .
| Team | Total Points | Modificatore bonus |
|---|---|---|
| A | 20 | 0.5 |
| B | 30 | 0.8 |
| A | 40 | 0,2 |
| D | 10 | 0,45 |
| E | 20 | 0.75 |
I team hanno condiviso un elenco di modi in cui vogliono classificarsi tra loro:
- Uso solo dei valori del campo Total Points in cui i valori più alti vengono classificati in alto usando la concorrenza standard come metodo rank
- Uso solo dei valori del campo Total Points in cui i valori più alti vengono classificati più alti usando dense come metodo rank
- Classificazione prima in base ai punti totali e quindi al modificatore Bonus in cui i valori più alti vengono classificati in alto usando la concorrenza standard come metodo di classificazione
Per il primo requisito nell'elenco condiviso, usare solo i valori del Total Points campo, in cui i valori più elevati vengono classificati più in alto usando la concorrenza standard come metodo rank. Per ottenere questo requisito, seguire questa procedura:
Con la tabella originale già in Power Query, selezionare la
Total Pointscolonna . Quindi, nella scheda Aggiungi colonna di Power Query selezionare Colonna rango.In Classifica selezionare
Total Pointsi valori Rank by e Rank da alto a basso per i criteri rank.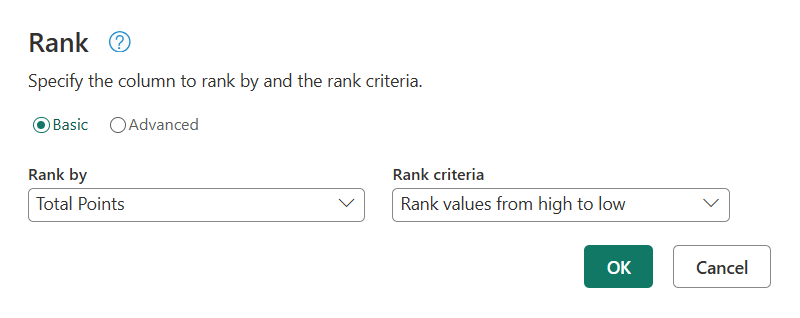
Per impostazione predefinita, il metodo rank per questa finestra di dialogo è la concorrenza standard, quindi basta selezionare OK. Questa azione fornisce un nuovo passaggio con la colonna aggiunta
Rank.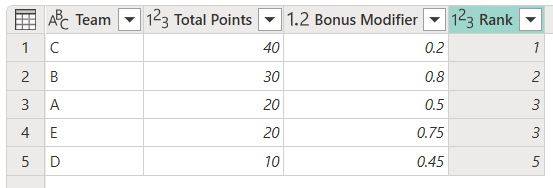
Screenshot dell'output della trasformazione di classificazione, in cui il campo Total Points è l'unico campo Rank by e i criteri di classificazione per i quali sono stati classificati i valori da alto a basso. Team C classificato per primo. Team B classificato secondo. Team A e Team E classificato terzo. Team D classificato quinto.
Per il secondo requisito nell'elenco condiviso, usare solo i valori del Total Points campo, in cui i valori più elevati vengono classificati più alti usando dense come metodo rank. Per ottenere questo requisito, seguire questa procedura:
Con la tabella originale già in Power Query, selezionare la
Total Pointscolonna . Quindi, nella scheda Aggiungi colonna di Power Query selezionare Colonna rango.In Classifica selezionare
Total Pointsi valori Rank by e Rank da alto a basso per i criteri rank.Selezionare Avanzate nella parte superiore della finestra di dialogo. Questa selezione abilita la sezione avanzata. Nel metodo Rank modificare il valore da Concorrenza standard a Dense.
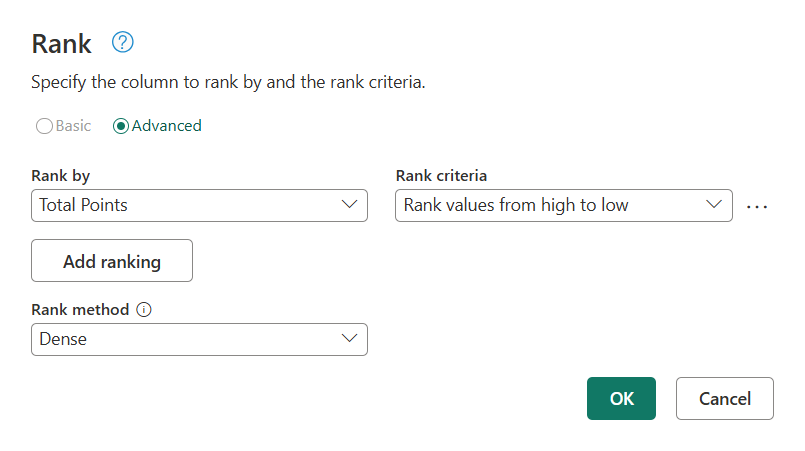
Screenshot della sezione avanzata della finestra di dialogo di classificazione in cui viene usato il campo Total Points con il valore Superiore classifica i criteri di classificazione più elevati e il metodo rank selezionato è Dense.
Dopo aver selezionato il metodo rank, selezionare OK. Questa azione fornisce un nuovo passaggio con la colonna aggiunta
Rank.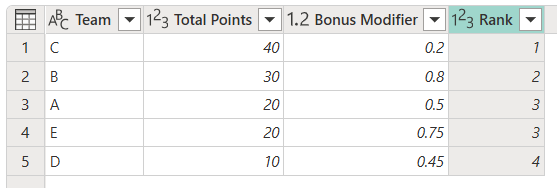
Screenshot dell'output della trasformazione di rango, in cui il campo Total Points è l'unico campo Rank by, i criteri di rango per sono stati più alti e il metodo rank era Dense. Il team C è stato classificato per primo. Team B classificato secondo. Team A e Team E classificato terzo. Team D classificato quarto.
Per il terzo requisito nell'elenco condiviso, classificare prima per Total Points e poi per Bonus modifier, dove i valori più alti vengono classificati in ordine più alto usando la concorrenza standard come metodo di classificazione. Per ottenere questo requisito, seguire questa procedura:
Con la tabella originale già in Power Query, selezionare le
Total Pointscolonne e quindiBonus modifier. Quindi, nella scheda Aggiungi colonna di Power Query selezionare Colonna rango.La finestra di dialogo classifica viene visualizzata con la relativa sezione avanzata aperta, con entrambi i campi selezionati nella colonna Classifica per . Total Points si trova nella prima riga e quindi nel modificatore Bonus sotto di esso. Entrambe le righe usano i criteri Rank dei valori Rank da alto a basso.
Assicurarsi che il metodo Rank sia impostato su Concorrenza Standard.
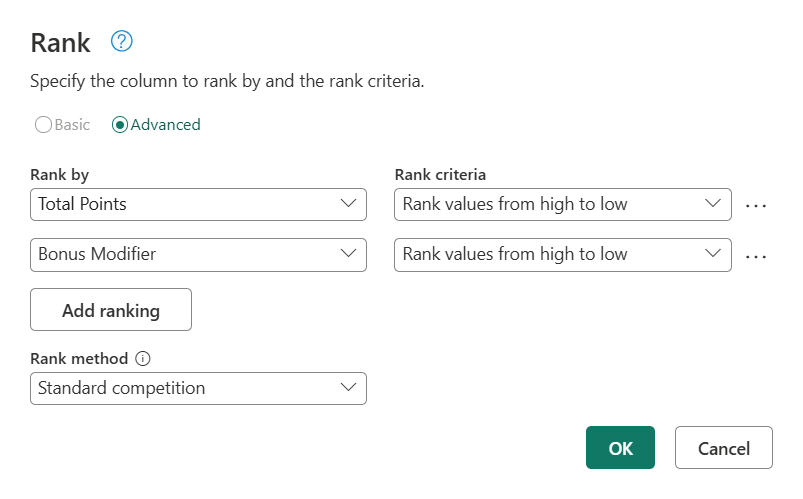
Screenshot della sezione avanzata della finestra di dialogo classifica. I campi Total Points e Bonus vengono usati come parte della logica Classifica per ordine esatto. Entrambi hanno un criterio di classificazione dei valori rank da alto a basso. Il metodo rank selezionato è impostato su Concorrenza standard.
Dopo aver verificato le selezioni, selezionare OK. Questa azione fornisce un nuovo passaggio con la colonna aggiunta
Rank.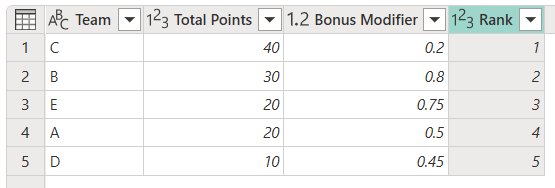
Un metodo rank stabilisce la strategia in cui l'algoritmo di classificazione gestisce i legami. Questa opzione è disponibile solo nella sezione avanzata della finestra di dialogo Classifica .
Nella tabella seguente sono elencati tutti e tre i metodi di classificazione disponibili e viene fornita una descrizione per ognuno di essi.
| Metodo Rank | Descrizione |
|---|---|
| Concorrenza standard | Gli elementi che confrontano allo stesso modo ricevono lo stesso numero di classificazione e quindi un gap viene lasciato nei numeri di classificazione. Ad esempio, 1224. |
| Dense | Gli elementi che confrontano ugualmente ricevono lo stesso numero di classificazione e gli elementi successivi ricevono il numero di classificazione immediatamente successivo. Ad esempio, 1223. |
| Ordinale | Tutti gli elementi ricevono numeri ordinali distinti, inclusi gli elementi che confrontano equamente. Ad esempio, 1234. |