events
3月31日 23時 - 4月2日 23時
究極の Microsoft Fabric、Power BI、SQL、AI コミュニティ主導のイベント。 2025 年 3 月 31 日から 4 月 2 日。
今すぐ登録このブラウザーはサポートされなくなりました。
Microsoft Edge にアップグレードすると、最新の機能、セキュリティ更新プログラム、およびテクニカル サポートを利用できます。
行の所有権を保持し、共有機能を使用して行を別のユーザーまたはチームと共有します。
注意
ビュー ページから、または行を開いたときに行を共有します。
ビュー ページから共有する: ビュー ページで 1 つ以上の行を選択してから、コマンド バーで共有を選びます。
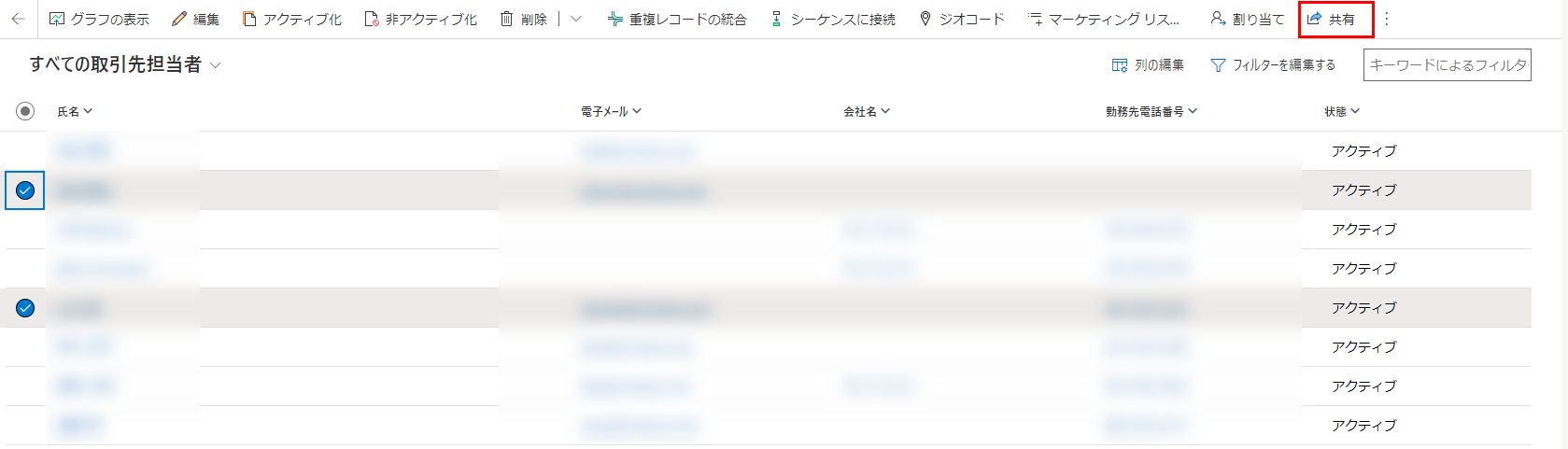
行を開いて共有する: 行を開き、コマンド バーで共有を選択します。 共有オプションが表示されない場合は、その他のコマンドの省略記号を選び、共有を選択します。

共有ダイアログ ボックスで、次のいずれかを実行します。
初めて行を共有する場合
ユーザー/チームを追加するの下のルックアップ列を選択します。 検索列 に、ユーザーまたはチーム名をに入力します。 検索は、入力した内容に基づいてユーザーまたはチームの表示を開始します。または、検索アイコン (虫眼鏡) を選択すると、アルファベット順の名前リストが表示され、アクセスを割り当てることができます。 以前に共有権限を持っているユーザーを検索して、アクセス権限を管理または変更することもできます。
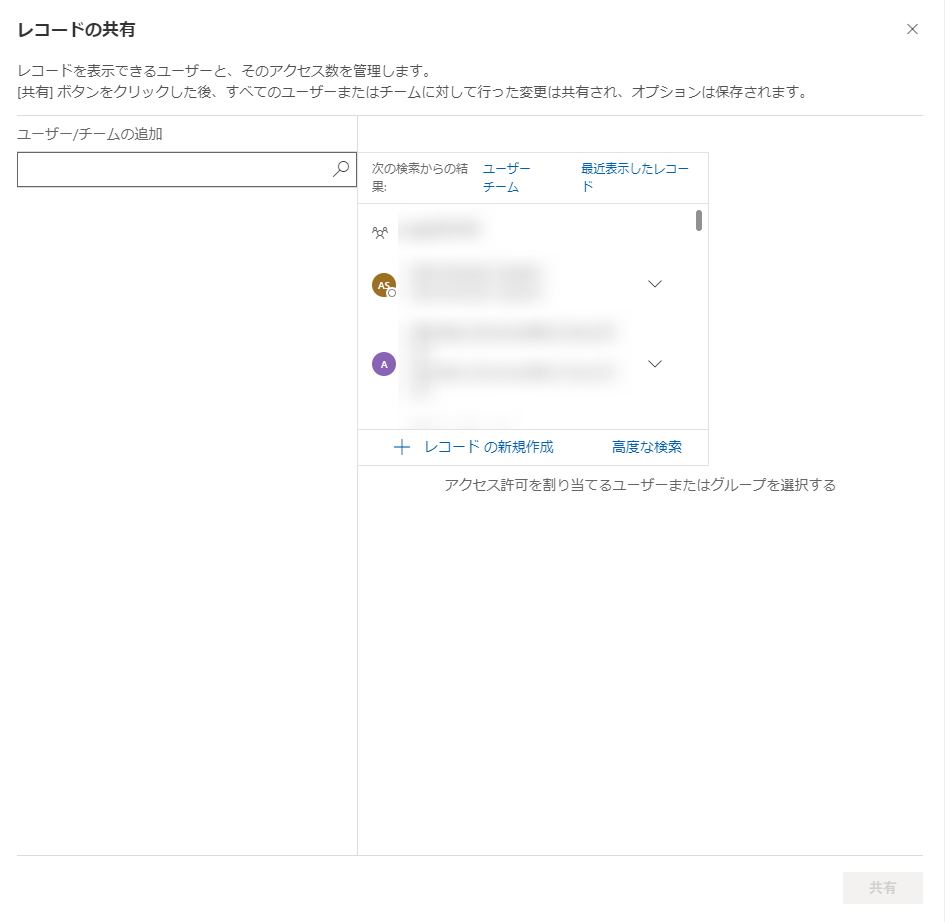
ユーザーまたはチームを一度に選択し、行に対する適切な権限を許可します。
チェック ボックスが無効になっている場合は、ユーザーまたはチームが行に対する基本的な権限を持っていないことを意味します。 ユーザー アクセスの詳細については、行へのユーザー アクセスを確認してください を参照してください。
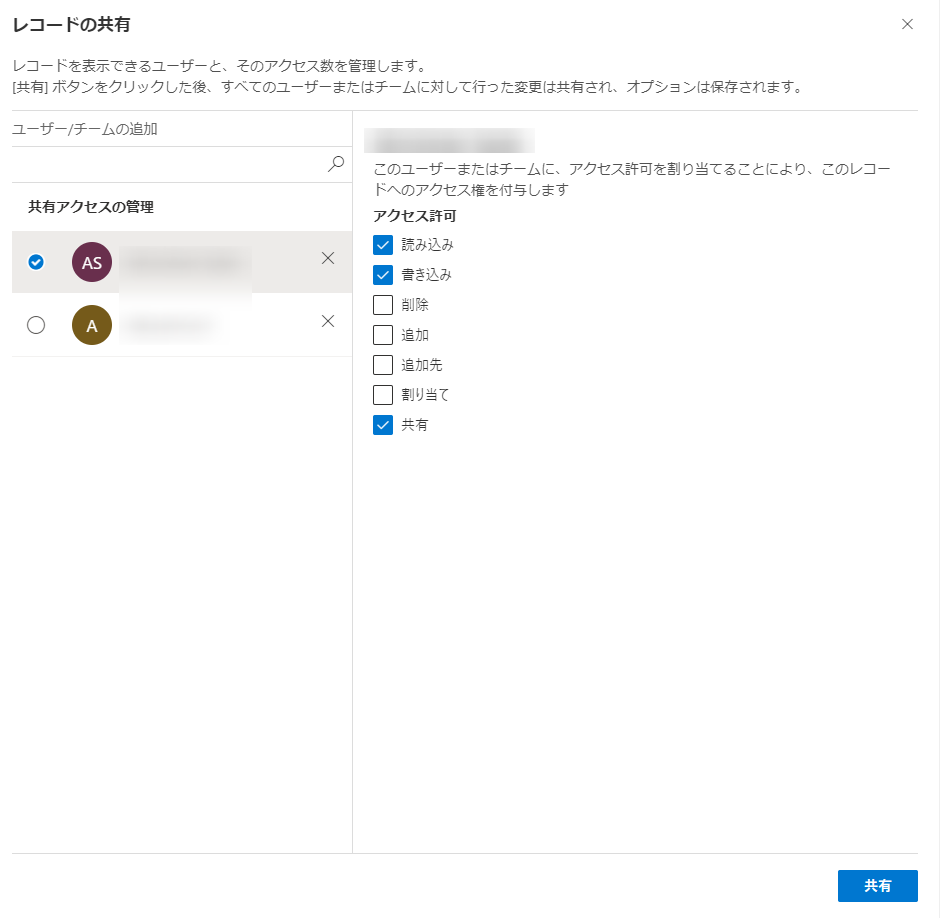
以前行と共有したアクセス
以前に共有されたアクセスの下で、ユーザーまたはチームを一度に 1 つずつ選択してから、行に対する適切なアクセス許可を付与します。
チェック ボックスが無効になっている場合は、ユーザーまたはチームが行に対する基本的な権限を持っていないことを意味します。 ユーザー アクセスの詳細については、行へのユーザー アクセスを確認してください を参照してください。
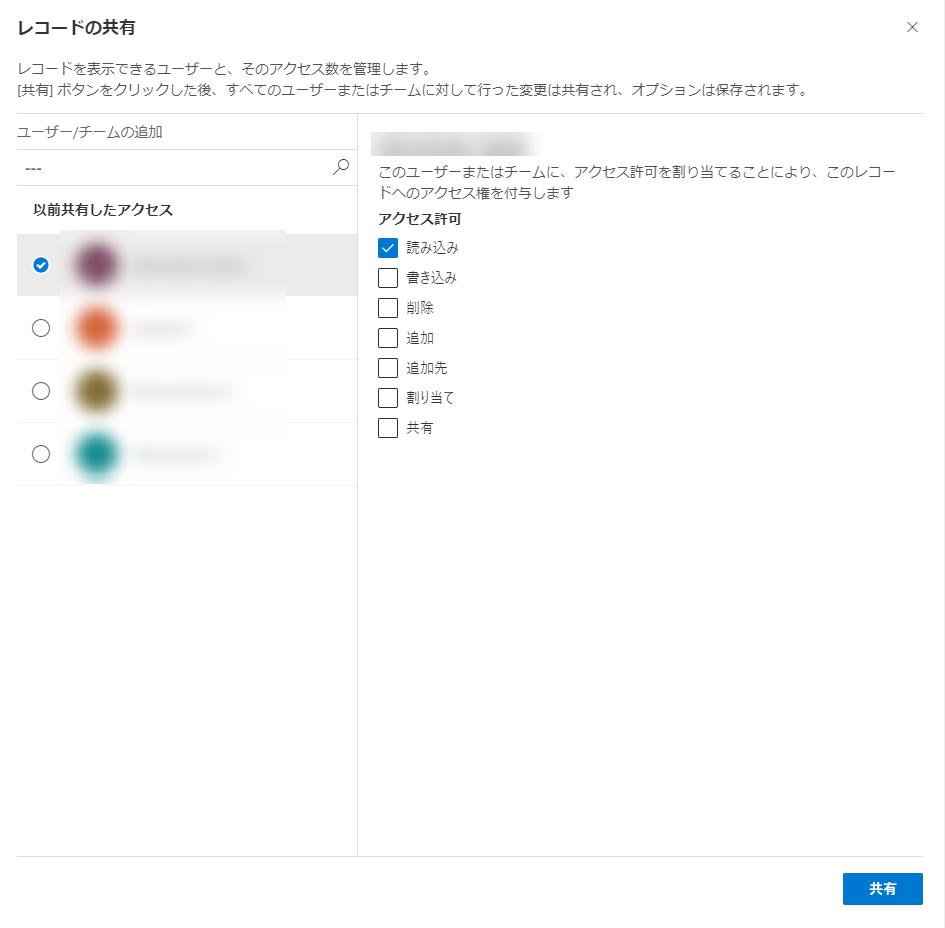
共有を選択して、変更を保存します。

注意
共有アクセスを保存した後にユーザーまたはチームを追加し、チェックボックスが無効になっているが値がある場合、管理者がユーザーの基本権限を変更し、基本アクセス権が無くなったことを意味します。ただし、共有権限は保持され、管理者が基本権限を変更してもリセットされません。 行を共有するために無効になっているオプションを変更または更新する場合は、システム管理者に連絡してユーザーのアクセスを更新してください。
行を共有するときにインターネットから切断されている場合、ユーザーまたはチームのオプションを設定または更新することはできません。 共有は利用できません。

共有中に一般的なエラーが発生した場合、これは 1 つ以上の行を共有できないことを意味します。 ユーザーは赤でハイライト表示されます。 ダイアログで共有を選択して、ユーザーとの別の共有を試みるか、またはダイアログを閉じて再試行します。 これは通常、一度に多数の行を共有している場合に発生します。
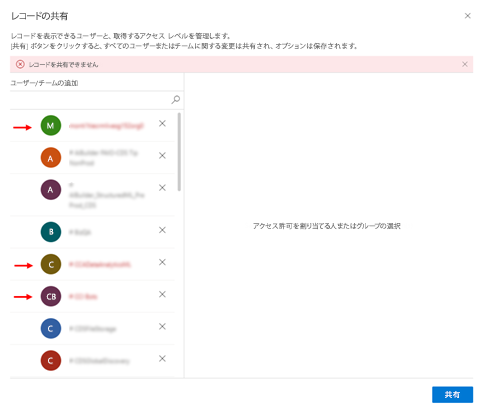
システムが共有権限を割り当てるためにユーザーを取得できない場合、またはアクセス関連の問題が原因で共有が失敗した場合に、エラーが表示されることがあります。
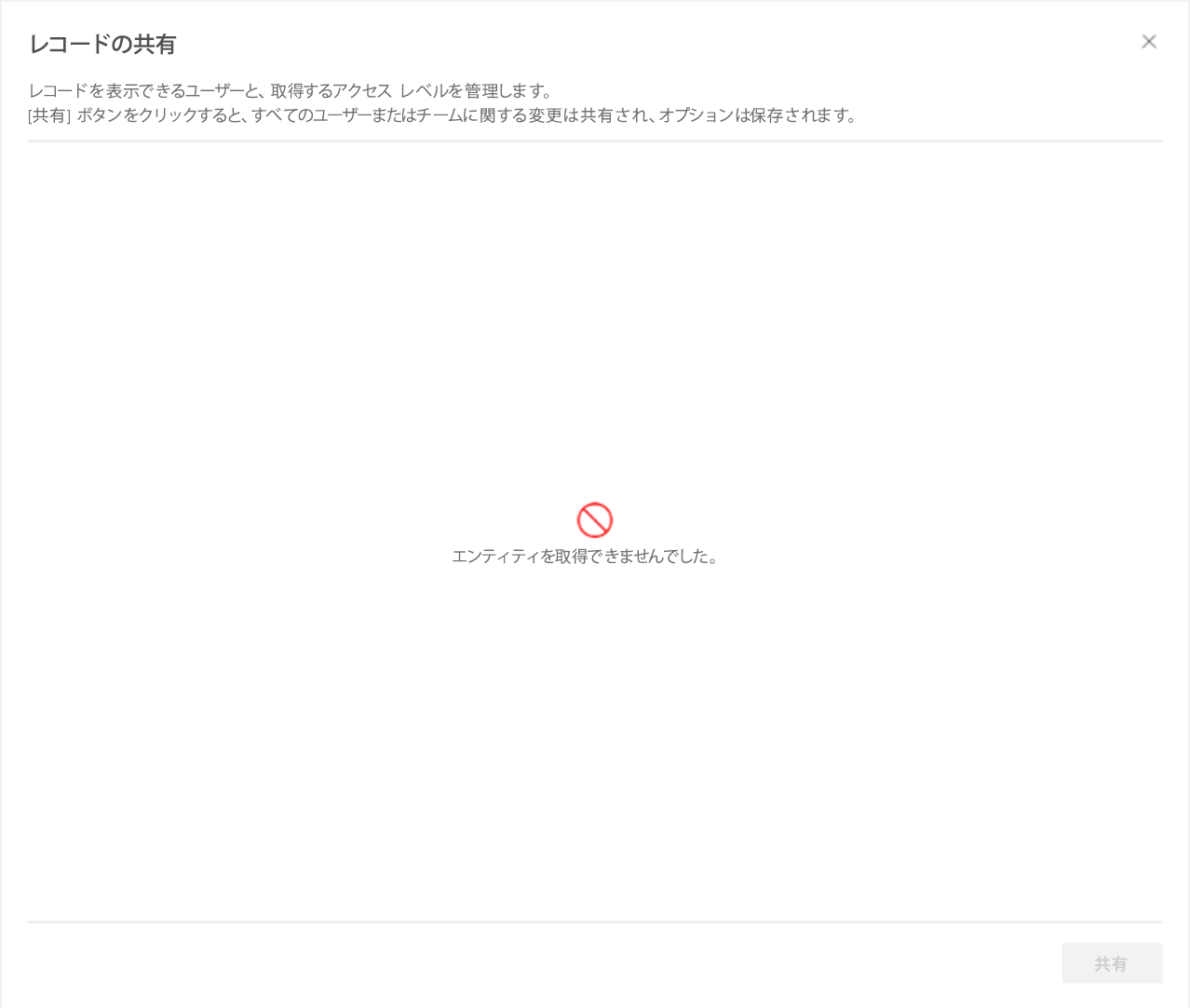
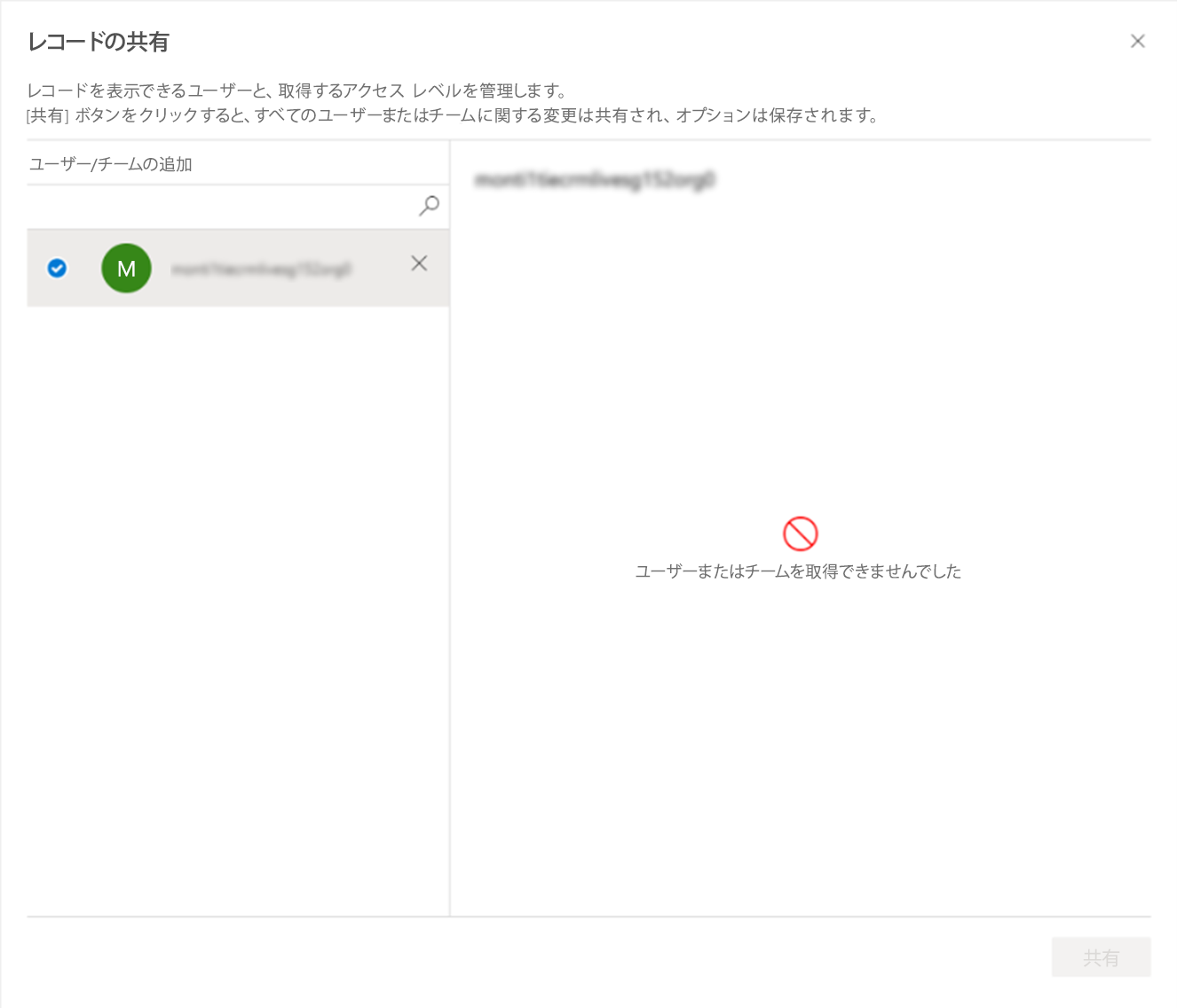
events
3月31日 23時 - 4月2日 23時
究極の Microsoft Fabric、Power BI、SQL、AI コミュニティ主導のイベント。 2025 年 3 月 31 日から 4 月 2 日。
今すぐ登録トレーニング
モジュール
Power Automate のクラウド フローを共有する - Training
共同作業のために Power Automate クラウド フローを共有して、他のユーザーによる自動化の実行と編集を許可します。