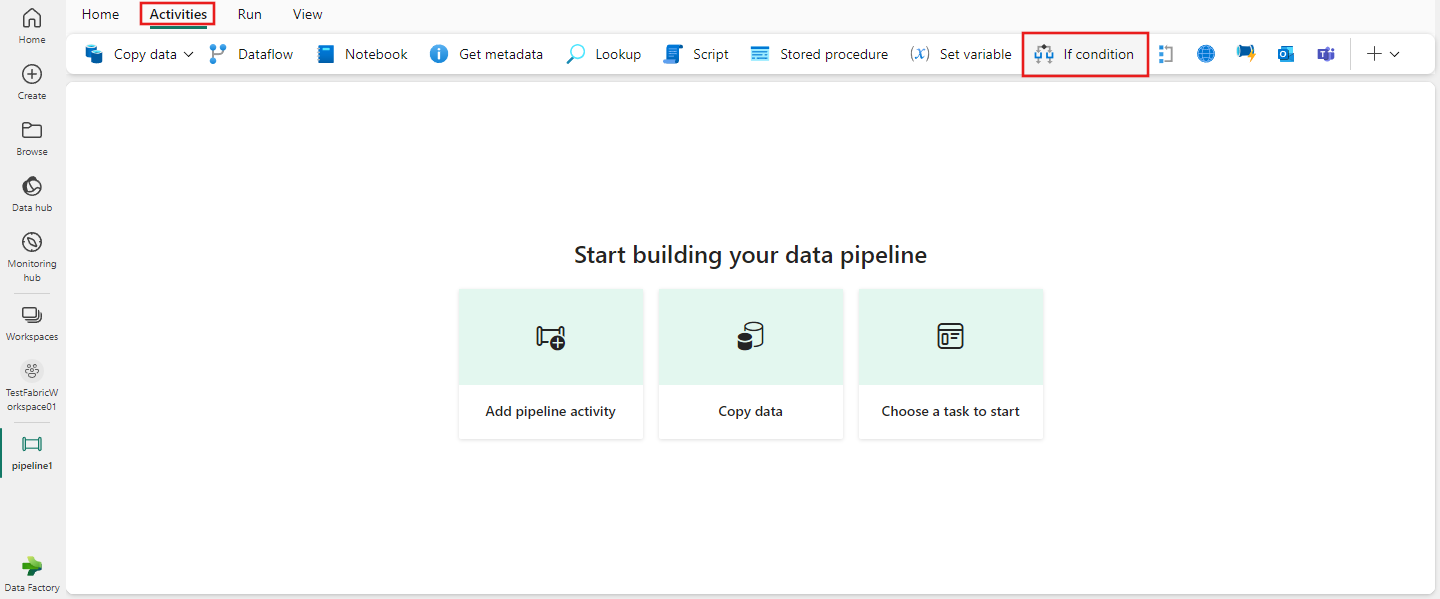If Condition 작업을 사용하여 식에 따라 작업 실행
Microsoft Fabric의 Data Factory에서의 If 조건 작업은 if 문에서 프로그래밍 언어로 제공하는 것과 동일한 기능을 제공합니다. 조건이 True로 평가되면 작업 집합을 실행하고, 조건이 False로 평가되면 다른 작업 집합을 실행합니다.
시작하기 전에 다음 전제 조건을 완료해야 합니다.
- 활성 구독이 있는 테넌트 계정. 체험 계정을 만듭니다.
- 작업 영역이 만들어집니다.
파이프라인에서 If Condition 작업을 사용하려면 다음 단계를 완료합니다.
작업 영역에서 새 파이프라인을 만듭니다.
파이프라인 작업 창에서 If Condition을 검색하고 선택하여 파이프라인 캔버스에 추가합니다.
아직 선택하지 않은 경우 캔버스에서 새 If Condition 작업을 선택합니다.
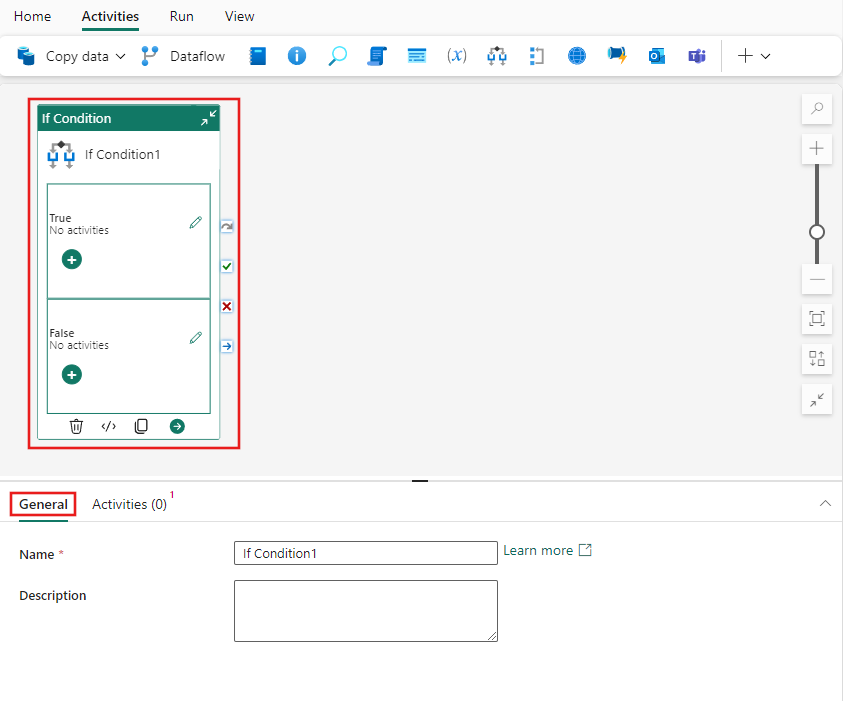
일반 설정 탭을 구성하려면 일반 설정 지침을 참조하세요.
작업 탭을 선택하고 If 작업에 대한 동적 부울 식을 제공합니다. 이 간단한 예제에서는 0에서 1 사이의 숫자를 임의로 생성하고, 숫자가 .5보다 크거나 같으면 True를 반환하고, 그렇지 않으면 False를 반환합니다. Data Factory 식 언어에서 사용 가능한 함수 또는 파이프라인에 지정된 매개 변수를 사용할 수 있습니다.
If Condition의 식을 제공한 후 각 사례 옆에 있는 연필 아이콘(True/False)을 선택하면 식이 실행될 때마다 조건부로 실행되도록 필요한 만큼의 작업을 추가할 수 있습니다.
파이프라인 편집기의 맨 위에 있는 홈 탭으로 전환하고 저장 버튼을 선택하여 파이프라인을 저장합니다. 실행을 선택하여 직접 실행하거나 예약을 선택해 일정을 잡습니다. 여기에서 실행 기록을 보거나 다른 설정을 구성할 수도 있습니다.