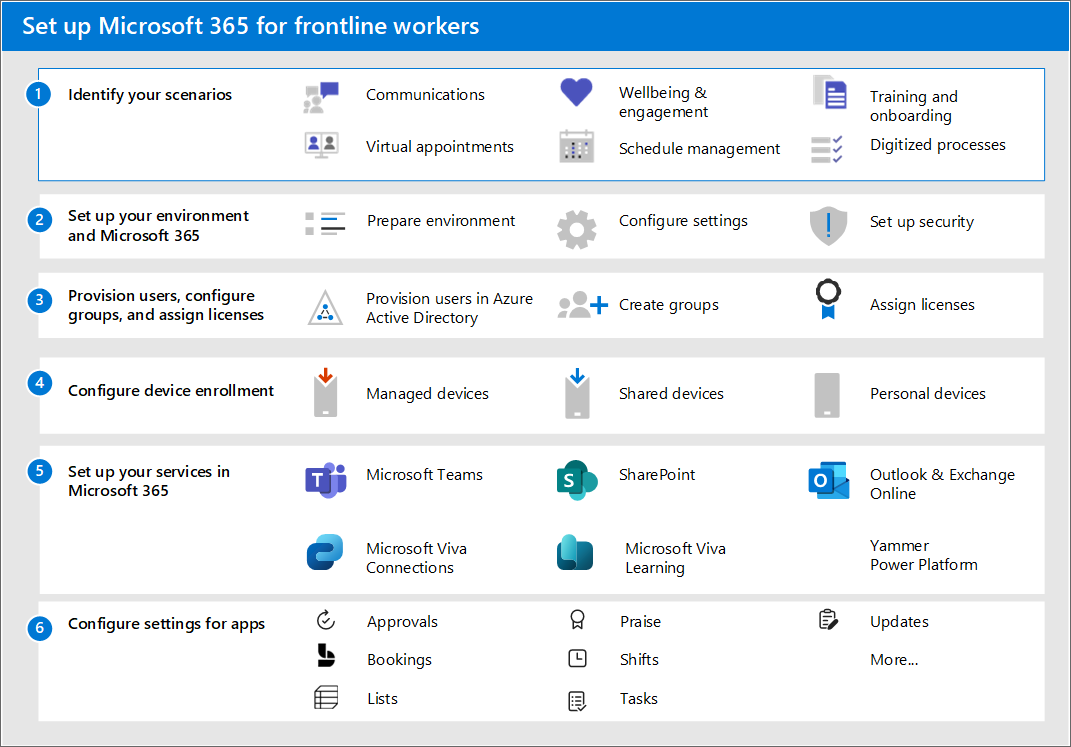Konfigurere Microsoft 365 for frontlinjearbeidere
Følg denne generelle prosessen for å konfigurere Microsoft 365 for frontlinjearbeidere:
- Identifiser scenariene dine: Hvilke scenarier vil du implementere for frontlinjearbeiderne dine? Når du har funnet ut hvilke scenarioer du vil ha, kan du bruke tabellen nedenfor til å identifisere de nødvendige appene og tjenestene for hvert scenario du vil implementere.
- Konfigurer miljøet og kjernen i Microsoft 365: Følg installasjonsveiledningene i Administrasjonssenter for Microsoft 365 for å konfigurere Microsoft 365. Les videre for å lære hvordan du får tilgang til disse veiledningene.
- Klargjør brukere, konfigurer grupper og tilordne lisenser: Lær hvordan du klargjør brukere og oppretter grupper i Microsoft Entra ID, og tilordner deretter frontlinjelisenser til brukerne.
- Konfigurer enhetsregistrering: Konfigurer delte og personlige enheter til å fungere med Microsoft 365 og Microsoft Teams, og la frontlinjearbeidere kommunisere sikrere i organisasjonen.
- Konfigurer eventuelle andre tjenester som kreves for scenarioet ditt: Konfigurere tjenester som Exchange, Outlook, SharePoint og Microsoft Viva.
- Konfigurer sikkerhet: Lær hvordan du oppretter sikkerhetspolicyer for å holde organisasjonen sikker.
- Konfigurer apper: Når alt er konfigurert og konfigurert i administrasjonssenteret, kan du følge veiledningen for scenarioene for å konfigurere appene du trenger for hvert scenario.
Trinn 1: Identifiser scenariene dine
Tabellen nedenfor viser scenariene for frontlinjearbeiderne dine. Du kan lese et sammendrag av hvert scenario i velg scenarioer, og finne ut nøyaktig hva du trenger å konfigurere ved å følge koblingene til hvert scenario og til hver app eller tjeneste som kreves.
Noen tjenester er bare inkludert med F3-lisenser, for eksempel e-post og Power Platform. Sjekk ut brukertyper og lisensiering for Å forstå brukertyper og lisensiering for å finne ut hvilken type lisenser du trenger for brukerne.
Trinn 2: Konfigurere miljøet og kjernen i Microsoft 365
Administrasjonssenter for Microsoft 365 har et sett med installasjonsveiledninger som veileder deg gjennom trinnene for å konfigurere produkter, sikkerhetsfunksjoner og samarbeidsverktøy i Microsoft 365. Installasjonsveiledningene er tilgjengelige fra veiledningssiden for oppsett i Administrasjonssenter for Microsoft 365.
- Bruk veiledningen Forbered miljøet til å klargjøre organisasjonens miljø for Microsoft 365 og Office 365 tjenester.
- Bruk installasjonsveiledningen for Microsoft 365 til å konfigurere produktivitetsverktøy, sikkerhetspolicyer og funksjoner for enhetsadministrasjon. Du kan også bruke denne rådgiveren til å konfigurere og konfigurere organisasjonens enheter.
Trinn 3: Klargjøre brukere, konfigurere grupper og tilordne lisenser
Nå som du har konfigurert Microsoft 365, kan du begynne å legge til brukere, organisere dem i grupper og tilordne lisenser. Mye av denne informasjonen er også i den nedlastbare tekniske planleggingsveiledningen.
Klargjør brukere
Nå som du har konfigurert Microsoft 365, kan du begynne å legge til brukere, organisere dem i grupper og tilordne lisenser. Før du klargjør frontlinjebrukere, bør du opprette nye administratorkontoer eller se gjennom og oppdatere de eksisterende administratorkontoene i Microsoft Entra ID. Mer informasjon om hvilke Microsoft Entra administratorroller du kanskje trenger for Microsoft 365.
I dette trinnet skal du opprette brukeridentiteter for frontlinjearbeiderne dine i Microsoft Entra ID. Du kan importere brukere på tre måter:
- Integrer Microsoft Entra ID med en eksisterende Active Directory-forekomst:Microsoft Entra Connect replikerer Active Directory-brukerkontoer til Microsoft Entra ID, slik at en bruker kan ha én enkelt identitet som kan få tilgang til både lokale og skybaserte ressurser.
- Integrer Microsoft Entra ID med en tredjeparts identitetsløsning: Microsoft Entra ID støtter integrering med enkelte tredjepartsleverandører gjennom forbund.
- Importer brukere fra organisasjonens HR-systemer:Microsoft Entra brukerklargjøringstjeneste automatiserer oppretting, vedlikehold og fjerning av brukeridentiteter basert på regler som er angitt av organisasjonen.
- Lokale HR-systemer: Du kan bruke Microsoft Identity Manager til å klargjøre brukere fra lokale HR-systemer til Active Directory eller direkte til å Microsoft Entra ID.
- Skybaserte HR-systemer: Finn ut hvordan du kobler SAP SuccessFactors og Workday til Microsoft Entra ID.
Bruk denne tabellen til å validere den HR-drevne brukerklargjøringen.
| Testscenario | Forventede resultater |
|---|---|
| Ny ansatt opprettes i skyappen HR | Brukerkontoen er klargjort i Microsoft Entra ID og har tilgang til tildelte skyressurser. Hvis Microsoft Entra tilkoblingssynkronisering er konfigurert, blir brukerkontoen også opprettet i Active Directory. Brukeren kan logge på Active Directory-domeneapper og utføre ønskede handlinger. |
| Brukeren avsluttes i skyappen HR | Brukerkontoen er deaktivert i Microsoft Entra ID, og eventuelt Active Directory. Brukeren kan ikke logge på skyen eller lokale programmer og ressurser som er tilordnet dem. |
| Veilederen oppdateres i skyappen HR | Brukeren forblir aktiv med den nye tilordningen. |
| HR ansetter en ansatt i en ny rolle. | Resultatene avhenger av hvordan HR-appen i skyen er konfigurert til å generere ansatt-ID-er. Hvis den gamle ansatt-ID-en brukes på nytt for en ny innstilling, aktiverer koblingen den eksisterende Active Directory-kontoen for brukeren. Hvis den nye ansatt-ID-en får en ny ansatt-ID, oppretter koblingen en ny Active Directory-konto for brukeren. |
| HR konverterer den ansatte til en kontraktsarbeider eller omvendt | En ny Active Directory-konto opprettes for den nye personen, og den gamle kontoen deaktiveres på den gjeldende datoen for konverteringen. |
Mer informasjon om Microsoft Entra distribusjon.
Konfigurer Microsoft Entra grupper
Ved å konfigurere grupper i Azure AD kan du opprette og administrere policyer og lisenstilordninger i stor skala.
- Tilordne et unikt attributt til frontlinjearbeidere: Evnen til å identifisere alle frontlinjearbeidere er nyttig når du bruker grupper på frontlinjen av arbeidsstyrken eller for å validere at integreringer mellom Microsoft Entra ID og HR-systemer fungerer som de skal. Organisasjoner bruker ofte job-ID-attributtet til dette formålet. Avhengig av organisasjonens struktur, kan det hende du også trenger egendefinerte sikkerhetsattributter eller katalogutvidelsesattributter.
- Opprett Microsoft Entra grupper og tilordne frontlinjebrukere: Med Microsoft Entra grupper kan du gi tilgang og tillatelser til en gruppe brukere i stedet for for hver enkelt bruker. Grupper brukes til å administrere brukere som alle trenger samme tilgang og tillatelser til ressurser, for eksempel potensielt begrensede apper og tjenester. I stedet for å legge til spesielle tillatelser for enkeltbrukere, oppretter du en gruppe som bruker de spesielle tillatelsene for hvert medlem av gruppen.
Tabellen nedenfor inneholder anbefalinger for bruk av grupper i frontlinjeimplementeringer. Hvis du vil ha mer informasjon om gruppetyper, medlemskapstyper og tildelinger, kan du se Microsoft Entra dokumentasjon for grupper og medlemskap og administrasjon av grupper. Hvis du vil ha mer informasjon om sikkerhetsgruppegrenser og andre Microsoft Entra tjenestegrenser, kan du se Microsoft Entra tjenestebegrensninger og begrensninger.
| Brukstilfelle | Gruppetype |
|---|---|
| Tilordne lisenser, policyer og tillatelser automatisk. Hvis attributtene til et medlem endres, ser systemet på dynamiske grupperegler for katalogen for å se om medlemmet oppfyller regelkravene (legges til), eller ikke lenger oppfyller regelkravene (fjernes). | Sikkerhetsgruppe (grense 5000 grupper) dynamisk bruker |
| Administrer tilgang for brukere uten automatisk tilordning til grupper. | Sikkerhetsgrupper eller distribusjonsliste (ingen grense gjelder) |
| Opprett et e-postalias for å distribuere grupper meldinger til grupper med brukere uten automatisk brukerbehandling. | Distribusjonsliste eller tilordnet Microsoft 365-gruppe |
| Opprett et e-postalias eller team i Microsoft Teams, og administrer medlemskap automatisk. | Microsoft 365-grupper, dynamisk bruker |
| Bruk Mine ansatte til å delegere tillatelser til frontlinjeledere for å vise ansattes profiler, endre telefonnumre og tilbakestille passord. | Administrativ enhet |
Mer informasjon om de ulike gruppetypene du kan opprette i Administrasjonssenter for Microsoft 365.
Tilordne frontlinjelisenser
Du kan legge til lisenser for enkeltbrukere eller grupper med brukere i Microsoft Entra ID. Gruppetilordning er den mest skalerbare måten å tilordne lisenser til frontlinjearbeiderne dine på. Du kan tilordne én eller flere produktlisenser til en gruppe.
Mer informasjon om gruppebasert lisensiering og tilordning av lisenser til grupper.
Du må kanskje oppheve lisenser hvis du endrer noen brukere fra E til F-lisenser. Mer informasjon om hvordan du bytter bestemte brukere fra E til F-lisenser.
Trinn 4: Konfigurere enhetsregistrering
Registrering av enheter i Microsoft Entra ID oppretter en unik identitet som kan brukes til å sikre og administrere enheter. Mer informasjon om Microsoft Entra enhetsidentitet.
Delt enhetsregistrering med Intune
Android: Registrer Android-enheter automatisk i delt enhetsmodus med Microsoft Intune. Mer informasjon om registrering av delte enheter i Intune.
Ios: Ikke tilgjengelig for øyeblikket.
BYOD-enhetsregistrering med Intune
Bruk Microsoft Intune til å holde frontlinjearbeidernes enheter sikre og beskyttet. Mer informasjon om hvordan du registrerer ulike typer BYOD-enheter i Intune:
Konfigurere enheter for delt enhetsmodus med tredjeparts administrasjon av mobilenheter
Klargjøring av delt enhetsmodus med null berøring støttes for øyeblikket ikke av tredjeparts løsninger for administrasjon av mobilenheter (MDM). Du kan imidlertid konfigurere delt enhetsmodus manuelt for Android- og iOS-enheter som administreres i tredjeparts MDM-løsninger.
Obs!
Selv om disse trinnene registrerer enheten i Microsoft Entra ID, kobler de ikke Microsoft Entra ID til MDM-løsningen. Betinget tilgang vil ikke være tilgjengelig for disse enhetene.
Mer informasjon om konfigurasjon med VMware Workspace ONE og SOTI.
Hvis du velger å konfigurere enheter manuelt i delt enhetsmodus, må du utføre flere trinn for å registrere Android-enheter på nytt i delt enhetsmodus når tredjeparts MDM-støtte er tilgjengelig ved å avinstallere og installere Authenticator på nytt fra enheten.
Hvis du vil konfigurere delte og personlige enheter til å fungere med Microsoft 365 og Microsoft Teams og la frontlinjearbeidere kommunisere sikrere i organisasjonen, kan du se Administrere mobile enheter for frontlinjearbeidere.
Trinn 5: Konfigurere andre tjenester
Avhengig av scenarioene dine må du konfigurere flere Microsoft 365-tjenester, for eksempel Exchange og Outlook for e-post eller Microsoft Viva for å utvide ansattopplevelsen. Les videre for informasjon om hver tjeneste.
Konfigurere e-post med Exchange Online
Hvis du vil at ledere og arbeidere i frontlinjen skal ha tilgang til e-post, må du konfigurere e-post i Microsoft 365. Brukere må ha en F3-lisens for å få tilgang til e-post. Følg konfigurasjonsveiledningen for e-post for å konfigurere den.
Brukerne kan også installere Outlook-appen for å bruke e-posten sin, så du må sørge for at du deler hvor du kan laste ned Outlook-appen med dem.
Outlook
Ved hjelp av dynamiske delte postbokser med støtte for grupper basert på attributter som Plassering, Avdeling og Rolle, kan organisasjonen sende målrettet kommunikasjon til dynamiske grupper som ikke krever administratorintervensjon.
Konfigurere områder med SharePoint i Microsoft 365
Med SharePoint kan du dele dokumenter og opprette områder. Bruk konfigurasjonsveiledningen for SharePoint i Administrasjonssenter for Microsoft 365 til å konfigurere den.
Konfigurere Microsoft Teams
Følg veiledningen i Distribuer Teams i stor skala for frontlinjearbeidere.
Konfigurer ansattopplevelser med Microsoft Viva
Microsoft Viva bidrar til å koble ansatte til en integrert ansattopplevelse som samler kommunikasjon, kunnskap, læring, ressurser og innsikt i arbeidsflyten. Microsoft Viva har flere moduler som kan brukes med Microsoft Teams til å opprette ansattopplevelser.
Konfigurer Viva Connections
Bruk Viva Connections til å opprette et instrumentbord som bidrar til å engasjere og informere frontlinjearbeiderne dine. Viva Connections er en app som kan tilpasses i Microsoft Teams, som gir alle et tilpasset mål for å oppdage relevante nyheter, samtaler og verktøyene de trenger for å lykkes.
Følg konfigurasjonsveiledningen for bygg opp din medarbeideropplevelse for å konfigurere den. Mer informasjon om hvordan du konfigurerer Viva Connections.
Konfigurer Viva Learning
Viva Learning er en app i Microsoft Teams som gjør det mulig for ansatte å gjøre læring til en naturlig del av dagen ved å bringe læring inn i arbeidsflyten innenfor verktøyene og plattformene de allerede bruker. Se Konfigurere Microsoft Viva Learning i administrasjonssenteret for Teams for å finne ut hvordan du konfigurerer Viva Learning.
Konfigurer organisasjonens sosiale nettverk med Viva Engage
Viva Engage bidrar til å koble sammen arbeidsstyrken på tvers av firmaet. Lær hvordan du konfigurerer Viva Engage for å konfigurere den.
Konfigurere Power Apps, Power Automate og Power BI
Du kan bruke alle disse appene i Microsoft Teams. Hvis du vil ha mer informasjon om hvordan du konfigurerer dem, kan du se:
- Integrering av Power Apps og Microsoft Teams
- Power Automate – bruk flyter i Microsoft Teams
- Samarbeide i Microsoft Teams med Power BI
- Power Virtual Agents-appen i Microsoft Teams
- Power Apps
Trinn 6: Konfigurere sikkerhet
Når du har klargjort brukere, registrert enhetene og konfigurert programmene dine, er du nå klar til å opprette policyer for å sikre organisasjonens infrastrukturressurser.
- Betinget tilgang: Planlegg distribusjon av Microsoft Entra betinget tilgang.
- Appbeskyttelse policyer:Lær om appbehandling i Microsoft Intune.
- Godkjenning med flere faktorer: Krev godkjenning med flere faktorer for Intune enhetsregistrering.
Når du er ferdig med å konfigurere sikkerhetspolicyer, er det viktig for deg å bruke en testbrukerkonto (ikke-administrator) til å bekrefte at policyene fungerer som forventet, og for å sikre at sluttbrukeropplevelsen er riktig for de ansattes behov i frontlinjen. Noen funksjoner som godkjenning med flere faktorer og policyer for appbeskyttelse kan legge til flere trinn i enhetsregistrering eller påloggingsflyter, noe som kanskje ikke er akseptabelt for enkelte frontlinjescenarioer.
Trinn 7: Konfigurere apper for scenarioet ditt
Når alt er konfigurert og konfigurert i administrasjonssenteret, kan du følge veiledningen for scenarioene for å konfigurere appene du trenger for hvert scenario.
Følg disse anbefalte fremgangsmåtene for å konfigurere Microsoft Teams for din frontlinjearbeidsstyrke.
Policypakker er en samling forhåndsdefinerte policyer og policyinnstillinger som du kan tilordne til brukere som har lignende roller i organisasjonen. Policypakker forenkler, effektiviserer og bidrar til å gi konsekvens når du administrerer policyer. Teams tilbyr forhåndsdefinerte policypakker for frontlinjearbeidere og ledere. Du kan også opprette en egendefinert policypakke og tilordne dem til frontlinjearbeiderne i stor skala i administrasjonssenteret for Teams.
Bruk teammaler i administrasjonssenteret for Teams eller ved hjelp av PowerShell. Du kan bruke forhåndsbygde maler eller opprette dine egne. Du kan også bruke malpolicyer til å kontrollere hvilke maler som er tilgjengelige for brukerne i Teams. Mer informasjon om hvordan du kommer i gang med teammaler i administrasjonssenteret for Teams, og hvordan du konfigurerer og distribuerer team. En forhåndsbygd frontlinjemal er tilgjengelig fra administrasjonssenteret for Teams med mal-ID-en «com.microsoft.teams.template.Frontline».
Tabellen nedenfor viser Teams-programmer som vanligvis brukes i frontlinjeløsninger. Skift, godkjenninger og WalkieTalkie er til stede i Teams-mobilklienten ut av esken. Du kan kontrollere hvilke programmer som er tilgjengelige for alle brukere i administrasjonssenteret for Teams.
Scenarioer og apper
| Scenario | Godkjenninger | Virtuelle avtaler eller Bookings | Lister | Ros | Skift | Planner | Oppdateringer |
|---|---|---|---|---|---|---|---|
| Gruppekommunikasjon og samarbeid | ✅ | ✅ | ✅ | ✅ | ✅ | ||
| Firmakommunikasjon | |||||||
| Virtuelle avtaler med Microsoft Teams | ✅ | ✅ | |||||
| Velvære & engasjement | ✅ | ✅ | |||||
| Planlegg teamet med Skift | ✅ | ✅ | ✅ | ✅ | |||
| Opplæring: Ny ansatt | ✅ | ✅ | ✅ | ||||
| Pågående opplæring | ✅ | ✅ | ✅ | ||||
| Forenkle forretningsprosesser | ✅ | ✅ | ✅ | ✅ | |||
| Behandle områder, butikker og prosjekter | ✅ | ✅ | ✅ | ✅ |
Tilbakemeldinger
Kommer snart: Gjennom 2024 faser vi ut GitHub Issues som tilbakemeldingsmekanisme for innhold, og erstatter det med et nytt system for tilbakemeldinger. Hvis du vil ha mer informasjon, kan du se: https://aka.ms/ContentUserFeedback.
Send inn og vis tilbakemelding for