Slik gjør du det – De mest populære scenarioene med godkjenningsflyter
Her er de vanligste slik gjør du det-spørsmål og svar om godkjenninger i Power Automate.
Det finnes to måter å tilpasse godkjenningsforespørsler på.
Power Automate-godkjenninger har to standardalternativer for å godkjenne eller avvise forespørsler.
Virksomheten trenger kanskje andre alternativer enn å godkjenne/avvise. Det kan for eksempel hende du ser gjennom en rabattforespørsel, og du vil kanskje at godkjenneren skal kunne svare fra en liste over mulige rabattgrenser, inkludert følgende:
- Opptil 5 %
- Opptil 10 %
- Opptil 15 %
- Nektet.
Du kan tilpasse listen over svar på godkjenningsforespørsler ved hjelp av Egendefinerte svar.
Her er et eksempel.
Selgere i en organisasjon kan be en godkjenner om å gi kundene en rabatt for kjøpene. Disse selgerne angir rabattforespørselen i en SharePoint-liste, som er utløseren for flyten. Flyten bruker deretter egendefinerte svar med handlingen Start og vent på en godkjenning.

Velg som godkjenningstype Egendefinerte svar – vent på alle svar eller Egendefinerte svar – vent til ett svar, avhengig av om du trenger flere godkjennere eller bare én.
Legg til så mange svaralternativer du ønsker. I dette tilfellet gir vi fire nevnt tidligere.
Gi en Tittel til godkjenningsforespørselen, og angi deretter godkjennerne i Tilordnet til.

Når godkjenningsforespørselen er besvart, sender flyten en e-post til selgeren som ba om rabatten, og informerer dem om resultatet av forespørselen.
Hvis du vil ha svar på godkjenningsforespørselen, bruker du bare Resultat-utdataene.

Godkjenneren ser godkjenningsforespørselen slik.

Markdown er et språk som brukes til å formatere tekst på nettsider, for eksempel overskrifter, tabeller eller fet tekst. I en godkjenningsforespørsel kan du bruke markdown i Detaljer-feltet til å formatere informasjonen som presenteres for godkjennere.
Du kan finne ut mer om hvordan du bruker markdown og de støttede appene i Bruke nedmarkering i Power Automate-godkjenningsforespørsler.
Her er et eksempel på bruken:

Slik ser godkjennerne det i en e-post som er pent formatert i Outlook.

E-postmeldinger med godkjenning viser som standard feltet Opprettet dato i GMT. Det finnes ingen måte å endre dette feltet på.

Du kan omgå dette ved å vise datoen flyten ble kjørt, i ønsket tidssone, i feltet Detaljer i godkjenningsforespørselen. Hvis du for eksempel vil vise datoen for godkjenningsforespørselen i Paris-tid, legger du til to tidshandlinger som dette.

Den resulterende e-posten med godkjenning vil se slik ut:

Hvis du har mottatt en godkjenningsforespørsel, men vil at noen andre skal ta godkjenningsbeslutningen, kan du tilordne godkjenningen på nytt til noen andre:
Logg på Power Automate.
Velg Godkjenninger i det venstre navigasjonsfeltet.
Hold musen over godkjenningen du vil tildele på nytt, velg de tre prikkene >Tildel på nytt.
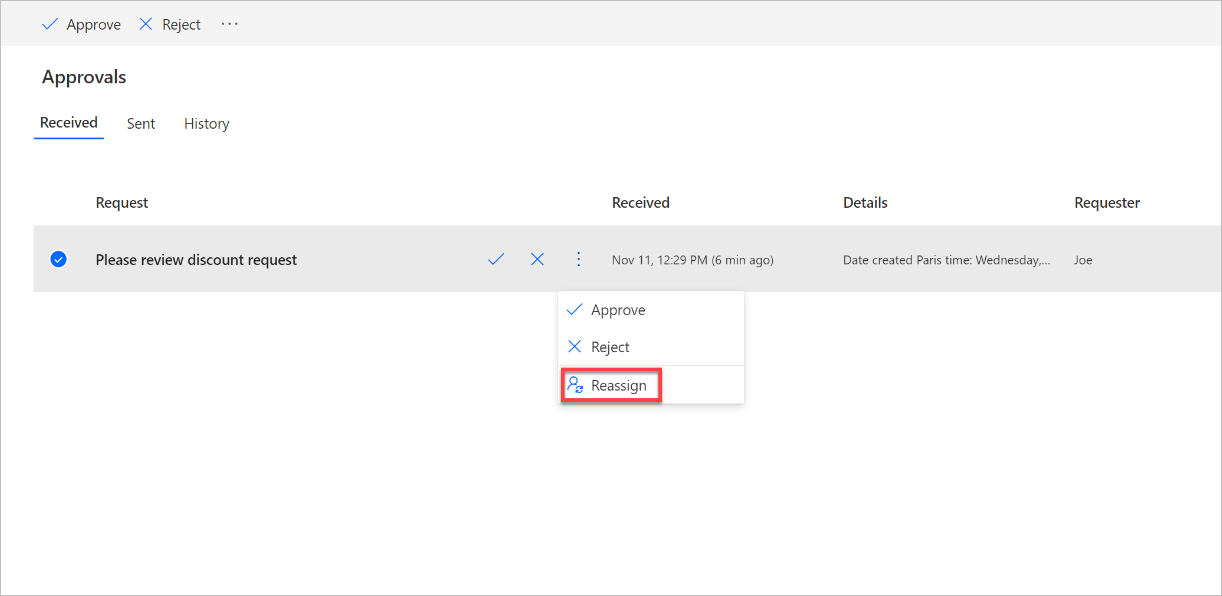
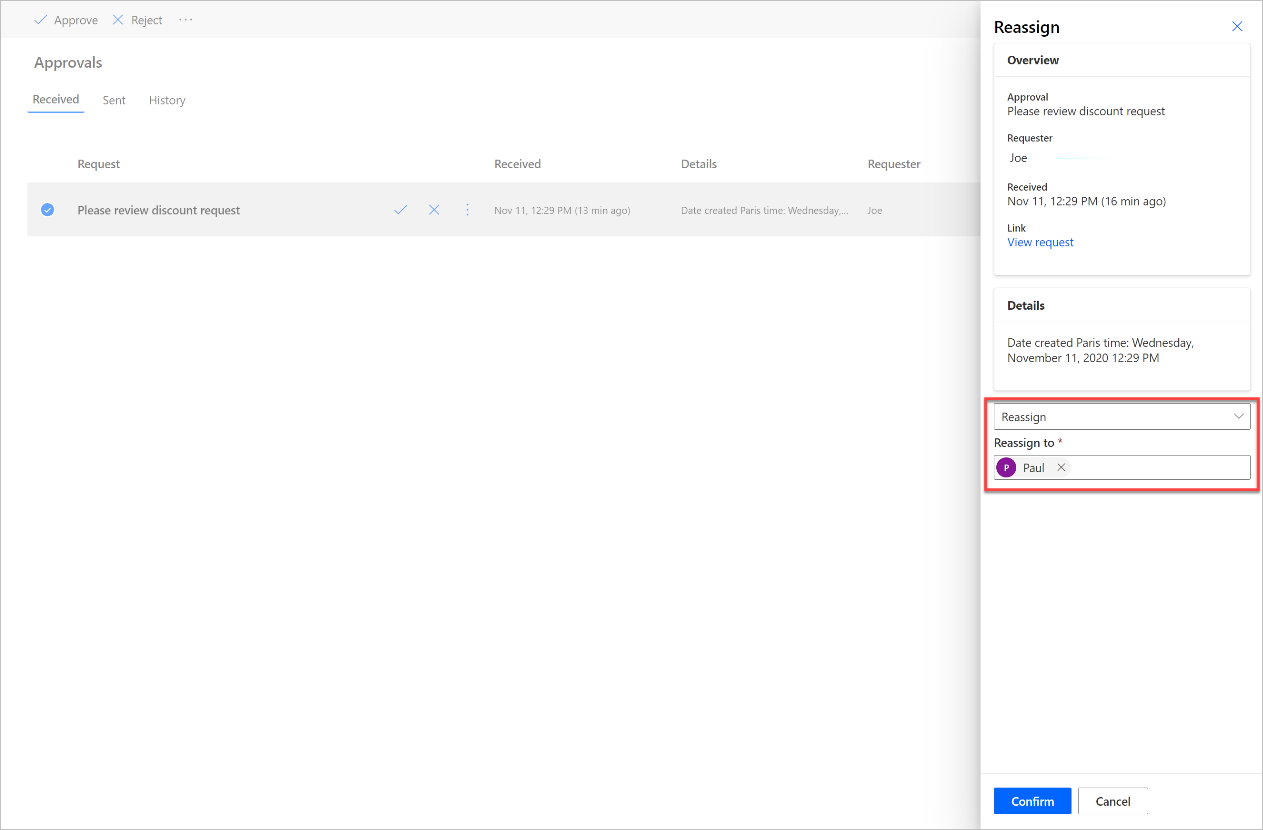
Hvis du derimot er bestiller, kan du ikke tilordne godkjenningsforespørselen på nytt. Du kan imidlertid annullere godkjenningsforespørselen og deretter redigere flyten for å endre Tilordnet til-godkjenner.
Slik kansellerer du en godkjenning:
Logg på Power Automate.
Velg Godkjenninger i det venstre navigasjonsfeltet.
Velg kategorien Send.
Velg Avbryt.

Hvis du ønsker å bli varslet når en godkjenner svarer på en godkjenningsforespørsel, kan du bare sende deg selv en e-post etter godkjenningstrinnet i flyten. Send e-postmeldingen i betingelsen Hvis ja- og Hvis nei-forgreningene av godkjenningsresultatbetingelsen på denne måten.

Hvis du lager en flyt som ber om godkjenninger, og godkjenningsforespørslene ikke er besvart, kan du annullere den ved å gjøre følgende:
Logg på Power Automate.
Velg Godkjenninger i det venstre navigasjonsfeltet.
Velg kategorien Send.
Velg Avbryt.

Noen prosesser krever forhåndsgodkjenning før den endelige godkjenneren må logge av. En organisasjon kan for eksempel ha en policy for sekvensiell godkjenning som krever forhåndsgodkjenning for fakturaer over USD 1000 før de godkjennes av økonomiavdelingen. Denne gjennomgangen veileder deg om hvordan du behandler sekvensielle godkjenninger med Power Automate.
Hvis du vil varsle de tilordnede godkjennerne via en melding i Microsoft Teams i stedet for via e-post, starter du med Be om godkjenning i Teams for at et valgt element i SharePoint-malen for å gjøre det.
Du kan tilordne en godkjenningsforespørsel til flere personer. Her er de to alternativene.
Når du legger til en godkjenningshandling, finnes det to handlingsalternativer for å sende godkjenningsforespørselen til flere personer. Velg det riktige alternativet basert på dine behov.
Hvis bare et svar fra én person fra gruppen er nok til å logge av godkjenningen og fortsette med flytkjøringen, bruker du handlingen Godkjenn/Avvis – første til å svare eller Egendefinerte svar – vent på ett svar.
Hvis Alle må svare på godkjenningsforespørselen for å fortsette med flytkjøringen, velger du Godkjenn/avslå – alle må godkjenne eller Egendefinerte svar – vent på alle svar.
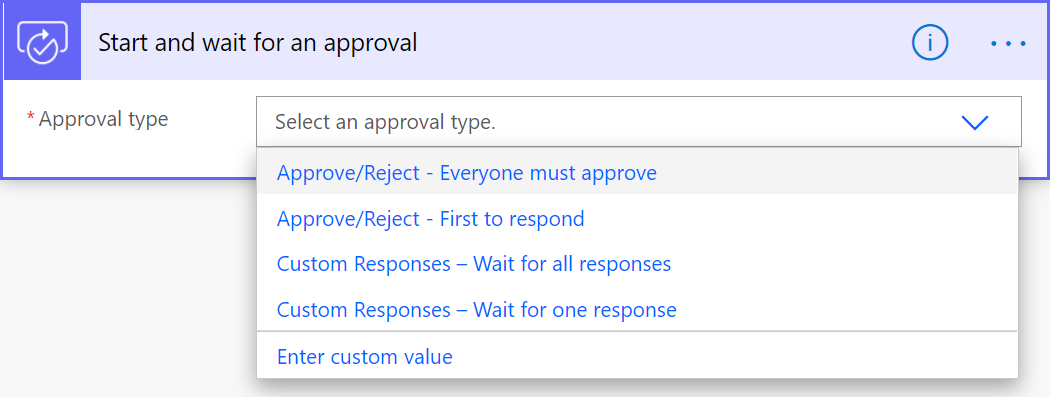
I feltet Tilordnet til definerer du listen over personer som godkjenningsforespørselen skal sendes til. Skill hver person med et semikolon (;).

- Opprett godkjenningsflyter