Przewodnik dotyczący produktywności dla programu Visual Studio
Jeśli chcesz zaoszczędzić czas podczas pisania kodu, jesteś we właściwym miejscu. Ten przewodnik dotyczący produktywności zawiera porady ułatwiające rozpoczęcie pracy z programem Visual Studio, pisanie kodu, debugowanie kodu, obsługa błędów i używanie skrótów klawiaturowych — wszystko na jednej stronie.
Aby uzyskać informacje na temat przydatnych skrótów klawiaturowych, zobacz Skróty zwiększające produktywność. Aby uzyskać pełną listę skrótów poleceń, zobacz Domyślne skróty klawiaturowe.
Zacznij
Oszczędzaj czas na przeszukiwaniu menu, szybko wyszukując potrzebne elementy, w tym polecenia, ustawienia, dokumentację i opcje instalacji. Zobacz skróty klawiaturowe dla poleceń w wynikach wyszukiwania w programie Visual Studio, aby ułatwić ich zapamiętywanie.
kod próbny używając listy zadań. Jeśli nie masz wystarczających wymagań, aby ukończyć fragment kodu, użyj listy zadań, aby śledzić komentarze kodu korzystające z tokenów, takich jak
TODOiHACKlub tokeny niestandardowe, oraz do zarządzania skrótami, które umożliwiają bezpośrednie przejście do wstępnie zdefiniowanej lokalizacji w kodzie. Aby uzyskać więcej informacji, zobacz Użyj listy zadań.Użyj skrótów Eksploratora rozwiązań. Jeśli dopiero zaczynasz korzystać z programu Visual Studio, te skróty są bardzo przydatne i oszczędzają ci czas, gdy uczysz się nowej bazy kodu. Aby uzyskać pełną listę skrótów, zobacz Domyślne skróty klawiaturowe w programie Visual Studio.
Identyfikowanie i dostosowywanie skrótów klawiaturowych w programie Visual Studio. Możesz zidentyfikować skróty klawiaturowe dla poleceń programu Visual Studio, dostosować te skróty i wyeksportować je do użytku przez inne osoby. Zawsze można znaleźć i zmienić skrót klawiaturowy w oknie dialogowym Opcje.
udostępnij program Visual Studio. Program Visual Studio ma wbudowane funkcje ułatwień dostępu, które są zgodne z czytnikami zawartości ekranu i innymi technologiami pomocniczymi. Zobacz Wskazówki i wskazówki dotyczące ułatwień dostępu dla programu Visual Studio, aby uzyskać pełną listę dostępnych funkcji.
zapoznaj się z cyklem życia produktu Visual Studio i obsługą. Aby uzyskać informacje na temat pobierania aktualizacji dla programu Visual Studio, opcji pomocy technicznej dla klientów Enterprise i Professional, obsługi starszych wersji programu Visual Studio i składników, które nie są objęte obsługą programu Visual Studio, zobacz Cykl życia produktu i obsługa programu Visual Studio.
Instalowanie pakietów NuGet i zarządzanie nimi w programie Visual Studio. Interfejs użytkownika Menedżera pakietów NuGet w programie Visual Studio w systemie Windows umożliwia łatwe instalowanie, odinstalowywanie i aktualizowanie pakietów NuGet w projektach i rozwiązaniach. Aby uzyskać więcej informacji, zobacz Instalowanie pakietów i zarządzanie nimi w programie Visual Studio przy użyciu Menedżera pakietów NuGet.
Pisanie kodu
Szybciej napisz kod przy użyciu następujących funkcji.
Użyj poleceń ułatwiających. Program Visual Studio zawiera różne polecenia ułatwiające szybsze wykonywanie typowych zadań edycji. Możesz na przykład wybrać polecenie, aby łatwo zduplikować wiersz kodu bez konieczności kopiowania go, zmieniania położenia kursora, a następnie wklejania go. Wybierz Edytuj>Duplikuj lub naciśnij Ctrl+E,V. Możesz również szybko rozwinąć lub zawęzić zaznaczenie tekstu, wybierając pozycję Edytuj>Zaawansowane>Rozwiń zaznaczenie lub Edytuj>Zaawansowane>Zawęź zaznaczenie, lub naciskając Shift+Alt+= lub Shift+Alt+-.
Użyj IntelliSense. Podczas wprowadzania kodu w edytorze wyświetlane są informacje IntelliSense, takie jak elementy listy, informacje o parametrach, szybkie informacje, Signature Help i kompletny wyraz. Te funkcjonalności umożliwiają rozmyte dopasowywanie tekstu; na przykład listy wyników dla Elementów Listy zawierają nie tylko wpisy rozpoczynające się od wprowadzonych znaków, ale także wpisy zawierające kombinację znaków w dowolnym miejscu ich nazw. Aby uzyskać więcej informacji, zobacz Use IntelliSense.
- pomoc dotycząca sztucznej inteligencji. Jeśli używasz Copilot, uzyskaj pomoc AI, aby pomóc w pisaniu kodu.
Zmień automatyczne wstawianie opcji IntelliSense podczas wprowadzania kodu. Przełączając funkcję IntelliSense na tryb sugestii, można określić, że opcje funkcji IntelliSense są wstawiane tylko wtedy, gdy jawnie je wybierzesz.
Aby włączyć tryb sugestii, wybierz Ctrl+Alt+spacji lub na pasku menu wybierz Edytuj>IntelliSense>Przełącz tryb uzupełniania.
Użyj fragmentów kodu. Możesz użyć wbudowanych fragmentów kodu lub utworzyć własne fragmenty kodu.
Aby wstawić fragment kodu, na pasku menu wybierz Edytuj>IntelliSense>Wstaw fragment kodu lub Otocz za pomocą, lub otwórz menu skrótów w pliku i wybierz Fragment kodu>Wstaw fragment kodu lub Otocz za pomocą. Aby uzyskać więcej informacji, zobacz fragmenty kodu.
wklej kod JSON lub XML jako klasy. Skopiuj dowolny fragment tekstu JSON lub XML do schowka, a następnie wklej go jako klasy silnego typowania .NET do dowolnego pliku kodu C# lub Visual Basic. W tym celu użyj polecenia Edit>Wklej specjalne>Wklej kod JSON jako klasy (lub wklej kod XML jako ).
Naprawiaj błędy w kodzie. Szybkie akcje umożliwiają łatwe refaktoryzację, generowanie lub modyfikowanie kodu za pomocą jednej akcji. Te akcje można stosować za pomocą ikony śrubokręta
 lub żarówki
lub żarówki  lub naciskając Alt+Enter lub Ctrl+., gdy kursor znajduje się w odpowiednim wierszu kodu. Aby uzyskać więcej informacji, zobacz Quick Actions.
lub naciskając Alt+Enter lub Ctrl+., gdy kursor znajduje się w odpowiednim wierszu kodu. Aby uzyskać więcej informacji, zobacz Quick Actions.Pokaż i edytuj definicję elementu kodu. Możesz szybko pokazać i edytować moduł, w którym zdefiniowany jest element kodu, taki jak element członkowski, zmienna lub lokalny.
Aby otworzyć definicję w oknie podręcznym, zaznacz element, a następnie wybierz Alt+F12 lub otwórz menu skrótów dla elementu, a następnie wybierz pozycję Zobacz definicję. Aby otworzyć definicję w osobnym oknie kodu, otwórz menu skrótów dla elementu, a następnie wybierz pozycję Przejdź do definicji.
Użyj przykładowych aplikacji. Możesz przyspieszyć tworzenie aplikacji, pobierając i instalując przykładowe aplikacje z Microsoft Developer Network. Możesz również poznać konkretną technologię lub koncepcję programowania, pobierając i eksplorując pakiet przykładowy dla tego obszaru.
Zmień formatowanie nawiasu klamrowego przy użyciu Formatowanie/Nowe Linie. Użyj strony opcji formatowania , aby ustawić opcje formatowania kodu w edytorze kodu, w tym nowe wiersze. Aby uzyskać więcej informacji na temat używania tego ustawienia w języku C#, zobacz okno dialogowe opcje : Edytor tekstów > C# > Styl kodu > Formatowanie. Aby zapoznać się z językiem C++, zobacz Ustawianie preferencji kodowania języka C++ w programie Visual Studio. Dla języka Python zobacz Format kodu języka Python.
Zmień wcięcie za pomocą tabulatorów. Użyj niestandardowych ustawień edytora dostosowanych do każdej bazy kodu, aby wymusić spójne style kodowania dla wielu deweloperów pracujących nad tym samym projektem w różnych edytorach i środowiskach IDE. Upewnij się, że cały zespół jest zgodny z tymi samymi konwencjami językowymi, konwencjami nazewnictwa i regułami formatowania. Ponieważ te ustawienia niestandardowe są przenośne i mogą być przenoszone razem z kodem, możesz wyegzekwować wymagane style kodowania nawet poza programem Visual Studio. Aby uzyskać więcej informacji, zobacz Opcje, Edytor tekstu, Wszystkie języki, karty.
- Wypróbuj automatyczne kopiowanie i przycinanie wcięcia. Skopiuj kod z programu Visual Studio do innego programu (Outlook, Teams itp.), bez konieczności ręcznego naprawiania wcięcia po wklejeniu kodu. Dostępne w programie Visual Studio 2022 w wersji 17.7 i nowszych.
Nawigowanie w kodzie i środowisku IDE
Możesz użyć różnych technik, aby szybciej znaleźć i przenieść się do określonych lokalizacji w kodzie. Możesz również zmienić układ okien programu Visual Studio na podstawie preferencji.
Oznacz wiersze kodu zakładką. Zakładki umożliwiają szybkie przechodzenie do określonych wierszy kodu w pliku.
Aby ustawić zakładkę, na pasku menu wybierz pozycję Edytuj zakładki>>Przełącz zakładkę. Wszystkie zakładki dotyczące rozwiązania można przeglądać w oknie Zakładki. Aby uzyskać więcej informacji, zobacz Ustawianie zakładek w kodzie.
Wyszukaj definicje symboli w pliku. W rozwiązaniu można wyszukiwać definicje symboli i nazwy plików, ale wyniki wyszukiwania nie zawierają przestrzeni nazw ani zmiennych lokalnych.
Aby uzyskać dostęp do tej funkcji, na pasku menu wybierz pozycję Edytuj>Przejdź do.
Przeglądaj ogólną strukturę kodu. W eksploratorze rozwiązań można wyszukiwać i przeglądać klasy oraz ich typy i składowe w projektach. Możesz również wyszukać symbole, wyświetlić hierarchię wywołań metody, znaleźć odwołania do symboli i wykonać inne zadania. Jeśli wybierzesz element kodu w eksploratorze rozwiązań , skojarzony plik zostanie otwarty na karcie podglądu, a kursor zostanie przeniesiony do elementu w pliku. Aby uzyskać więcej informacji, zobacz Wyświetlanie struktury kodu.
Przejdź do lokalizacji w pliku z trybem mapy. Tryb mapy wyświetla wiersze kodu w miniaturze na pasku przewijania. Aby uzyskać więcej informacji na temat tego trybu wyświetlania, zobacz Instrukcje: Dostosowywanie paska przewijania.
Omówienie struktury kodu za pomocą mapy kodu. Mapy kodu mogą ułatwić wizualizowanie zależności w kodzie i sprawdzenie, jak pasują do siebie bez odczytywania plików i wierszy kodu. Aby uzyskać więcej informacji, zobacz Mapuj zależności za pomocą map kodu.
Zobacz często używane pliki za pomocą Przejdź do niedawno używanego pliku w menu Edytuj. Użyj poleceń Przejdź do w programie Visual Studio, aby przeprowadzić ukierunkowane wyszukiwanie kodu, aby ułatwić szybkie znajdowanie określonych elementów. Aby uzyskać szczegółowe instrukcje, zobacz Znajdź kod za pomocą poleceń Przejdź do.
Przenieś okno właściwości do prawej strony. Jeśli szukasz bardziej znanego układu okna, możesz przenieść okno Właściwości w programie Visual Studio, naciskając F4.
Szybsze znajdowanie elementów
Oprócz filtrowania zawartości okien narzędzi można wyszukiwać w środowisku IDE polecenia, pliki i opcje, aby wyświetlić tylko istotne informacje dotyczące bieżącego zadania.
Filtruj zawartość okien narzędzi. Możesz wyszukiwać w zawartości wielu okien narzędzi, takich jak Przybornik, okno Właściwości i Eksplorator rozwiązań . Wyświetlaj jednak tylko elementy, których nazwy zawierają określone znaki.
Wyświetl tylko błędy, które chcesz rozwiązać. Jeśli wybierzesz przycisk filtru na pasku narzędzi listy błędów, możesz zmniejszyć liczbę błędów wyświetlanych w oknie listy błędów . Można wyświetlić tylko błędy w plikach otwartych w edytorze, tylko błędy w bieżącym pliku lub tylko błędy w bieżącym projekcie. Możesz również wyszukać w oknie listy błędów , aby znaleźć określone błędy.
Znajdź okna dialogowe, polecenia menu, opcje i inne. W polu wyszukiwania wprowadź słowa kluczowe lub frazy dla elementów, które próbujesz znaleźć. Na przykład następujące opcje są wyświetlane po wprowadzeniu nowego projektu:
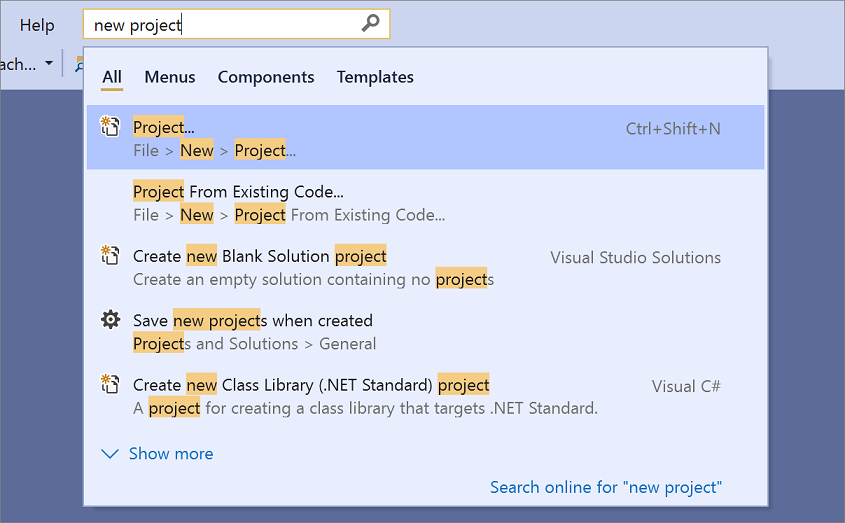 "nowy projekt"
"nowy projekt"Naciśnij Naciśnij Ctrl+Q, aby przejść prosto do pola wyszukiwania.
Debugowanie kodu
Debugowanie może zająć trochę czasu, ale poniższe wskazówki mogą pomóc przyspieszyć proces.
- Użyj narzędzi debugera programu Visual Studio. W kontekście programu Visual Studio, gdy debugujesz swoją aplikację, oznacza to zazwyczaj, że uruchamiasz ją w trybie debugowania. Debuger udostępnia wiele sposobów sprawdzania, co robi kod podczas jego uruchamiania. Zobacz Pierwsze spojrzenie na debugera programu Visual Studio, aby zapoznać się z przewodnikiem wprowadzającym.
- wsparcie za pomocą sztucznej inteligencji. Jeśli używasz Copilot, uzyskaj pomoc dotyczącą sztucznej inteligencji, aby ułatwić debugowanie kodu.
Ustaw tymczasowe punkty przerwania. Możesz utworzyć tymczasowy punkt przerwania w bieżącym wierszu kodu i uruchomić debuger jednocześnie. Po naciśnięciu tego wiersza kodu debuger przechodzi w tryb przerwania. Aby uzyskać więcej informacji, zobacz Przechodzenie przez kod za pomocą debuggera.
Aby użyć tej funkcji, wybierz Ctrl+F10 lub otwórz menu skrótów dla wiersza kodu, na którym chcesz przerwać, a następnie wybierz polecenie Uruchom do kursora.
Przechwyć informacje o wartości zmiennych. Możesz dodać etykietkę danych do zmiennej w kodzie i przypiąć ją, aby uzyskać dostęp do ostatniej znanej wartości zmiennej po zakończeniu debugowania. Aby uzyskać więcej informacji, zobacz Wyświetlanie wartości danych w temacie Porady dotyczące danych.
Aby dodać podpowiedź danych, debuger musi być w trybie wstrzymania. Umieść kursor na zmiennej, a następnie wybierz przycisk pinezki w wyświetlonej etykietce danych. Po zatrzymaniu debugowania w pliku źródłowym obok wiersza kodu zawierającego zmienną pojawia się niebieska ikona pinezki. Jeśli wskażesz niebieską pinezkę, zostanie wyświetlona wartość zmiennej z najnowszej sesji debugowania.
Wyczyść okno natychmiastowe. Zawartość okna natychmiastowego można wymazać w czasie projektowania, wprowadzając
>clslub>Edit.ClearAllAby uzyskać więcej informacji na temat innych poleceń, zobacz aliasy poleceń programu Visual Studio.
Znajdź zmiany kodu i inną historię za pomocą funkcji CodeLens. Funkcja CodeLens umożliwia skoncentrowanie się na pracy, gdy dowiesz się, co się stało z kodem — bez opuszczania edytora. Możesz znaleźć odwołania do fragmentów kodu, zmian w swoim kodzie, powiązanych zgłoszeń błędów, elementów roboczych, przeglądów kodu oraz testów jednostkowych.
debugowanie za pomocą usługi Live Share w czasie rzeczywistym z innymi. Usługa Live Share umożliwia wspólne edytowanie i debugowanie z innymi osobami w czasie rzeczywistym, niezależnie od używanych języków programowania lub typów aplikacji, które tworzysz. Aby uzyskać więcej informacji, zobacz Co to jest program Visual Studio Live Share?
Użyj okna interaktywnego do pisania i testowania małego kodu. Program Visual Studio udostępnia interaktywne okno rePL (read-evaluate-print-loop), które umożliwia wprowadzanie dowolnego kodu i wyświetlanie natychmiastowych wyników. Ten sposób kodowania ułatwia naukę i eksperymentowanie z interfejsami API i bibliotekami oraz interaktywne opracowywanie kodu roboczego w celu uwzględnienia w projektach. W przypadku języka Python zobacz Praca z oknem interaktywnym języka Python. Funkcja okna interaktywnego jest również dostępna dla języka C#.
Uzyskiwanie dostępu do narzędzi programu Visual Studio
Możesz szybko uzyskać dostęp do wiersza polecenia dla deweloperów lub innego narzędzia programu Visual Studio, jeśli przypniesz go do menu Start lub paska zadań.
W Eksploratorze Windows przejdź do %ProgramData%\Microsoft\Windows\Start Menu\Programs\Visual Studio 2019\Visual Studio Tools.
Kliknij prawym przyciskiem myszy lub otwórz menu kontekstowe wiersza polecenia dla deweloperów, a następnie wybierz pozycję Przypnij do Start lub Przypnij do paska zadań.
Zarządzanie plikami, paskami narzędzi i oknami
W dowolnym momencie możesz pracować w wielu plikach kodu i przenosić się między kilkoma oknami narzędzi podczas tworzenia aplikacji. Organizowanie można zachować, korzystając z następujących wskazówek:
Zachowuj w edytorze widoczne te pliki, których często używasz. Pliki można przypiąć do lewej strony karty, aby były widoczne niezależnie od liczby otwartych plików w edytorze.
Aby przypiąć plik, wybierz kartę pliku, a następnie wybierz przycisk Przełącz stan przypinania.
Przenieś dokumenty i okna do innych monitorów. Jeśli podczas tworzenia aplikacji używasz więcej niż jednego monitora, możesz łatwiej pracować nad częściami aplikacji, przenosząc pliki otwarte w edytorze do innego monitora. Możesz również przenieść okna narzędzi, takie jak okna debugera, na inny monitor oraz połączyć okna dokumentów i narzędzi w „tratwy”, aby utworzyć wspólny układ. Aby uzyskać więcej informacji, zobacz Dostosowywanie układów okien i personalizowanie kart w programie Visual Studio.
Można również łatwiej zarządzać plikami, tworząc kolejne wystąpienie programu Eksplorator rozwiązań i przenosząc je do innego monitora. Aby utworzyć inne wystąpienie eksploratora rozwiązań , otwórz menu skrótów w eksploratorze rozwiązań , a następnie wybierz pozycję Nowy widok Eksploratora rozwiązań.
Dostosuj czcionki wyświetlane w programie Visual Studio. Możesz zmienić twarz czcionki, rozmiar i kolor używany dla tekstu w środowisku IDE. Można na przykład dostosować kolor określonych elementów kodu w edytorze i twarzy czcionki w oknach narzędzi lub w całym środowisku IDE. Aby uzyskać więcej informacji, zobacz Jak zmienić czcionki i kolory i Jak zmienić czcionki i kolory w edytorze.