Atualizar para o novo Teams para infraestrutura de Área de Trabalho Virtualizada (VDI)
Este artigo descreve os requisitos e limitações da utilização do novo cliente do Microsoft Teams num ambiente virtualizado.
Anúncio importante para o Teams clássico para VDI
O suporte clássico do Teams para VDI chegará ao fim do suporte a 1 de outubro de 2024 e ao fim da disponibilidade a 1 de julho de 2025. Para obter mais informações, veja: Fim da disponibilidade do cliente clássico do Teams
Após essa data, os utilizadores não poderão utilizar o Teams clássico, mas ser-lhe-á pedido que mudem para o novo Teams. Recomendamos que atualize para o novo Teams hoje.
Nota
O Novo Teams para VDI está agora disponível para clientes em clouds públicas, GCC, GCC High e DoD government cloud.
Requisitos
Para que o novo Teams seja instalado com êxito, precisa da versão 23306.3314.2555.9628 ou superior. Além disso, as máquinas virtuais têm de cumprir os requisitos mínimos listados aqui:
| Requisito | Versão |
|---|---|
| Windows | - Windows 10.0.19041 ou superior - Windows Server 2019 (10.0.17763) - Windows Server 2022 (20348.2402) ou superior – O Windows Server 2016 NÃO é suportado. Planear atualizações.- WebView2 framework required in Windows Server and Windows 10/11 Multi-User environments (Arquitetura WebView2 necessária em ambientes Multiutilizador do Windows Server e Windows 10/11) |
| Webview2 | Atualize para a versão mais recente. Saiba mais: Gerenciamento enterprise dos Runtimes do WebView2 |
| Aplicação Clássica do Teams | Versão 1.6.00.4472 ou posterior para ver o botão de alternar Experimentar o novo Teams. Importante: o Teams Clássico é apenas um requisito se quiser que os utilizadores possam alternar entre o Teams clássico e o novo Teams. Este pré-requisito é opcional se apenas quiser que os seus utilizadores vejam o novo cliente do Teams. |
| Configurações | Ative a definição Mostrar Faixas de Notificação no Microsoft Teams de Notificações > do Sistema > para receber Notificações do Teams. |
| Excluir antivírus e DLP | Adicione novas Equipas a aplicações antivírus e DLP para que o Teams possa começar corretamente. Saiba mais: Excluir aplicações antivírus e DLP do bloqueio do Teams |
Requisitos do fornecedor de virtualização
Atualmente, as novas Equipas no VDI com otimização de áudio/vídeo (AV) estão certificadas com o Azure Virtual Desktops, Windows 365, Citrix e VMware.
Reveja as informações nesta secção para garantir que cumpre todos os requisitos para uma funcionalidade adequada.
Azure Virtual Desktop
O Azure Virtual Desktop fornece otimização AV para o Teams no VDI. Para saber mais sobre os requisitos e a instalação, veja Utilizar o Teams no Azure Virtual Desktop.
As seguintes versões mínimas são necessárias para suportar o novo cliente do Teams:
- Cliente de Ambiente de Trabalho Remoto para Windows 1.2.1755
- Cliente de Ambiente de Trabalho Remoto para Mac 10.7.7
- Serviço de Redirecionamento WebRTC 1.1.2110.16001
A Microsoft recomenda a utilização das versões mais recentes disponíveis.
Além disso, tem de implementar a seguinte chave de registo no ambiente de trabalho virtual para que o novo cliente do Teams seja otimizado:
HKLM\SOFTWARE\Microsoft\Teams:
- Nome: IsWVDEnvironment
- Tipo: DWORD
- Valor: 1
Windows 365
O Windows 365 utiliza a otimização AV fornecida pelo Azure Virtual Desktop para garantir experiências ideais do Teams a partir de PCs na Cloud. Para saber mais sobre os requisitos e a instalação, veja Utilizar o Teams no Cloud PC.
As imagens do Windows 10/11 na galeria estão pré-configuradas com os componentes de otimização necessários. Quando instala e utiliza o Microsoft Teams no seu PC na Cloud, obtém uma experiência otimizada. Uma nova imagem com o novo cliente do Teams será adicionada à galeria dentro de algumas semanas.
Se quiser criar imagens personalizadas que incluam otimizações para o Microsoft Teams, tem de executar os passos descritos em Criar uma imagem personalizada do Cloud PC para suportar o Microsoft Teams.
As seguintes versões mínimas são necessárias para suportar o novo cliente do Teams:
- Cliente de Ambiente de Trabalho Remoto para Windows 1.2.1755
- Cliente de Ambiente de Trabalho Remoto para Mac 10.7.7
- Aplicação do Windows 365 para Windows através da Microsoft Store
Além disso, tem de implementar a seguinte chave de registo no ambiente de trabalho virtual para que o novo cliente do Teams seja otimizado:
HKLM\SOFTWARE\Microsoft\Teams:
- Nome: IsWVDEnvironment
- Tipo: DWORD
- Valor: 1
Requisitos do Citrix Virtual Apps and Desktops e Citrix DaaS
As seguintes versões mínimas são necessárias para suportar o novo cliente do Teams:
Aplicação Citrix Workspace:
- Windows 2203 LTSR (e qualquer)
- Windows 2302 CR
- Linux 2207
- Mac 2302
- Chrome/HTML5 2301
Citrix Virtual Delivery Agent (VDA):
- 2203 LTSR (e qualquer)
- 2212 CR
- 1912 CU6 (mas a mais recente recomendada - tenha em atenção que a Partilha de Aplicações não é suportada em 1912)
Além disso, tem de implementar a seguinte chave de registo no VDA para que o novo cliente do Teams seja otimizado:
- Localização: HKLM\SOFTWARE\WOW6432Node\Citrix\WebSocketService
- Chave (REG_Multi_SZ): ProcessWhitelist
- Valor: msedgewebview2.exe
Se esta chave de registo estiver em falta, o novo cliente do Teams funciona no modo não otimizado (composição do lado do servidor). Esta chave de registo já não é necessária se estiver a utilizar o VDA 2402 (consulte aqui para obter mais detalhes).
Nota
As Aplicações Virtuais citrix (também conhecidas como aplicações publicadas) são atualmente suportadas com o VDA 2402 LTSR.
Para obter informações adicionais, saiba mais em Otimização do Microsoft Teams.
Requisitos do VMware Horizon e da Área de Trabalho ONE
As seguintes versões mínimas são necessárias para suportar o novo cliente do Teams:
- Horizonte 8 2111 ESB (8.4)
Para saber mais sobre os requisitos e instruções mais recentes, incluindo como configurar a otimização de multimédia para o Teams, veja Configurar a Otimização de Multimédia para o Microsoft Teams.
Implementar o novo cliente do Microsoft Teams
Para implementar o novo cliente do Microsoft Teams na sua organização, selecione uma das seguintes opções.
Importante
Tem de utilizar a versão mais recente do bootstrapper.exe. Se transferiu o .exe anteriormente, verifique se tem a versão mais recente ao visualizar a versão do Produto Detalhes das Propriedades >> na sua versão e compare-a com as propriedades na transferência mais recente.
Nota
Certifique-se de que tem estes KBs no seu sistema, uma vez que abordam muitas definições de política que restringem a transferência e instalação do novo Teams.
- Se estiver a utilizar o Windows 10 ou 11, certifique-se de que está a instalar o patch de KB adequado Windows 10: 26 de outubro de 2023 - KB5031445 (Compilação 19045.3636 do SO) ou Windows 11: 26 de outubro de 2023 - KB5031445 (Compilação 22621.2506 do SO). Caso contrário, quando o GPO AllowAllTrustedApps está definido como falso e o problema mencionado na secção "Funcionalidades atualmente não disponíveis e problemas conhecidos no VDI com o novo Teams" deste artigo pode ocorrer (o novo Teams não inicia para os utilizadores que iniciam sessão em ambientes de trabalho virtuais não persistentes ou a aplicação não é visível no Menu Iniciar.).
- Se o GPO BlockNonAdminUserInstall estiver definido como verdadeiro, os utilizadores poderão enfrentar o problema mencionado na secção "Funcionalidades atualmente não disponíveis e problemas conhecidos no VDI com o novo Teams" (o novo Teams não inicia para os utilizadores que iniciam sessão em ambientes de trabalho virtuais não persistentes ou a aplicação não está visível no Menu Iniciar). Certifique-se de que tem o respetivo KB para o so:
- KB5035942 (Windows 11 versão 22H2 e 23H2, todas as edições)
- KB5035941 (Windows 10 qualquer versão, todas as edições)
- KB5036909 (Windows Server 2022)
Opção 1: Desinstalar o cliente clássico do Teams e instalar o novo
Forma recomendada de implementar novas Equipas no VDI. O método direto ou "implementação em massa" é utilizado para esta opção. Saiba mais em Implementar em massa o novo cliente de ambiente de trabalho do Microsoft Teams.
A utilização do comando teamsbootstrapper.exe -p garante sempre a instalação do novo cliente teams mais recente.
Uma implementação faseada e controlada pode ser obtida ao expandir seletivamente o novo catálogo de computadores/atribuições de grupos de entrega para mais utilizadores.
Os administradores também podem utilizar um MSIX de equipas locais para aprovisionar novas Equipas. Esta opção minimiza a quantidade de largura de banda utilizada para a instalação inicial. O MSIX pode existir num caminho local ou UNC.
- Transfira o instalador do .exe..
- Transfira o MSIX:- MSIX x86- MSIX x64- ARM64.
- Abra a Linha de Comandos como Administrador.
- Consoante a localização do MSIX, efetue os seguintes passos:
Para o caminho local, introduza:.\teamsbootstrapper.exe -p -o "c:\path\to\teams.msix"
Exemplo:

Para UNC, introduza:.\teamsbootstrapper.exe -p -o "\unc\path\to\teams.msix"
Exemplo:

Opção 2: Instalar ambas as aplicações "lado a lado"
Permita que o utilizador alterne entre si ao utilizar o botão de alternar no canto superior esquerdo da IU do Teams. Pode controlar quem vê o botão de alternar ao configurar a política de atualização do Teams do Centro de Administração do Teams.
Se o botão de alternar estiver a ser utilizado para a nova implementação de cliente do Teams, os administradores têm de se certificar de que os ambientes VDI cumprem os requisitos mínimos descritos aqui: Resolver problemas de instalação no novo cliente do Teams.
Se os administradores de TI definirem restrições para MSIX ou implementarem GPOs, isso poderá impedir que os utilizadores transfiram e instalem a aplicação. Se existirem restrições, o utilizador poderá ver erros como este:
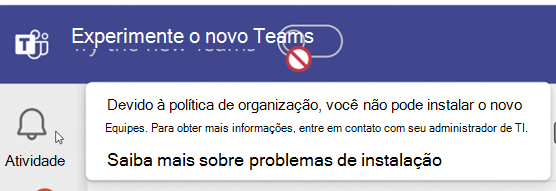
Importante
O método "lado a lado" só é suportado em ambientes persistentes. O Teams Clássico 1.7.00.7956 ou superior irá suprimir o botão de alternar do comutador de aplicações, independentemente do valor da política do Centro de Administração do Teams quando o Teams clássico está em execução num ambiente não persistente, onde não persistente é detetado com base na pasta de instalação do MSI clássico do Teams, C:\Programas (x86).
Equipas Clássicas versus novos instaladores do Teams em ambientes VDI
O cliente clássico do Teams e o novo cliente do Teams têm diferentes localizações de instalação e requisitos de gestão de perfis. É importante compreender as diferenças e planear em conformidade.
| Formato do instalador | Localização da instalação | Atualização automática |
|---|---|---|
| MSI clássico do Teams com o sinalizador ALLUSERS=1 | C:\Programas (x86)\Microsoft\Teams | Desabilitado |
| .EXE clássico do Teams | %localappdata%\Microsoft\Teams | Habilitado |
| Novo bootstrapper do Teams .EXE | Teamsbootstrapper.exe é um instalador online de wrapper simples com uma interface de linha de comandos sem cabeça. Permite que os administradores "aprovisionem" (instalem) a aplicação para todos os utilizadores num determinado computador de destino/. Instala o pacote MSIX do Teams num computador de destino, certificando-se de que o Teams consegue interagir corretamente com o Office e outro software Microsoft.C:\Programas\WindowsApps\PublisherName.AppName_AppVersion_architecture_PublisherIDExemploC:\Programas\WindowsApps\MSTeams.23306.3314.2555.9628_x64_8wekyb3d8bbwe | Ativado. Pode ser desativada através de regkey. Saiba mais: Desativar a nova atualização automática do Teams |
Resolver novos erros de implementação do Teams
Os administradores podem confiar no código de erro teamsbootstrapper.exe que descreve o problema. Se o código de erro não fornecer informações suficientes, podem ser encontradas mais informações de diagnóstico nos registos de eventos detalhados.
- Aceda a Registos de Aplicações e Serviços do Visualizador de Eventos > (Local)> do Microsoft > Windows.
- Verifique se existem registos disponíveis nestas categorias:
- AppxPackagingOM > Microsoft-Windows-AppxPackaging/Operacional
- >AppXDeployment-Server Microsoft-Windows-AppXDeploymentServer/Operational
- Rever registos em AppXDeployment-Server
Saiba mais aqui: Códigos de erro comuns
| Teamsbootstrapper.exe códigos de erro comuns | Mais informações |
|---|---|
| 0x80070057 | O comando bootstrapper não tem o caminho completo (evite URIs com .). Experimente o caminho completo (por exemplo, c:\temp\MSTeams-x64.msix). |
| 0x80070032 | Um provável erro no caminho UNC. Experimente copiar o MSIX para uma pasta local. |
| 0x80004004 | Poderá existir uma chave de registo "maglevInstallationSource" deixada para trás em regkey HKLM\Software\WoW6432Node\Microsoft\Office\Teams. Experimente eliminá-lo e reatribuir a instalação. |
Instruções de instalação para o Windows Server 2019
Para o Windows Server 2019, o único método de instalação suportado é:
Dism /Online /Add-ProvisionedAppxPackage /PackagePath:<MSIX package path> /SkipLicense
Certifique-se de que o sideload está ativado e de que o WebView2 está instalado. Veja a secção "Requisitos" acima.
O comando /SkipLicense é necessário porque o pacote MSIX não é considerado um "Pacote de Loja" (uma vez que não foi transferido a partir da loja). Por conseguinte, para que o comando de instalação do Dism seja bem-sucedido, tem de ativar esta política também durante o tempo de instalação: Configuração > do Computador Modelos Administrativos Componentes >> do Windows Implementação > do Pacote de Aplicações Permitir a instalação de todas as aplicações fidedignas.
Importante
AllowAllTrustedApps tem de ser ativado depois de o novo pacote do Teams ser testado com êxito na imagem dourada. Caso contrário, o registo do pacote para cada utilizador (que ocorre apenas no início de sessão) falhará e os utilizadores não poderão iniciar a aplicação.
Limitações conhecidas:
- O Teams Clássico no Windows Server 2019 não está a apresentar o botão de alternar do comutador de aplicações se a versão clássica do Teams for inferior a 1.6.00.33567
- As novas Equipas no Windows Server 2019 precisam da Correção 4 do FSLogix 2210.
Integração de presença do Outlook com o New Teams no Windows Server 2019
Para que o Outlook apresente corretamente o estado de presença, são necessários os seguintes passos na imagem dourada:
- Instale todo o computador (ALLUSERS=1) a Funcionalidade "Windows 10 1809 e Windows Server 2019 KB5035849 240209_02051 Preview.msi".
- Abra o Editor de Políticas de Grupo. Navegue para Configuração do Computador\Modelos Administrativos\KB5035849 240209_02051 Pré-visualização de Funcionalidades\Windows 10, versão 1809 e Windows Server 2019. Altere o valor dessa Definição para Ativado.
- Instale KB5035849 atualização cumulativa de março de 2024 a partir do Catálogo Microsoft Update ou do WSUS para Empresas.
- Instale todo o computador (ALLUSERS=1) o "MSTeamsNativeUtility.msi".
- Reinicie a máquina virtual.
- Instale o novo Teams 24033.811.2738.2546 ou superior, utilizando Dism conforme descrito na secção acima.
Nota
Os passos 1, 2, 3, 4 e 5 só são necessários uma vez. As manutenção de imagens douradas subsequentes não precisarão destes passos repetidos.
Importante
O Outlook tem de ser iniciado após o lançamento do novo Teams para que a presença seja apresentada corretamente.
Remover o novo Teams para todos os usuários
Para desinstalar e desaprovisionar o novo Teams para todos os utilizadores, utilize o seguinte comando:
./teamsbootstrapper -x
Este comando anule o registo e desaprovisiona o novo Teams para todos os utilizadores. O perfil de utilizador/cache do Teams é eliminado.
Desativar a nova atualização automática do Teams
Para impedir o novo Teams de efetuar a atualização automática, utilize a seguinte chave de registo na máquina virtual. Apenas as novas compilações do Teams superiores a 23306.3314.2555.9628 no VDI podem processar esta chave de registo.
Location: Computer\HKEY_LOCAL_MACHINE\SOFTWARE\Microsoft\Teams
Name: disableAutoUpdate
Type: DWORD
Value: 1
Localização do perfil e da cache para o novo Cliente do Teams
Todas as definições e configurações do utilizador estão agora armazenadas em:
- C:\Users<username>\AppData\Local\Packages\MSTeams_8wekyb3d8bbwe\
- C:\Users<username>\AppData\Local\Packages\MSTeams_8wekyb3d8bbwe\Settings\settings.dat
- C:\Users<username>\AppData\Local\Publishers\8wekyb3d8bbwe\TeamsSharedConfig\app_switcher_settings.json
- C:\Users<username>\AppData\Local\Publishers\8wekyb3d8bbwe\TeamsSharedConfig\tma_settings.json
Certifique-se de que estas pastas e ficheiros são mantidos para o funcionamento adequado do Teams.
Nota
É fundamental que todos os diretórios necessários e a estrutura de pastas superiores em AppData\Local\Packages\MSTeams_8wekyb3d8bbwe estejam corretamente configurados como diretórios, não como ficheiros ou pontos de reanálise, e que sejam colocados em roaming com o perfil do utilizador:
AppData\Local\Packages\MSTeams_8wekyb3d8bbwe\AC AppData\Local\Packages\MSTeams_8wekyb3d8bbwe\AppData AppData\Local\Packages\MSTeams_8wekyb3d8bbwe\LocalCache AppData\Local\Packages\MSTeams_8wekyb3d8bbwe\LocalState AppData\Local\Packages\MSTeams_8wekyb3d8bbwe\RoamingState AppData\Local\Packages\MSTeams_8wekyb3d8bbwe\Settings AppData\Local\Packages\MSTeams_8wekyb3d8bbwe\SystemAppData AppData\Local\Packages\MSTeams_8wekyb3d8bbwe\TempState
O TeamsSharedConfig armazena as configurações de utilizador para o seletor de aplicações do Teams (e o que deve ser a aplicação predefinida, o Clássico ou o Novo Teams) e o Suplemento Reunião do Teams para Outlook.
A pasta "meeting-addin" em TeamsSharedConfig não deve ser mantida, uma vez que isto pode causar problemas com as coordenadas de reunião predefinidas nos modelos de reunião inseridos no Outlook.
Importante
A Microsoft recomenda o FSLogix 2210 HotFix 4 (2.9.8884.27471) para garantir uma integração adequada com o novo cliente do Teams no VDI. Os seguintes problemas foram resolvidos nessa versão:
- Por vezes, o Windows Server 2019 não consulta as aplicações AppX aprovisionadas para o utilizador durante o início de sessão.
- As pastas MSIX que não devem ser criadas em cópia de segurança serão removidas durante o fim de sessão, em vez de apenas removerem os conteúdos dessas pastas.
- O novo Microsoft Teams falha ou falha ao iniciar no Windows Server 2019.
- O novo Microsoft Teams apresentará um erro durante a iniciação com O parâmetro está incorreto.
- O novo Microsoft Teams apresentaria um erro durante o lançamento com a função Inválida.
- O novo Microsoft Teams não se registaria a pedido durante o início de sessão ao utilizar o contentor ODFC.
- O novo Microsoft Teams não se registaria a pedido durante a criação do perfil e não se registaria durante os inícios de sessão futuros, apesar de estar instalado.
- As definições da Política de Grupo baseada no utilizador manter-se-iam no perfil do utilizador após a definição de política ter sido removida ou definida como desativada.
Nota: Os clientes que utilizam o Perfil e o ODFC ou apenas os contentores ODFC terão de adicionar a definição "IncludeTeams" para que os novos dados/cache de utilizadores do Teams sejam preservados.
Nota
O Redirecionamento de Pastas ou Perfis de Utilizador Itinerantes não são suportados com o novo cliente do Teams em ambientes VDI, uma vez que não podem percorrer pastas em AppData\Local\Packages\MSTeams_8wekyb3d8bbwe\LocalCache\Microsoft\MSTeams. Os clientes podem continuar a utilizar o Redirecionamento de Pastas ou Perfis de Utilizador Itinerantes com um produto complementar, como o FSLogix, o Citrix Profile Manager e o VMware DEM, que pode percorrer as pastas Appdata\Local acima.
Importante
A Citrix recomenda o Citrix Profile Manager versão 2402 ou 2203 CU5, uma vez que estes abordam os novos erros de registos do Teams e o erro "o parâmetro está incorreto" ao tentar iniciar a aplicação.
Se os clientes continuarem a ter problemas relacionados com o Teams, contacte o Citrix para obter uma compilação privada para 2402 CU1 ou 2203 CU6.
Exclusões de pastas
Utilização do armazenamento de discos
A nova aplicação Teams ocupa cerca de 50% menos espaço em disco do que a versão clássica. Para facilitar a distribuição do nosso cliente para dispositivos Windows, adicionámos suporte para o MSIX, que melhora a fiabilidade das instalações e atualizações de aplicações, bem como reduz o consumo de espaço em disco e largura de banda de rede. Esta tecnologia de empacotamento também mostra a utilização precisa do espaço em disco. Os utilizadores podem ver uma maior utilização do disco do que as definições clássicas do Teams no Windows, mas a diferença deve-se principalmente ao facto de o espaço em disco relacionado com o Teams clássico baseado em Electron não ser apresentado de forma totalmente e correta.
Espaço em Disco – Pastas de chaves e localização
- Instalador de aplicações: C:\Program Files\WindowsApps\MSTeams_[version]_[arch]__8wekyb3d8bbwe Inclui o pacote de instalação, suporta a capacidade de repor a aplicação e permite instancing único.
- Dados do utilizador e da aplicação: C:\Users alias<>\AppData\Local\Packages\MSTeams_8wekyb3d8bbwe Isto inclui código (pacotes Javascript), cache de código, caches do browser, bases de dados para dados de utilizador (como conversações que são dimensionadas com base na utilização) e armazenamento na Web (a partir de domínios alojados no Teams, como Sharepoint, Aprendizagem Viva, Aplicações, etc.).
A estrutura de pastas subjacente é logicamente semelhante ao Teams clássico baseado em Electron. Para configurações não persistentes em que o espaço de armazenamento é uma consideração, aplica-se a seguinte documentação de orientação:
Recomendado para exclusão
| Pasta | Caminho da pasta | Função | Impacto da exclusão |
|---|---|---|---|
| Registos | LocalCache\Microsoft\MSTeams\Logs LocalCache\Microsoft\MSTeams\PerfLog | Diagnósticos, registos de desempenho, etc. | Sem impacto. |
| WebStorage | LocalCache\Microsoft\MSTeams\EBWebView\WV2Profile_tfw\ WebStorage | Armazenamento utilizado e gerido pelo browser ao aceder a outras aplicações Web dentro de uma aplicação Web com iframes. Por exemplo, carregar o Sharepoint, o OneDrive e as aplicações do Office no Teams. | Carregar estas aplicações novamente pode ser mais lento depois de limpar esta cache. |
| GPU Cache | LocalCache\Microsoft\MSTeams\EBWebView\WV2Profile_tfw\ GPUCache | Cache de GPU. | Sem impacto. |
Rever considerações de compromisso, exigir avaliação e teste para estes ambientes
| Pasta | Caminho da pasta | Função | Impacto da exclusão |
|---|---|---|---|
| Função de trabalho de serviço | LocalCache\Microsoft\MSTeams\EBWebView\WV2Profile_tfw\ Service Worker\CacheStorage LocalCache\Microsoft\MSTeams\EBWebView\WV2Profile_tfw\Code Cache | Código e colocação em cache de Scripts Web/JS para a aplicação ser executada. | - Desempenho reduzido para transferir e carregar scripts em todas as iniciações de aplicações – Sem acesso offline à aplicação |
| IndexedDB | LocalCache\Microsoft\MSTeams\EBWebView\WV2Profile_tfw\IndexedDB | Contém dados de aplicações e de utilizadores e é a forma recomendada de colocar dados em cache em escala numa aplicação Web para melhorar a capacidade de resposta. | - Os tempos de início de aplicações significativamente mais elevados, como dados (como conversas de chat ou conversas de canal), têm de ser reduzidos, juntamente com a utilização da rede, uma vez que os dados precisam de ser sempre transferidos e colocados em cache. - O tamanho dos dados varia consoante o perfil de utilizador. - Os utilizadores poderão ver Que estamos a configurar tudo automaticamente no ecrã inicial. |
| Cache | LocalCache\Microsoft\MSTeams\EBWebView\WV2Profile_tfw\Cache | Cache utilizada e gerida pelo browser para o conteúdo de todas as chamadas de rede que saem da aplicação. Também conhecido como Cache de Disco. | Por exemplo, as imagens de perfil no Teams são colocadas em cache neste armazenamento pelo browser. Estes terão de ser transferidos novamente. |
Para além das pastas nesta secção, não recomendamos excluir diretórios adicionais.
Nova integração do Teams e do Outlook
Quando a caixa de verificação "Registar o novo Teams como a aplicação de chat para o Microsoft 365" está selecionada em Definições > Sistema Geral > , isto permite que o novo cliente do Teams se integre em todas as aplicações do Microsoft 365 que têm funcionalidades de mensagens instantâneas (presença, chat, VOIP, etc.).
Por exemplo, o Outlook percorre o processo de deteção descrito aqui para integrar com a aplicação cliente de MI predefinida: Integrar aplicações de MI com o Office
Nota
Se o novo Teams estiver instalado numa máquina virtual onde o Teams clássico não está instalado, tem de se certificar de que está a utilizar a nova versão do Teams 23320.3021.2567.4799 ou superior para garantir uma integração adequada com o Outlook e a presença.
Suplemento Reunião do Teams
Além disso, o novo pacote MSIX do Teams agrupe o suplemento Reunião do Teams (ou TMA) MSI ("MicrosoftTeamsMeetingAddinInstaller.msi"). O TMA permite-lhe agendar uma reunião do Teams a partir do Outlook.
Para artigos de Segurança relacionados com a integração do TMA com o cliente do Outlook, saiba mais em Segurança do suplemento de reunião do Teams ao utilizar o seu cliente do Outlook.
Todos os novos ficheiros do Teams que estão instalados no computador estão assinados, pelo que os administradores de TI podem utilizar as políticas AppLocker /Integridade do Código/Windows Defender Application Guard configuradas para impor essa ação.
- Para novas instalações do TMA por utilizador do Teams, a pasta de instalação encontra-se em AppData\Local\Microsoft\TeamsMeetingAddin
- A partir da nova versão do Teams 24060.2623.2790.8046, a pasta de instalação do TMA por utilizador é alterada para AppData\Local\Microsoft\TeamsMeetingAdd-in (um "-") adicional
- Os registos de instalação do MSI do TMA são armazenados aqui: AppData\Local\Packages\MSTeams_8wekyb3d8bbwe\LocalCache\Microsoft\MSTeams\Logs \tma_addin_msi.txt
Nota
Em ambientes Windows Server ou Windows 10/11 Multiuser, a instalação de MicrosoftTeamsMeetingAddinInstaller.msi pode falhar com o erro "Estado de erro ou êxito da instalação: 1625".
Este erro é causado por GPOs que afetam o Windows Installer. Isto inclui as políticas DisableUserInstalls, DisableMSI ou AppLocker com base nas condições das regras do Publisher ou uma RuleCollection para instalações MSI. Neste caso, tem de criar uma exceção, como:
- FilePathCondition Path="%PROGRAMFILES%\WINDOWSAPPS*\MICROSOFTTEAMSMEETINGADDININSTALLER.MSI"
Solução: Pode instalar o MSI localizado no novo diretório de instalação do Teams a partir de uma linha de Comandos de Administração com:
msiexec.exe /i "C:\Program Files\WindowsApps\MSTeams_X.X.X.X_x64__8wekyb3d8bbwe\MicrosoftTeamsMeetingAddinInstaller.msi" ALLUSERS=1 /qn /norestart TARGETDIR="C:\Program Files (x86)\Microsoft\TeamsMeetingAdd-in\<version>\"
O TARGETDIR tem de ser mantido consistente em todas as instalações para que o Suplemento de Reunião do Teams MSI possa detetar e limpar facilmente versões mais antigas. Se forem utilizados vários diretórios, a instalação poderá não ter o comportamento esperado.
X.X.X.X tem de ser substituído pela nova versão do Teams. Certifique-se de que existe um caráter de sublinhado duplo entre a arquitetura da CPU (x64) e o PublisherID (8wekyb3d8bbwe). O número exato da versão pode ser extraído ao executar este comando no PowerShell:
Get-AppXPackage -Name "*msteams*" | Select-Object -ExpandProperty VersionA versão tem de ser substituída pela versão do ficheiro MSI, por exemplo, 1.24.2203.0. O número exato da versão pode ser extraído ao executar este comando no PowerShell:
PS C:\WINDOWS\system32> Get-AppLockerFileInformation -Path "C:\PROGRAM FILES\WINDOWSAPPS\MSTEAMS_24026.1000.2656.1710_X64__8WEKYB3D8BBWE\MICROSOFTTEAMSMEETINGADDININSTALLER.MSI" | Select -ExpandProperty Publisher | select BinaryVersion
BinaryVersion
1.24.2203.0
Exemplo: Seguem-se exemplos do comando final:
msiexec.exe /i "C:\Program Files\WindowsApps\MSTeams_23320.3021.2567.4799_x64__8wekyb3d8bbwe\MicrosoftTeamsMeetingAddinInstaller.msi" ALLUSERS=1 /qn /norestart TARGETDIR="C:\Program Files (x86)\Microsoft\TeamsMeetingAdd-in\1.24.2203.0\"
If (-not ([Security.Principal.WindowsPrincipal][Security.Principal.WindowsIdentity]::GetCurrent()).IsInRole([Security.Principal.WindowsBuiltInRole] 'Administrator') ){
Write-Error "Need to run as administrator. Exiting.."
exit 1
}
# Get Version of currently installed new Teams Package
if (-not ($NewTeamsPackageVersion = (Get-AppxPackage -Name MSTeams).Version)) {
Write-Host "New Teams Package not found. Please install new Teams from https://aka.ms/GetTeams ."
exit 1
}
Write-Host "Found new Teams Version: $NewTeamsPackageVersion"
# Get Teams Meeting Addin Version
$TMAPath = "{0}\WINDOWSAPPS\MSTEAMS_{1}_X64__8WEKYB3D8BBWE\MICROSOFTTEAMSMEETINGADDININSTALLER.MSI" -f $env:programfiles,$NewTeamsPackageVersion
if (-not ($TMAVersion = (Get-AppLockerFileInformation -Path $TMAPath | Select-Object -ExpandProperty Publisher).BinaryVersion))
{
Write-Host "Teams Meeting Addin not found in $TMAPath."
exit 1
}
Write-Host "Found Teams Meeting Addin Version: $TMAVersion"
# Install parameters
$TargetDir = "{0}\Microsoft\TeamsMeetingAddin\{1}\" -f ${env:ProgramFiles(x86)},$TMAVersion
$params = '/i "{0}" TARGETDIR="{1}" /qn ALLUSERS=1' -f $TMAPath, $TargetDir
# Start the install process
write-host "executing msiexec.exe $params"
Start-Process msiexec.exe -ArgumentList $params
write-host "Please confirm install result in Windows Eventlog"
Após a instalação, reinicie o Outlook e verifique se o TMA está a carregar. Os registos estão localizados em %localappdata%\Temp\Microsoft\Teams\meeting-addin.
Para artigos de resolução de problemas do suplemento Reunião do Teams, saiba mais em: Resolver problemas com o suplemento Reunião do Teams para Outlook.
Se o Teams clássico for removido e apenas o novo Teams estiver a ser instalado, o Suplemento de Reunião do Teams MSI poderá falhar ao criar três chaves de registo em HKCU que impedem o Suplemento de Reunião de carregar corretamente.
Estas chaves devem ser implementadas através de scripts de início de sessão adicionais ou métodos semelhantes:
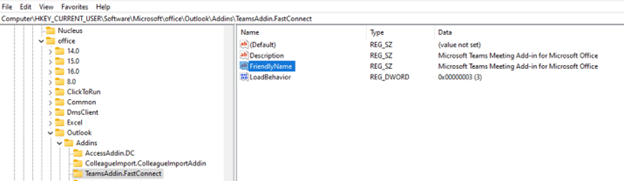
Nota
Estas chaves de registo HKCU já não são necessárias se estiver a instalar TeamsMeetingAddIn.msi versão 1.0.24054.1 (que está agrupada com o novo Teams 24060.2623.2790.8046 ou superior) utilizando o comando msiexec mencionado anteriormente neste artigo, com o parâmetro ALLUSERS=1. A versão 1.0.24054.1 tem uma correção para a criação de chaves de registo equivalentes, mas em HKLM\SOFTWARE\Microsoft\Office\Outlook\Addins\TeamsAddin.FastConnect.
Resolução de problemas de integração do Teams e do Outlook
Sintomas
Verá qualquer um dos seguintes problemas ao verificar o estado de presença de um utilizador no Outlook:
- O indicador de presença não está visível.
- A presença apresentada está incorreta.
- O estado de presença é Estado desconhecido.
Passos de resolução de problemas
- Certifique-se de que o novo Teams está em execução. Em seguida, inicie o Outlook.
- Verifique as definições de registo no seu computador para verificar se o novo Teams está registado como a aplicação de mensagens instantâneas (MI) predefinida.
a. Inicie o Editor de Registo. b. Localize a seguinte subchave:
- HKEY_CURRENT_USER\Software\IM Providers
c. Verifique os seguintes valores:
- **Name:** DefaultIMApp
- **Type:** REG_SZ
- **Data:** MsTeams (If you see Teams, it means classic Teams is still the default IM app)
- Localize a seguinte subchave:
- HKEY_CURRENT_USER\Software\IM Providers\MsTeams (o Outlook monitoriza esta chave de registo para alterações de valor)
- Verifique os seguintes valores:
-Name: UpAndRunning -Type: REG_DWORD -Data: 2 (0 — Não em execução, 1 — A iniciar, 2 — Em execução)
- Se os problemas persistirem, contacte o Suporte da Microsoft.
Controlar o modo de contingência no Teams
Quando os utilizadores se ligam a partir de um ponto final não suportado, os utilizadores estão no modo de contingência, no qual o Áudio/Vídeo não está otimizado. Pode desativar ou ativar o modo de contingência ao definir um dos seguintes valores DWORD do registo:
HKEY_LOCAL_MACHINE\SOFTWARE\Microsoft\Teams\DisableFallback
HKEY_CURRENT_USER\SOFTWARE\Microsoft\Office\Teams\DisableFallback
- Para desativar o modo de contingência, defina o valor como 1.
- Para ativar apenas o áudio, defina o valor como 2.
- Se o valor não estiver presente ou estiver definido como 0 (zero), o modo de contingência está ativado.
- Em Contingência, a funcionalidade de partilha de ecrã é suportada com uma IU de seletor de ecrã diferente (semelhante à experiência que um utilizador veria no Teams para a Web).
Multi-inquilino e Multi-account no VDI
A nova versão do Teams no VDI permite-lhe iniciar sessão de forma rápida e fácil e permitir-lhe alternar entre várias contas e organizações a partir do mesmo ambiente na cloud do Microsoft 365.
Nota
Os convidados entre clouds e reuniões entre clouds não são suportados na VDI. Consulte Colaborar com convidados de outros ambientes na cloud do Microsoft 365 e Gerir contas e organizações no Microsoft Teams para obter mais informações.
Se alguma das suas contas tiver acesso de convidado a outras organizações, não precisa de as adicionar. Estas são apresentadas automaticamente. Um convidado é alguém de fora de uma organização que um proprietário de equipa convida a aderir à equipa, como um parceiro ou consultor. Os convidados têm menos capacidades do que os membros da equipa ou os proprietários da equipa.
Saiba mais: Gerir contas e organizações no Microsoft Teams
Funcionalidades atualmente não disponíveis e problemas conhecidos na VDI com o novo Teams
- Os clientes que instalam o novo Teams numa imagem dourada, que mais tarde passa por um sysprep para generalizá-lo, não conseguem iniciar a aplicação. Isto inclui modelos da Galeria de Imagens do Azure.
- Os utilizadores que iniciam sessão nas máquinas virtuais aprovisionadas veem o ícone do Teams a cinzento no menu Iniciar e clicar no mesmo não tem qualquer efeito.
- O registo do AppX no Visualizador de Eventos tem o erro 0x80073CF1.
- A execução
Get-AppxPackage -name MsTeams -allusersa partir de uma janela elevada do PowerShell mostra que PackageUserInformation está num estado em pausa para SID S-1-15-18 (LocalSystem). Este erro não é visto no W11 22H2 ou superior. Instale KB5039299 para Windows 10 KB5040437 para WS2022 e KB5040431 para W11 21H2.
- Partilha de ecrã a partir do chat para o Azure Virtual Desktops/Windows 365 (este problema foi corrigido no Rd Client 1.2.5105 e no Serviço de Redirecionamento 1.50.2402.29001).
- Partilha de ecrã a partir do chat para Citrix apenas ao utilizar a aplicação Área de Trabalho 2311.
- msteams_autostart.exe "O parâmetro está incorreto": em ambientes não persistentes que utilizam o FSLogix (qualquer versão anterior à 2210 HotFix 4) ou contentores de perfil do Citrix Profile Manager, quando o novo Teams tenta iniciar automaticamente ou um utilizador tenta iniciar o Teams a partir do menu Iniciar, gera o erro: "O parâmetro está incorreto". A frequência e a reprodutibilidade do erro variam consoante o ambiente e, especialmente, o software antivírus que está a ser utilizado (SentinelOne, Palo Alto, Trend Micro, Bitdefender, CrowdStrike, etc.) e exclusões em vigor. Este problema foi corrigido no FSLogix 2210 HotFix 4. Os clientes que enfrentam este problema com o Gestor de Perfis citrix têm de atualizar para o CPM 2402 ou 2203 CU5.
- O erro "O parâmetro está incorreto" pode ser causado por outros controladores do sistema de ficheiros. Executar fltmc a partir de uma janela de comando elevada irá listar os controladores. Dois controladores Citrix (UPMAction e upmjit) podem causar o erro, mesmo que esteja a utilizar apenas fSLogix HotFix 4 e não tenha o Gestor de Perfis citrix. Isto acontece porque os instaladores do Citrix VDA normalmente instalam profilemgt_x64.msi por predefinição para a monitorização do Citrix Director dos contadores de tempo de início de sessão. Remover esse MSI pode corrigir o erro "o parâmetro está incorreto".
- Falha ao iniciar o novo Teams para os utilizadores que iniciam sessão em ambientes de trabalho virtuais não persistentes ou a aplicação não está visível no Menu Iniciar.
- Os administradores não têm este problema– depois de instalarem o novo Teams na imagem dourada, podem iniciá-lo com êxito.
- Depois de selar a imagem dourada e implementá-la em escala (com ferramentas de aprovisionamento como Citrix MCS/PVS ou VMware Instant-Clones), os utilizadores iniciam sessão nas máquinas virtuais e clicam no novo ícone do Teams, mas não conseguem iniciar a aplicação. O problema é causado por um registo falhado do pacote MSIX ao nível do utilizador com software de gestão de perfis diferente (FSLogix anterior à Correção 4 2210, Citrix CPM 2308 ou 2311 , mas não no 2402, Ivanti UEM, etc.), apesar de o teste do pacote ter sido bem-sucedido (o SO armazenou os conteúdos do pacote no disco no diretório %ProgramFiles%\WindowsApps). Este problema pode ser confirmado ao executar Get-AppxPackage -name MsTeams para os utilizadores afetados. A execução deste código devolverá uma saída vazia.
- Se Get-AppxPackage -name MsTeams -allusers for agora executado a partir de uma janela de comando elevada do PowerShell, a saída mostra que o Teams está registado (veja a linha PackageFullName) e o Estado é OK.
- Este problema foi corrigido no FSLogix 2210 HotFix 4.
- Não é possível iniciar reuniões do Teams ao selecionar uma ligação a partir do Outlook. Existe um pedido de autenticação (o acesso ao inquilino "{tenant}" é negado) quando os utilizadores tentam participar numa reunião externa . Este problema foi corrigido no New Teams 24091.214.2846.1452.
- A janela do PowerShell é apresentada depois de o Novo Teams ser aprovisionado. Se o SO da máquina virtual tiver as correções de KB corretas (veja Implementar o novo cliente do Microsoft Teams, a segunda marca na secção Notas), os Administradores podem eliminar esta chave de registo e a janela do PowerShell deixará de ser apresentada:
Location: "HKEY_LOCAL_MACHINE\Software\Microsoft\Windows\CurrentVersion\Run"
Name: TeamsProvisionRunKey
A chave de registo foi adicionada pela teamsbootstrapper.exe versão 1.0.2407104 como solução para ambientes sem essas correções de KB.
Nota
A Microsoft está a trabalhar numa solução e planeia remover estas limitações em breve.
Aprimoramentos no novo Teams
Os problemas do Teams clássico são agora corrigidos no novo Teams:
- Multi-conta multi-inquilino.
- Melhorias de desempenho nos consumos de recursos de hardware.
- Canais 2.0.
- Por predefinição, a opção Múltiplas Janelas está ativada, sem pedir um Reinício.
- Melhorias na barra de ferramentas de partilha (incluindo afixação/desafixação).
Comparação de funcionalidades VDI entre o Teams clássico e o novo Teams
Espera-se que todas as funcionalidades de multimédia que funcionam no cliente clássico do Teams funcionem no novo cliente do Teams. Para obter uma matriz de funcionalidades específica, consulte o site do Fornecedor de VDI.
Novas Equipas para a Web no VDI
O Novo Teams para Web não é suportado em ambientes VDI, pelo que o desempenho e a fiabilidade podem ser afetados negativamente se forem utilizados na VDI.
Funcionalidades não suportadas no VDI
As seguintes funcionalidades não são suportadas no Teams clássico ou no novo Teams.
- QoS.
- 1080p.
- Fundos Personalizados carregados por utilizadores.
- Funcionalidades do Teams Premium (Encriptação Ponto a Ponto, Marca d'Água, Eventos Premium não estão otimizados, Contextos de reunião personalizados para organizações).
- Avatares.
- Vista de Galeria 3x3 e 7x7.
- Supressão de Ruído (exceto para o Azure Virtual Desktop/W365, em que a supressão de ruído está ativada por predefinição, mas a confirmação não é apresentada na IU do cliente do Teams. Isto é por predefinição).
- Ampliar/Reduzir.
- Encaminhamento Baseado na Localização.
- Ignorar Multimédia.
- HID (apenas Citrix).
- Partilhar o Áudio do Sistema (Citrix e VMware).
- Funções de produtor e apresentador de eventos em direto e em direto.
- Associação anónima entre clouds nas Clouds governamentais (GCC, GCC High e DoD).
- O clip de vídeo de gravação não captura a partilha de ecrã.
- O monitor de chamada (a pequena janela flutuante depois de minimizar a janela principal do Teams) não apresenta vídeo ou partilha de ecrã.
- As chamadas do Teams são apresentadas num computador local com um periférico HID ligado se um utilizador iniciar um ambiente de trabalho virtual a partir desse computador local e iniciar sessão no Teams (apenas no Azure Virtual Desktop/W365 e no VMware).
Comentários
Brevemente: Ao longo de 2024, vamos descontinuar progressivamente o GitHub Issues como mecanismo de feedback para conteúdos e substituí-lo por um novo sistema de feedback. Para obter mais informações, veja: https://aka.ms/ContentUserFeedback.
Submeter e ver comentários