Navegar no Visual Studio Team Explorer
Azure DevOps Services | Azure DevOps Server 2022 - Azure DevOps Server 2019
Visual Studio 2019 | Visual Studio 2022
Você usa o Team Explorer para coordenar seus esforços de código com outros membros da equipe para desenvolver um projeto de software. Além disso, você pode gerenciar o trabalho e que é atribuído a você, sua equipe ou seus projetos. O Team Explorer é um plug-in que é instalado com o Visual Studio. Os desenvolvedores podem colaborar efetivamente usando o Team Explorer conectado a projetos hospedados em Azure DevOps Services ou em um Azure DevOps Server local.
Dica
Você pode instalar a versão mais recente dos clientes do Visual Studio na página de downloads do Visual Studio.
Opções adicionais para se conectar ao Azure DevOps Services ou ao TFS incluem:
- Plug-in do Azure DevOps para Android Studio
- Plug-in do Azure DevOps para IntelliJ
- Visual Studio Code
Para obter informações sobre compatibilidade entre versões de cliente e servidor, consulte Requisitos e compatibilidade.
Se você não precisar do Visual Studio, mas quiser se conectar a um projeto no Azure DevOps, poderá instalar a Comunidade do Visual Studio gratuita.
Pré-requisitos
- Você deve ter um projeto no Azure DevOps. Se você precisar adicionar um projeto, consulte Criar um projeto.
- Você deve ser um membro do projeto ao qual se conecta. Para ser adicionado, consulte Adicionar usuários a um projeto ou equipe.
Conectar-se a um projeto ou um repositório
O Team Explorer conecta o Visual Studio a projetos no Azure DevOps. Você pode gerenciar o código-fonte, itens de trabalho e builds. As operações disponíveis para você dependem de qual opção de controle do código-fonte — Git ou TFVC (controle de versão do Team Foundation) — foi selecionada para gerenciar o código-fonte quando o projeto foi criado.
Dica
Se você abrir o Visual Studio e o painel do Team Explorer não aparecer, escolha a opção de menu Exibir>Team Explorer na barra de ferramentas.
Na página Conectar, você pode selecionar os projetos aos quais deseja se conectar e alternar rapidamente a conexão para um projeto e/ou repositório diferente. Para obter detalhes, consulte Conectar-se a um projeto.
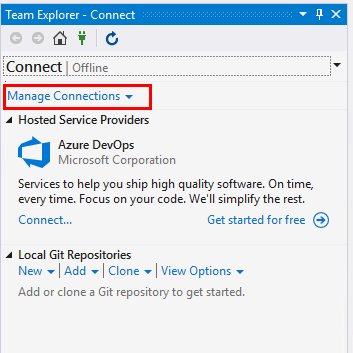
Os repositórios Git e TFVC dão suporte a diferentes páginas e funções. Para obter uma comparação dos dois sistemas de controle de versão, consulte Escolhendo o controle de versão correto para seu projeto.
Controle de versão e repositório do Git
A imagem a seguir mostra as páginas disponíveis quando você se conecta a um repositório Git do Visual Studio Team Explorer.
Observação
O Visual Studio 2019 versão 16.8 e versões posteriores fornecem um novo menu do Git para gerenciar o fluxo de trabalho do Git com menos comutação de contexto do que o Team Explorer. Os procedimentos fornecidos neste artigo na guia Visual Studio fornecem informações sobre como usar a experiência do Git, bem como o Team Explorer. Para obter mais informações, consulte Comparação lado a lado do Git e do Team Explorer.
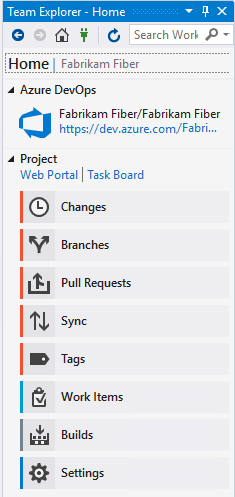
Para obter mais informações sobre cada página, consulte os artigos a seguir.
Casa e construções
Controle de versão Git
Itens de trabalho
Início
Constrói
- Criar um novo repositório
- Clonar um repositório existente
- Alterações: Salvar trabalho com confirmações
- Ramificações: Criar trabalho em ramificações
- Solicitações de pull: Revise o código com solicitações de pull"
- Sincronização: Atualizar código com fetch e pull
- Tags: Trabalhar com tags Git
- Preferências de Git
- Referência de comando do Git
Experiência padrão (Visual Studio 2019 e versões posteriores)
Experiência herdada (todas as versões do Visual Studio)
Controle de versão do Team Foundation
A imagem a seguir mostra as páginas disponíveis quando você se conecta a um repositório TFVC do Visual Studio Team Explorer.

Para obter mais informações sobre cada página, consulte os artigos a seguir.
Casa e construções
TFVC
Itens de trabalho
Início
Constrói
- Configurar espaço de trabalho
- Suspender/retomar o trabalho, Revisão de código
- Alterações pendentes: gerenciar alterações pendentes, localizar check-ins particulares, resolver conflitos
- Gerenciador de Controle do Código-Fonte: Adicionar/exibir arquivos e pastas
- Adicionar políticas de check-in
- Comandos de controle de versão
Experiência padrão (Visual Studio 2019 e versões posteriores)
Experiência herdada (todas as versões do Visual Studio)
Relatórios
Observação
Algumas páginas, como Relatórios, só aparecem quando um TFS local é configurado com os recursos necessários, como SQL Server Reporting Services.
A página Relatórios abre o site de relatório do Reporting Services. Esta página aparece somente quando seu projeto está configurado com SQL Server Analysis Services e Reporting Services. Além disso, a opção Criar relatório no Microsoft Excel aparece somente quando o relatório está configurado para o projeto.
Se o projeto não tiver uma ou mais páginas, tente adicionar funcionalidade à implantação do TFS local.
Configurações
Na página Configurações , você pode configurar recursos administrativos para um projeto ou coleção de projetos. Para obter mais informações sobre cada página, consulte os artigos a seguir. A maioria dos links abre para uma página de administração do portal da Web. Nem todas as configurações estão disponíveis no plug-in do Team Explorer para Eclipse.
Projeto
Para obter mais informações, consulte Sobre configurações de equipe, projeto e nível organizacional.
Atualizar o Team Explorer
Se os dados não aparecerem conforme o esperado, a primeira coisa a tentar é atualizar o cliente. A atualização do cliente atualiza o cache local com as alterações feitas em outro cliente ou no Azure DevOps. Para atualizar o Team Explorer, execute uma das seguintes ações:
- Para atualizar uma página que você está exibindo no momento, escolha
 Atualizar na barra de menus (ou escolha F5).
Atualizar na barra de menus (ou escolha F5). - Para atualizar o projeto selecionado, escolha
 Início e, em seguida, escolha
Início e, em seguida, escolha  Atualizar (ou escolha F5).
Atualizar (ou escolha F5). - Para atualizar o conjunto de equipes definido para o projeto selecionado, escolha Conectar e, em seguida, escolha
 Atualizar (ou insira F5).
Atualizar (ou insira F5).
Para evitar possíveis erros, você deve atualizar seu aplicativo cliente nas seguintes circunstâncias:
- Mudanças de processo são feitas.
- As definições de tipo de item de trabalho são adicionadas, removidas, renomeadas ou atualizadas.
- Os caminhos de área ou iteração são adicionados, removidos, renomeados ou atualizados.
- Os usuários são adicionados ou removidos de grupos de segurança ou as permissões são atualizadas.
- Um membro da equipe adiciona uma nova consulta compartilhada ou altera o nome de uma consulta compartilhada.
- Um pipeline de build é adicionado ou excluído.
- Uma equipe ou projeto é adicionado ou excluído.
Resolver imagens que não são exibidas no Team Explorer
Se uma imagem embutida não é exibida em um formulário de item de trabalho exibido no Visual Studio Team Explorer, mas ela é exibida no portal da Web, suas credenciais poderão ter expirado. Você pode resolver isso concluindo as seguintes etapas:
- No Visual Studio, selecione Exibir>Outras Janelas>Navegador da Web (ou use o atalho Ctrl+Alt+R).
- No navegador da Web, localize sua organização.
- Entre com suas credenciais.
- Atualize seu item de trabalho no Team Explorer.
Artigos relacionados
Comentários
Em breve: Ao longo de 2024, eliminaremos os problemas do GitHub como o mecanismo de comentários para conteúdo e o substituiremos por um novo sistema de comentários. Para obter mais informações, consulte https://aka.ms/ContentUserFeedback.
Enviar e exibir comentários de