Nota
O acesso a esta página requer autorização. Pode tentar iniciar sessão ou alterar os diretórios.
O acesso a esta página requer autorização. Pode tentar alterar os diretórios.
Serviços de DevOps do Azure | Azure DevOps Server 2022 - Azure DevOps Server 2019
Os widgets Lead Time e Cycle Time indicam quanto tempo leva para o trabalho fluir através do seu pipeline de desenvolvimento. O lead time mede o tempo total decorrido desde a criação de itens de trabalho até a sua conclusão. O tempo de ciclo mede o tempo que sua equipe leva para concluir itens de trabalho quando começa a trabalhar ativamente neles.
O diagrama a seguir ilustra como o lead time difere do tempo de ciclo. O prazo de entrega é calculado desde a Criação do Item de Trabalho até a entrada no estado Concluído. O tempo de ciclo é calculado desde a primeira entrada em uma categoria de estado Em Andamento ou Resolvido até a entrada em uma categoria de estado Concluído . Para obter mais informações, consulte Sobre estados de fluxo de trabalho em listas de pendências e painéis.
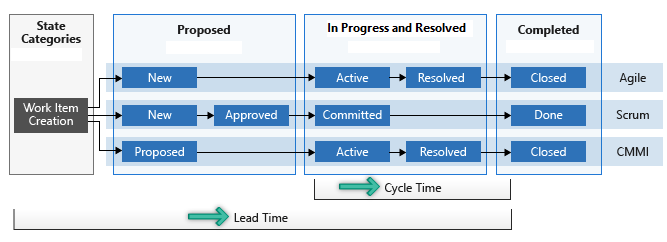
Essas medidas ajudam as equipes a planejar, identificar variações na eficiência e detetar possíveis problemas no processo. Tempos de lead e de ciclo mais baixos indicam um maior rendimento da equipa. Recomendamos verificar os gráficos de tempo de entrega e tempo de ciclo antes ou durante cada retrospetiva. Use o lead time para estimar os prazos de entrega e acompanhar os SLAs (Service Level Agreements, contratos de nível de serviço). Use o tempo de ciclo para identificar problemas de processo, identificar variações nas tendências e ajudar no planejamento.
Para obter mais informações, consulte Orientação sobre fluxo cumulativo, lead time e cycle time.
Pré-requisitos
| Categoria | Requerimentos |
|---|---|
| Níveis de acesso |
-
Membro do projeto. - Pelo menos acesso básico . |
| Permissões |
-
Administrador de equipa ou administrador de projeto ou permissões específicas de painel foram concedidas a você. - Para adicionar um widget a um painel da equipe: Membro da equipe. |
| Ativação de recursos | Azure Boards foi habilitado. Se desativado, nenhum dos widgets do Google Analytics de acompanhamento de trabalho será exibido. Para reativá-lo, consulte Ativar ou desativar um serviço. |
| Consciência de tarefas | Conhecimento de quaisquer tarefas necessárias ou recomendadas listadas posteriormente neste artigo. |
| Categoria | Requerimentos |
|---|---|
| Níveis de acesso |
-
Membro do projeto. - Pelo menos acesso básico . |
| Permissões |
-
Administrador de equipa ou administrador de projeto ou permissões específicas de painel foram concedidas a você. - Para adicionar um widget a um painel da equipe: Membro da equipe. |
| Ativação de recursos |
-
Azure Boards ativado. Se desativado, nenhum dos widgets do Google Analytics de acompanhamento de trabalho será exibido. Para reativá-lo, consulte Ativar ou desativar um serviço. - Análise instalada e ativada. Os membros do grupo Administradores da Coleção de Projetos podem adicionar extensões ou habilitar o serviço. Os proprietários da organização são automaticamente membros deste grupo. |
Adicione o widget ao seu painel
Certifique-se de que o quadro da sua equipa está configurado com colunas definidas e faixas que suportam os seus processos de fluxo de trabalho.
Adicione o widget ao seu painel. Existem dois widgets: Cycle Time e Lead Time. Selecione o que você deseja exibir e configurar.
Configurar os widgets Tempo de ciclo e Tempo de entrega
A janela de configuração é a mesma para os widgets Duração do ciclo e Prazo de entrega. Configure esses widgets para uma equipe. Para obter mais informações, consulte Criar ou adicionar uma equipe.
Selecione o ícone do menu de
 contexto e selecione Configurar para abrir a caixa de diálogo de configuração.
contexto e selecione Configurar para abrir a caixa de diálogo de configuração.Modifique o título e selecione os valores que deseja monitorar:
- Equipa
- Itens de trabalho
- Raia
- Critérios de campo
- Período
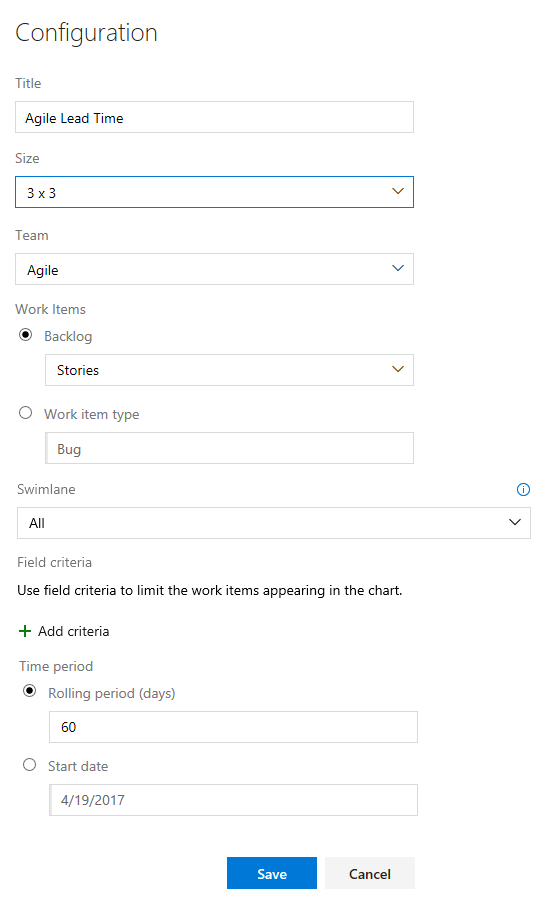
Para selecionar uma Swimlane, selecione Backlog.
Nota
Você só pode selecionar tipos de item de trabalho que são adicionados a uma lista de pendências. Para adicionar tipos de item de trabalho a uma lista de pendências, consulte Personalizar as suas listas de pendências ou quadros (Processo de herança). Para o processo XML no local, consulte a Referência do elemento de configuração XML do processo.
Para filtrar ainda mais os itens de trabalho usados para calcular o lead ou o tempo de ciclo, especifique os Critérios de Campo. Por exemplo, todos os itens de trabalho cujo campo Release está definido como Milestone 1.
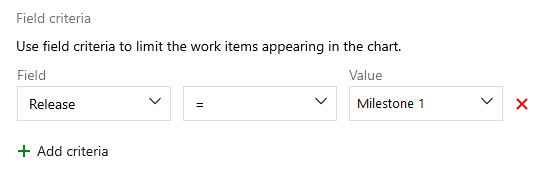
Nota
Não fornecer valores para o filtro pode levar à seleção de todos os itens de trabalho ou pode ser um argumento de filtro inválido, dependendo do tipo de critério de filtro.
Para um fluxo contínuo, selecione Período contínuo e especifique o número de dias que deseja visualizar no gráfico.
Ou, para uma exibição de escopo fixo, selecione e especifique a Data de início. Selecione esta visualização se sua equipe empregar um processo Scrumban ou seguir um processo de sprint padrão. A principal diferença entre esses dois tipos de gráficos é que o gráfico de escopo fixo fornece informações de mudança de escopo na maioria dos casos.
Quando terminar, selecione Guardar. A imagem a seguir mostra um exemplo de gráfico de Lead Time mostrando 60 dias de dados.
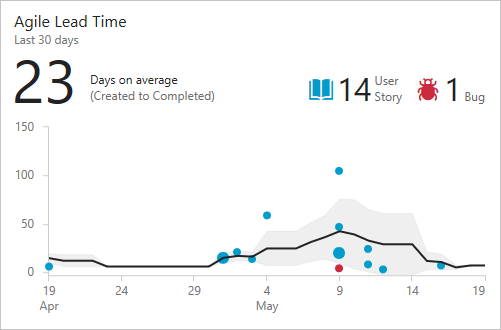
Para que seus gráficos de tempo de espera e tempo de ciclo forneçam dados úteis, sua equipe deve atualizar rapidamente o status dos itens de trabalho que os widgets rastreiam.
Interpretar os gráficos de controlo de dispersão
Os widgets Lead Time e Cycle Time são exibidos como gráficos de controle de dispersão. Eles exibem informações resumidas e fornecem vários elementos interativos.
Exemplo de widget Lead Time
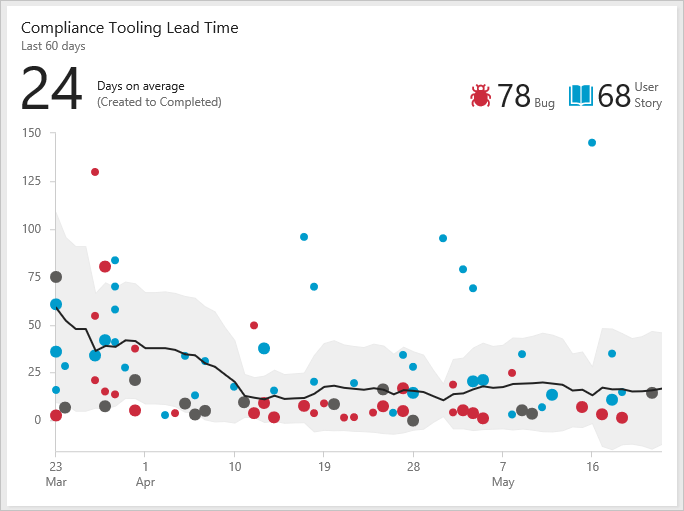
Os pontos do gráfico representam itens de trabalho concluídos e sua posição no eixo horizontal representa a data em que a equipe os concluiu. Sua posição no eixo vertical representa o tempo de execução ou tempo de ciclo calculado.
- Pontos maiores representam vários itens de trabalho com o mesmo tempo de espera ou tempo de ciclo
- A cor do ponto corresponde ao tipo de item de trabalho exibido na legenda
- Pontos cinza escuro correspondem a uma mistura de tipos de item de trabalho
Elementos de resumo
- Dias em média (tempo médio de entrega ou tempo de ciclo) para os principais tipos de item de trabalho configurados para o gráfico. Esse número pode não ser igual ao tempo médio de ciclo ou tempo de espera de todos os itens de trabalho. Depende das configurações que você usa para os widgets. O número médio é calculado com base no tempo que a equipa dedica a cada item de trabalho por dia.
- O número de itens de trabalho da lista de pendências usados nos cálculos do gráfico. Se houver mais de três tipos de itens de trabalho, você verá um resumo para Outros.
- A linha de tendência preta indica a média móvel.
- A banda ao redor da linha de tendência mostra o desvio padrão.
Elementos interativos
- Passe o cursor sobre qualquer ponto para ver quais itens de trabalho contribuíram para o ponto de dados e o tempo de entrega ou ciclo desses itens.
- Selecione um ponto para abrir o item de trabalho ou a consulta que lista os itens de trabalho.
- Filtre o gráfico selecionando um tipo de item de trabalho na legenda (
 ,
,  , ou outro ícone) para filtrar esse tipo. Para retornar ao gráfico original, atualize o painel.
, ou outro ícone) para filtrar esse tipo. Para retornar ao gráfico original, atualize o painel.
Cálculos de média móvel e desvio padrão
Média móvel diária: A média dos pontos de dados dentro da janela de média móvel, calculada com base no dia atual e no anterior N dias. N é 20% do número de dias que o gráfico exibe, arredondado para baixo para o número ímpar mais próximo.
- Exemplo: Se o gráfico exibir os últimos 30 dias, então N = 5 dias (20% de 30 dias é 6, arredondado para baixo para 5).
Janela de média móvel: Para 10 de abril, a janela corresponde aos cinco dias anteriores. A média móvel de 10 de abril é a média de todos os pontos de dados de 5 a 10 de abril.
- Se não houver pontos de dados na janela de média móvel, o gráfico não mostrará uma linha de média móvel. Esse comportamento pode ocorrer se não houver dias suficientes para calcular uma média móvel.
Desvio padrão: Aparece como uma banda em torno da média móvel e é calculado com base em todos os pontos de dados dentro da mesma janela de média móvel.
- Se nenhum ponto de dados estiver dentro da janela de média móvel, o gráfico não plotará o desvio padrão.
Usar uma API REST para adicionar um widget
Para adicionar programaticamente um widget, use o seguinte endpoint da API:
POST https://dev.azure.com/{organization}/{project}/{team}/_apis/dashboard/dashboards/{dashboardId}/widgets?api-version=7.1-preview.2
Para obter mais informações, consulte API REST - Obter widget.