Использование пакета npm для управления azure-maps
Пакет npm для управления azure-maps — это клиентская библиотека, которая позволяет внедрять элемент управления картой Azure Maps в приложения node.js с помощью JavaScript или TypeScript. Эта библиотека упрощает использование служб REST Azure Maps и позволяет настраивать интерактивные карты с содержимым и изображениями.
Чтобы использовать пакет npm в приложении, необходимо иметь следующие предварительные требования:
- Учетная запись Azure Maps
- Ключ подписки или учетные данные Microsoft Entra. Дополнительные сведения см. в разделе "Параметры проверки подлинности".
Установите последний пакет управления azure-maps-control .
npm install azure-maps-control
Этот пакет включает минифицированную версию исходного кода, таблицы стилей CSS и определения TypeScript для элемента управления картОй Azure Maps.
Кроме того, необходимо внедрить таблицу стилей CSS для правильного отображения различных элементов управления. Если вы используете пакет JavaScript для упаковки зависимостей и упаковки кода, ознакомьтесь с документацией пакета по его завершении. Для webpack обычно это делается с помощью сочетания style-loader и css-loader документации, доступной в загрузчике стилей.
Чтобы начать, установите style-loader и css-loader:
npm install --save-dev style-loader css-loader
В исходном файле импортируйте atlas.min.css:
import "azure-maps-control/dist/atlas.min.css";
Затем добавьте загрузчики в часть правил модуля конфигурации webpack:
module.exports = {
module: {
rules: [
{
test: /\.css$/i,
use: ["style-loader", "css-loader"]
}
]
}
};
Полный пример см. в следующем разделе.
Внедрение карты на веб-странице с помощью пакета npm элемента управления картой.
Создание нового проекта
npm initnpm init— это команда, которая помогает создать файл package.json для проекта узла. Он задает вам некоторые вопросы и создает файл на основе ваших ответов. Вы также можете использовать-yили–yesпропустить вопросы и использовать значения по умолчанию. Файл package.json содержит сведения о проекте, такие как его имя, версия, зависимости, скрипты и т. д.Установите последний пакет управления azure-maps-control .
npm install azure-maps-controlУстановите webpack и другие зависимости разработки.
npm install --save-dev webpack webpack-cli style-loader css-loaderОбновите package.json путем добавления нового скрипта для
"build": "webpack". Теперь файл должен выглядеть примерно так:{ "name": "azure-maps-npm-demo", "version": "1.0.0", "description": "", "main": "index.js", "scripts": { "test": "echo \"Error: no test specified\" && exit 1", "build": "webpack" }, "author": "", "license": "ISC", "dependencies": { "azure-maps-control": "^2.3.1" }, "devDependencies": { "css-loader": "^6.8.1", "style-loader": "^3.3.3", "webpack": "^5.88.1", "webpack-cli": "^5.1.4" } }Создайте файл конфигурации webpack с именем webpack.config.js в корневой папке проекта. Включите эти параметры в файл конфигурации.
module.exports = { entry: "./src/js/main.js", mode: "development", output: { path: `${__dirname}/dist`, filename: "bundle.js" }, module: { rules: [ { test: /\.css$/i, use: ["style-loader", "css-loader"] } ] } };Добавьте новый файл JavaScript в ./src/js/main.js с помощью этого кода.
import * as atlas from "azure-maps-control"; import "azure-maps-control/dist/atlas.min.css"; const onload = () => { // Initialize a map instance. const map = new atlas.Map("map", { view: "Auto", // Add authentication details for connecting to Azure Maps. authOptions: { authType: "subscriptionKey", subscriptionKey: "<Your Azure Maps Key>" } }); }; document.body.onload = onload;Добавьте новый HTML-файл с именем index.html в корневую папку проекта с этим содержимым:
<!DOCTYPE html> <html lang="en"> <head> <meta charset="utf-8" /> <title>Azure Maps demo</title> <script src="./dist/bundle.js" async></script> <style> html, body, #map { width: 100%; height: 100%; padding: 0; margin: 0; } </style> </head> <body> <div id="map"></div> </body> </html>Теперь в проекте должны быть следующие файлы:
├───node_modules ├───index.html ├───package-lock.json ├───package.json ├───webpack.config.js └───src └───js └───main.jsВыполните следующую команду, чтобы создать файл JavaScript в ./dist/bundle.js
npm run buildОткройте файл index.html в веб-браузере и просмотрите отрисованную карту. Он должен выглядеть следующим образом:
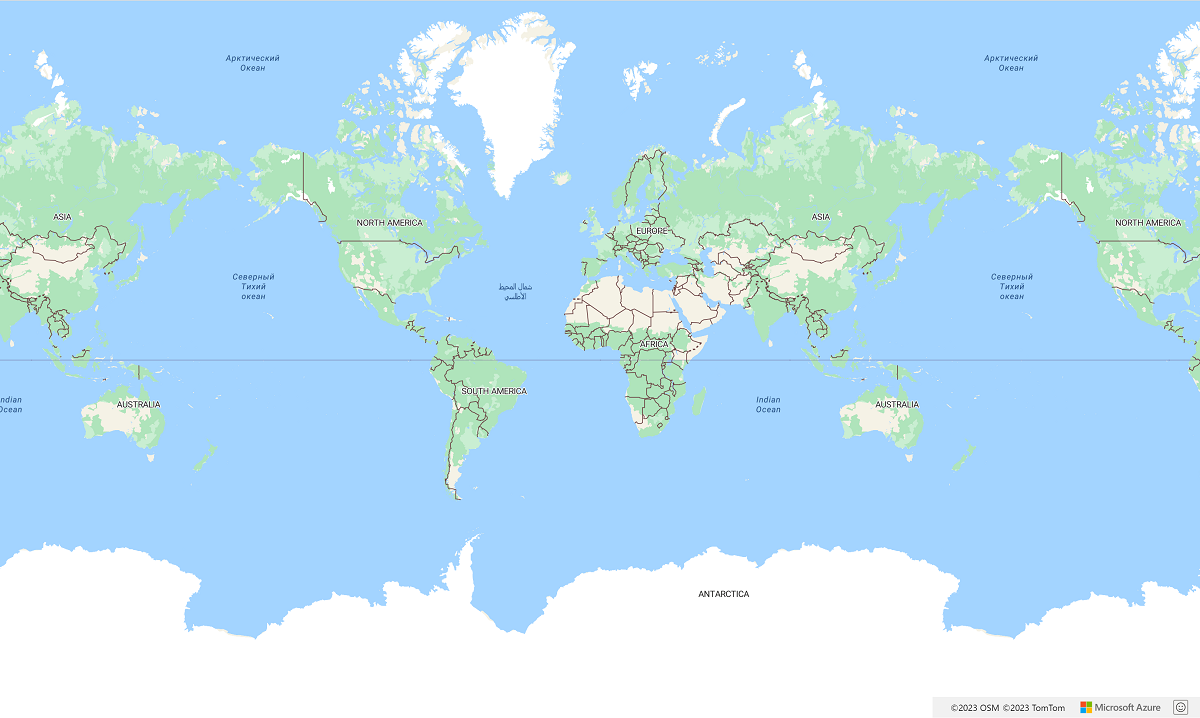
Azure Maps предлагает другие модули в виде пакетов npm, которые можно интегрировать в приложение. К этим модулям относятся:
В следующем примере показано, как импортировать модуль и использовать его в приложении. В этом примере используется azure-maps-spatial-io для чтения POINT(-122.34009 47.60995) строки как GeoJSON и отрисовки ее на карте с помощью пузырькового слоя.
Установите пакет npm .
npm install azure-maps-spatial-ioЗатем используйте объявление импорта, чтобы добавить модуль в исходный файл:
import * as spatial from "azure-maps-spatial-io";Используется
spatial.io.ogc.WKT.read()для анализа текста.import * as atlas from "azure-maps-control"; import * as spatial from "azure-maps-spatial-io"; import "azure-maps-control/dist/atlas.min.css"; const onload = () => { // Initialize a map instance. const map = new atlas.Map("map", { center: [-122.34009, 47.60995], zoom: 12, view: "Auto", // Add authentication details for connecting to Azure Maps. authOptions: { authType: "subscriptionKey", subscriptionKey: "<Your Azure Maps Key>" } }); // Wait until the map resources are ready. map.events.add("ready", () => { // Create a data source and add it to the map. const datasource = new atlas.source.DataSource(); map.sources.add(datasource); // Create a layer to render the data map.layers.add(new atlas.layer.BubbleLayer(datasource)); // Parse the point string. var point = spatial.io.ogc.WKT.read("POINT(-122.34009 47.60995)"); // Add the parsed data to the data source. datasource.add(point); }); }; document.body.onload = onload;Webpack 5 может вызвать ошибки о том, что не удается устранить некоторые node.js основных модулей. Добавьте эти параметры в файл конфигурации webpack, чтобы устранить проблему.
module.exports = { // ... resolve: { fallback: { "crypto": false, "worker_threads": false } } };
На этом изображении показан снимок экрана выходных данных примера.
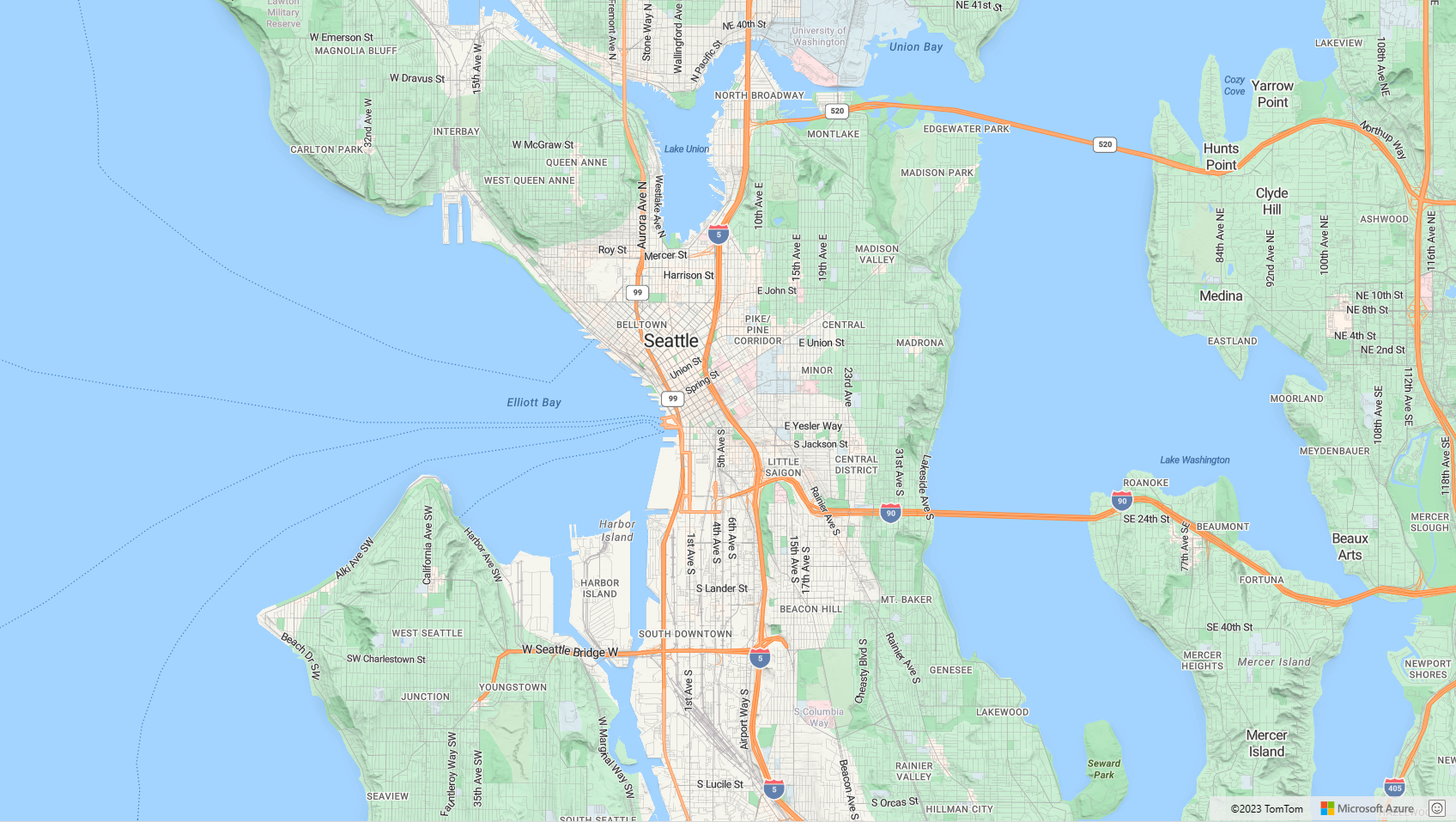
Узнайте, как создавать и взаимодействовать с картой:
Create a map (Создание карты)
Узнайте, как изменить стиль карты:
Ознакомьтесь с указанными ниже рекомендациями и примерами.