Konfigurácia kanála Microsoft Teams
Omnikanál pre Customer Service ponúka súbor funkcií, ktoré rozširujú možnosti Dynamics 365 Customer Service Enterprise a umožňujú organizáciám okamžite sa spojiť a komunikovať so zákazníkmi prostredníctvom kanálov digitálnych správ. Na prístup k Omnikanálu pre Customer Service je potrebná ďalšia licencia. Ďalšie informácie nájdete na stránkach Prehľad cien aplikácie Dynamics 365 Customer Service a Prehľad cien aplikácie Dynamics 365 Customer Service.
Použite Microsoft Teams ako komunikačný kanál na podporu interných funkcií, ako je technická podpora, ľudské zdroje a financie, aby ste organizáciám umožnili spojiť svojich zamestnancov s interným podporným personálom pomocou Omnikanál pre Customer Service.
Požiadavky
Uistite sa, že sú splnené nasledujúce predpoklady:
Vo vašom prostredí je nainštalovaný Microsoft Teams. Viac informácií: Ustanovenie Omnikanál pre Customer Service
Poznámka
Ak chcete povoliť kanál Microsoft Teams v existujúcom prostredí Omnikanál pre Customer Service, musíte inovovať na najnovšiu verziu služby Omnikanál pre Customer Service. Ďalšie informácie: Inovácia Omnikanál pre Customer Service
Aplikácia sa vytvorí a nakonfiguruje v Tímoch>Portál pre vývojárov:
V Tímy otvorte aplikáciu Portál pre vývojárov .
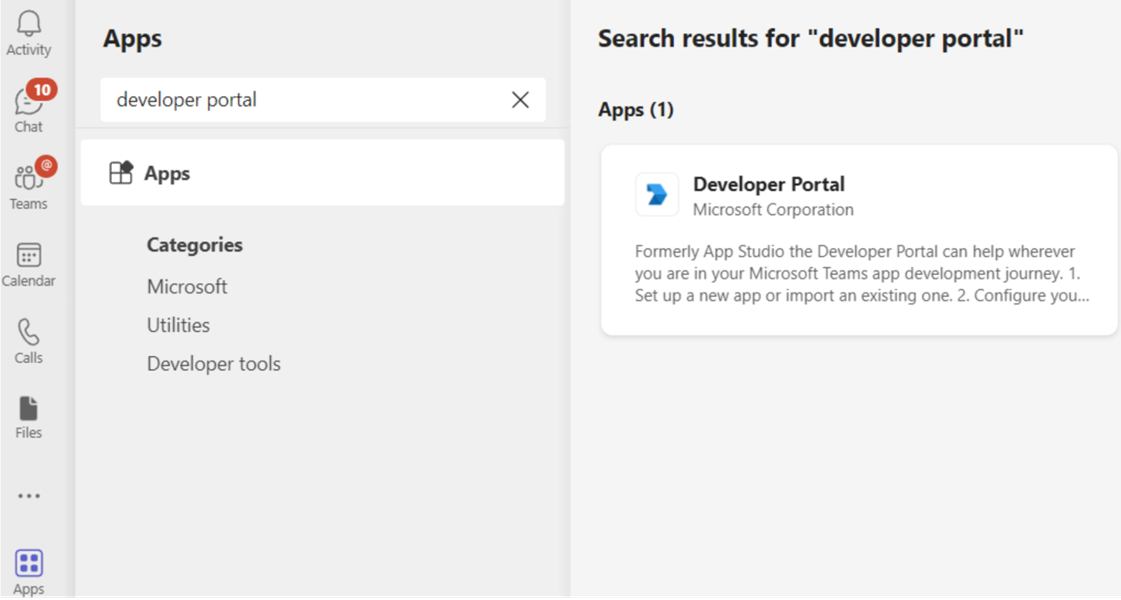
V Portál pre vývojárov vytvorte novú aplikáciu alebo importujte existujúcu.
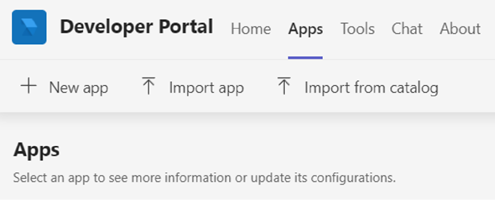
Ak ste sa rozhodli vytvoriť novú aplikáciu v krok 2, zadajte jej Názov a potom vyberte Pridať.
Do poľa ID aplikácie (klienta) zadajte ID robota z omnikanálový a potom vyplňte povinné polia.
Poznámka
Môžete tiež vytvoriť novú registráciu aplikácie na portáli Azure a potom použiť ID aplikácie pre toto pole.
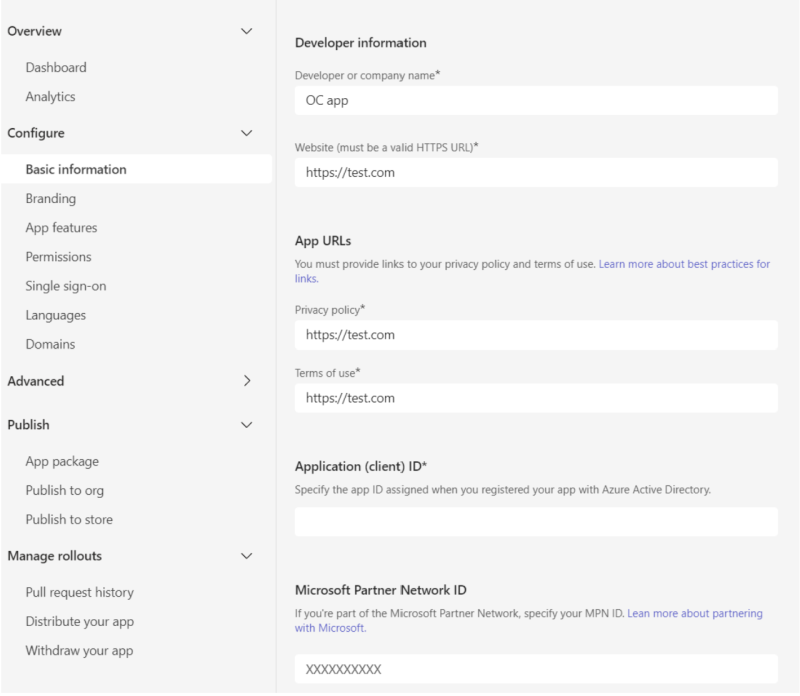
Vyberte Funkcie aplikácie v časti Konfigurovať a potom vyberte bot.
Zadajte ID robota z omnikanálový a potom vyberte Uložiť.
Stlačte možnosť Publikovať.
Na stránke Zverejnite svoju aplikáciu vyberte Stiahnuť balík aplikácie
Na mape lokality vyberte Aplikácie a potom vyberte Spravovať aplikácie.
Vyberte Nahrať aplikáciu a potom prejdite na aplikáciu, ktorú ste si stiahli v krok 7, a vyberte ju.
Aplikácia Teams je nainštalovaná v klientskom počítači Teams, ktorý vám umožňuje odosielať a prijímať správy v aplikácii Teams.
Konfigurácia kanála Microsoft Teams
Na mape webu Centrum spravovania aplikácie Customer Service v časti Podpora zákazníkov vyberte možnosť Kanály.
V časti Účty pre Účty na odosielanie správ vyberte Spravovať.
Na stránke Účty a kanály vyberte Nový účet.
Zadajte nasledovné podrobnosti:
- Na stránke Podrobnosti kanála zadajte názov a stlačte možnosť Microsoft Teams v časti Kanály.
- Na stránke Podrobnosti konta v časti Názov obchodného vzťahu zadajte názov Microsoft Teams, ktorý využívate.
- Na stránke Informácie o spätnom volaní skopírujte hodnotu do poľa ID bota. Aplikácia Teams ho používa na aktualizáciu hodnoty pre ID robota.
- Vyberte položku Hotovo. Účet sa pridá do zoznamu.
Ak chcete nakonfigurovať smerovanie a distribúciu práce, prejdite na stránku Prehľady prác a vytvorte prehľad prác.
Vyberte pracovný tok, ktorý ste vytvorili pre kanál Microsoft Teams , a potom na stránke pracovného toku vyberte možnosť Nastaviť Microsoft Teams na konfiguráciu nasledujúcich možností:
Na stránke Nastavenie Microsoft Teams v zozname Dostupné účty Microsoft Teams zo zoznamu vyberte číslo, ktoré ste vytvorili.
Na stránke Jazyk si vyberte jazyk.
Na stránke Správanie nakonfigurujte nasledujúce možnosti:
Na stránke Používateľské funkcie zapnite prepínač Prílohy súborov a ak chcete, začiarknite nasledujúce políčka aby agenti a zákazníci mohli odosielať a prijímať prílohy súborov. Viac informácií: Povoliť prílohy súborov
- Zákazníci môžu odosielať prílohy súborov
- Agenti môžu odosielať prílohy súborov
Zapnite prepínač pre Hlasové hovory a videohovory (verzia Preview) a vyberte možnosť v rozbaľovacej ponuke Možnosti hovoru. Počas behu, keď agenti konverzujú so zákazníkmi a potrebujú na vyriešenie problémov použiť zvuk alebo video, majú k dispozícii možnosti hovoru a videa.
Poznámka
Hlasové hovory a videohovory v Microsoft Teams sú v ukážke, preto vám odporúčame, aby ste ich nepoužívali v produkcii. Používajte ju iba v testovacích a vývojových prostrediach.
Overte nastavenia na stránke Súhrn a potom stlačte Dokončiť. Inštancia kanála Teams je nakonfigurovaná.
Nakonfigurujte pravidlá smerovania. Viac informácií: Konfigurácia klasifikácie práce
Konfigurácia distribúcie prác. Viac informácií: Nastavenia distribúcie práce
Pridajte bota. Ďalšie informácie Konfigurácia bota
V časti Rozšírené nastavenia nakonfigurujte nasledujúce možnosti podľa svojich obchodných potrieb:
Konfigurovať podrobnosti Teams
V aplikácii Teams vyberte elipsy (...) a potom vyberte Portál pre vývojárov. Zobrazí sa stránka Portál pre vývojárov .
Na karte Aplikácie vyberte aplikáciu, ktorú ste nakonfigurovali pre Omnikanál pre Customer Service.
Vyberte Funkcie aplikácie v časti Konfigurovať.
Na stránke Funkcie aplikácie vyberte Bot a potom vyberte Zadať ID robota a prilepte hodnotu ID robota.
Vyberte požadované možnosti, uložte, verzia Preview a zverejnite.
Poznámka
Ak sa zobrazí chyba pri pokuse o pridanie bota do tímu, pozrite si stránku Príprava vášho nájomcu Microsoft 365.
Pozrite si tiež
Kanály v Omnikanál pre Customer Service
Konfigurácia automatických správ
Použite Microsoft Teams kanál
Odstránenie nakonfigurovaného kanála
Podpora pre live chat a asynchrónne kanály
Pripomienky
Pripravujeme: V priebehu roka 2024 postupne zrušíme službu Problémy v službe GitHub ako mechanizmus pripomienok týkajúcich sa obsahu a nahradíme ju novým systémom pripomienok. Ďalšie informácie nájdete na stránke: https://aka.ms/ContentUserFeedback.
Odoslať a zobraziť pripomienky pre