Anteckning
Åtkomst till den här sidan kräver auktorisering. Du kan prova att logga in eller ändra kataloger.
Åtkomst till den här sidan kräver auktorisering. Du kan prova att ändra kataloger.
Den här snabbstarten beskriver hur du kör ett Unity-exempel som återger en inbyggd modell via fjärranslutning med hjälp av TJÄNSTEN Azure Remote Rendering (ARR).
Vi går inte in närmare på själva ARR-API:et eller hur du konfigurerar ett nytt Unity-projekt. Dessa ämnen beskrivs i Självstudie: Visa fjärrrenderade modeller.
I den här snabbstarten lär du dig att:
- Konfigurera din lokala utvecklingsmiljö
- Hämta och skapa ARR-snabbstartsexempelappen för Unity
- Rendera en modell i ARR-snabbstartsexempelappen
Förutsättningar
För att få åtkomst till Azure Remote Rendering-tjänsten måste du först skapa ett konto.
Följande programvara måste installeras:
- Windows SDK 10.0.18362.0 (ladda ned)
- Den senaste versionen av Visual Studio 2022 (ladda ned)
- Visual Studio-verktyg för Mixed Reality. Mer specifikt är följande arbetsbelastningsinstallationer obligatoriska:
- Skrivbordsutveckling med C++
- utveckling av Universell Windows-plattform (UWP)
- Git (ladda ned)
- Git LFS-plugin-program (ladda ned)
- Unity (se systemkrav för versioner som stöds)
Klona exempelappen
Öppna en kommandotolk (skriv cmd in Start-menyn i Windows) och ändra till en katalog där du vill lagra ARR-exempelprojektet.
Kör följande kommandon:
mkdir ARR
cd ARR
git clone https://github.com/Azure/azure-remote-rendering
powershell -ExecutionPolicy RemoteSigned -File azure-remote-rendering\Scripts\DownloadUnityPackages.ps1
Det sista kommandot skapar en underkatalog i ARR-katalogen som innehåller de olika exempelprojekten för Azure Remote Rendering.
Snabbstartsexempelappen för Unity finns i underkatalogen Unity/Snabbstart.
Återge en modell med Unity-exempelprojektet
Öppna Unity Hub och lägg till exempelprojektet, som är mappen ARR\azure-remote-rendering\Unity\Quickstart . Öppna projektet. Om det behövs kan du låta Unity uppgradera projektet till den installerade versionen.
Standardmodellen som vi renderar är en inbyggd exempelmodell. Vi visar hur du konverterar en anpassad modell med hjälp av ARR-konverteringstjänsten i nästa snabbstart.
Ange din kontoinformation
- I Unity-tillgångsläsaren navigerar du till mappen Scener och öppnar snabbstartsscenen.
- I hierarkin väljer du remoterendering-spelobjektet.
- I Inspector anger du dina autentiseringsuppgifter för kontot. Om du inte har något konto än skapar du ett.
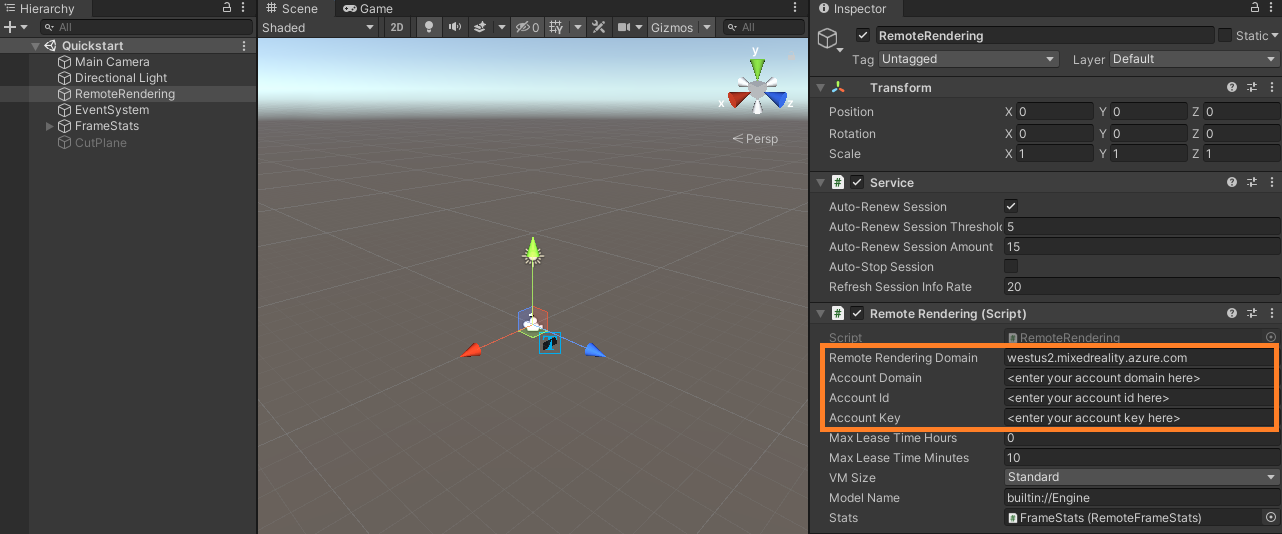
Viktigt!
Ange RemoteRenderingDomain till <region>.mixedreality.azure.com, där <region> är en av de tillgängliga regionerna nära dig.
Ange AccountDomain till kontodomän som visas i Azure-portalen.
Senare vill vi distribuera projektet till en HoloLens och ansluta till fjärrrenderingstjänsten från den enheten. Eftersom vi inte har något enkelt sätt att ange autentiseringsuppgifterna på enheten sparar snabbstartsexemplet autentiseringsuppgifterna i Unity-scenen.
Varning
Kontrollera inte projektet med dina sparade autentiseringsuppgifter på någon lagringsplats där det skulle läcka hemlig inloggningsinformation!
Skapa en session och visa standardmodellen
Starta sessionen genom att trycka på Knappen Spela upp i Unity. Du bör se ett överlägg med statustext längst ned i vyporten i spelpanelen. Sessionen genomgår en serie tillståndsövergångar. I starttillståndet spunnits servern upp, vilket tar flera minuter. När det lyckas övergår det till tillståndet Klar . Nu går sessionen in i Anslut tillståndet, där den försöker nå återgivningskörningen på servern. När det lyckas övergår exemplet till det Anslut tillståndet. Nu börjar den ladda ned modellen för återgivning. På grund av modellens storlek kan nedladdningen ta några minuter till. Sedan visas den fjärranslutna modellen.
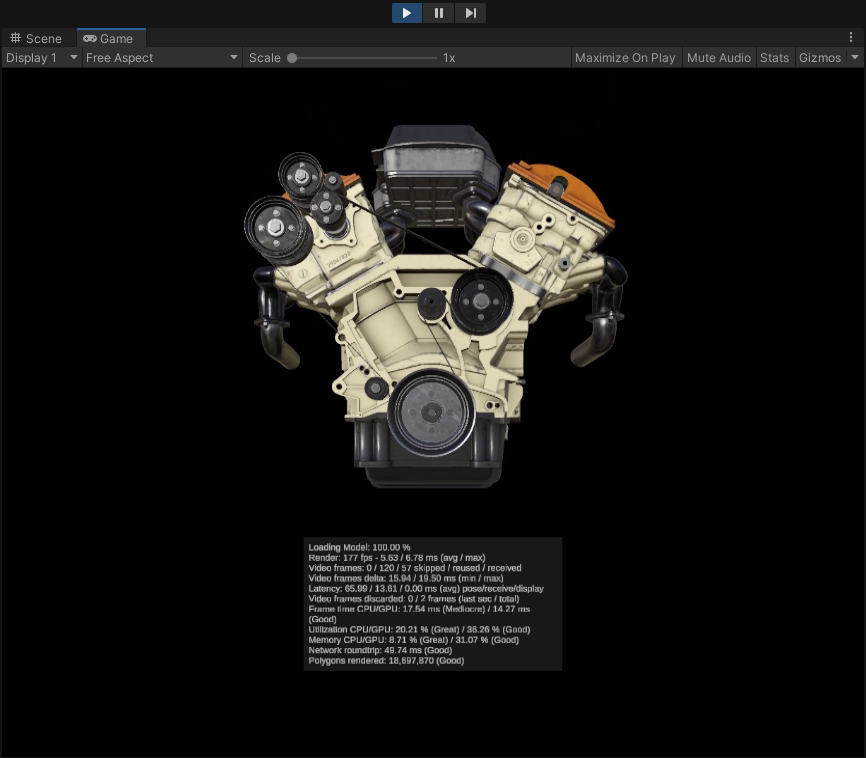
Grattis! Nu visar du en fjärrre renderad modell!
Inspektera scenen
När fjärråtergivningsanslutningen körs uppdateras kontrollpanelen med ytterligare statusinformation: 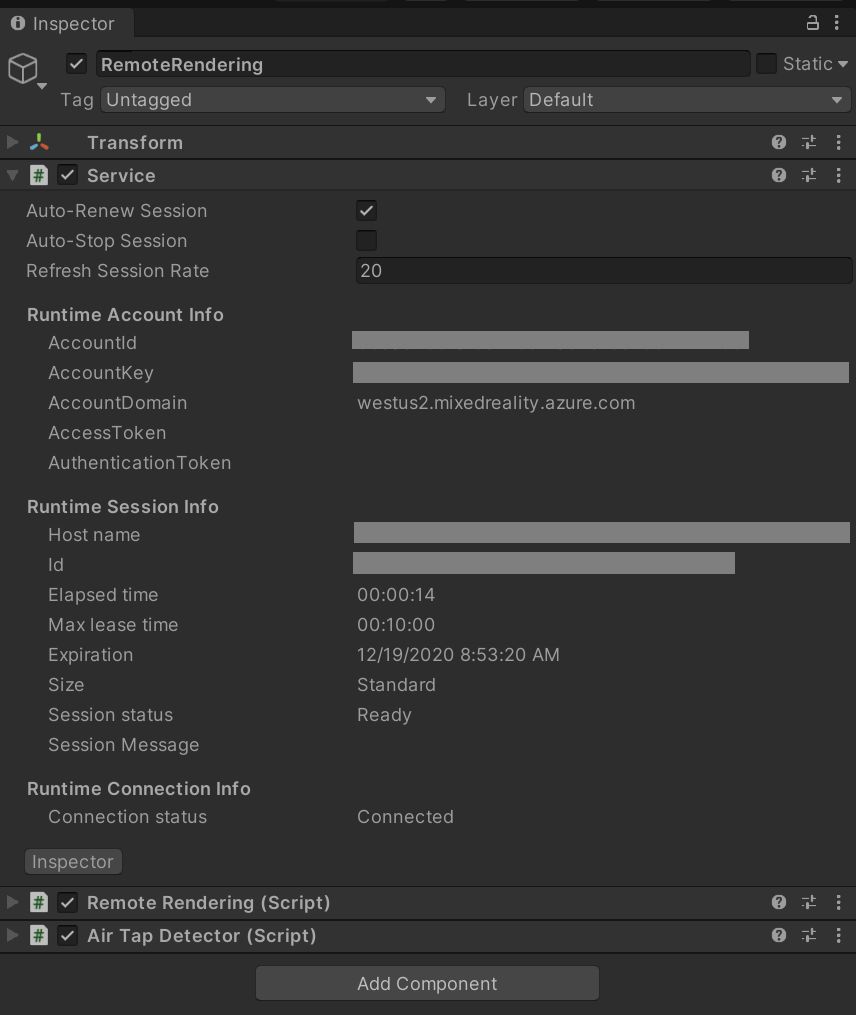
Du kan nu utforska scendiagrammet genom att välja den nya noden och klicka på Visa underordnade i inspektören.
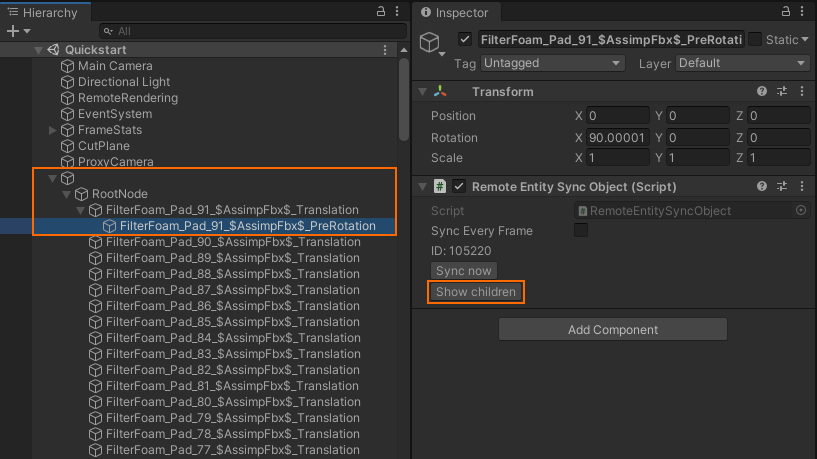
Det finns ett klippt planobjekt i scenen. Prova att aktivera den genom att markera rutan framför CutPlane under kontrollfönstret och flytta runt:
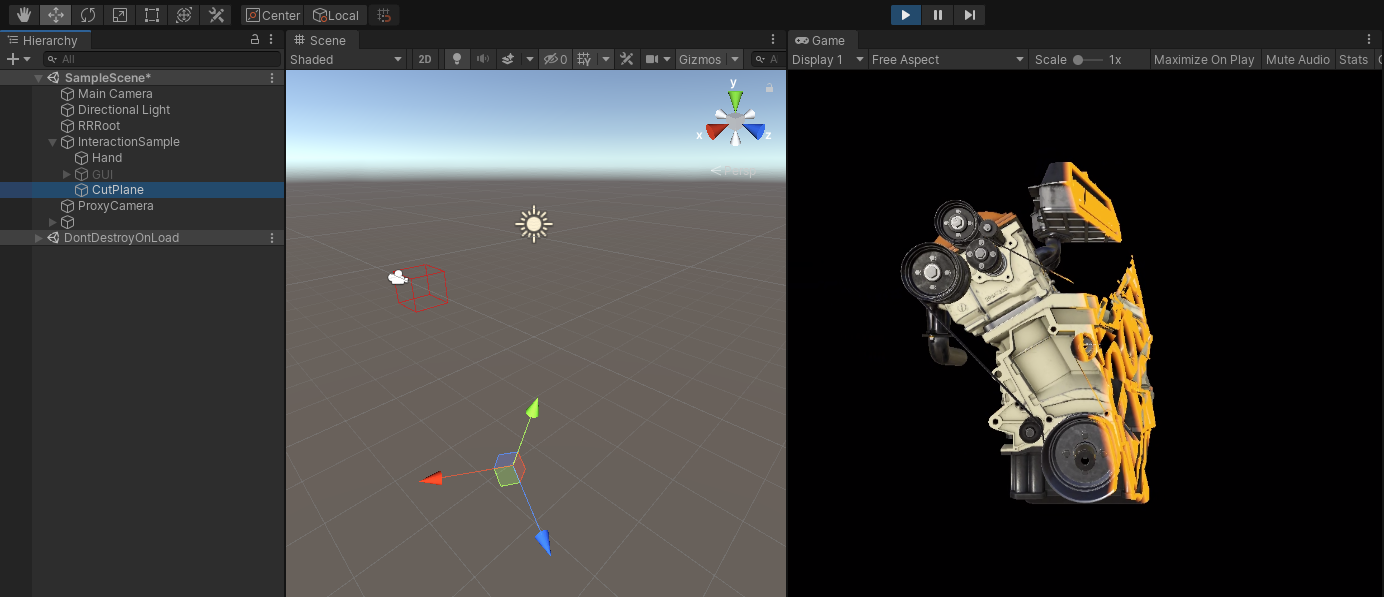
Om du vill synkronisera transformeringar klickar du antingen på Synkronisera nu eller markerar alternativet Synkronisera varje bildruta . För komponentegenskaper räcker det med att bara ändra dem.
Nästa steg
I nästa snabbstart distribuerar vi exemplet till en HoloLens för att visa den fjärranslutna modellen i dess ursprungliga storlek.
Du kan också distribuera exemplet till en stationär dator.