Konfigurera Salesforce för enkel inloggning
I den här artikeln lär du dig att integrera Salesforce med Microsoft Entra-ID. När du integrerar Salesforce med Microsoft Entra-ID kan du:
- Kontrollera i Microsoft Entra ID vem som har åtkomst till Salesforce.
- Gör så att dina användare automatiskt loggas in på Salesforce med sina Microsoft Entra-konton.
- Hantera dina konton på en central plats.
Scenariot som beskrivs i den här artikeln förutsätter att du redan har följande förutsättningar:
- Ett Microsoft Entra-användarkonto med en aktiv prenumeration. Om du inte redan har ett kan du skapa ett konto kostnadsfritt.
- En av följande roller:
I den här artikeln konfigurerar och testar du Microsoft Entra SSO i en testmiljö.
Salesforce stöder SP-initierad SSO.
Salesforce stöder automatisk användaretablering och avetablering (rekommenderas).
Salesforce stöder just-in-time-användaretablering .
Salesforce Mobile-programmet kan nu konfigureras med Microsoft Entra-ID för aktivering av enkel inloggning. I den här artikeln konfigurerar och testar du Microsoft Entra SSO i en testmiljö.
För att konfigurera integreringen av Salesforce i Microsoft Entra-ID måste du lägga till Salesforce från galleriet i din lista över hanterade SaaS-appar.
- Logga in på administrationscentret för Microsoft Entra som minst molnprogramadministratör.
- Bläddra till Identity>Applikationer>Företagsapplikationer>Ny applikation.
- I avsnittet Lägg till från galleriet skriver du Salesforce i sökrutan.
- Välj Salesforce i resultatpanelen och lägg sedan till appen. Vänta ett par sekunder medan appen läggs till i din tenant.
Du kan också använda guiden Konfiguration av företagsappar. I den här guiden kan du lägga till ett program i din klientorganisation, lägga till användare/grupper i appen, tilldela roller samt gå igenom SSO-konfigurationen. Läs mer om Microsoft 365-guider.
Konfigurera och testa Microsoft Entra SSO med Salesforce med hjälp av en testanvändare med namnet B.Simon. För att enkel inloggning ska fungera måste du upprätta en länkrelation mellan en Microsoft Entra-användare och den relaterade användaren i Salesforce.
Utför följande steg för att konfigurera och testa Microsoft Entra SSO med Salesforce:
-
Konfigurera Microsoft Entra SSO – så att användarna kan använda den här funktionen.
- Skapa en Microsoft Entra-testanvändare – för att testa enkel inloggning med Microsoft Entra med B.Simon.
- Tilldela Microsoft Entra-testanvändaren – så att B.Simon kan använda enkel inloggning med Microsoft Entra.
-
Konfigurera Salesforce SSO – för att konfigurera inställningarna för enkel inloggning på programsidan.
- Skapa Salesforce-testanvändare – för att ha en motsvarighet till B.Simon i Salesforce som är länkad till Microsoft Entra-representationen av användaren.
- Testa SSO – för att kontrollera om konfigurationen fungerar.
Följ de här stegen för att aktivera Enkel inloggning i Microsoft Entra.
Logga in på administrationscentret för Microsoft Entra som minst molnprogramadministratör.
Bläddra till Identity>Applikationer>Företagsapplikationer>Salesforce>Single sign-on.
På sidan Välj en enkel inloggningsmetod väljer du SAML.
På sidan Konfigurera enkel inloggning med SAML väljer du redigerings-/pennikonen för Grundläggande SAML-konfiguration för att redigera inställningarna.

I avsnittet Grundläggande SAML-konfiguration anger du värdena för följande fält:
a. I textrutan Identifierare anger du värdet med följande mönster:
Enterprise-konto:
https://<subdomain>.my.salesforce.comDeveloper-konto:
https://<subdomain>-dev-ed.my.salesforce.comb. I textrutan Svars-URL skriver du värdet med hjälp av följande mönster:
Enterprise-konto:
https://<subdomain>.my.salesforce.comDeveloper-konto:
https://<subdomain>-dev-ed.my.salesforce.comc. I textrutan Inloggnings-URL anger du värdet med följande mönster:
Enterprise-konto:
https://<subdomain>.my.salesforce.comDeveloper-konto:
https://<subdomain>-dev-ed.my.salesforce.comAnteckning
Dessa värden är inte verkliga. Uppdatera värdena med den faktiska identifieraren, svars-URL och inloggnings-URL. Kontakta Salesforce-kundsupporten för att få dessa värden.
På sidan Konfigurera enkel inloggning med SAML går du till avsnittet SAML-signeringscertifikat och letar upp XML för federationsmetadata och väljer Ladda ned för att ladda ned certifikatet och spara det på datorn.
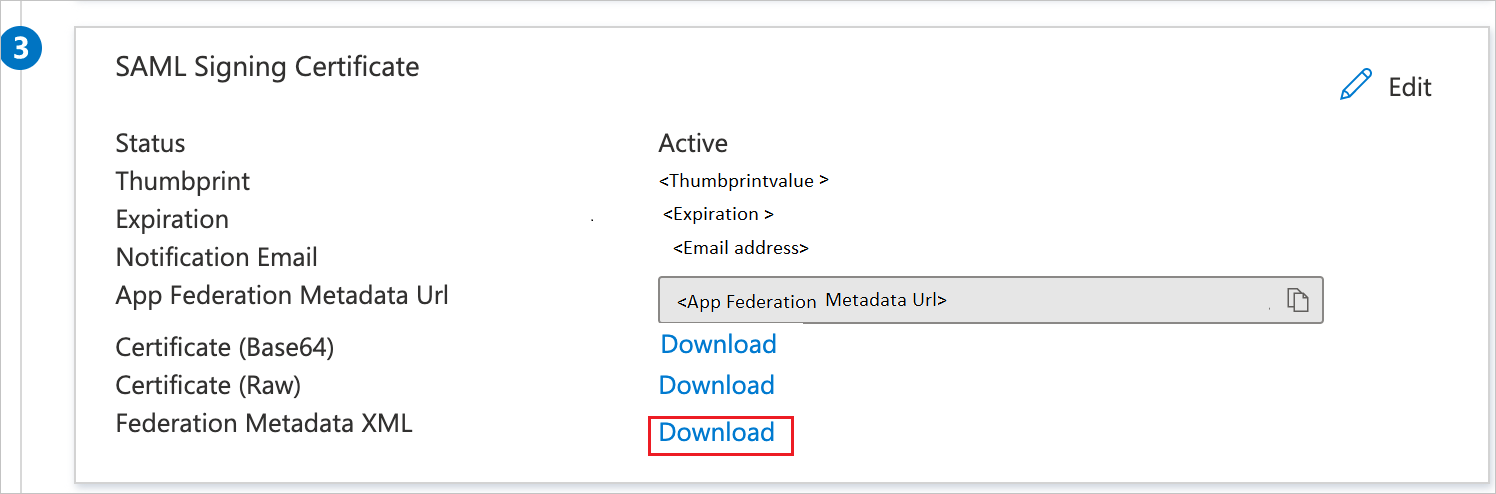
I avsnittet Konfigurera Salesforce kopierar du lämpliga URL:er baserat på dina behov.

Följ riktlinjerna i skapa och tilldela ett användarkonto snabbstart för att skapa ett testanvändarkonto med namnet B.Simon.
I ett annat webbläsarfönster loggar du in på salesforce-företagswebbplatsen som administratör
Välj på Inställningar under ikonen för inställningar i det övre högra hörnet på sidan.

Rulla ned till INSTÄLLNINGAR i navigeringsfönstret, välj Identitet för att expandera det relaterade avsnittet. Välj sedan Enkel Sign-On Inställningar.

På sidan Inställningar för enkel inloggning, välj knappen Redigera.

Anteckning
Om du inte kan aktivera inställningar för enkel inloggning för ditt Salesforce-konto kan du behöva kontakta Salesforce-klientsupportteamet.
Välj SAML-aktiveradoch välj sedan Spara.

Om du vill konfigurera dina SAML-inställningar för enkel inloggning väljer du Ny från metadatafil.

Välj Välj fil för att ladda upp metadata-XML-filen som du har laddat ned och välj Skapa.

På sidan SAML-inställningar för enkel inloggning fylls fälten automatiskt i. Om du vill använda SAML JIT väljer du Aktiverad användaretablering och väljer SAML-identitetstyp som Försäkran innehåller federations-ID:t från användarobjektet annars avmarkerar du Aktiverad användaretablering och väljer SAML-identitetstyp som försäkran innehåller användarens Salesforce-användarnamn. Välj Spara.

Anteckning
Om du har konfigurerat SAML JIT måste du slutföra ytterligare ett steg i avsnittet Konfigurera Microsoft Entra SSO . Salesforce-programmet förväntar sig specifika SAML-försäkran, vilket kräver att du har specifika attribut i konfigurationen av SAML-tokenattribut. Följande skärmbild visar listan över obligatoriska attribut från Salesforce.

Om du fortfarande har problem med att få användare tillgängliga med SAML JIT kan du läsa just-in-time-provisioneringskrav och SAML-kontrollfält. När JIT misslyckas kan du i allmänhet se ett fel som
We can't log you in because of an issue with single sign-on. Contact your Salesforce admin for help.I det vänstra navigeringsfönstret i Salesforce väljer du Företagsinställningar för att expandera det relaterade avsnittet och väljer sedan Min domän.

Rulla ned till avsnittet Authentication Configuration och välj knappen Redigera.

I avsnittet autentiseringskonfiguration kontrollerar du inloggningssidan och AzureSSO som autentiseringstjänst för SAML SSO-konfigurationen, och väljer sedan Spara.
Anteckning
Om mer än en autentiseringstjänst har valts uppmanas användarna att välja vilken autentiseringstjänst de vill logga in med när de initierar enkel inloggning i din Salesforce-miljö. Om du inte vill att det ska hända ska du låta alla andra autentiseringstjänster vara avmarkerade.
I det här avsnittet skapas en användare med namnet B.Simon i Salesforce. Salesforce stöder just-in-time-tilldelning, som är aktiverad som standard. Det finns inget åtgärdsobjekt för dig i det här avsnittet. Om det inte redan finns någon användare i Salesforce skapas en ny när du försöker komma åt Salesforce. Salesforce stöder även automatisk användaretablering. Mer information finns här om hur du konfigurerar automatisk användaretablering.
I det här avsnittet testar du konfigurationen av enkel inloggning med Microsoft Entra med följande alternativ.
Välj Testa det här programmet. Detta omdirigeras till Salesforce-inloggnings-URL där du kan initiera inloggningsflödet.
Gå till Salesforce-inloggnings-URL direkt och initiera inloggningsflödet därifrån.
Du kan använda Microsoft Mina appar. När du väljer Salesforce-panelen i portalen Mina appar bör du automatiskt loggas in på Salesforce som du har konfigurerat enkel inloggning för. Mer information om Mina appar portalen finns i Introduktion till Mina appar-portalen.
Öppna Salesforce-mobilprogram. På inloggningssidan väljer du Använd anpassad domän.

I textrutan anpassad domän anger du ditt registrerade anpassade domännamn och väljer Fortsätt.

Ange dina Microsoft Entra-autentiseringsuppgifter för att logga in på Salesforce-programmet och välj Nästa.

På sidan Tillåt åtkomst enligt nedan väljer du Tillåt att ge åtkomst till Salesforce-programmet.
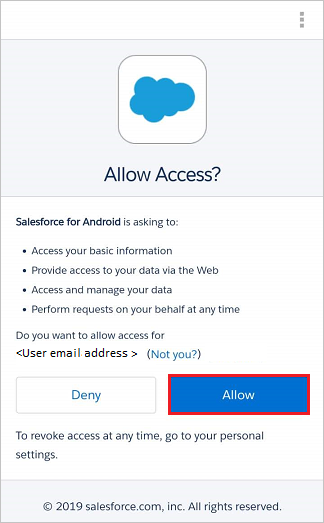
Efter lyckad inloggning visas programmets startsida.


När du har verifierat att enkel inloggning fungerar och distribuerats i din organisation inaktiverar du programåtkomst med hjälp av lokala autentiseringsuppgifter. Detta säkerställer att dina principer för villkorsstyrd åtkomst, MFA osv. finns på plats för att skydda inloggningar till Salesforce.
Om du har Enterprise Mobility + Security E5 eller en annan licens för Microsoft Defender för molnet Apps kan du samla in en spårningslogg med programaktiviteter i produkten, som kan användas när du undersöker aviseringar. I Defender för molnet Appar kan aviseringar utlösas när användar-, administratörs- eller inloggningsaktiviteter inte följer dina principer. Genom att ansluta Microsoft Defender för molnet-appar till Salesforce samlas Salesforce-inloggningshändelser in av Defender för molnet Apps.
Dessutom kan du framtvinga sessionskontroll, vilket skyddar exfiltrering och infiltration av organisationens känsliga data i realtid. Sessionskontrollen utökas från villkorsstyrd åtkomst. Lär dig hur du framtvingar sessionskontroll med Microsoft Defender för molnet Apps.