รวมบอท Copilot Studio
หมายเหตุ
ข้อมูลความพร้อมใช้งานของคุณลักษณะมีดังนี้
| Dynamics 365 Contact Center—แบบฝัง | Dynamics 365 Contact Center—แบบสแตนด์อโลน | Dynamics 365 Customer Service |
|---|---|---|
| ใช่ | ใช่ | ใช่ |
สำคัญ
ความสามารถและคุณลักษณะต่างๆ ของ Power Virtual Agents เป็น ส่วนหนึ่งของ Microsoft Copilot Studio แล้ว ภายหลังการลงทุนที่สำคัญใน Generative AI และการรวมที่ได้รับการปรับปรุงใน Microsoft Copilot
บทความและภาพหน้าจอบางรายการอาจอ้างถึง Power Virtual Agents ในขณะที่เราอัปเดตคู่มือและเนื้อหาการฝึกอบรม
สำคัญ
Azure Active Directory กำลังเปลี่ยนชื่อเป็น Microsoft Entra ID คุณไม่จำเป็นต้องดำเนินการใดๆ สำหรับข้อมูลเพิ่มเติม โปรดดู ชื่อใหม่สำหรับ Azure Active Directory
เคล็ดลับ
หากคุณต้องการทดลองใช้ Dynamics 365 Customer Service ฟรี คุณสามารถลงทะเบียนเพื่อรับ การทดลองใช้ 30 วัน
Microsoft Copilot Studio ช่วยให้องค์กรต่างๆ สามารถสนทนาเป็นประจำโดยอัตโนมัติ โดยให้เจ้าหน้าที่เน้นที่การโต้ตอบที่มีมูลค่าสูง เมื่อการสนทนาถูกส่งต่อจากบอทไปยังเจ้าหน้าที่ที่เป็นมนุษย์ เจ้าหน้าที่สามารถดูการถอดความการสนทนาบอททั้งหมดและรับบริบทที่สมบูรณ์ในขณะที่มีส่วนร่วมกับลูกค้า ข้อมูลเพิ่มเติม: เปิดใช้งานบอทเพื่อส่งต่อและจบการสนทนา
เมื่อคุณรวมบอท Copilot Studio กับช่องทาง Omni สำหรับ Customer Service คุณจะได้รับความสามารถต่อไปนี้สำหรับการสนทนาของบอท:
- รวมบอทของคุณอย่างราบรื่นเข้ากับช่องทางทั้งหมดโดยไม่ต้องเพิ่มรหัสเฉพาะช่องทางในบอท
- ถ่ายโอนการสนทนาบอทไปยังเจ้าหน้าที่ที่เป็นบุคคลจริง และรวมบริบททั้งหมดของการสนทนา
- วิเคราะห์การถอดเสียงบอทที่มีอยู่ใน Microsoft Dataverse หลังจากการแชทเสร็จสิ้น
- กำหนดค่ากฎการกำหนดเส้นทางเพื่อเลือกเส้นทางคำขอที่เข้ามาไปยังบอทตามบริบท เช่น ประเภทของปัญหา หรือประเภทลูกค้า ตัวอย่างเช่น คุณสามารถกำหนดเส้นทางปัญหาที่มีความซับซ้อนต่ำไปยังบอท หรือกำหนดเส้นทางการสนทนาไปยังบอทฝ่ายขายหรือฝ่ายสนับสนุนตามประวัติการเรียกดูหน้าเว็บของลูกค้า
- ตรวจสอบการสนทนาบอทแบบเรียลไทม์โดยใช้แดชบอร์ดหัวหน้างานซึ่งมีรายละเอียดต่างๆ เช่น ความคิดเห็นของลูกค้า
- ใช้แดชบอร์ดย้อนหลังเพื่อรับข้อมูลเชิงลึกเกี่ยวกับประสิทธิภาพของบอทผ่านการวัด เช่น อัตราความละเอียด อัตราการเลื่อน เวลาการแก้ไข เวลาการเลื่อน และความคิดเห็นโดยเฉลี่ย
ข้อกำหนดเบื้องต้น
ก่อนที่คุณจะรวมบอท Copilot Studio ในช่องทาง Omni สำหรับ Customer Service ให้ตรวจสอบสิ่งต่อไปนี้:
คุณต้องมี:
สิทธิ์การใช้งานผลิตภัณฑ์สำหรับ Copilot Studio ข้อมูลเพิ่มเติม: การให้สิทธิ์การใช้งานสำหรับ Copilot Studio
สิทธิ์การใช้งานผลิตภัณฑ์สำหรับแชท การส่งข้อความดิจิทัล หรือช่องทางการสื่อสารทางเสียงสำหรับ Dynamics 365 Customer Service ขึ้นอยู่กับความต้องการทางธุรกิจของคุณ ข้อมูลเพิ่มเติม: การให้สิทธิ์การใช้งาน
คุณต้องมีบทบาทผู้ดูแลระบบช่องทาง Omni ข้อมูลเพิ่มเติม: จัดการบทบาทผู้ใช้
คุณจะต้องลงทะเบียนแอปพลิเคชันบนพอร์ทัล Azure ก่อนเชื่อมต่อกับช่องทาง Omni สำหรับ Customer Service ข้อมูลเพิ่มเติม: ลงทะเบียนแอปพลิเคชันด้วย Microsoft Entra ID
คุณต้องกำหนดค่าบอทล่วงหน้าที่สามารถรวมเข้ากับช่องทาง Omni สำหรับ Customer Service ข้อมูลเพิ่มเติม: กำหนดค่าการส่งต่ออย่างราบรื่นและตามบริบทไปยังช่องทาง Omni สำหรับ Customer Service
ติดตั้งส่วนขยาย Copilot Studio
Copilot Studio ให้คุณส่งต่อการสนทนาด้วยเสียงและข้อความไปยังเจ้าหน้าที่ที่เป็นบุคคลจริงได้อย่างราบรื่นโดยใช้แชท การส่งข้อความดิจิทัล และช่องทางการสื่อสารทางเสียงใน Dynamics 365 Customer Service เพื่อให้บอทของคุณส่งต่อการสนทนาไปยังอินเทอร์เฟซช่องทาง Omni คุณต้องติดตั้งโซลูชันส่วนขยาย Copilot Studio สำหรับ Dynamics 365 Customer Service
เมื่อต้องการทำเช่นนั้น ดำเนินการขั้นตอนต่อไปนี้:
- ตรวจสอบให้แน่ใจว่าเป็นไปตามข้อกำหนดเบื้องต้นต่อไปนี้
- ติดตั้งโซลูชันส่วนขยาย
- ตรวจสอบว่าติดตั้งโซลูชันส่วนขยายสำเร็จหรือไม่โดยตรวจสอบว่าตัวแปรโซลูชันส่วนขยายพร้อมใช้งานใน Copilot Studio หรือไม่
เชื่อมต่อบอท Copilot Studio ของคุณกับอินสแตนซ์ช่องทาง Omni
ทำตามขั้นตอนในส่วน เชื่อมต่อช่องทาง Omni ของคุณไปยังบอท Copilot Studio เพื่อเชื่อมต่อบอท Copilot Studio ของคุณไปยังอินสแตนซ์ช่องทาง omni
หมายเหตุ
หากคุณใช้บอทหลายตัว ตรวจสอบให้แน่ใจว่าคุณสร้างแอปพลิเคชันเฉพาะและมีรหัสแอปพลิเคชันเฉพาะสำหรับบอทแต่ละตัว
กำหนดค่าบอท Copilot Studio ของคุณในแอปศูนย์การจัดการ
ในแอปศูนย์การจัดการ Customer Service เลือกบอท Copilot Studio จากรายการบอทในพื้นที่ สตรีมงาน บอทจึงสามารถใช้ส่งต่อการสนทนาไปยังเจ้าหน้าที่ที่เป็นบุคคลจริงได้ สำหรับข้อมูลเพิ่มเติม โปรดดู เพิ่มบอทไปยังสตรีมงาน
หมายเหตุ
บอทสามารถรับการสนทนาได้ก็ต่อเมื่อพวกเขาถูกเพิ่มไปยังสตรีมงานแบบพุช
เปิดใช้งานเจ้าหน้าที่ที่เป็นมนุษย์เพื่อโอนการสนทนากลับไปยังบอท
สถานการณ์การสนับสนุนบางสถานการณ์อาจต้องการเจ้าหน้าที่ที่เป็นมนุษย์เพื่อโอนการสนทนากลับไปที่บอท Copilot Studio หลังจากการให้การสนับสนุนที่เป็นแบบส่วนตัว การโอนจากเจ้าหน้าที่ที่เป็นมนุษย์ไปยังบอทอาจใช้เพื่อให้ความช่วยเหลือเพิ่มเติมเกี่ยวกับงานพื้นฐานที่ซ้ำๆ หรือเพื่อรวบรวมข้อมูลเพิ่มเติม เช่นเดียวกับในแบบสำรวจของลูกค้า
คุณสามารถอำนวยความสะดวกในการโอนการสนทนาจากเจ้าหน้าที่ที่เป็นมนุษย์กลับไปยังบอทด้วยวิธีต่อไปนี้:
- สร้างบอทสองบอทที่อยู่ในคิวสองคิว
- สร้างบอทสองบอทที่อยู่ในคิวเดียวกัน
สองบอทในสองคิว
ในสถานการณ์นี้ บอทได้โอนการสนทนาไปยังเจ้าหน้าที่ที่เป็นมนุษย์ เจ้าหน้าที่ที่เป็นมนุษย์จะโอนการสนทนาอีกครั้งไปยังบอทอื่นในคิวอื่น
- ลูกค้าเริ่มการสนทนา
- การสนทนาถูกกำหนดเส้นทางไปยังคิว 1
- บอทแรก (บอท A) ยอมรับการสนทนา
- ลูกค้าร้องขอการแชทกับเจ้าหน้าที่ที่เป็นมนุษย์
- การสนทนาถูกโอนไปยังเจ้าหน้าที่ที่เป็นมนุษย์ภายในคิว 1
- ลูกค้าสนทนากับเจ้าหน้าที่ที่เป็นมนุษย์
- เจ้าหน้าที่ที่เป็นมนุษย์ได้ให้การสนับสนุนเสร็จสิ้นและต้องการส่งต่อการสนทนาไปยังบอทตัวที่สอง (Bot B) ซึ่งอยู่ในคิว 2
- เจ้าหน้าที่ที่เป็นมนุษย์ถูกยกเลิกการเชื่อมต่อจากการสนทนา
- การสนทนาถูกกำหนดเส้นทางไปยังบอท B ในคิว 2
- ระบบทริกเกอร์บอท B เพื่อส่งข้อความทักทาย
- ขณะนี้ลูกค้าแชทกับบอท B
สองบอทในหนึ่งคิว
ในสถานการณ์สมมตินี้ หลังจากที่บอทโอนการสนทนาไปยังเอเจนต์ที่เป็นมนุษย์แล้ว เจ้าหน้าที่จะโอนการสนทนาไปยังบอทอื่นในคิวเดียวกัน เมื่องานของเจ้าหน้าที่สิ้นสุดลง เพื่อให้การสนทนาดำเนินไปอย่างถูกต้อง คุณต้องตั้งค่าบอทแรก (บอท A) ที่มีความจุสูงสุด เจ้าหน้าที่มนุษย์ที่มีความจุสูงสุดถัดไป และบอทที่สอง (บอท B) ที่มีความจุต่ำสุด
- ลูกค้าเริ่มการสนทนาที่กำหนดเส้นทางไปยังคิว
- บอทแรก (บอท A) ที่มีความจุสูงสุด ยอมรับการสนทนา
- ลูกค้าร้องขอการแชทกับเจ้าหน้าที่ที่เป็นมนุษย์
- การสนทนาถูกโอนไปยังเจ้าหน้าที่ที่เป็นมนุษย์ เนื่องจากเจ้าหน้าที่มีความจุสูงสุดเป็นอันดับสอง
- ลูกค้าแชทกับเจ้าหน้าที่ที่เป็นมนุษย์
- เจ้าหน้าที่ที่เป็นมนุษย์เสร็จสิ้นการให้การสนับสนุนและต้องการส่งต่อการสนทนาไปยังบอทที่สอง (บอท B) ซึ่งอยู่ในคิวเดียวกัน
- เจ้าหน้าที่ที่เป็นมนุษย์ถูกยกเลิกการเชื่อมต่อจากการสนทนา และการสนทนาจะถูกส่งไปยังบอท B
- บอท B ได้รับข้อความตามลำดับต่อไปนี้:
- อัปเดตการสนทนาว่า "เพิ่มบอทแล้ว"
- เหตุการณ์บริบทการตั้งค่าช่องทาง Omni
- ระบบทริกเกอร์บอท B เพื่อส่งข้อความทักทาย
- ขณะนี้ลูกค้าแชทกับบอท B
กำหนดค่าตัวแปรบริบทสำหรับบอท Copilot Studio
หลังจากที่คุณกำหนดค่าบอทและเพิ่มลงในสตรีมงานแล้ว คุณสามารถกำหนดค่าตัวแปรบริบทเพื่อกำหนดเส้นทางรายการงานได้ คุณยังสามารถแชร์บริบทจากช่องทาง Omni กับบอท Copilot Studio ของคุณเพื่อสร้างประสบการณ์ที่หลากหลายและเป็นส่วนตัว สำหรับข้อมูลเกี่ยวกับการสร้างตัวแปรบริบท โปรดดู จัดการตัวแปรบริบท สำหรับข้อมูลเกี่ยวกับการกำหนดค่าตัวแปรบริบทสำหรับบอท Copilot Studio โปรดดู กำหนดค่าตัวแปรบริบทสำหรับบอท Copilot Studio
ปิดการสนทนาโดยอัตโนมัติ
เมื่อบอทได้รับการสนทนาที่ไม่ส่งต่อไปยังเจ้าหน้าที่ที่เป็นมนุษย์ การสนทนาจะปิดลงหากลูกค้าละทิ้งการสนทนา การสนทนาจะถูกปิดโดยอัตโนมัติหลังจากไม่มีการใช้งานเป็นเวลา 30 นาที
บทสนทนานี้จะปรากฏในสถานะ ปิด ในแดชบอร์ดช่องทาง Omni สำหรับ Customer Service และในสถานะ ได้รับการแก้ไข/ละทิ้ง ในแดชบอร์ด Copilot Studio สำหรับข้อมูลเพิ่มเติมเกี่ยวกับสถานะการสนทนา โปรดดู แผนภูมิผลลัพธ์ตามช่วงเวลา
จบการสนทนาบอท
คุณต้องกำหนดค่าบอทเว็บแอป Copilot Studio เพื่อสิ้นสุดการสนทนา ข้อมูลเพิ่มเติม: จบการสนทนา
หลังจากลูกค้าปิดหน้าต่างแชท คุณต้องกำหนดค่าตัวแปรบริบทที่จะยุติการสนทนาของบอทอย่างชัดเจนในช่องทาง Omni สำหรับ Customer Service
ใน Copilot Studio สำหรับบอทที่เลือก เพิ่มหัวข้อใหม่
เลือก ไปที่พื้นที่ทำงานการสร้าง และใน เพิ่มโหนด เลือก เรียกการดำเนินการ แล้วเลือก สร้างโฟลว์
ในหน้าต่าง Power Automate ที่เปิดขึ้นในแท็บใหม่ ให้ทำสิ่งต่อไปนี้:
- ในกล่อง คืนค่าเป็น Power Virtual Agents เลือก เพิ่มผลลัพธ์ แล้วเลือก ใช่/ไม่ใช่
- ในกล่อง ป้อนชื่อ ให้ป้อน CloseOmnichannelConversation ซึ่งเป็นชื่อตัวแปรบริบทของช่องทาง Omni สำหรับ Customer Service
- ในกล่อง ป้อนค่าเพื่อตอบกลับ เลือกแท็บ นิพจน์ จากนั้นป้อน bool(true) เพื่อสร้างนิพจน์ และเลือก ตกลง
- บันทึกการเปลี่ยนแปลง และจากนั้นออก Power Automate
ในหัวข้อที่คุณกำลังแก้ไข ให้เลือก เรียกการดำเนินการ อีกครั้ง จากนั้นในรายการ ให้เลือกโฟลว์ที่คุณสร้างขึ้น
ใน เพิ่มโหนด เลือก จบการสนทนา แล้วเลือก โอนให้เจ้าหน้าที่
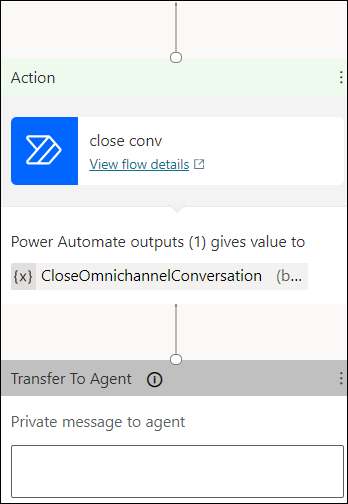
ไปที่หัวข้อที่คุณต้องเรียกใช้หัวข้อเพื่อสิ้นสุดการสนทนาบอทในช่องทาง Omni สำหรับ Customer Service และใช้ตัวเลือก ไปที่หัวข้ออื่น ใน เพิ่มโหนด
เลือกหัวข้อที่คุณสร้างขึ้นเพื่อสิ้นสุดการสนทนาบอท
บันทึกและเผยแพร่การเปลี่ยนแปลง
ข้อจำกัด
| คำอธิบาย | ข้อจำกัด |
|---|---|
| การ์ดที่ปรับเปลี่ยนได้ การ์ดที่ปรับเปลี่ยนได้คือการ์ดแบบปรับแต่งได้ซึ่งสามารถประกอบด้วยข้อความ คำพูด รูปภาพ ปุ่ม และฟิลด์ป้อนข้อมูลรวมกัน |
|
| การพิมพ์ บอทจะได้รับกิจกรรมการพิมพ์เพื่อระบุว่าผู้ใช้กำลังพิมพ์คำตอบ บอทอาจส่งกิจกรรมการพิมพ์เพื่อระบุให้ผู้ใช้ทราบว่ากำลังทำงานเพื่อตอบสนองคำขอหรือรวบรวมคำตอบ | ตัวบ่งชี้การพิมพ์จะไม่ปรากฏขึ้น |
จัดรูปแบบข้อความบอท คุณสามารถตั้งค่าคุณสมบัติ TextFormat ตัวเลือก เพื่อควบคุมวิธีการแสดงเนื้อหาข้อความของคุณ |
|
| การ์ด OAuth ใน Microsoft Teams การใช้แชทบอทและแสดงการ์ด OAuth ในช่องทาง Microsoft Teams | ใน Copilot Studio โหนดการลงชื่อเข้าใช้แสดงการ์ด OAuth และทำงานไม่ถูกต้อง |
ประกาศเกี่ยวกับความเป็นส่วนตัว
คุณเข้าใจว่าข้อมูลของคุณอาจถูกส่งและแชร์กับระบบภายนอก และข้อมูลของคุณอาจไหลออกนอกขอบเขตการปฏิบัติตามขององค์กรของคุณ (แม้ว่าองค์กรของคุณจะอยู่ในระบบคลาวด์ของรัฐบาล) ตัวอย่างเช่น ข้อความของคุณจะถูกแชร์กับบอทซึ่งสามารถโต้ตอบกับระบบภายนอกตามการรวมที่คุณได้ทำขึ้น สำหรับข้อมูลเพิ่มเติมเกี่ยวกับวิธีการที่เราประมวลผลข้อมูลของคุณ โปรดดูที่ คำชี้แจงสิทธิ์ส่วนบุคคลของ Microsoft
แก้ไขปัญหาสำหรับบอท
วิธีการสิ้นสุดการสนทนาในช่องทาง Omni สำหรับ Customer Service
ดูเพิ่มเติม
จัดการบอทของคุณ
รวมบอท Azure
จัดการตัวแปรบริบท
กำหนดค่าตัวแปรบริบทสำหรับบอท
ระบุลูกค้าโดยอัตโนมัติ
เปิดใช้งานบอทเพื่อเลื่อนระดับและสิ้นสุดการสนทนา
แนวทางปฏิบัติที่ดีที่สุดสำหรับการกำหนดค่าบอท Azure และ Copilot Studio
ทำงานกับคิวในช่องทาง Omni สำหรับ Customer Service
ทำความเข้าใจและสร้างสตรีมงาน
สร้างและแก้ไขหัวข้อในบอท Copilot Studio
การดำเนินการที่แนะนำ
เพิ่มวิดเจ็ตการแชท