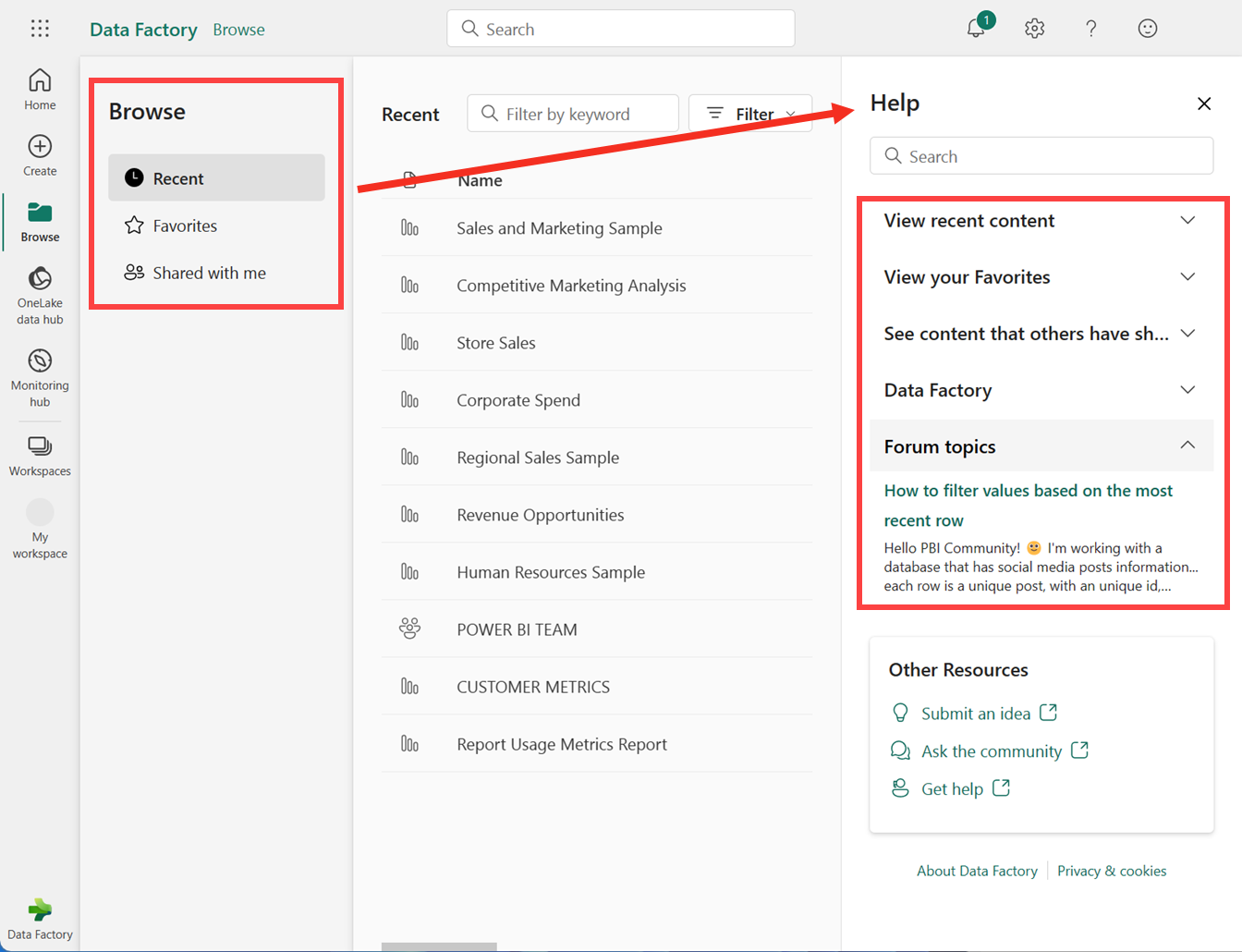นําทางไปยังรายการของคุณจากหน้าแรกของ Microsoft Fabric
บทความนี้ให้มุมมองระดับสูงของการนําทางไปยังรายการและการดําเนินการของคุณจาก Microsoft Fabric Home ปริมาณงานของผลิตภัณฑ์แต่ละรายการมีหน้าแรกของตนเองและมีความคล้ายคลึงกันทั้งหมด ความคล้ายคลึงกันเหล่านั้นจะอธิบายไว้ในบทความนี้ สําหรับข้อมูลโดยละเอียดเกี่ยวกับ หน้าแรก สําหรับปริมาณงานของผลิตภัณฑ์เฉพาะ เช่น หน้าแรกของ Real-Time Intelligence โปรดเยี่ยมชมหน้าที่เกี่ยวข้องสําหรับปริมาณงานของผลิตภัณฑ์นั้น
ในหน้าแรก คุณจะเห็นรายการที่คุณสร้างและคุณมีสิทธิ์ในการใช้งาน รายการเหล่านี้มาจากพื้นที่ทํางานทั้งหมดที่คุณเข้าถึง นั่นหมายความว่าสินค้าที่มีบนหน้าหลักของทุกคนจะแตกต่างกัน ในตอนแรก คุณอาจไม่มีเนื้อหามากนัก แต่การเปลี่ยนแปลงนั้นเมื่อคุณเริ่มสร้างและแชร์รายการ Microsoft Fabric
หมายเหตุ
หน้าแรกไม่ใช่เฉพาะพื้นที่ทํางาน ตัวอย่างเช่น พื้นที่พื้นที่ทํางาน ล่าสุดบนหน้าแรกอาจรวมถึงรายการจากพื้นที่ทํางานต่าง ๆ มากมาย
ใน Microsoft Fabric คําว่า รายการ หมายถึง: แอป เลคเฮ้าส์ คลังสินค้า รายงาน และอื่น ๆ รายการของคุณสามารถเข้าถึงได้และดูได้ใน Microsoft Fabric และมักจะเป็นสถานที่ที่ดีที่สุดในการเริ่มต้นทํางานใน Microsoft Fabric ได้จากหน้าแรก อย่างไรก็ตาม เมื่อคุณสร้างพื้นที่ทํางานใหม่อย่างน้อยหนึ่งรายการที่ได้รับอนุญาตให้เข้าถึงพื้นที่ทํางาน หรือคุณเพิ่มรายการไปยัง พื้นที่ทํางานของฉัน คุณอาจพบว่าสะดวกในการนําทางไปยังพื้นที่ทํางานโดยตรงมากกว่า วิธีหนึ่งในการนําทางไปยังพื้นที่ทํางานคือการใช้บานหน้าต่างนําทางและตัวเลือกพื้นที่ทํางาน

หากต้องการเปิด หน้าแรก ให้เลือกจากด้านบนของบานหน้าต่างนําทางของคุณ (บานหน้าต่างนําทาง)
![]()
รายการที่คุณสามารถเข้าถึงได้จะปรากฏบนหน้าแรก หากพื้นที่หน้าแรกของคุณแออัด ให้ใช้ การค้นหา ทั้งหมดเพื่อค้นหาสิ่งที่คุณต้องการได้อย่างรวดเร็ว เค้าโครงและเนื้อหาบนหน้าแรกจะแตกต่างกันสําหรับผู้ใช้ทุกคนและปริมาณงานของผลิตภัณฑ์ทุกคน แต่มีความคล้ายคลึงกันมากมายเช่นกัน ความคล้ายคลึงเหล่านี้จะแสดงไว้ที่นี่และกล่าวถึงรายละเอียดเพิ่มเติมในภายหลังในบทความนี้
หมายเหตุ
หน้าแรกของ Power BI แตกต่างจากปริมาณงานผลิตภัณฑ์อื่น ๆ หากต้องการเรียนรู้เพิ่มเติม โปรดไปที่ หน้าแรกของ Power BI
- บานหน้าต่างนําทางด้านซ้าย (บานหน้าต่างนําทาง) สําหรับปริมาณงานผลิตภัณฑ์จะเชื่อมโยงคุณไปยังมุมมองที่แตกต่างกันของรายการของคุณและทรัพยากรของผู้สร้าง คุณสามารถ ลบไอคอนออกจากบานหน้าต่าง นําทางเพื่อให้เหมาะกับเวิร์กโฟลว์ของคุณได้
- ตัวเลือกสําหรับการสลับปริมาณงานของผลิตภัณฑ์
- ตัวเลือกสําหรับการสร้างสินค้าใหม่
- แถบเมนูด้านบนสําหรับปรับทิศทางตัวคุณเองใน Fabric การค้นหารายการ วิธีใช้ และการส่งคําติชมไปยัง Microsoft การควบคุมการจัดการบัญชีเป็นไอคอนที่สําคัญสําหรับการค้นหาข้อมูลบัญชีของคุณและการจัดการการทดลองใช้ Fabric ของคุณ
- ทรัพยากรการเรียนรู้เพื่อให้คุณเริ่มต้นใช้ปริมาณงานที่เลือก
- รายการของคุณจัดระเบียบตามพื้นที่ทํางานล่าสุด รายการล่าสุด และรายการโปรด หน่วยข้อมูลที่ปรากฏที่นี่จะเหมือนกันในปริมาณงานของผลิตภัณฑ์ ยกเว้นปริมาณงานของ Power BI
ข้อสำคัญ
เฉพาะเนื้อหาที่คุณสามารถเข้าถึงได้เท่านั้นที่จะปรากฏบนหน้าหลักของคุณ ตัวอย่างเช่น ถ้าคุณไม่มีสิทธิ์ในรายงาน รายงานนั้นจะไม่ปรากฏบนหน้าหลัก ยกเว้นกรณีนี้ หากการสมัครใช้งานหรือสิทธิ์การใช้งานของคุณมีการเปลี่ยนแปลงสิทธิ์ใช้งานหนึ่งรายการที่มีการเข้าถึงน้อยกว่า คุณจะได้รับพร้อมท์ขอให้คุณเริ่มทดลองใช้หรืออัปเกรดสิทธิ์การใช้งานของคุณ
Microsoft Fabric มีหลายวิธีในการค้นหาและดูเนื้อหาของคุณ วิธีการทั้งหมดจะเข้าถึงกลุ่มเนื้อหาเดียวกันในรูปแบบที่แตกต่างกัน การค้นหาบางครั้งเป็นวิธีที่ง่ายและรวดเร็วที่สุดในการค้นหาบางอย่าง ในขณะที่บางครั้ง การใช้บานหน้าต่างนําทางเพื่อเปิดพื้นที่ทํางานหรือการเลือกการ์ดบนพื้นที่ทํางานหน้าแรกเป็นตัวเลือกที่ดีที่สุดของคุณ

ที่ด้านซ้ายจะเป็นแถบแนวตั้งที่แคบ เรียกว่าบานหน้าต่างนําทาง ตัวอย่างนี้ใช้บานหน้าต่างนําทาง Data Factory ตัวเลือกในบานหน้าต่างนําทางของคุณจะขึ้นอยู่กับปริมาณงานผลิตภัณฑ์ที่คุณเลือก บานหน้าต่างนําทางจัดระเบียบการดําเนินการที่คุณสามารถทําได้ด้วยรายการของคุณด้วยวิธีที่ช่วยให้คุณไปยังตําแหน่งที่คุณต้องการได้อย่างรวดเร็ว ในบางครั้ง การใช้บานหน้าต่างนําทางเป็นวิธีที่เร็วที่สุดในการเข้าถึงรายการของคุณ
ในส่วนด้านล่างของบานหน้าต่างนําทางคือที่ที่คุณค้นหาและเปิดพื้นที่ทํางานของคุณ ใช้ตัวเลือกพื้นที่ทํางานเพื่อดูรายการของพื้นที่ทํางานของคุณ และเลือกเพื่อเปิด ด้านล่างตัวเลือกพื้นที่ทํางานคือชื่อของพื้นที่ทํางานที่เปิดอยู่ในปัจจุบัน
- ตามค่าเริ่มต้น คุณจะเห็นตัวเลือก พื้นที่ทํางาน และ พื้นที่ทํางานของฉัน
- เมื่อคุณเปิดพื้นที่ทํางาน ชื่อจะแทนที่ พื้นที่ทํางานของฉัน
- เมื่อใดก็ตามที่คุณสร้างรายการใหม่ รายการนั้นจะถูกเพิ่มไปยังพื้นที่ทํางานแบบเปิด
บานหน้าต่างนําทางจะมีอยู่เมื่อคุณเปิดหน้าแรกและจะยังคงอยู่ที่นั่นเมื่อคุณเปิดพื้นที่อื่นของ Microsoft Fabric บานหน้าต่างนําทางปริมาณงานผลิตภัณฑ์ Microsoft Fabric ทั้งหมดประกอบด้วย หน้าแรก, เรียกดู, OneLake, Create และ Workspaces
คุณสามารถลบไอคอนจากบานหน้าต่างนําทางสําหรับผลิตภัณฑ์และการดําเนินการที่คุณไม่ต้องการ คุณสามารถเพิ่มกลับในภายหลังได้เสมอ
เมื่อต้องการเอาไอคอนออก ให้คลิกขวาที่ไอคอนและเลือก ถอนการยึด
คุณสามารถเพิ่มไอคอนย้อนกลับถ้าคุณตัดสินใจว่าคุณต้องการใช้
เลือก เพิ่มเติม ... จากนั้นเลือกไอคอนที่คุณต้องการย้อนกลับไปยังบานหน้าต่างนําทาง
![]()
พื้นที่ทํางานเป็นสถานที่ทํางานร่วมกับเพื่อนร่วมงานเพื่อสร้างคอลเลกชันของรายการต่าง ๆ เช่น เลคเฮ้าส์ คลังสินค้า และรายงาน
มีหลายวิธีในการค้นหาและเปิดพื้นที่ทํางานของคุณ ถ้าคุณทราบชื่อหรือเจ้าของ คุณสามารถค้นหาได้ หรือคุณสามารถเลือกไอคอน พื้นที่ทํางาน ในบานหน้าต่างนําทางและเลือกพื้นที่ทํางานที่จะเปิด

พื้นที่ทํางานเปิดขึ้นบนพื้นที่ทํางานของคุณ และชื่อของพื้นที่ทํางานจะแสดงอยู่ในบานหน้าต่างนําทางของคุณ เมื่อคุณเปิดพื้นที่ทํางาน คุณสามารถดูเนื้อหาได้ ซึ่งรวมถึงรายการต่างๆ เช่น สมุดบันทึก ไปป์ไลน์ รายงาน และบ้านทะเลสาบ
สําหรับข้อมูลเพิ่มเติม ให้ดู พื้นที่ทํางาน
ปริมาณ งานหมายถึงความสามารถที่แตกต่างกันที่มีอยู่ใน Microsoft Fabric Microsoft Fabric ประกอบด้วยปริมาณงานที่ติดตั้งไว้ล่วงหน้าซึ่งไม่สามารถลบออกได้ รวมถึง Data Factory, วิศวกรข้อมูล, Real-Time Intelligence และอื่น ๆ นอกจากนี้คุณอาจมีปริมาณงานที่ติดตั้งไว้ล่วงหน้าที่ Microsoft หรือองค์กรของคุณเพิ่ม
ฮับปริมาณงานเป็นตําแหน่งที่ตั้งส่วนกลางที่คุณสามารถดูปริมาณงานทั้งหมดที่พร้อมใช้งานสําหรับคุณ นําทางไปยังฮับปริมาณงานของคุณโดยการเลือก ปริมาณ งานจากบานหน้าต่างนําทาง Microsoft Fabric แสดงรายการและคําอธิบายของปริมาณงานที่พร้อมใช้งาน เลือกปริมาณงานเพื่อเปิดและเรียนรู้เพิ่มเติม

ถ้าองค์กรของคุณอนุญาตให้คุณเข้าถึงปริมาณงานเพิ่มเติม ฮับปริมาณงานของคุณจะแสดงแท็บเพิ่มเติม
เมื่อคุณเลือกปริมาณงาน หน้าเริ่มต้นสําหรับปริมาณงานนั้นจะแสดงขึ้นมา ปริมาณงานแต่ละรายการใน Fabric มีรายการประเภทของตนเองที่เชื่อมโยงด้วย หน้าเริ่มต้นมีข้อมูลเกี่ยวกับชนิดรายการเหล่านี้ ตลอดจนรายละเอียดเกี่ยวกับปริมาณงาน ทรัพยากรการเรียนรู้ และตัวอย่างที่คุณสามารถใช้เพื่อทดสอบการเรียกใช้ปริมาณงาน
สําหรับข้อมูลเพิ่มเติมเกี่ยวกับปริมาณงาน ดู ปริมาณงานใน Fabric
หากต้องการเรียนรู้เกี่ยวกับหลายวิธีในการค้นหาจาก Microsoft Fabric โปรดดู การค้นหาและการเรียงลําดับ การค้นหาส่วนกลางพร้อมใช้งานตามรายการ ชื่อ คําสําคัญ พื้นที่ทํางาน และอื่น ๆ
เลือกไอคอนวิธีใช้ (?) เพื่อเปิดและใช้บานหน้าต่างวิธีใช้ตามบริบท และค้นหาคําตอบสําหรับคําถาม
Microsoft Fabric ให้ความช่วยเหลือที่ละเอียดอ่อนตามบริบทในรางด้านขวาของเบราว์เซอร์ของคุณ ในตัวอย่างนี้ เราเลือก เรียกดู จากบานหน้าต่างนําทาง และบานหน้าต่างวิธีใช้จะอัปเดตโดยอัตโนมัติเพื่อแสดงบทความเกี่ยวกับคุณลักษณะของหน้าจอเรียกดู ตัวอย่างเช่น บานหน้าต่างวิธีใช้แสดงบทความเกี่ยวกับ ดูเนื้อหาล่าสุด และ ดูเนื้อหาที่ผู้อื่นแชร์กับคุณ หากมีโพสต์ชุมชนที่เกี่ยวข้องกับมุมมองปัจจุบัน โพสต์ดังกล่าวจะแสดงภายใต้ หัวข้อฟอรัม
เปิดบานหน้าต่างวิธีใช้ค้างไว้ขณะที่คุณทํางาน และใช้หัวข้อที่แนะนําเพื่อเรียนรู้วิธีการใช้คุณลักษณะและคําศัพท์เฉพาะทางของ Microsoft Fabric หรือเลือก X เพื่อปิดบานหน้าต่างวิธีใช้และประหยัดพื้นที่หน้าจอ
บานหน้าต่างวิธีใช้ยังเป็นพื้นที่ที่ดีที่สุดสําหรับการค้นหาคําตอบสําหรับคําถามของคุณ พิมพ์คําถามหรือคําสําคัญของคุณในเขตข้อมูล ค้นหา
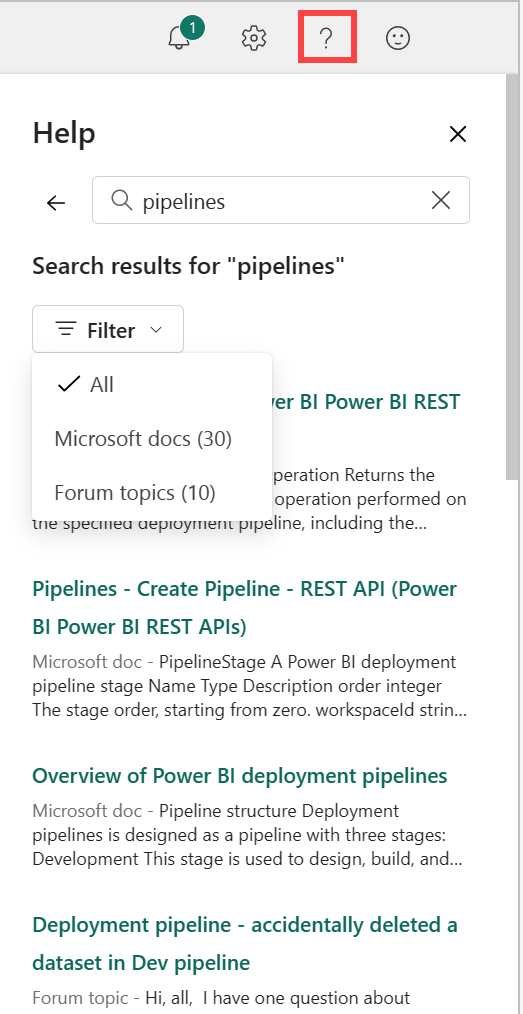
เมื่อต้องการกลับไปยังบานหน้าต่างวิธีใช้เริ่มต้น ให้เลือกลูกศรซ้าย
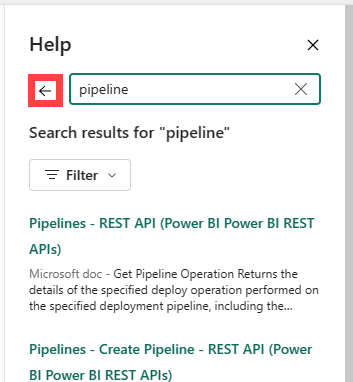
สําหรับข้อมูลเพิ่มเติมเกี่ยวกับการค้นหา ดูค้นหาและการเรียงลําดับ
สําหรับข้อมูลเพิ่มเติมเกี่ยวกับบานหน้าต่างวิธีใช้ ดู รับความช่วยเหลือในผลิตภัณฑ์
หากคําตอบที่ช่วยเหลือตนเองไม่สามารถแก้ไขปัญหาของคุณได้ ให้เลื่อนไปที่ด้านล่างของบานหน้าต่างความช่วยเหลือสําหรับทรัพยากรเพิ่มเติม ใช้ลิงก์เพื่อขอให้ชุมชนขอความช่วยเหลือหรือเชื่อมต่อกับ Microsoft Fabric Support สําหรับข้อมูลเพิ่มเติมเกี่ยวกับการติดต่อฝ่ายสนับสนุน โปรดดู ตัวเลือกการสนับสนุน
ข้อมูลเกี่ยวกับบัญชีและสิทธิ์การใช้งานของคุณจะมีให้ที่ผู้จัดการบัญชี หากต้องการเปิดผู้จัดการบัญชีของคุณ ให้เลือกรูปภาพขนาดเล็กจากมุมขวาบนของ Microsoft Fabric

สําหรับข้อมูลเพิ่มเติมเกี่ยวกับสิทธิ์การใช้งานและการทดลองใช้ ดูสิทธิ์การใช้งาน
ที่มุมบนขวาของหน้าหลักจะมีไอคอนที่เป็นประโยชน์หลายรายการ ใช้เวลาในการสํารวจศูนย์การแจ้งเตือน การตั้งค่า และตัวเลือกคําติชมของคุณ ไอคอน ? จะแสดงตัวเลือก วิธีใช้และการค้นหา ของคุณ และไอคอน ผู้จัดการบัญชี จะแสดงข้อมูลเกี่ยวกับบัญชีและสิทธิ์การใช้งานของคุณ ทั้งสองคุณลักษณะเหล่านี้ได้อธิบายไว้โดยละเอียดแล้วในบทความนี้
ส่วนสุดท้ายของหน้าแรกคือพื้นที่กึ่งกลางที่เรียกว่าพื้นที่ทํางาน เนื้อหาของพื้นที่ทํางานของคุณจะอัปเดตเมื่อคุณเลือกรายการต่างๆ ตามค่าเริ่มต้น พื้นที่หน้าแรกจะแสดงตัวเลือกสําหรับการสร้างรายการใหม่ ล่าสุด และเริ่มต้นใช้งานทรัพยากร เมื่อต้องการยุบส่วนบนพื้นที่ทํางานของคุณ ให้เลือกมุมมอง แสดงน้อยลง
เมื่อคุณสร้างรายการใหม่ จะมีการบันทึกใน พื้นที่ทํางานของฉัน เว้นแต่ว่าคุณจะเลือกพื้นที่ทํางานจากพื้นที่ทํางาน หากต้องการเรียนรู้เพิ่มเติมเกี่ยวกับการสร้างรายการในพื้นที่ทํางาน ให้ดู สร้างพื้นที่ทํางาน
หมายเหตุ
หน้าแรกของ Power BI จะแตกต่างจากปริมาณงานของผลิตภัณฑ์อื่น ๆ หากต้องการเรียนรู้เพิ่มเติม โปรดไปที่ หน้าแรกของ Power BI