Quản lý số điện thoại
Áp dụng cho: Dynamics 365 Contact Center—được nhúng, Dynamics 365 Contact Center—độc lập và Dynamics 365 Customer Service
Bạn có thể bật và sử dụng dịch vụ thoại và SMS một cách liền mạch trong Dynamics 365. Kênh thoại đi kèm với số điện thoại dùng thử cùng thời gian gọi miễn phí có giới hạn. Thông tin thêm: Sử dụng số điện thoại dùng thử
Với tư cách là quản trị viên, bạn có thể mua số điện thoại và gói cước gọi điện, quyết định xem bạn có muốn sử dụng dịch vụ gọi điện và nhắn tin SMS hay không và có muốn thiết lập tùy chọn gọi đến và gọi đi cho doanh nghiệp của mình hay không. Bạn cũng có thể mang theo số điện thoại của riêng bạn qua định tuyến trực tiếp Azure. Thông tin thêm: Mang theo nhà cung cấp của riêng bạn
Điều kiện tiên quyết
- Kiểm tra các tiêu chí sau:
- Triển khai kênh thoại.
- Kết nối với Azure Communication Services bằng tài nguyên Azure hiện có hoặc mới và sau đó triển khai tài nguyên thông qua Dynamics 365.
- Xác minh rằng bạn có quyền trên các cột bảo mật. Thông tin thêm: Cấu hình quyền để truy cập vào các cột an toàn
Quan trọng
Bạn có thể mua một số điện thoại cho mỗi đối tượng thuê cho Dịch vụ liên lạc Azure qua Cổng thông tin Azure. Tuy nhiên, nếu bạn muốn mua số lượng lớn hoặc yêu cầu một số điện thoại cụ thể, hãy làm theo hướng dẫn để tạo đơn đặt hàng yêu cầu số đặc biệt đây.
Xem số điện thoại
- Trong sơ đồ trang web của trung tâm quản trị Dịch vụ khách hàng hoặc trung tâm quản trị Trung tâm liên hệ, hãy chọn Kênh trong Hỗ trợ khách hàng. Trang Kênh sẽ xuất hiện.
Bạn sẽ thấy danh sách tất cả các số điện thoại khả dụng cùng với tên nhà mạng, chi tiết gói cước gọi, luồng công việc liên quan, trạng thái kết nối và các chi tiết khác.

Nếu bạn không có bất kỳ số điện thoại nào được thiết lập cho doanh nghiệp của mình, hãy xem Lấy số điện thoại mới để tìm hiểu cách bạn có thể mua số mới.
Lưu ý
Nếu số điện thoại định tuyến trực tiếp của bạn đang ở trạng thái không hoạt động, hãy xóa số đó và thêm lại.
Lấy số điện thoại mới
Bạn có thể mua số điện thoại mới cho tổ chức của mình sau khi kiểm tra các điều kiện tiên quyết, cài đặt kênh thoại và kết nối thành công với tài nguyên Azure Communication Services.
Trong sơ đồ trang web của trung tâm quản trị Dịch vụ khách hàng hoặc trung tâm quản trị Trung tâm liên hệ, hãy chọn Kênh trong Hỗ trợ khách hàng. Trang Kênh sẽ xuất hiện.
Chọn Quản lý cho Số điện thoại.
Trên trang Số điện thoại, hãy chọn Số mới. Hộp thoại Thêm số điện thoại mở ra.
Trên trang Tính năng, hãy làm như sau:
a. Chọn Quốc gia/Khu vực từ danh sách thả xuống. Danh sách các gói có sẵn cho quốc gia hoặc khu vực được chọn sẽ xuất hiện.
Lưu ý
Bạn chỉ có thể lấy được số điện thoại ở Hoa Kỳ thông qua Dịch vụ khách hàng. Nếu bạn muốn có số điện thoại từ một khu vực khác, trước tiên bạn phải mua chúng thông qua Azure Communication Services. Sau khi có được số điện thoại, bạn phải đồng bộ hóa chúng với Dynamics 365 Contact Center. Để biết thêm thông tin, hãy xem Bắt đầu nhanh: Nhận và quản lý số điện thoại Và Đồng bộ hóa từ Azure Communication Services
b. Chọn Loại số, Điện thoại miễn cước hoặc Địa lý. Thông tin thêm: Tính năng và loại số
c. Chọn Gói gọi điện—Nhận cuộc gọi, Thực hiện cuộc gọi hoặc cả hai.
d. Chọn một trong các lựa chọn Gói SMS—Không có, Gửi SMS hoặc Gửi và nhận SMS. Cơ sở tiện ích SMS hiện chỉ khả dụng trên các số điện thoại miễn cước.
e. Trong Vị trí, chọn khu vực hoặc mã tiểu bang từ danh sách thả xuống.
f. Sau đó, chọn Tìm số để tìm kiếm các số có sẵn trong khu vực của bạn.

Một Tóm lược với số điện thoại mới được phân bổ và thông tin chi tiết của nó sẽ hiển thị.
Trên trang Tóm lược, chọn Mua số điện thoại. Số điện thoại mới của bạn sẽ được hiển thị sau khi mua và bạn có thể chọn Xong để quay lại trang Số điện thoại.
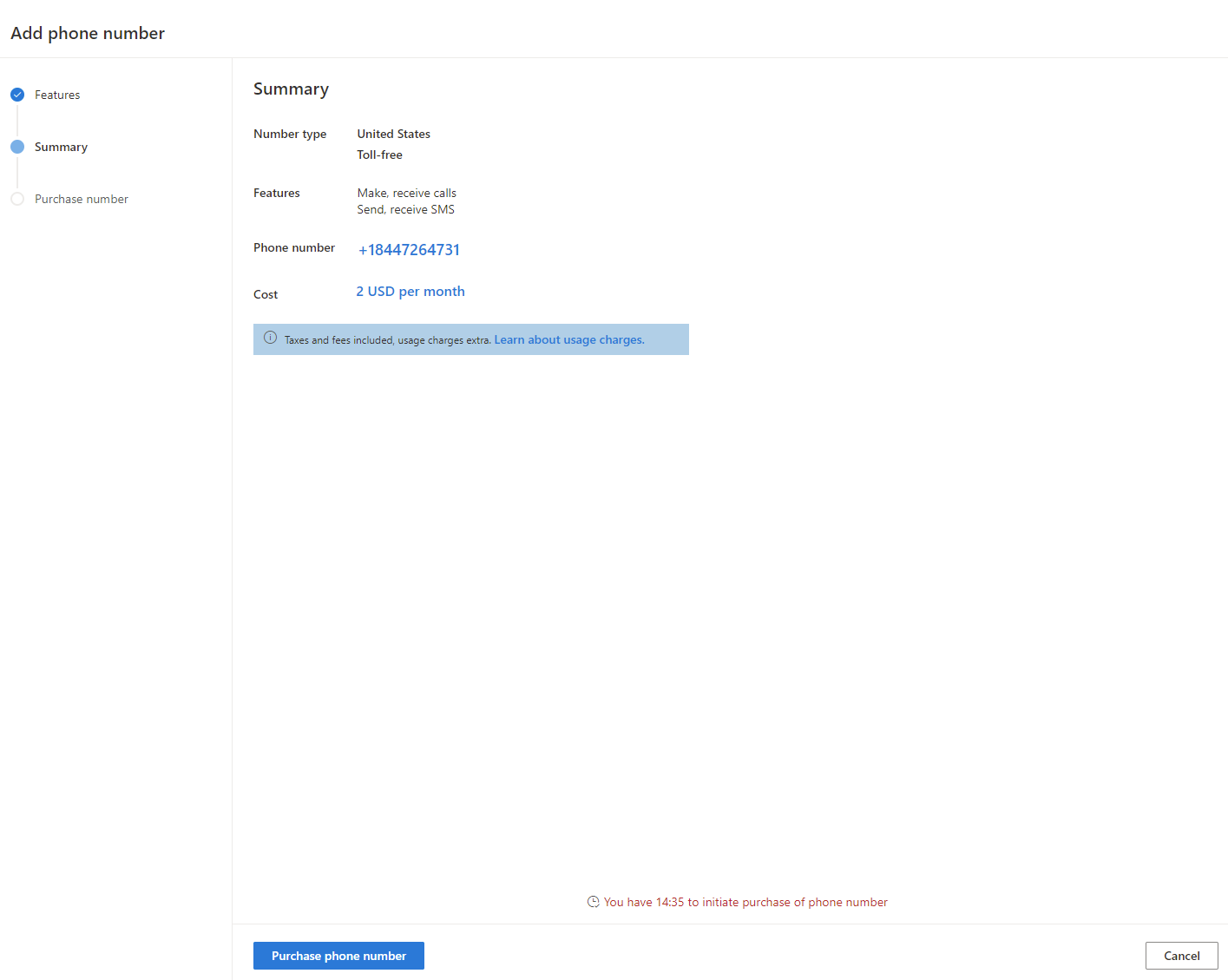
Số điện thoại mới được hiển thị trong danh sách số với trạng thái Sẵn sàng để thiết lập.
Lưu ý
- Sau khi được cấp số điện thoại mới, bạn phải mua số đó trong vòng 15 phút tới. Nếu quá thời gian, bạn phải thử mua lại.
- Sau khi bạn chọn Mua số điện thoại, bạn có thể chọn Đóng và quay lại trang Số điện thoại. Giao dịch mua diễn ra trong nền và số điện thoại mới xuất hiện trong danh sách số điện thoại với trạng thái Sẵn sàng để thiết lập.
(Tùy chọn) Chọn Thiết lập luồng công việc để thêm số điện thoại vào luồng công việc thoại.
Chọn Xong để quay lại trang Số điện thoại nơi bạn có thể xem chi tiết về số điện thoại mà bạn vừa có được.
Lưu ý
- Để truy nhập số điện thoại của bạn vào nguồn lực Dịch vụ liên lạc Azure, hãy xem Truy nhập số điện thoại.
- Bạn có thể chuyển số Teams của mình sang những khu vực có cung cấp Azure Communication Services. Sử dụng thông tin trong Tạo đơn hàng đặc biệt cho số điện thoại.
Thêm số điện thoại vào luồng công việc thoại
Sau khi có số điện thoại, bạn phải thêm số đó vào luồng công việc thoại để có thể sử dụng. Bạn chỉ có thể kết hợp một số điện thoại với một luồng công việc thoại.
Trong ứng dụng, hãy đi đến Số điện thoại trang, sau đó chọn số điện thoại được đánh dấu Sẵn sàng để thiết lập trong Trạng thái cột.
Chọn Thiết lập luồng công việc. Trang Luồng công việc với danh sách tất cả các luồng công việc sẽ hiển thị.
Nếu muốn tạo luồng công việc mới, hãy chọn Luồng công việc mới rồi làm theo các bước để thiết lập luồng công việc thoại.
Chọn một luồng công việc hiện có từ danh sách.
Làm theo các bước để cấu hình kênh thoại.
Số điện thoại được thêm vào luồng công việc và bạn có thể xem trạng thái Đã kết nối cho số điện thoại trên trang Số điện thoại.
Cấu hình số điện thoại cho các cuộc gọi đi
Sau khi mua số điện thoại và liên kết chúng với luồng công việc thoại, bạn có thể cấu hình chúng cho các cuộc gọi đi để nhân viên dịch vụ khách hàng có thể thực sự gọi điện cho khách hàng. Thông tin thêm: Cấu hình số điện thoại để gọi ra
Cấu hình kênh thoại cho các cuộc gọi đến
Bạn cũng có thể cho phép nhân viên dịch vụ khách hàng tiếp nhận cuộc gọi của khách hàng, tạo hàng đợi cho kênh thoại và thiết lập quy tắc định tuyến. Thông tin thêm: Thiết lập luồng công việc và hàng đợi cho kênh thoại
Chỉ định số điện thoại cho đại diện dịch vụ khách hàng
Bạn cũng có thể chỉ định số điện thoại cá nhân cho nhân viên dịch vụ khách hàng để họ có thể gọi và/hoặc nhận cuộc gọi riêng qua số đó. Thông tin thêm: [ Chỉ định số điện thoại cá nhân cho đại diện dịch vụ khách hàng](voice-channel-outbound-calling.md#assign-personal-phone-numbers-to-customer service representatives)
Chỉnh sửa số điện thoại
Nếu bạn muốn thay đổi gói gọi điện hoặc nâng cấp gói gọi điện hoặc SMS trên một số cụ thể, bạn có thể thực hiện việc này bằng cách chỉnh sửa số điện thoại. Ví dụ, nếu bạn chưa chọn bất kỳ gói SMS nào, bạn có thể nâng cấp lên Gửi tin nhắn SMS hoặc Gửi và nhận tin nhắn SMS kế hoạch; nếu bạn chỉ chọn Gửi tin nhắn SMS tùy chọn, bây giờ bạn có thể nâng cấp lên Gửi và nhận tin nhắn SMS kế hoạch.
- Trong trung tâm quản trị Dịch vụ khách hàng hoặc trung tâm quản trị Trung tâm liên lạc, hãy đi tới Số điện thoại trang. Danh sách các số điện thoại có sẵn cho doanh nghiệp của bạn sẽ hiển thị.
- Chọn một số điện thoại, sau đó chọn Chỉnh sửa. Hộp thoại Chỉnh sửa số điện thoại với loại gói hiện tại, gói gọi và gói SMS được hiển thị.
- Thực hiện bất kỳ thay đổi nào đối với gói cuộc gọi hoặc SMS của bạn và chọn Lưu và đóng.
Quan trọng
- Bạn không thể nâng cấp số điện thoại hoặc thay đổi gói cuộc gọi hay SMS của mình sau khi nó được kết nối với một luồng công việc.
- Bạn không thể xóa các tính năng đã được cấp cho một số điện thoại nhưng bạn có thể nâng cấp các tính năng của số điện thoại. Ví dụ: nếu đã chọn cả hai tùy chọn Thực hiện cuộc gọi và Nhận cuộc gọi trong gói gọi điện của mình thì bạn không thể thay đổi tùy chọn này. Tuy nhiên, nếu bạn đã chọn Không có cho gói SMS, bạn có thể nâng cấp lên gói Gửi SMS hoặc Gửi và nhận SMS.
Loại bỏ số điện thoại
Nếu bạn không cần số điện thoại nữa, bạn có thể loại bỏ nó khỏi danh sách số điện thoại của tổ chức mình. Tuy nhiên, trước khi định xóa số điện thoại khỏi doanh nghiệp của mình, bạn phải xóa số khỏi mọi luồng công việc hoặc hồ sơ gửi đi được liên kết. Ngoài ra, nếu số này được chỉ định là số cá nhân cho bất kỳ nhân viên dịch vụ khách hàng nào, bạn phải vô hiệu hóa số đó, sau đó thử cấp lại.
Quan trọng
Khi bạn loại bỏ một số điện thoại, bạn thực sự xóa nó khỏi Dynamics 365, vì vậy, chỉ loại bỏ một số nếu bạn chắc chắn rằng bạn không cần nó. Để ngắt kết nối số điện thoại khỏi nguồn lực Dịch vụ liên lạc Azure, hãy xem Ngắt kết nối khỏi nguồn lực Dịch vụ liên lạc Azure.
- Trong trung tâm quản trị Dịch vụ khách hàng hoặc trung tâm quản trị Trung tâm liên lạc, hãy đi tới Số điện thoại trang. Danh sách các số điện thoại có sẵn cho doanh nghiệp của bạn sẽ hiển thị.
- Chọn một số điện thoại và chọn Bỏ số. Hộp thoại Bỏ số yêu cầu bạn xác nhận việc xóa số sẽ hiển thị.
- Chọn OK nếu bạn chắc chắn bạn không cần số đó. Số điện thoại đã bị xóa khỏi tổ chức của bạn và không còn hiển thị trong danh sách Số điện thoại.
Các bước tiếp theo
Thiết lập cuộc gọi đi
Thiết lập cuộc gọi đến
Thông tin liên quan
Tổng quan về kênh thoại
Kết nối với Dịch vụ truyền thông Azure
Nhập số điện thoại
Ngắt kết nối khỏi Azure Communication Services
Chặn số spam
Mang theo đồ dùng cá nhân của bạn
Tích hợp hệ thống IVR của bên thứ ba với kênh thoại
Cổng số điện thoại
Sử dụng số điện thoại dùng thử