Thiết lập danh sách đăng ký và trung tâm đăng ký
Quan trọng
Bài viết này chỉ áp dụng cho tiếp thị truyền thống.
Trung tâm đăng ký là trang tiếp thị mà người liên hệ đã biết có thể sử dụng để quản lý tùy chọn giao tiếp của họ và thông tin liên hệ với tổ chức của bạn. Tất cả tin nhắn email tiếp thị mà bạn tạo bằng cách sử dụng Dynamics 365 Customer Insights - Journeys phải bao gồm liên kết đến trung tâm đăng ký. Email tiếp thị báo sẽ không kiểm tra lỗi nếu bạn cố gắng phát trực tiếp với thông báo thiếu liên kết này.
Có hai lý do cần có liên kết đến trung tâm đăng ký trong mọi email tiếp thị:
- Yêu cầu pháp lý: Nhiều quốc gia và khu vực có luật yêu cầu tất cả tin nhắn email tiếp thị phải bao gồm liên kết hủy đăng ký.
- Khả năng gửi: Bộ lọc thư rác và trình giám sát danh tiếng trên Internet có thể xác định các tin nhắn email tiếp thị và có thể xóa những tin nhắn không bao gồm liên kết hủy đăng ký.
Tất cả các trung tâm đăng ký đều có hộp kiểm không gửi email . Khi một người liên hệ chọn tùy chọn này, cờ không gửi email hàng loạt sẽ được đặt trong hồ sơ liên hệ của họ và Customer Insights - Journeys sẽ không bao giờ gửi bất kỳ tin nhắn email tiếp thị nào tới đó liên hệ. Trung tâm đăng ký có thể tùy chọn hiển thị thêm vài tùy chọn đăng ký, chẳng hạn như: danh sách bản tin hiện tại. Khi hiển thị vài danh sách nhận thư tiếp thị trong trung tâm đăng ký của bạn, bạn có cơ hội tìm hiểu thêm về sở thích cụ thể của người liên hệ trong khi cũng cho người liên hệ có nhiều tùy chọn hơn bên cạnh tùy chọn "không email hàng loạt" mà luật yêu cầu.
Mỗi danh sách đăng ký tồn tại dưới dạng danh sách khách hàng tiếp thị tĩnh trong Dynamics 365, trong khi không gửi email hàng loạt là một thuộc tính rõ ràng của thực thể liên hệ. Điều đó có nghĩa là không gửi email hàng loạt ghi đè tư cách thành viên trong danh sách đăng ký nhưng cũng có nghĩa là tư cách thành viên trong danh sách sẽ được kích hoạt lại nếu sau đó một liên hệ xóa không email hàng loạt.
Cách duy nhất để người liên hệ có thể truy cập trung tâm đăng ký là bấm vào liên kết gửi cho họ trong email. Các liên kết email luôn được cá nhân hóa cho người nhận, điều đó có nghĩa là Customer Insights - Journeys luôn biết người liên hệ nào đã yêu cầu trung tâm đăng ký và do đó cung cấp thông tin chi tiết và đăng ký hiện tại của người liên hệ đó. Ngoài ra, bạn cũng có thể thêm danh sách đăng ký vào trang tiếp thị tiêu chuẩn cho phép người liên hệ đến (đã biết trước đây) đăng ký vào một hoặc nhiều danh sách nhận thư cùng thời điểm khi họ đăng ký.
Quan trọng
Danh sách đăng ký được quản lý ở cấp liên hệ . Nếu nhiều liên hệ có cùng địa chỉ email, chỉ người liên hệ cụ thể đã chọn không tham gia mới ngừng nhận thông tin liên lạc. Các liên hệ khác sử dụng cùng một địa chỉ email sẽ tiếp tục nhận được thông tin liên lạc. Nếu bạn yêu cầu xử lý chọn không tham gia ở cấp email, bạn sẽ cần tạo quy trình tùy chỉnh. Thông tin thêm: Quản lý đăng ký ở cấp độ email.
Cách thức và vị trí xuất bản trung tâm đăng ký của bạn
Một trung tâm đăng ký tốt có ý nghĩa rất quan trọng đối với bất kỳ tổ chức nào thực hiện tiếp thị qua email. Như đã đề cập trước đây, tính năng này được pháp luật yêu cầu trong nhiều khu vực pháp lý và bạn phải liên kết với nó từ mỗi email tiếp thị bạn gửi. Bạn có thể điều hành bao nhiêu trung tâm đăng ký tùy thích, ví dụ như để hỗ trợ các thương hiệu hoặc nhóm sản phẩm khác nhau, nhưng bạn phải luôn có ít nhất một trung tâm đăng ký. Mỗi trung tâm đăng ký có thể cung cấp bao nhiêu danh sách đăng ký khác nhau tùy thích, nhưng mỗi trung tâm đăng ký phải cung cấp một tùy chọn cho phép các liên hệ từ chối tất cả các email tiếp thị.
Trung tâm đăng ký mặc định
Trung tâm đăng ký mặc định được cung cấp cho mọi phiên bản Customer Insights - Journeys . Trang mặc định này chạy tự nhiên trên cấu trúc dịch vụ cho phiên bản của bạn và không yêu cầu cổng thông tin Dynamics 365 hoặc trang web bên ngoài. Điều này nhằm đảm bảo rằng tất cả các tổ chức đang hoạt động Customer Insights - Journeys có thể cung cấp tính năng thiết yếu này, ngay cả khi họ không có cổng thông tin Dynamics 365 hoặc trang web bên ngoài.
Cách tìm, tùy chỉnh và xem trung tâm đăng ký mặc định:
- Đi tới Tiếp thị bên ngoài>Tiếp thị qua Internet>Trang tiếp thị để mở danh sách các trang tiếp thị có sẵn.
- Tìm trang có tên Mặc định trang tiếp thị trong danh sách. Đây là trung tâm đăng ký mặc định.
- Chọn Mặc định trang tiếp thị để mở nó.
- Chuyển đến tab Tóm tắt và xem URL toàn trang. URL này sử dụng cùng miền với phiên bản Customer Insights - Journeys của bạn. Chọn nút toàn cục ở đây để mở trang trong một tab mới trên trình duyệt.
- Trang này đã được phát hành theo mặc định. Nếu bạn muốn tùy chỉnh nó, hãy chọn Chỉnh sửa trong thanh lệnh rồi làm việc với nó giống như bạn làm với bất kỳ trang tiếp thị nào khác.
- Chọn Lưu khi bạn tùy chỉnh xong. Trang tự động xuất bản các thay đổi của bạn và trở về trạng thái phát hành.
Quan trọng
Không bao giờ xóa trang trung tâm đăng ký mặc định. Trung tâm đăng ký mặc định là trang duy nhất được xuất bản trên cơ cấu dịch vụ chứ không phải trên cổng thông tin hoặc trang bên ngoài. Không có cách nào để tạo một trang mới được xuất bản theo cách này, vì vậy nếu bạn xóa trung tâm đăng ký mặc định, bạn cần tạo một trang thay thế trên cổng thông tin hoặc trang web bên ngoài của mình hoặc thông qua giải pháp thủ công.
Giải pháp thủ công để cấp lại trung tâm đăng ký bên ngoài cổng dành cho tiếp thị bên ngoài
- Để mở danh sách trang tiếp thị, hãy truy cập Tiếp thị bên ngoài>Tiếp thị qua Internet>Trang tiếp thị.
- Tạo trang tiếp thị mới, đảm bảo loại là Trung tâm đăng ký và lưu nó (chưa phát hành trực tuyến).
- Hãy lưu ý ID trang tiếp thị. ID trang là phần được đánh dấu trong URL sau:
https://yourorg.crm.dynamics.com/main.aspx?appid=06fdc062-36fc-ee11-9f89-000d3a33584b&pagetype=entityrecord&etn=msdyncrm_marketingpage&id=**ac15f536-6d02-ef11-9f89-6045bd011505`** - Mở bảng điều khiển dành cho nhà phát triển bằng cách nhấn Ctrl + Shift + I.
- Nhập lệnh sau vào bảng điều khiển dành cho nhà phát triển:
Xrm.WebApi.updateRecord("msdyncrm_marketingpage", "ac15f536-6d02-ef11-9f89-6045bd011505", { "msdyncrm_forceportalless": true })và nhấn Enter.Lưu ý
Thay thế
ac15f536-6d02-ef11-9f89-6045bd011505bằng ID trang tiếp thị của bạn. - Sau khi lệnh kết thúc, hãy tải lại trang trong trình duyệt của bạn và đưa vào hoạt động với trang tiếp thị.
Chỉnh sửa biểu mẫu đăng ký mặc định
Giống như tất cả các trang tiếp thị, biểu mẫu đăng ký trên trang tiếp thị mặc định là một biểu mẫu tiếp thị được xác định riêng và đặt trên trang bằng cách sử dụng thành phần thiết kế biểu mẫu. Bạn có thể chỉnh sửa biểu mẫu trực tiếp và không cần mở trang để làm như vậy. Cách tìm, tùy chỉnh và xem biểu mẫu đăng ký mặc định:
- Đi đến Tiếp thị bên ngoài>Tiếp thị qua Internet>Biểu mẫu tiếp thị để mở danh sách các hình thức tiếp thị có sẵn.
- Tìm biểu mẫu có tên Biểu mẫu trung tâm đăng ký mặc định trong danh sách. Đây là biểu mẫu đăng ký mặc định.
- Chọn Biểu mẫu trung tâm đăng ký mặc định để mở nó.
- Biểu mẫu này đã được phát hành theo mặc định. Nếu bạn muốn tùy chỉnh nó, hãy chọn Chỉnh sửa trong thanh lệnh rồi làm việc với nó giống như bạn làm với bất kỳ hình thức tiếp thị nào khác.
- Chọn Lưu khi bạn tùy chỉnh xong. Biểu mẫu tự động xuất bản các thay đổi của bạn và trở về trạng thái phát hành. Tất cả các trang sử dụng biểu mẫu sẽ tự động sử dụng phiên bản cập nhật của bạn.
Trung tâm đăng ký tùy chỉnh hoặc bổ sung
Bạn có thể xuất bản các trung tâm đăng ký dưới dạng trang tiếp thị gốc chạy trên cổng thông tin Dynamics 365 hoặc thiết lập một biểu mẫu tiếp thị được nhúng trên một trang web bên ngoài. Bạn có thể sử dụng một trong hai loại trang này làm trung tâm đăng ký chính của mình nếu bạn không muốn sử dụng loại trang mặc định.
Tạo danh sách đăng ký
Để tạo danh sách đăng ký bằng cách sử dụng các danh sách đăng ký dễ dàng:
Đi tới Tiếp thị bên ngoài>Khách hàng>Danh sách đăng ký để mở danh sách danh sách đăng ký hiện có.
Chọn Danh sách đăng ký mới trên thanh lệnh.
Một danh sách mới được tạo ra, cấu hình sẵn để hoạt động như một danh sách đăng ký. Nhập Tên cho danh sách và điền các thông tin khác nếu cần.
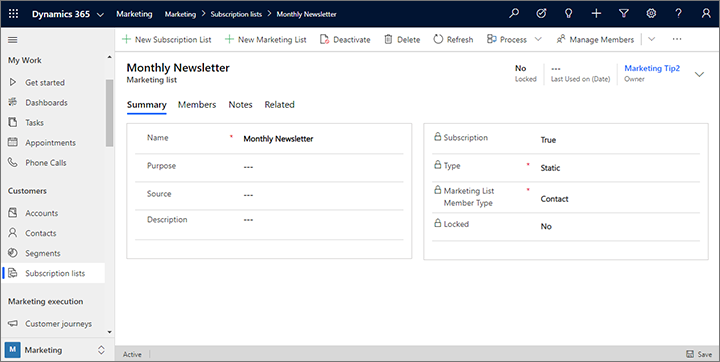
Chọn Lưu để tạo danh sách đăng ký. Sau khi lưu, bạn có thể sử dụng tab Thành viên để xem, chỉnh sửa hoặc xóa thành viên trong danh sách. Tuy nhiên, thường thì bạn nên cho phép các liên hệ của mình quản lý đăng ký của riêng họ bằng cách sử dụng trung tâm đăng ký của bạn.
Thêm danh sách đăng ký vào biểu mẫu đăng ký
Khi bạn đã có danh sách đăng ký hiện tại, bạn có thể thêm danh sách đó vào biểu mẫu đăng ký. Quy trình gần giống như khi bạn thêm các loại trường đầu vào khác vào biểu mẫu.
Chuyển đến Tiếp thị bên ngoài>Tiếp thị qua Internet>Biểu mẫu tiếp thị.
Giờ bạn nhìn thấy một danh sách các biểu mẫu. Trên thanh lệnh, chọn Mới để tạo lệnh mới.
Tiền bo
Ngoài ra, khi chọn biểu mẫu hiện tại từ danh sách, bạn có thể chỉnh sửa biểu mẫu đó. Tuy nhiên, đối với bài tập này, chúng tôi sẽ mô tả cách tạo biểu mẫu mới. Nếu bạn chỉnh sửa biểu mẫu hiện tại, các chỉnh sửa của bạn sẽ ảnh hướng đến trang tiếp thị sử dụng biểu mẫu đó bởi vì biểu mẫu được nhập từ tham chiếu chứ không phải là sao chép vào trang như nội dung mẫu.
Hộp thoại Mẫu biểu mẫu tiếp thị sẽ mở ra, giúp bạn tìm và chọn mẫu để bắt đầu nhanh chóng. Chọn nút Bộ lọc ở gần đầu hộp thoại.
Bảng Bộ lọc sẽ mở ra. Điều quan trọng là phải chọn đúng loại mẫu (trung tâm đăng ký), vì vậy hãy bắt đầu bằng cách lọc danh sách mẫu bằng cách đặt loại biểu mẫu thành đăng ký trung tâm. Sau đó chọn nút đóng của bảng Bộ lọc để xem kết quả.
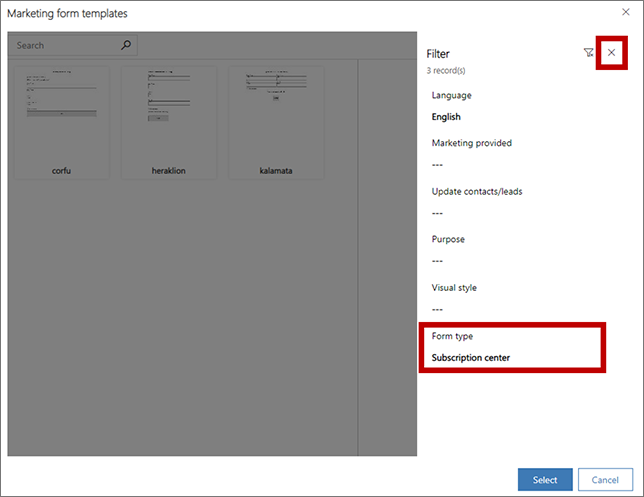
Chọn một trong các biểu mẫu đăng ký hiển thị trong thư viện. Chúng tôi đang sử dụng mẫu heraklion làm ví dụ trong quy trình này, vì vậy hãy chọn mẫu đó nếu có. Sau đó chọn Chọn.
Mẫu bạn chọn giờ được sao chép vào thiết kế biểu mẫu mới của bạn.
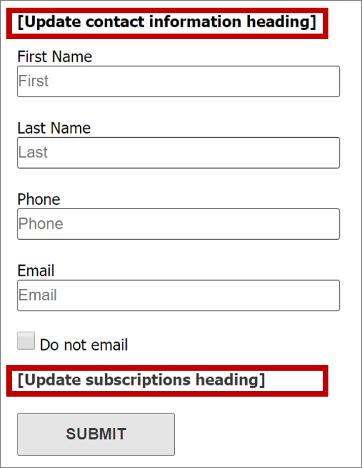
Như bạn thấy, mẫu đã cung cấp các thông tin sau:
- Người liên hệ cơ bản - biểu mẫu thông tin gồm vài trường thông thường
- Hộp kiểm A Không gửi email (bắt buộc đối với tất cả các hình thức đăng ký)
- Nút A Gửi (bắt buộc đối với tất cả biểu mẫu)
- Hai tiêu đề với văn bản chỗ dành sẵn với dấu ngoặc vuông.
Làm việc trực tiếp trên canvas để chọn từng tiêu đề giữ chỗ (bao gồm cả dấu ngoặc) và thay thế chúng bằng tiêu đề thực tế (ví dụ: Cập nhật thông tin liên hệ của bạn và Đăng ký nhận bản tin).
Tiền bo
Nhiều mẫu dành cho email, trang và biểu mẫu dùng quy ước sử dụng ngoặc vuông để đánh dấu văn bản chỗ dành sẵn hướng dẫn. Thông thường, các mẫu này cũng sử dụng văn bản giả tiếng La tinh ("lorem ipsum") dưới dạng chỗ dành sẵn cho văn bản trong phần nội dung và đôi khi văn bản ví dụ cho phần tiêu đề. Tuy nhiên, các tiêu đề này không sử dụng ngoặc vuông bởi vì văn bản không phải để hướng dẫn.
Trên tab Hộp công cụ , cuộn xuống cho đến khi bạn tìm thấy tiêu đề Danh sách đăng ký . Bạn sẽ thấy danh sách đăng ký bạn đã tạo hiển thị tại đây cùng với tất cả các danh sách khác đã ở trong hệ thống của bạn. Kéo nó từ Hộp công cụ vào khoảng trống bên dưới tiêu đề Đăng ký bản tin .
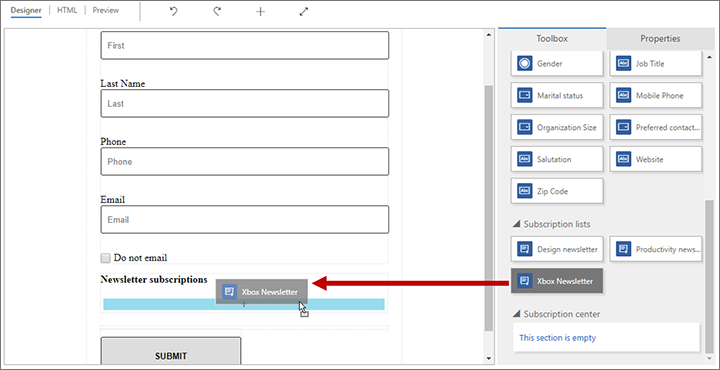
Tiền bo
Chỉ các dạng thuộc loại trung tâm đăng ký hiển thị danh sách đăng ký trong Hộp công cụ.
Trên thanh lệnh, chọn Lưu để lưu biểu mẫu mới của bạn.
Trên thanh lệnh, hãy chọn Đưa vào thực hiện xuất bản biểu mẫu để có thể sử dụng biểu mẫu trên các trang tiếp thị.
Tạo trang tiếp thị trung tâm đăng ký
Đi tới Tiếp thị bên ngoài>Tiếp thị qua Internet>Trang tiếp thị và tạo trang trung tâm đăng ký bằng cách sử dụng cùng một quy trình cơ bản mà bạn được sử dụng để tạo trang đích, nhưng hãy đảm bảo thực hiện những điều sau:
Đảm bảo trang Loại là Trung tâm đăng ký hoặc chọn mẫu trang tiếp thị trong đó Loại là Trung tâm đăng ký.
Bao gồm phần tử Biểu mẫu tham chiếu đến biểu mẫu đăng ký bạn vừa thực hiện. Định cấu hình hành vi gửi của biểu mẫu với các thông báo có liên quan và URL chuyển hướng.
Nhập giá trị cho tất cả các trường bắt buộc khác (Tên và URL một phần).
Chọn Kiểm tra lỗi và giải quyết mọi vấn đề được báo cáo.
Chọn Phát trực tiếp.
Để biết hướng dẫn chi tiết về cách tạo trang tiếp thị, hãy xem Tạo trang đích có biểu mẫu.
Xác định trung tâm đăng ký trong thiết đặt nội dung
Thiết đặt nội dung có giá trị thông thường mà bạn có thể đưa vào email như văn bản động khi sử dụng tính năng hỗ trợ chỉnh sửa (hoặc khi nhập đúng mã). Bạn có thể tạo nhiều bản ghi thiết đặt nội dung nếu cần và bạn phải gán mỗi bản ghi với từng hành trình của khách hàng. Do kiến trúc này, bạn có thể sử dụng cùng một thư cho vài hành trình khách hàng. Tuy nhiên, liên kết trung tâm đăng ký (và các thiết đặt nội dung khác) được bao gồm trong thư có thể khác cho từng hành trình.
Để làm việc với bản ghi cài đặt nội dung, hãy chuyển đến Tiếp thị bên ngoài>Mẫu tiếp thị>Cài đặt nội dung. Thao tác này sẽ đưa bạn đến danh sách thiết đặt nội dung hiện tại. Như thường lệ, bạn có thể chỉnh sửa bất kỳ bản ghi nào được liệt kê hoặc chọn Mới trên thanh lệnh để tạo bản ghi mới.
Tiền bo
Giống như email và hành trình của khách hàng, cài đặt nội dung phải được xuất bản lên Customer Insights - Journeys dịch vụ tiếp thị qua email (bằng cách chọn Phát trực tiếp). Nếu bạn cần chỉnh sửa bản ghi cài đặt nội dung trực tiếp, hãy chọn Chỉnh sửa trên thanh công cụ sau khi mở bản ghi, thực hiện các thay đổi rồi chọn Lưu; khi lưu, nó sẽ tự động xuất bản các thay đổi của bạn và trở về trạng thái trực tiếp.
Mỗi trường hiển thị ở đây (ngoài cài đặt Tên và Mặc định ) đều có thể được tham chiếu động trong email của bạn. Hai trường Địa chỉ chính và Trung tâm đăng ký phải được tham chiếu trong tất cả các email tiếp thị, vì vậy chúng cũng bắt buộc phải có đây.
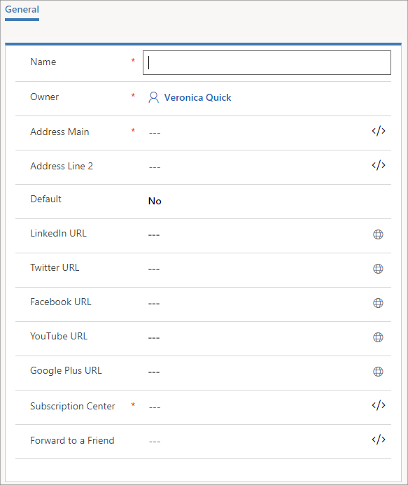
Cách xác định trung tâm đăng ký trong thiết đặt nội dung:
Chọn trường Trung tâm đăng ký .
Chọn nút Hỗ trợ chỉnh sửa
 cho trường Trung tâm đăng ký .
cho trường Trung tâm đăng ký .Hộp thoại cá nhân hóa sẽ mở ra. Chọn nút radio Tĩnh .
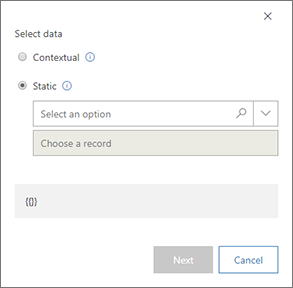
Từ Chọn một hộp tổ hợp tùy chọn , chọn trang tiếp thị.
Từ hộp tổ hợp Chọn bản ghi , chọn tên trang trung tâm đăng ký bạn muốn sử dụng. Nếu có quá nhiều trang, bạn có thể nhập văn bản ở đây để lọc danh sách, giúp bạn tìm trang mình cần dễ dàng hơn. Bây giờ, bạn đã xác định được bản ghi trang tiếp thị sẽ là trung tâm đăng ký của bản ghi thiết đặt nội dung này.
Quan trọng
Nếu bạn chọn tạo biểu mẫu cho một trung tâm đăng ký được lưu trữ trên một trang web bên ngoài, hãy đảm bảo rằng bạn nhập URL cho trang mà biểu mẫu của bạn được lưu trữ trong Trung tâm đăng ký trường.
Chọn Tiếp để tiếp tục.
Chọn nút radio Thuộc tính .
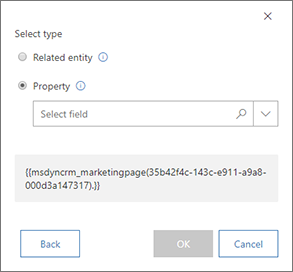
Lưu ý mã hiển thị ở cuối hộp thoại—đây là biểu thức thực tế mà bạn đã xây dựng dựa trên các lựa chọn của mình cho đến nay
Từ hộp tổ hợp Chọn trường , chọn FullPageUrl. Đây là trường nằm trong thực thể trang tiếp thị lưu trữ URL cho bản ghi trang tiếp thị mà bạn đã xác định ở trang trước.
Chọn OK để thêm biểu thức động mà bạn đã tạo vào cài đặt nội dung của mình.
Tiền bo
Biểu thức bạn vừa tạo khi sử dụng tính nănghỗ trợ chỉnh sửa là của biểu mẫu:
{{Tên thực thể(EntityID).Tên thuộc tính}}
Biểu thức này đánh giá là giá trị của thuộc tính được đặt tên (trong trường hợp này, URL của trang tiếp thị) từ bản ghi có thực thể và ID được đặt tên.
Bằng cách sử dụng các kỹ thuật tương tự, bạn cũng có thể tham khảo trang Chuyển tiếp tới trang Bạn bè và thậm chí bạn có thể xây dựng Địa chỉ chính bằng lấy giá trị trường từ bản ghi tài khoản.
Tạo thiết đặt nội dung khác, khi cần. Khi bạn hoàn tất, Lưu, Kiểm tra lỗi rồi Phát trực tiếp.
Để biết thêm thông tin về cài đặt nội dung và công cụ cá nhân hóa, hãy xem Thêm nội dung động vào email.
Xác định thiết đặt nội dung để dùng trong hành trình của khách hàng.
Như đã đề cập, thiết đặt nội dung được xác định theo cấp độ hành trình của khách hàng và áp dụng cho mọi email được gửi trong hành trình đó. Để xem và chỉnh sửa thiết đặt nội dung được áp dung cho hành trình của khách hàng.
Chuyển đến Tiếp thị bên ngoài>Thực hiện tiếp thị>Hành trình của khách hàng.
Tìm hành trình của bạn trong danh sách hoặc chọn Mới trong thanh lệnh để tạo hành trình mới.
Đi tới trang Chung của bản ghi hành trình của khách hàng.
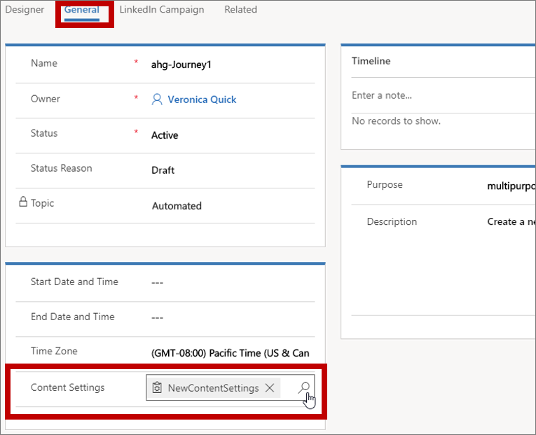
Sử dụng trường Cài đặt nội dung để chọn bản ghi Cài đặt nội dung áp dụng cho hành trình hiện tại.
Bao gồm liên kết trung tâm đăng ký trong email tiếp thị
Để thêm liên kết trung tâm đăng ký vào email tiếp thị:
Trong khi làm việc với thành phần văn bản, hãy thêm một số văn bản liên kết (chẳng hạn như quản lý đăng ký) ở vị trí thích hợp.
Chọn văn bản liên kết rồi chọn nút Liên kết
 từ thanh công cụ nổi để mở Liên kết hộp thoại.
từ thanh công cụ nổi để mở Liên kết hộp thoại.
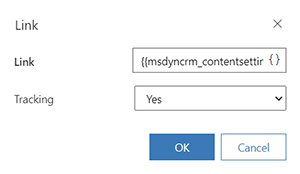
Chọn nút Hỗ trợ chỉnh sửa
 cho trường Liên kết . Trong hộp thoại cá nhân hóa, hãy chọn Ngữ cảnh rồi chọn ContentSettings trên trang đầu tiên. Chọn Tiếp theo rồi chọn Thuộc tính và msdyncrm_subscriptioncenter trên trang thứ hai. Chọn OK để đặt biểu thức
cho trường Liên kết . Trong hộp thoại cá nhân hóa, hãy chọn Ngữ cảnh rồi chọn ContentSettings trên trang đầu tiên. Chọn Tiếp theo rồi chọn Thuộc tính và msdyncrm_subscriptioncenter trên trang thứ hai. Chọn OK để đặt biểu thức {{msdyncrm_contentsettings.msdyncrm_subscriptioncenter}}vào trường Liên kết .Chọn OK để tạo liên kết.
Thông tin thêm: Tạo email tiếp thị và phát trực tiếp
Kiểm tra trung tâm đăng ký của bạn
Để thử nghiệm trung tâm đăng ký của bạn, bạn phải gửi cho chính mình một liên kết đến trung tâm trong email trực tiếp từ hành trình của khách hàng trực tiếp. Trung tâm đăng ký sẽ không hoạt động bình thường nếu bạn mở trực tiếp URL của nó hoặc chọn một liên kết được gửi trong tin nhắn thử nghiệm.
Trung tâm đăng ký chỉ hoạt động khi chúng "biết" đang nói chuyện với ai. Điều này cho phép trung tâm đăng ký hiển thị thông tin liên hệ hiện có trong các trường có thể sửa được (như tên và email), đồng thời cho biết danh sách đăng ký có sẵn nào trình xem này đã thuộc về. Cách duy nhất mà hầu hết những người sẽ có thể mở trung tâm đăng ký là bằng cách chọn một liên kết được gửi cho họ trong một email tiếp thị từ một hành trình của khách hàng. Các liên kết như vậy bao gồm ID cho phép trung tâm đăng ký biết liên hệ nào đã yêu cầu trang. (Trên thực tế, tất cả các liên kết trong email tiếp thị đều bao gồm một ID được liên kết với cả người liên hệ và thư, cho phép hệ thống báo cáo liên kết nào từng người liên hệ đã chọn trong mỗi thư.)
Nếu bạn mở một trung tâm đăng ký bằng cách mở trực tiếp URL của nó (hoặc bằng việc sử dụng một liên kết được gửi trong một thư kiểm tra), một thông báo lỗi sẽ hiển thị cho biết hệ thống không thể xác minh thông tin liên hệ của bạn.
Để kiểm tra toàn diện trung tâm đăng ký của bạn, hãy thiết lập một hành trình của khách hàng đơn giản nhắm mục liêu đến một bản ghi liên hệ có địa chỉ email của bạn và gửi đi một email tiếp thị đơn giản liên kết đến trung tâm đăng ký của bạn (tương tự như hành trình được giới thiệu trong phần trước, nhưng hãy nhớ sử dụng một phân khúc giới hạn). Khi bạn nhận được thư, hãy chọn liên kết trung tâm đăng ký và kiểm tra các tính năng của nó.
Xem và chỉnh sửa danh sách mà mỗi liên hệ đăng ký
Xem, thêm hoặc xóa thành viên danh sách đăng ký cho một liên hệ được hiển thị
Cách xem, xóa hoặc xóa thành viên danh sách cho liên hệ được hiển thị:
Chuyển đến Tiếp thị bên ngoài>Khách hàng>Danh bạ.
Mở liên hệ bạn muốn xem hoặc chỉnh sửa.
Mở tab Chi tiết của bản ghi người liên hệ và tìm phần Danh sách đăng ký .
- Mỗi danh sách đăng ký mà liên hệ đã thuộc về được liệt kê ở đây.
- Để xóa người liên hệ khỏi bất kỳ đăng ký nào trong số này, hãy chọn nút Tùy chọn khác (trông giống như dấu chấm lửng) bên cạnh danh sách mục tiêu rồi chọn Xóa.
- Để thêm liên hệ vào bất kỳ danh sách đăng ký hiện có nào, hãy chọn nút Lệnh khác (trông giống dấu chấm lửng) trong Danh sách đăng ký tiêu đề rồi chọn Thêm danh sách khách hàng tiếp thị hiện có. Hộp thả xuống mở ra. Sử dụng hộp này để tìm kiếm và chọn từng danh sách bạn muốn thêm (các) liên hệ đã chọn vào. Chọn Thêm để thêm liên hệ và đóng cửa sổ thả xuống.
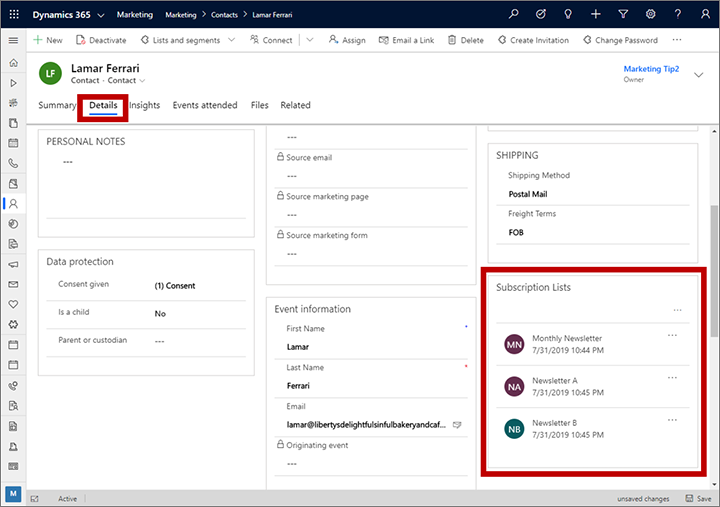
Thêm liên hệ vào danh sách từ danh sách liên hệ hoặc dạng xem biểu mẫu
Cách thêm liên hệ được hiển thị vào danh sách đăng ký hoặc danh sách tiếp thị tĩnh:
Chuyển đến Tiếp thị bên ngoài>Khách hàng>Danh bạ.
Thực hiện một trong các thao tác sau:
- Đặt bộ lọc và tùy chọn dạng xem để tìm một bộ sưu tập của một hoặc nhiều số liên lạc. Sau đó, hãy chọn dấu kiểm ở cột bên trái cho từng liên hệ bạn muốn thêm hoặc xóa.
- Mở hoặc tạo một bản ghi người liên hệ.
Trên thanh lệnh, hãy mở danh sách thả xuống Danh sách và phân đoạn và chọn một trong các mục sau:
- Thêm vào danh sách đăng ký: Để thêm các liên hệ hiện được hiển thị hoặc đã chọn vào một hoặc nhiều danh sách đăng ký hiện có.
- Thêm vào danh sách khách hàng tiếp thị: Để thêm những người liên hệ hiện được hiển thị hoặc đã chọn vào một hoặc nhiều danh sách tiếp thị tĩnh hiện có.
(Lưu ý rằng bạn cũng có thể thêm hoặc xóa (các) liên hệ vào/từ các phân đoạn tĩnh bằng danh sách thả xuống này. Thông tin thêm: Quản lý tư cách thành viên phân khúc từ bản ghi liên hệ)
Hộp thả xuống mở ra. Sử dụng hộp này để tìm kiếm và chọn từng danh sách bạn muốn thêm (các) liên hệ đã chọn vào. Chọn Thêm để thêm liên hệ và đóng cửa sổ thả xuống.
Quản lý đăng ký ở cấp email
Tùy thuộc vào Customer Insights - Journeys thiết lập của bạn và khu vực bạn hoạt động, bạn có thể cần phải xử lý việc chọn không tham gia ở cấp độ email. Sau đây là các cách để xử lý chọn không tham gia cấp email:
Không cho phép người dùng tạo nhiều liên hệ có cùng địa chỉ email
Nếu địa chỉ email được liên kết với liên hệ hiện có, bạn có thể cấm người dùng tạo liên hệ mới có cùng địa chỉ email. Giới hạn mỗi địa chỉ email cho một liên hệ duy nhất sẽ loại bỏ sự trùng lặp, đảm bảo rằng việc chọn không tham gia áp dụng cho đúng liên hệ mỗi lần.
Bạn có thể áp dụng các quy tắc phát hiện sự trùng lặp cho toàn bộ tổ chức của mình (Cài đặt>Nâng cao>Quản lý dữ liệu >phát hiện sự trùng lặp Cài đặt). Chức năng này được bật theo mặc định. Dynamics 365 chứa các quy tắc phát hiện sự trùng lặp đối với các khách hàng và người liên hệ. Quy tắc địa chỉ email phát hiện cụ thể "Những liên hệ có cùng địa chỉ email được tìm thấy." Nếu phát hiện trùng lặp được bật, trùng lặp sẽ được phát hiện khi:
- Một bản ghi được tạo hoặc cập nhật: Hệ thống kiểm tra sự trùng lặp khi người dùng nhập hoặc cập nhật bản ghi.
- Trong quá trình nhập dữ liệu: Khi bạn sử dụng trình hướng dẫn Nhập dữ liệu để tải danh bạ hoặc tài khoản, trình hướng dẫn sẽ phát hiện các bản ghi trùng lặp.
Quy tắc phát hiện sự trùng lặp toàn cầu chỉ áp dụng cho trường "Email".
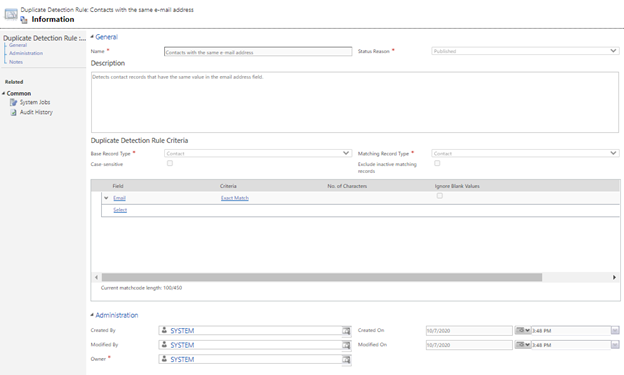
Nếu bạn cần tạo các quy tắc phát hiện sự trùng lặp bổ sung, chẳng hạn như cho trường "Địa chỉ email 2", thì bạn có thể thêm một quy tắc khác bằng cách làm theo hướng dẫn trong hướng dẫn Power Platform này.
Lưu ý
Thay đổi hoặc xóa quy tắc hệ thống có thể khiến phát hiện sự trùng lặp không hoạt động như mong đợi.
Lưu ý
Khi Đơn vị kinh doanh được kích hoạt, Đơn vị kinh doanh sở hữu biểu mẫu được bao gồm trong các tiêu chí phù hợp. Điều này có nghĩa là biểu mẫu có thể tạo liên hệ với cùng một email trong một Đơn vị kinh doanh khác. Nếu bạn yêu cầu địa chỉ email duy nhất cho mỗi tổ chức, hãy tắt tính năng Đơn vị kinh doanh.
Lưu ý
Khi định cấu hình chiến lược so khớp người liên hệ, bạn chỉ nên tiếp tục so khớp trên email (mặc định) cho các chiến lược so khớp biểu mẫu và sự kiện.
Chạy công việc hệ thống hàng loạt để phát hiện email trùng lặp
Vì một số thay đổi đối với cơ sở dữ liệu khách hàng không được quy tắc toàn cầu phát hiện sự trùng lặp ghi lại (ví dụ: khi hợp nhất các bản ghi liên hệ hoặc kích hoạt chúng), nên bạn có thể kiểm tra trùng lặp định kỳ bằng cách sử dụng công việc đã lên lịch. Để tạo công việc đã lên lịch, hãy truy cập Power Platform trung tâm quản trị rồi chọn Cài đặt>Quản lý dữ liệu>phát hiện sự trùng lặp jobs. Tạo một công việc mới, thêm các trường địa chỉ email bạn muốn kiểm tra và xác định lịch trình.
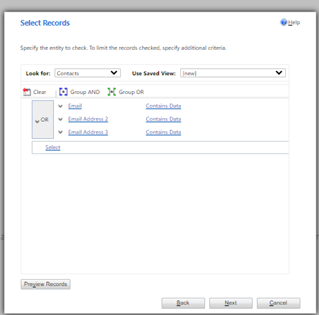
Sau khi phát hiện bản ghi email trùng lặp, bạn có thể chọn bản ghi chính và kết hợp, xóa hoặc sửa các bản sao khác.
Nếu bạn cần tùy chỉnh thêm việc xử lý email trùng lặp, hãy tham khảo bài viết Phát hiện dữ liệu trùng lặp bằng mã .
Cập nhật sự đồng ý cho tất cả các liên hệ chia sẻ cùng một địa chỉ email sau khi một liên hệ đã chọn không tham gia
Bạn có thể tạo biểu mẫu tiếp thị để nắm bắt sở thích của khách hàng. Bạn có thể định cấu hình biểu mẫu để thu thập dữ liệu, nhưng không thể tạo liên hệ mới hoặc cập nhật liên hệ hiện có tại thời điểm gửi. Tính năng này cung cấp cho bạn sự linh hoạt để quyết định cách xử lý thực thể gửi biểu mẫu trước khi tạo hoặc cập nhật liên hệ.
Sau đó, bạn có thể thiết lập một quy trình làm việc sẽ trích xuất địa chỉ email từ việc gửi và truy vấn cơ sở dữ liệu với nó để lấy danh sách các liên hệ có cùng địa chỉ email và cập nhật tùy chọn của họ.
Lưu ý
Cài đặt Không cập nhật chỉ hoạt động với các loại biểu mẫu trang đích.
Để biết thêm thông tin, hãy xem Ánh xạ dữ liệu biểu mẫu tới các thực thể có Quy trình công việc tùy chỉnh và các tài liệu khác trong Hướng dẫn dành cho nhà phát triển.