培训
使用 KQL 活动运行查询
Microsoft Fabric 数据工厂中的 KQL 活动允许你使用 Kusto 查询语言 (KQL) 针对 Azure 数据资源管理器实例运行查询。
如果要开始,必须满足以下先决条件:
- 具有有效订阅的租户帐户。 免费创建帐户。
- 创建了工作区。
若要在管道中使用 KQL 活动,请完成以下步骤:
在工作区中创建新管道。
在管道的“活动”窗格中搜索“KQL”,然后将其添加到管道画布上。
备注
可能需要展开菜单并向下滚动才能看到 KQL 活动,如下面的屏幕截图中突出显示的那样。
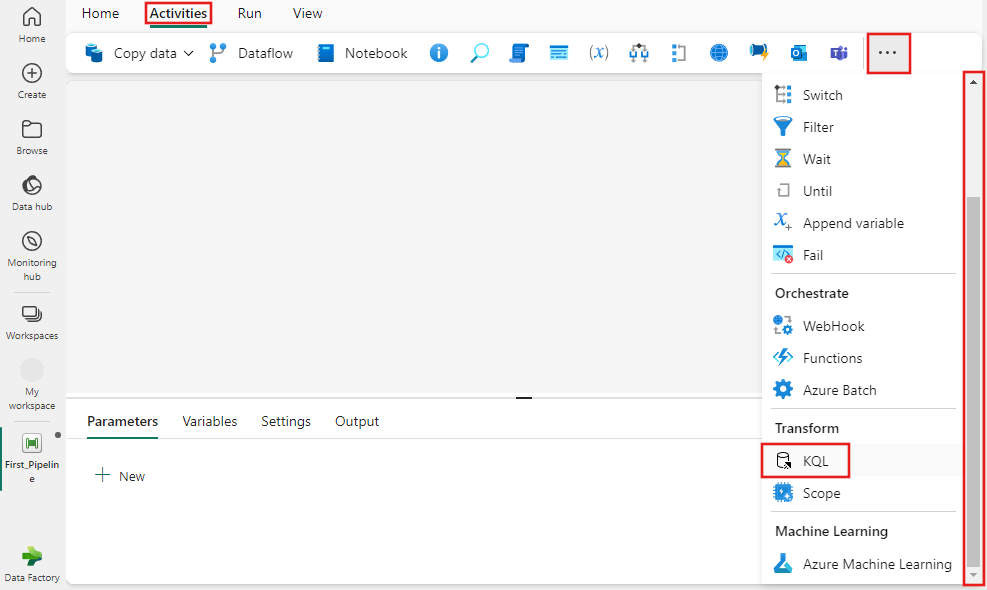
在管道编辑器画布上选择新的 KQL 活动(如果尚未选择)。
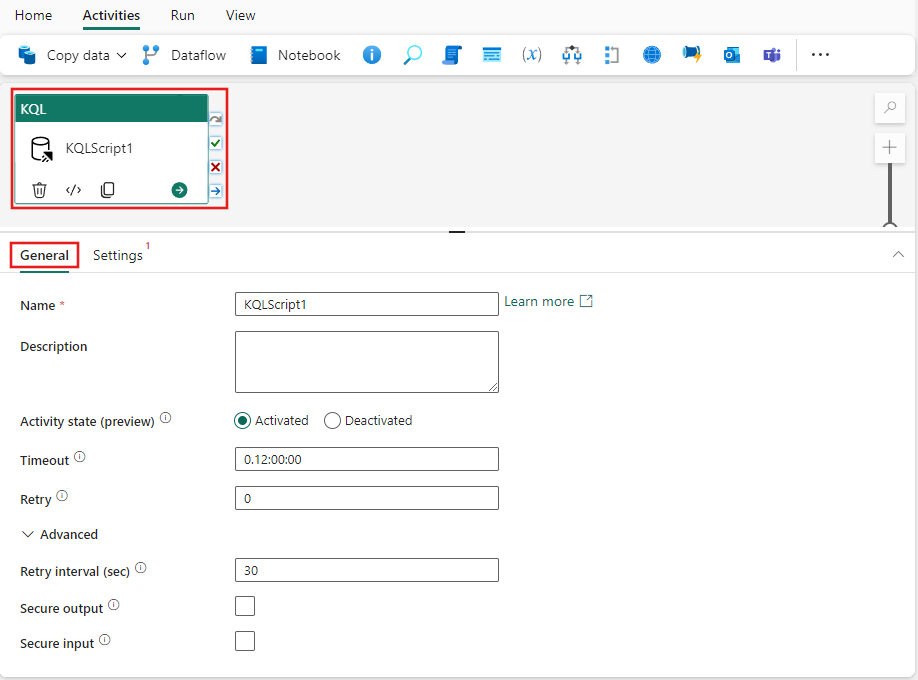
若要配置“常规”设置选项卡,请参阅“常规”设置指导。
选择“设置”选项卡,然后从下拉列表中选择“KQL 数据库”连接或创建新的连接。 如果选择工作区数据存储,则可以通过选择下拉列表中显示的“添加动态内容”选项,使用动态内容来参数化数据库选择。
然后提供一个 KQL 查询,以针对命令属性的所选数据库执行。 可以在查询中使用动态内容,方法是选择选定文本框时显示的添加动态内容链接。
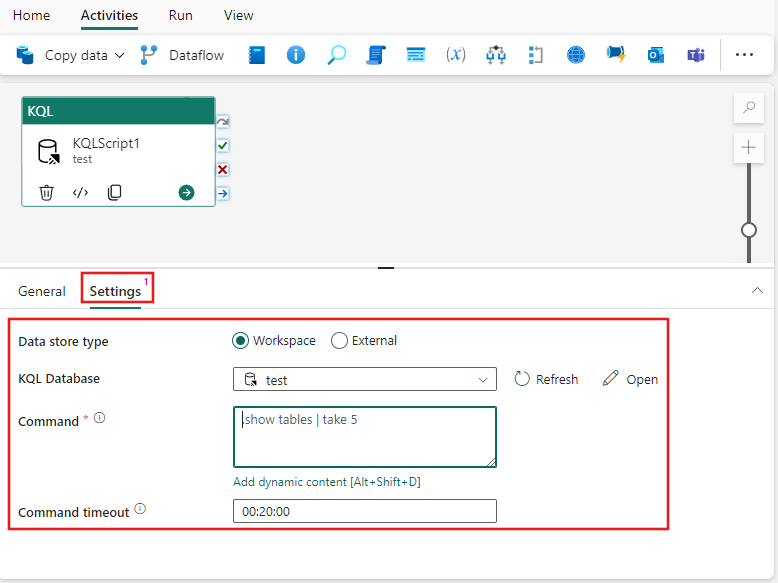
最后,指定命令超时或保留 20 分钟的默认超时。 也可以对此属性使用动态内容。
KQL 活动通常与其他活动一起使用。 配置管道所需的任何其他活动后,切换到管道编辑器顶部的“主页”选项卡,然后选择“保存”按钮以保存管道。 选择“运行”来直接运行它,或者选择“计划”进行计划。 还可以在此处查看运行历史记录,或者配置其他设置。

其他资源
文档
-
在实时智能中创建存储的函数 - Microsoft Fabric
了解如何使用“.create-or-alter function”命令在实时智能中创建存储的函数。
-
在复制活动中配置 KQL 数据库 - Microsoft Fabric
本文介绍如何使用 KQL 数据库复制数据。
-
将 Fabric 笔记本与 KQL 数据库中的数据配合使用 - Microsoft Fabric
了解如何使用 KQL(Kusto 查询语言)从 Microsoft Fabric 笔记本查询 KQL 数据库中的数据