教學課程:使用 Azure 地圖服務設定地理柵欄
本教學課程將逐步引導您了解建立和使用 Azure 地圖服務地理柵欄服務的基本概念。
試想以下情況:
工地管理員必須在設備進入和離開建築區域的周邊時追蹤設備。 每當設備離開或進入這些周邊區域時,都會傳送電子郵件通知給 Operations Manager。
Azure 地圖服務提供服務,以支援在設備進入和離開建築區域時加以追蹤。 在此教學課程中,您需要:
- 上傳 Geofencing GeoJSON 資料,以定義您想要監視的工地區域。 您會使用資料上傳 API,將地理柵欄當作多邊形座標上傳至您的 Azure 地圖服務帳戶。
- 設定兩個邏輯應用程式;當觸發時,會在設備進入並離開地理柵欄區域時,傳送電子郵件通知給網站建構的 Operations Manager。
- 使用 Azure 事件方格來訂閱 Azure 地圖服務地理柵欄進入和退出事件。 您會設定兩個 Webhook 事件訂用帳戶,以呼叫您在兩個邏輯應用程式中定義的 HTTP 端點。 然後,邏輯應用程式會在設備移動或進入地理柵欄時,傳送適當的電子郵件通知。
- 使用 Spatial Geofence Get API,在設備離開並進入地理柵欄區域時接收通知。
必要條件
本教學課程使用 Postman 應用程式,但您可以使用不同的 API 開發環境。
重要
在 URL 範例中,以您的 Azure 地圖服務訂用帳戶金鑰取代 {Your-Azure-Maps-Subscription-key}。
建立具有全域區域的 Azure 地圖服務帳戶
Geofence API 非同步事件需要 Azure 地圖服務帳戶的區域屬性設定為 [全域]。 在 Azure 入口網站中建立 Azure 地圖服務帳戶時,不會提供此設定,不過您有數個其他選項可用來建立具有「全域」區域設定的新 Azure 地圖服務帳戶。 本節列出三種方法,可用來建立 Azure 地圖服務帳戶,並將區域設定為「全域」。
注意
ARM 範本和 PowerShell New-AzMapsAccount 命令中的 location 屬性都會參考與 Azure 入口網站中的 Region 欄位相同的屬性。
上傳地理柵欄 GeoJSON 資料
本教學課程會示範如何上傳包含 FeatureCollection 的地理柵欄 GeoJSON 資料。 FeatureCollection 包含在工地內定義多邊形區域的兩個地理柵欄。 第一個地理柵欄沒有到期時間或限制。 第二個地理柵欄只能根據上班時間 (太平洋時區上午 9:00 - 下午 5:00) 進行查詢,在 2022 年 1 月 1 日之後即失效。 如需關於GeoJSON 格式的詳細資訊,請參閱 Geofencing GeoJSON 資料。
提示
您可以隨時更新您的地理柵欄資料。 如需詳細資訊,請參閱資料上傳 API。 若要上傳地理柵欄 GeoJSON 資料:
在 Postman 應用程式中,選取 [New] \(新增\)。
在 [Create New] \(新建\) 視窗中,選取 [HTTP Request] \(HTTP 要求\)。
輸入要求的要求名稱,例如 POST GeoJSON Data Upload。
選取 [POST] HTTP 方法。
輸入下列 URL。 要求應會類似於下列 URL:
https://{geography}.atlas.microsoft.com/mapData?subscription-key={Your-Azure-Maps-Subscription-key}&api-version=2.0&dataFormat=geojsonURL 路徑中的
geojson參數代表上傳資料的資料格式。注意
將 {geography} 取代為您的地理範圍。 如需詳細資訊,請參閱 Azure 地圖服務地理範圍,以及 Spatial Geofence Get API。
選取 [本文] 索引標籤。
在下拉式清單中,選取 [raw] \(原始\) 和 [JSON]。
複製下列 GeoJSON 資料,然後將其貼到 [本文] 視窗:
{
"type": "FeatureCollection",
"features": [
{
"type": "Feature",
"geometry": {
"type": "Polygon",
"coordinates": [
[
[
-122.13393688201903,
47.63829579223815
],
[
-122.13389128446579,
47.63782047131512
],
[
-122.13240802288054,
47.63783312249837
],
[
-122.13238388299942,
47.63829037035086
],
[
-122.13393688201903,
47.63829579223815
]
]
]
},
"properties": {
"geometryId": "1"
}
},
{
"type": "Feature",
"geometry": {
"type": "Polygon",
"coordinates": [
[
[
-122.13374376296996,
47.63784758098976
],
[
-122.13277012109755,
47.63784577367854
],
[
-122.13314831256866,
47.6382813338708
],
[
-122.1334782242775,
47.63827591198201
],
[
-122.13374376296996,
47.63784758098976
]
]
]
},
"properties": {
"geometryId": "2",
"validityTime": {
"expiredTime": "2022-01-01T00:00:00",
"validityPeriod": [
{
"startTime": "2020-07-15T16:00:00",
"endTime": "2020-07-15T24:00:00",
"recurrenceType": "Daily",
"recurrenceFrequency": 1,
"businessDayOnly": true
}
]
}
}
}
]
}
請選取傳送。
在回應視窗中,選取 [Headers] \(標頭\) 索引標籤。
複製 Operation-Location 金鑰的值,即
status URL。status URL用來檢查 GeoJSON 資料上傳的狀態。https://{geography}.atlas.microsoft.com/mapData/operations/{operationId}?api-version=2.0
檢查 GeoJSON 資料上傳狀態
若要檢查 GeoJSON 資料的狀態並擷取其唯一識別碼 (udid):
選取新增。
在 [Create New] \(新建\) 視窗中,選取 [HTTP Request] \(HTTP 要求\)。
輸入要求的 [Request name] \(要求名稱\),例如 GET Data Upload Status。
選取 [GET] HTTP 方法。
輸入您在上傳地理柵欄 GeoJSON 資料中複製的
status URL。 要求應會類似於下列 URL:https://{geography}.atlas.microsoft.com/mapData/{operationId}?api-version=2.0&subscription-key={Your-Azure-Maps-Subscription-key}請選取傳送。
在回應視窗中,選取 [Headers] \(標頭\) 索引標籤。
複製 Resource-Location 金鑰的值,即
resource location URL。resource location URL包含上傳資料的唯一識別碼 (udid)。 在本教學課程的最後一節中,儲存udid以查詢 Get Geofence API。
(選擇性) 擷取 GeoJSON 資料中繼資料
您可以從上傳的資料擷取中繼資料。 中繼資料包含資源位置 URL、建立日期、更新日期、大小和上傳狀態等資訊。
若要擷取內容中繼資料:
選取新增。
在 [Create New] \(新建\) 視窗中,選取 [HTTP Request] \(HTTP 要求\)。
輸入要求的 [要求名稱],例如 GET Data Upload Metadata。
選取 [GET] HTTP 方法。
輸入您在檢查 GeoJSON 資料上傳狀態中複製的
resource Location URL。 要求應會類似於下列 URL:https://{geography}.atlas.microsoft.com/mapData/metadata/{udid}?api-version=2.0&subscription-key={Your-Azure-Maps-Subscription-key}在回應視窗中,選取 [本文] 索引標籤。中繼資料應該會類似下列 JSON 片段:
{ "udid": "{udid}", "location": "https://{geography}.atlas.microsoft.com/mapData/6ebf1ae1-2a66-760b-e28c-b9381fcff335?api-version=2.0", "created": "5/18/2021 8:10:32 PM +00:00", "updated": "5/18/2021 8:10:37 PM +00:00", "sizeInBytes": 946901, "uploadStatus": "Completed" }
在 Azure Logic Apps 中建立工作流程
接下來,建立兩個邏輯應用程式端點,以觸發電子郵件通知。
若要建立邏輯應用程式:
登入 Azure 入口網站。
在 Azure 入口網站的左上角,選取 [建立資源]。
在 [搜尋服務和 Marketplace] 方塊中輸入 [Logic App]。
從結果中選取 [邏輯應用程式]。 然後,選取 [建立]。
在 [邏輯應用程式] 頁面上,輸入下列值:
- 您想要使用於此邏輯應用程式的「訂用帳戶」。
- 此邏輯應用程式的「資源群組」名稱。 您可以選擇 [建立新的] 或 [使用現有的] 資源群組。
- 邏輯應用程式的「邏輯應用程式名稱」。 在此情況下,使用
Equipment-Enter作為名稱。 - 選取 [使用量] 作為 [方案類型]。 如需詳細資訊,請參閱 Logic App 文件中計費和定價模型。
基於本教學課程的目的,請將其餘所有值保留為預設設定。
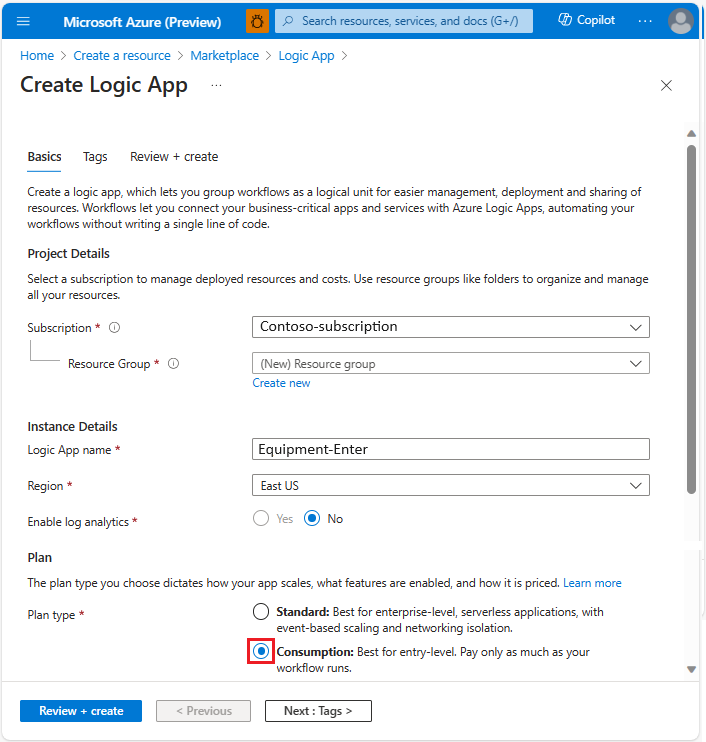
當您完成時,選取 [檢閱 + 建立]。 在 Azure 驗證邏輯應用程式資源的相關資訊之後,請選取 [建立]。
當部署成功完成時,選取 [移至資源]。
在左側功能表中的 [開發工具] 區段中,選取 [邏輯應用程式設計工具],向下捲動至 [以一般觸發程式開始] 區段。 選取 [收到 HTTP 要求時]。
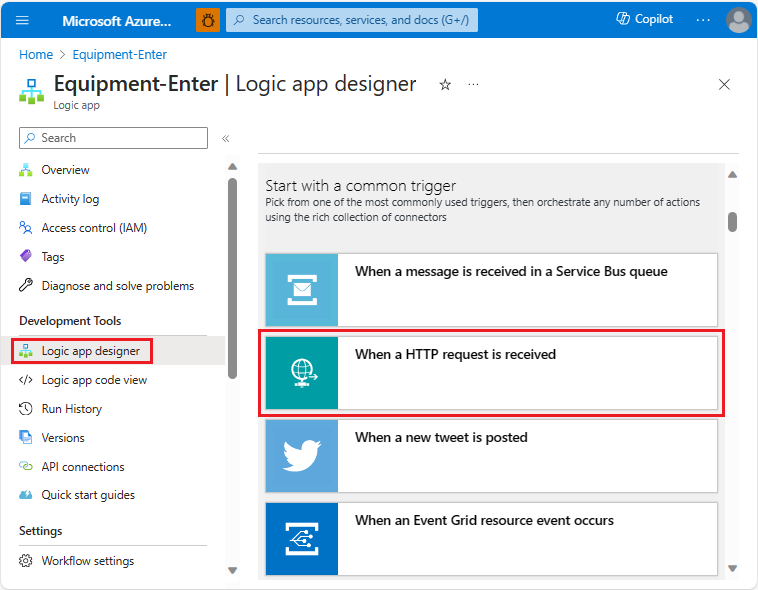
在邏輯應用程式設計工具的右上角,選取 [儲存]。 系統會自動產生 HTTP POST URL。 儲存 URL。 您在下一節中需要使用此資訊來建立事件端點。
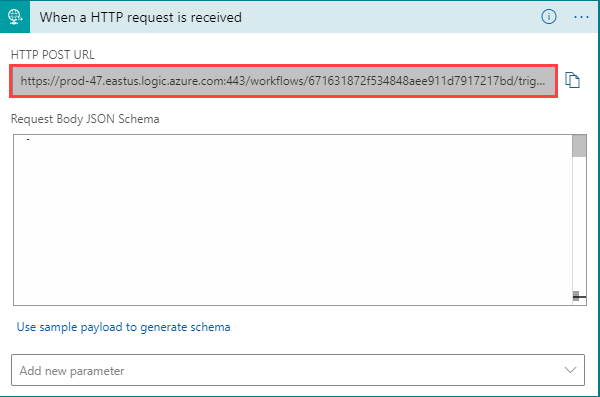
選取 + 新增步驟。
在搜尋方塊中,輸入
outlook.com email。 在 [動作] 清單中向下捲動,然後選取 [傳送電子郵件 (V2)]。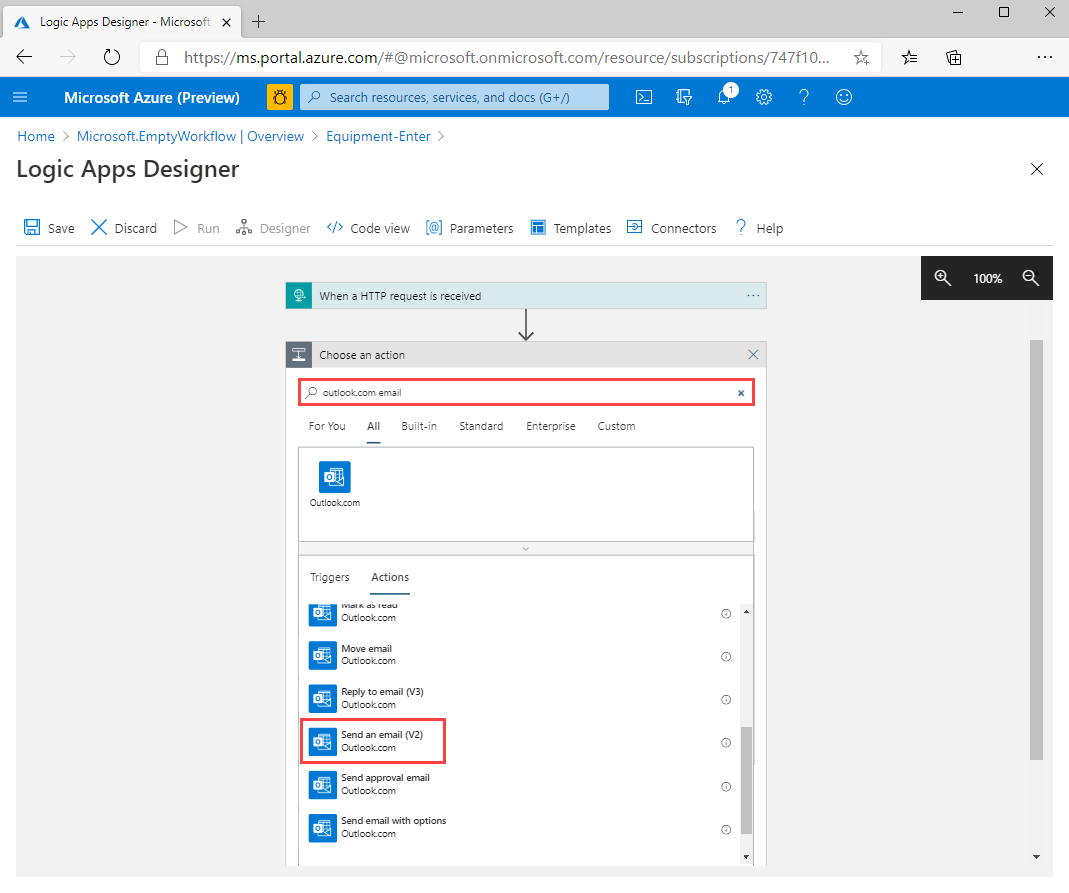
登入 Outlook 帳戶。 請務必選取 [是] 允許邏輯應用程式存取帳戶。 填寫傳送電子郵件的欄位。
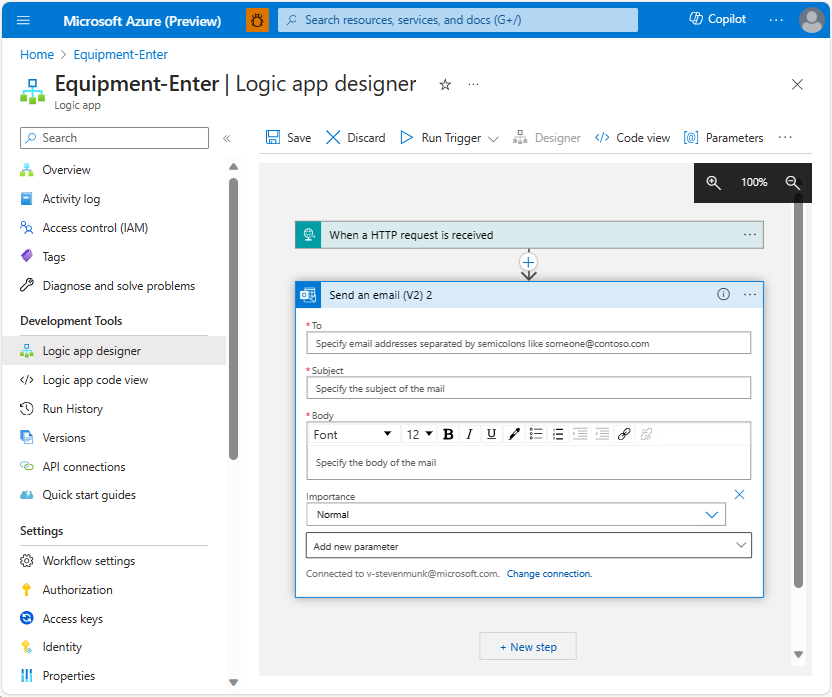
提示
您可以在電子郵件通知中,取出 GeoJSON 回應資料,例如
geometryId或deviceId。 您可以設定 Logic Apps 來讀取事件方格所傳送的資料。 如需如何設定 Logic Apps 以取用事件資料並將事件資料傳遞至電子郵件通知的詳細資訊,請參閱教學課程:使用事件方格和 Logic Apps 傳送有關 Azure IoT 中樞事件的電子郵件通知。在 [邏輯應用程式設計工具] 的左上角,選取 [儲存]。
若要建立第二個邏輯應用程式,以在設備離開工地時通知管理員,請重複相同的程序。 將邏輯應用程式命名為
Equipment-Exit。
建立 Azure 地圖服務事件訂用帳戶
Azure 地圖服務支援三種事件類型。 本教學課程將示範如何建立下列兩個事件的訂用帳戶:
- 地理柵欄輸入事件
- 地理柵欄結束事件
建立地理柵欄結束和輸入事件訂用帳戶:
在您的 Azure 地圖服務帳戶中,選取 [訂用帳戶]。
選取您的訂用帳戶名稱。
在 [設定] 功能表中,選取 [事件]。
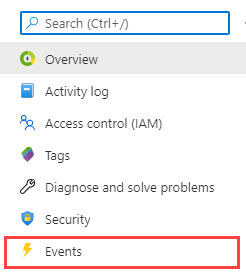
在事件頁面中,選取 [+ 事件訂用帳戶]。

在 [建立事件訂用帳戶] 頁面上,輸入下列值:
- 事件訂用帳戶的「名稱」。
- 「事件結構描述」應該是「事件方格結構描述」。
- 此事件訂用帳戶的「系統主題名稱」,在此案例中是
Contoso-Construction。 - 針對「事件種類篩選條件」,選擇
Geofence Entered作為事件種類。 - 針對「端點類型」,選擇
Web Hook。 - 針對「端點」,請複製您在上一節中所建立邏輯應用程式進入端點的 HTTP POST URL。 如果您忘記儲存此資訊,可以直接回到邏輯應用程式設計工具,並從 HTTP 觸發程序步驟複製。
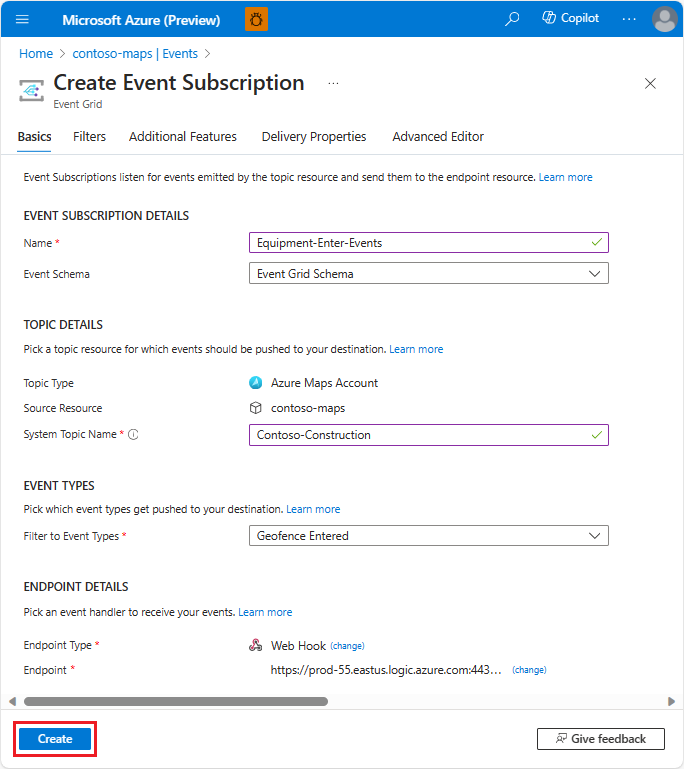
選取 建立。
針對地理柵欄結束事件重複相同的程序。 務必選擇
Geofence Exited作為事件種類。
使用 Spatial Geofence Get API
接下來,我們繪使用 Spatial Geofence Get API,在設備進入或離開地理柵欄時,傳送電子郵件通知給 Operations Manager。
每一項設備都有 deviceId。 在本教學課程中,您會追蹤單一設備,其唯一識別碼為 device_1。
下圖顯示裝置在一段時間內的五個位置,從「開始」位置開始,也就是地理柵欄以外的地方。 基於本教學課程的目的,「開始」位置並未定義,因為您不用在該位置查詢裝置。
當您查詢 Spatial Geofence Get API 了解指出初始地理柵欄進入或結束的設備位置時,事件方格會呼叫適當的邏輯應用程式端點,將電子郵件通知傳送至 Operations Manager。
下列各節會使用五個不同的設備位置座標,讓 API 發出要求。
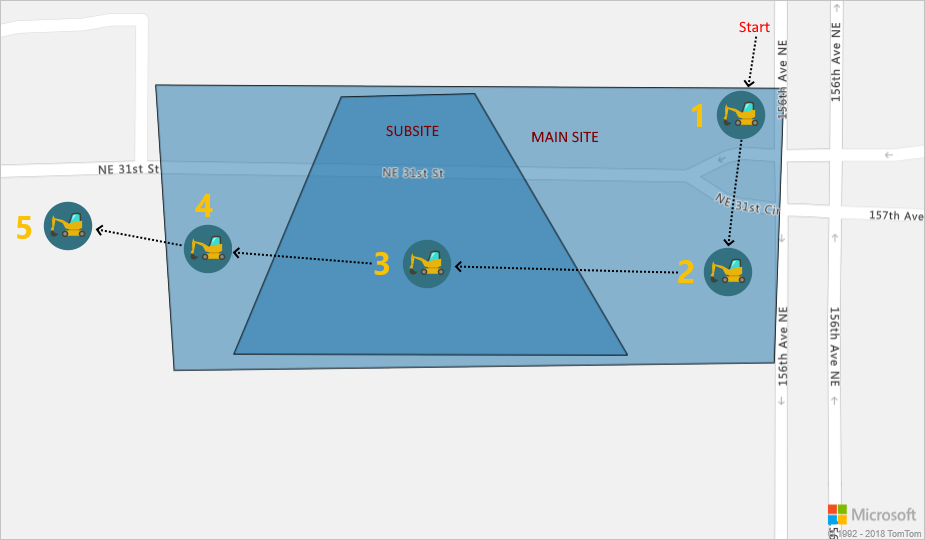
設備位置 1 (47.638237,-122.132483)
在 Postman 應用程式中,選取 [New] \(新增\)。
在 [Create New] \(新建\) 視窗中,選取 [HTTP Request] \(HTTP 要求\)。
輸入要求的 [要求名稱],例如「位置 1」。
選取 [GET] HTTP 方法。
輸入下列 URL。 邀請應該如下列 URL 所示 (使用您儲存在上傳地理柵欄 GeoJSON 資料區段中的
udid取代{udid})。https://{geography}.atlas.microsoft.com/spatial/geofence/json?subscription-key={Your-Azure-Maps-Subscription-key}&api-version=2022-08-01&deviceId=device_01&udid={udid}&lat=47.638237&lon=-122.1324831&searchBuffer=5&isAsync=True&mode=EnterAndExit請選取傳送。
回應應該類似下列 GeoJSON 片段:
{ "geometries": [ { "deviceId": "device_1", "udId": "64f71aa5-bbee-942d-e351-651a6679a7da", "geometryId": "1", "distance": -999.0, "nearestLat": 47.638291, "nearestLon": -122.132483 }, { "deviceId": "device_1", "udId": "64f71aa5-bbee-942d-e351-651a6679a7da", "geometryId": "2", "distance": 999.0, "nearestLat": 47.638053, "nearestLon": -122.13295 } ], "expiredGeofenceGeometryId": [], "invalidPeriodGeofenceGeometryId": [], "isEventPublished": true }
在上述 GeoJSON 回應中,與主要位置地理柵欄的距離顯示為負數,表示設備位於地理柵欄內。 與子工地地理柵欄的距離顯示為正數,表示設備位於子工地地理柵欄外。 由於這是此裝置第一次位於主要位置地理柵欄內,所以 isEventPublished 參數會設定為 true。 Operations Manager 會收到電子郵件通知,表示設備已進入地理柵欄。
位置 2 (47.63800,-122.132531)
在 Postman 應用程式中,選取 [New] \(新增\)。
在 [Create New] \(新建\) 視窗中,選取 [HTTP Request] \(HTTP 要求\)。
輸入要求的 [要求名稱],例如「位置 2」。
選取 [GET] HTTP 方法。
輸入下列 URL。 邀請應該如下列 URL 所示 (使用您儲存在上傳地理柵欄 GeoJSON 資料區段中的
udid取代{udid})。https://{geography}.atlas.microsoft.com/spatial/geofence/json?subscription-key={Your-Azure-Maps-Subscription-key}&api-version=2022-08-01&deviceId=device_01&udId={udId}&lat=47.63800&lon=-122.132531&searchBuffer=5&isAsync=True&mode=EnterAndExit請選取傳送。
回應應該類似下列 GeoJSON 片段:
{ "geometries": [ { "deviceId": "device_01", "udId": "64f71aa5-bbee-942d-e351-651a6679a7da", "geometryId": "1", "distance": -999.0, "nearestLat": 47.637997, "nearestLon": -122.132399 }, { "deviceId": "device_01", "udId": "64f71aa5-bbee-942d-e351-651a6679a7da", "geometryId": "2", "distance": 999.0, "nearestLat": 47.63789, "nearestLon": -122.132809 } ], "expiredGeofenceGeometryId": [], "invalidPeriodGeofenceGeometryId": [], "isEventPublished": false }
在上述的 GeoJSON 回應中,設備仍在主要位置地理柵欄中,而且尚未進入子位置地理柵欄。 因此,isEventPublished 參數會設定為 false,而 Operations Manager 不會收到任何電子郵件通知。
位置 3 (47.63810783315048,-122.13336020708084)
在 Postman 應用程式中,選取 [New] \(新增\)。
在 [Create New] \(新建\) 視窗中,選取 [HTTP Request] \(HTTP 要求\)。
輸入要求的 [要求名稱],例如「位置 3」。
選取 [GET] HTTP 方法。
輸入下列 URL。 邀請應該如下列 URL 所示 (使用您儲存在上傳地理柵欄 GeoJSON 資料區段中的
udid取代{udid})。https://{geography}.atlas.microsoft.com/spatial/geofence/json?subscription-key={Your-Azure-Maps-Subscription-key}&api-version=2022-08-01&deviceId=device_01&udid={udid}&lat=47.63810783315048&lon=-122.13336020708084&searchBuffer=5&isAsync=True&mode=EnterAndExit請選取傳送。
回應應該類似下列 GeoJSON 片段:
{ "geometries": [ { "deviceId": "device_01", "udId": "64f71aa5-bbee-942d-e351-651a6679a7da", "geometryId": "1", "distance": -999.0, "nearestLat": 47.638294, "nearestLon": -122.133359 }, { "deviceId": "device_01", "udId": "64f71aa5-bbee-942d-e351-651a6679a7da", "geometryId": "2", "distance": -999.0, "nearestLat": 47.638161, "nearestLon": -122.133549 } ], "expiredGeofenceGeometryId": [], "invalidPeriodGeofenceGeometryId": [], "isEventPublished": true }
在上述的 GeoJSON 回應中,設備仍在主要位置地理柵欄中,而且進入子位置地理柵欄。 因此,isEventPublished 參數會設定為 true。 Operations Manager 會收到電子郵件通知,表示設備進入地理柵欄。
注意
如果設備在上班時間後已移至子位置,則不會發佈任何事件,且 Operations Manager 不會收到任何通知。
位置 4 (47.637988,-122.1338344)
在 Postman 應用程式中,選取 [New] \(新增\)。
在 [Create New] \(新建\) 視窗中,選取 [HTTP Request] \(HTTP 要求\)。
輸入要求的 [要求名稱],例如「位置 4」。
選取 [GET] HTTP 方法。
輸入下列 URL。 邀請應該如下列 URL 所示 (使用您儲存在上傳地理柵欄 GeoJSON 資料區段中的
udid取代{udid})。https://{geography}.atlas.microsoft.com/spatial/geofence/json?subscription-key={Your-Azure-Maps-Subscription-key}&api-version=2022-08-01&deviceId=device_01&udid={udid}&lat=47.637988&userTime=2023-01-16&lon=-122.1338344&searchBuffer=5&isAsync=True&mode=EnterAndExit請選取傳送。
回應應該類似下列 GeoJSON 片段:
{ "geometries": [ { "deviceId": "device_01", "udId": "64f71aa5-bbee-942d-e351-651a6679a7da", "geometryId": "1", "distance": -999.0, "nearestLat": 47.637985, "nearestLon": -122.133907 } ], "expiredGeofenceGeometryId": [ "2" ], "invalidPeriodGeofenceGeometryId": [], "isEventPublished": false }
在上述的 GeoJSON 回應中,設備仍在主要位置地理柵欄中,但是離開子位置地理柵欄。 不過請注意,userTime 值會在 expiredTime (如地理柵欄資料中所定義) 之後。 因此,isEventPublished 參數會設定為 false,而 Operations Manager 不會收到電子郵件通知。
位置 5 (47.63799、-122.134505)
在 Postman 應用程式中,選取 [New] \(新增\)。
在 [Create New] \(新建\) 視窗中,選取 [HTTP Request] \(HTTP 要求\)。
輸入要求的 [要求名稱],例如「位置 5」。
選取 [GET] HTTP 方法。
輸入下列 URL。 邀請應該如下列 URL 所示 (使用您儲存在上傳地理柵欄 GeoJSON 資料區段中的
udid取代{udid})。https://{geography}.atlas.microsoft.com/spatial/geofence/json?subscription-key={Your-Azure-Maps-Subscription-key}&api-version=2022-08-01&deviceId=device_01&udid={udid}&lat=47.63799&lon=-122.134505&searchBuffer=5&isAsync=True&mode=EnterAndExit請選取傳送。
回應應該類似下列 GeoJSON 片段:
{ "geometries": [ { "deviceId": "device_01", "udId": "64f71aa5-bbee-942d-e351-651a6679a7da", "geometryId": "1", "distance": -999.0, "nearestLat": 47.637985, "nearestLon": -122.133907 }, { "deviceId": "device_01", "udId": "64f71aa5-bbee-942d-e351-651a6679a7da", "geometryId": "2", "distance": 999.0, "nearestLat": 47.637945, "nearestLon": -122.133683 } ], "expiredGeofenceGeometryId": [], "invalidPeriodGeofenceGeometryId": [], "isEventPublished": true }
在上述的 GeoJSON 回應中,設備離開主要位置地理柵欄。 因此,isEventPublished 參數會設定為 true,而 Operations Manager 會收到電子郵件通知,指出設備離開地理柵欄。
您也可以使用事件方格和 Logic Apps 來傳送電子郵件通知。 如需詳細資訊,請參閱 Azure 事件方格事件處理常式。
清除資源
沒有任何資源需要清除。