Řešení potíží se zobrazením HoloLens 2
Displej HoloLens 2 je kombinací vlnových vedení a světelných projektorů. Uživatelé se při používání náhlavní soupravy dívají na vlnovkami – objektivy uvnitř visoru. Světlé projektory jsou uvnitř krytu nad obočím. HoloLens 2 používá laserové světlo k osvětlení displeje.
Provedením následujících kroků zajistíte nejvyšší vizuální kvalitu hologramů zobrazených na displejích:
Zvyšte jas displeje. Hologramy vypadají nejlépe, když je zobrazení na nejsvětlejší úrovni. Když nosíte HoloLens, tlačítka jasu jsou na levé straně visoru poblíž vašeho chrámu.
Přiveďte visor blíž k očím. Otočte visor dolů na nejbližší pozici k očím.
Posunete visor dolů. Zkuste přesunout brow pad na přední straně dolů, což povede k tomu, že se visor posune dolů blíž k vašemu nosu.
Spusťte kalibraci očí. Displej používá interpupilární vzdálenost (IPD) a pohled očí k optimalizaci obrázků na displeji. Pokud nespustíte kalibraci očí, může být kvalita obrazu horší. Chcete-li spustit kalibraci očí, přejděte na Nastavení>Systém>Kalibrace>Spustit kalibraci očí.
spuštěníkalibrace barev zobrazení . Na Windows Holographic verze 21H1 a dále můžete vybrat alternativní barevný profil pro zobrazení HoloLens 2. To může pomoct zobrazit přesnější barvy, zejména při nižších úrovních jasu zobrazení. Kalibrace barev zobrazení najdete v aplikaci Nastavení na stránce Systém > Kalibrace.
Poznámka
Vzhledem k tomu, že toto nastavení ukládá nový barevný profil do firmwaru zobrazení, jedná se o nastavení pro každé zařízení (nikoli jedinečné pro každý uživatelský účet).
Spusťte aplikaci Nastavení
a přejděte na Systém .Kalibrace V části Kalibrace barev zobrazení vyberte tlačítko Spustit kalibraci barev.
Prostředí kalibrace barev displeje se spustí a doporučí vám, abyste měli jistotu, že je váš visor ve správné poloze.
Po procházení dialogových oken s pokyny se displej automaticky ztlumí na 30% jasu.
Tip
Pokud máte potíže se zobrazením neaktivní scény ve vašem prostředí, můžete ručně upravit úroveň jasu HoloLens 2 pomocí tlačítek jasu na levé straně zařízení.
Výběrem tlačítek 1 až 6 můžete okamžitě vyzkoušet každý barevný profil a najít ten, který vypadá nejlépe pro vaše oči (to obvykle znamená profil, který pomáhá scéně zobrazovat nejvíce neutrální, se vzorem stupně šedé a tóny kůže vypadají očekávaným způsobem.)
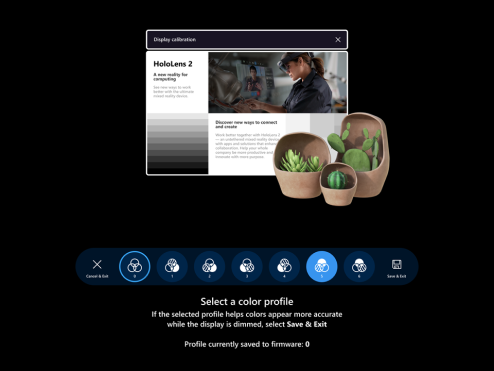
Až budete s vybraným profilem spokojení, vyberte tlačítko Uložit & Ukončit
Pokud nechcete dělat změny, vyberte tlačítko Zrušit & Ukončit a změny se vrátí zpět.
Tip
Tady je několik užitečných tipů, které je potřeba mít na paměti při používání nastavení kalibrace barev zobrazení:
- Kalibraci barev můžete znovu spustit z Nastavení, kdykoli budete chtít
- Pokud někdo na zařízení dříve použil nastavení ke změně barevných profilů, datum a čas poslední změny se projeví na stránce Nastavení.
- Při opětovném spuštění kalibrace barev se zvýrazní profil barvy, který byl dříve uložen, a profil 0 se nezobrazí (profil 0 představuje původní barevný profil zobrazení).
- Pokud se chcete vrátit k původnímu barevnému profilu zobrazení, můžete to udělat na stránce Nastavení (viz jak obnovit profil barev).
Pokud jste nešťastní s vlastním barevným profilem uloženým ve vašem HoloLensu 2, můžete obnovit původní barevný profil zařízení:
- Spusťte aplikaci Nastavení
a přejděte na Systém .Kalibrace - V části kalibrace barev vyberte tlačítko Obnovit výchozí profilu barev.
- Po otevření dialogového okna vyberte Restartovat, pokud jste připraveni restartovat HoloLens 2 a použít změny.
- Na stránce Nastavení bude stavový řetězec, který vám řekne, kdy byl profil barvy naposledy změněn, bude zastaralý, dokud stránku Nastavení znovu nenačtete.
- alternativní řešení: Vyberte jinou stránku Nastavení a pak znovu vyberte stránku Kalibrace.
- Pokud váš HoloLens 2 přejde do režimu spánku při spouštění kalibrace barev zobrazení, bude později pokračovat do domovské stránky hybridní reality a úroveň jasu displeje bude stále neaktivní.
- Možná budete muset několikrát zkusit stisknout tlačítka jasu na levé straně zařízení nahoru nebo dolů, aby fungovaly podle očekávání.
- Lokalizace není úplná pro všechny trhy
Někdy se v holoLensu 2 zobrazí různé vzory v levém dolním a pravém rohu displeje. Příklady jsou uvedené níže (animované GIFy). Tento model je součástí normálního provozu vašeho zařízení HoloLens 2 ke kalibraci displeje pro optimální prostředí.
Zobrazení HoloLens 2 je navržené tak, aby ho vidělo lidské oko. Zařízení má aktivní systém oprav barev, který se přizpůsobí očím uživatele. V porovnání s lidským okem fotoaparáty vidí prostředí odlišně a níže jsou některé faktory, které můžou ovlivnit jakoukoli konzistenci mezi tím, co kamera zachycuje a co vidí uživatel.
- Pozice oka. Displej HoloLens 2 je navržen speciálně pro pozici oka uživatele. HoloLens 2 využívá technologii sledování očí, která se přizpůsobí poloze oka uživatele. Fotoaparát, který je nesprávně naložený několika milimetry, může vést k zkreslení obrazu. Přesné umístění kamery je obtížné a musí odpovídat přesné poloze a úlevě od očí, pro které zařízení provádí opravu barev.
- Pohyb oka. Displej se přizpůsobí pohybu oka uživatele a upraví barvy. To, co se zobrazuje na displeji, se může lišit v závislosti na tom, jestli se uživatel dívá na střed, okraj nebo roh displeje. Jeden snímek obrázku by mohl nejlépe ukázat, jak vypadá zobrazení pro osu, která odpovídá směru pohledu oka.
- Binokulární prohlížení. Displej HoloLens 2 je navržený tak, aby byl zobrazen s oběma očima. Mozek se přizpůsobí tomu, aby viděl dva obrazy a zachytá je dohromady. Obrázky pouze jednoho zobrazení ignorují informace z druhého zobrazení.
- Čas expozice kamery. Doba expozice fotoaparátu musí být přesným násobkem 1/120 sekundy. Frekvence snímků zobrazení HoloLens je 120 Hz. Vzhledem ke způsobu, jakým HoloLens 2 kreslí obrázky, zachycení jednoho snímku také nestačí, aby odpovídalo vizuálnímu prostředí člověka. Pokud se zařízení vůbec přesune ( dokonce i mikromovements), systém přeprojektuje obrázek na displeji a stabilizuje hologramy. Zachycení více snímků při zachování pohybu HoloLens obvykle vyžaduje laboratorní nastavení.
- Velikost kamery. Velikost clony fotoaparátu musí být alespoň 3 mm, aby bylo možné zachytit přesný obraz. Fotoaparáty mobilního telefonu s malými clonami integrují světlo z menší oblasti než lidské oko. Zařízení použije opravu barev pro vzory pozorované většími clonami. S malými clonami jsou uniformity vzory ostřejší a zůstávají viditelné i přes barevné opravy použité systémem.
- Kamera vstupní žák. Vstupní žák kamery by měl mít průměr nejméně 3 mm, aby zachytil přesný obraz. V opačném případě fotoaparát zachycuje některé vzorky s vysokou frekvencí, které nejsou viditelné pro oko. Pozice vstupního žáka musí být před kamerou a umístěná na vzdálenosti od oka, aby nedocházelo k zavedení aberrace a dalších variací zachyceného obrázku.
- Umístění kamery. Kamery, které splňují požadavky na zobrazení Zobrazení HoloLens 2, jsou větší a je obtížné umístit kameru dostatečně blízko k zobrazení HoloLens 2, aby bylo možné sledovat barevný opravený obrázek. Pokud je fotoaparát na nesprávném místě, může oprava barev negativně ovlivnit zachycení zobrazení HoloLens 2.
- Oprava obrázku Typické digitální fotoaparáty a smartphony používají křivku pro reprodukci tónu (TRC), která zvyšuje kontrast a barvu, aby poskytovaly výsledek přichycení. Při použití na zobrazení HoloLens 2 tato křivka tónu zesílí ne uniformity.
Vše řečeno, je stále možné pro specializované průmyslové kamery zachytit reprezentativní snímky z HoloLens 2 displej. Smartphone, spotřebitel a profesionální fotoaparáty bohužel nezachytí snímky, které odpovídají tomu, co uživatel vidí na HoloLens 2.
Zobrazení HoloLens 2 aktivně opravuje obrázky na základě pozice očí uživatele. kalibrace očí poskytuje dva důležité vstupy: (1) interpupilární vzdálenost uživatele (IPD) a (2) směr každého oka hledá. Bez kalibrace očí systém nastaví nominální pozici oka bez pohybu oka. Rozdíl mezi aktivními opravami barev a bez opravy závisí na vlastním nárušení uživatele. Například uživatelé, kteří mají stejnou IPD jako výchozí systém, uvidí méně vylepšení oprav barev. I když uživatelé, kteří mají mnohem užší nebo širší IPD než výchozí systém, uvidí více změn na obrázku zobrazení.
Všimněte si, že nová funkce ve Windows Holographic verze 20H2 se spustí automaticky rozpozná pozici oka.
Mezi nejčastější žádosti, které zákazníci dali Microsoftu po výskytu HoloLens 1, bylo (1) zvýšit pole zobrazení a (2) zvýšit jas. Vývoj technologií společnosti Microsoft umožnil výrobu vlnových vedení, které zdvojnásobily plochu pohledu a vytvořily lehké projektory s displejem, který je až třikrát jasnější. Hardware nastaví směrný plán pro trojici kompromisů pro kvalitu obrazu displeje: (1) pole zobrazení, (2) jas a (3) jednotnost barev. Pokračování technologického pokroku umožňuje vylepšení ve všech oblastech bez obětování jiné oblasti. Prozatím stávající technologie stanoví limity, které jsou pro tyto kompromisy k dispozici.
Přestože probíhá mnoho šetření, která zlepšují kvalitu obrazu, očekává se, že v nadcházejících aktualizacích dorazí následující oblasti:
- Automatické umístění oka. Tato funkce umožní, aby se procedury kalibrace očí uskutečnily na pozadí. Uživatelé už nebudou muset spustit kalibraci očí, aby aktivní opravy barev fungovaly. Místo toho to bude fungovat.
- Vylepšení kalibrace barev. Tato aktualizace se zaměřuje na hodnoty barev tmavších barev (například tmavě šedá). Právě teď, barvy stmívacího odstínu zvednou červený tón. K tomuto problému dochází také v případě, že je celé zobrazení neaktivní – celé zobrazení přebírá červené barvy. Tento problém je výsledkem příliš velké aktivity v červeném barevném kanálu pro tyto tmavší barvy. V těchto barvách střižky jsme charakterizovali křivky laserového osvětlení a pracujeme na tom, abychom vám nabídli postup kalibrace uživatelů. Výsledkem bude větší přesnost barev v celém spektru jasu. Nezmění vzhled bílých pozadí v plném jasu. V aplikacích dál doporučujeme používat vzory návrhu tmavého režimu.
- Režim čtení. Vývojáři aplikací můžou ukazovat pole zobrazení, aby dosáhli vyššího úhlového rozlišení. Vývojáři aplikací můžou přepsat matici projekce tak, aby se obsah vykresloval v rozlišení výkresu zobrazení. Výsledkem této funkce je snížení 30% zobrazení a odpovídající zvýšení úhlového rozlišení. Práce probíhá, aby se tato funkce zavedla do Mixed Reality Toolkit. Pokud je k dispozici, režim čtení bude fungovat na jakémkoli operačním systému HoloLens 2 – není závislý na aktualizaci operačního systému.
Aktualizace operačního systému se doručují automaticky. Prostřednictvím programu Insider Preview můžete také otestovat dřívější verze vylepšení softwaru.
Uživatelé budou mít nejlepší prostředí, když se vyhnete bílým pozadím. Tmavý režim je princip návrhu používaný aplikacemi k používání černobílého pozadí. Nastavení systému je ve výchozím nastavení tmavého režimu a lze ho upravit tak, že přejdete na Nastavení>Systém>Barevná.
Vývojářům doporučujeme postupovat podle pokynů k návrhu tmavého režimu:
Pokud hologram vyžaduje bílé pozadí, ponechte velikost hologramu menší než celé pole zobrazení. Tato velikost umožňuje uživatelům umístit hologram do středu zobrazení.
Pomocí mikrovlákru jemně otřete visor. Chcete-li sanitovat visor, použijte 70% isopropylalkohol lehce vytřete hadřík a pak otřete visor. Přečtěte si úplné pokyny v HoloLens 2 čištění časté.