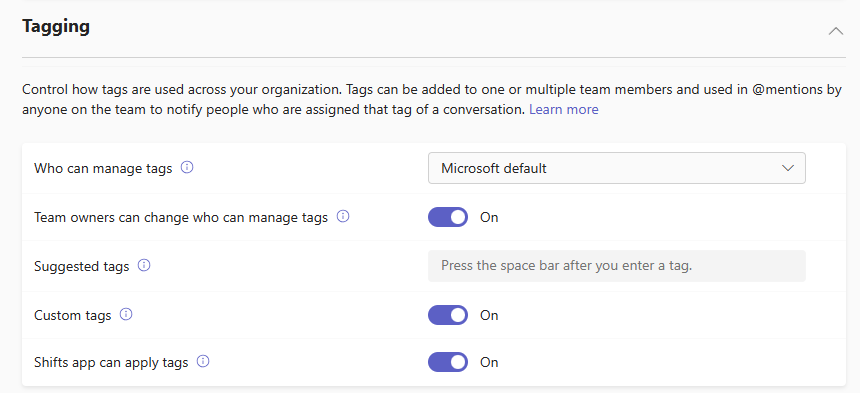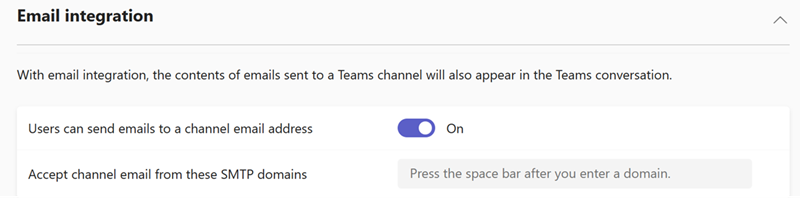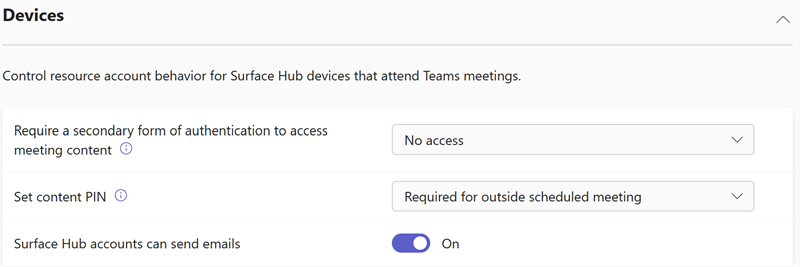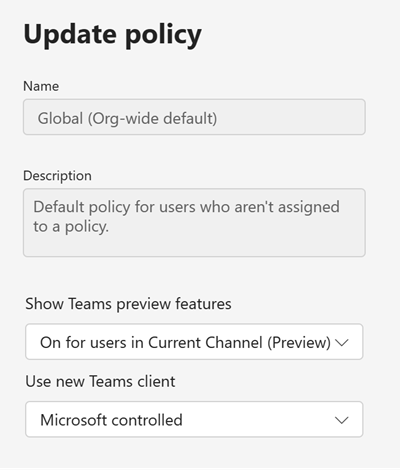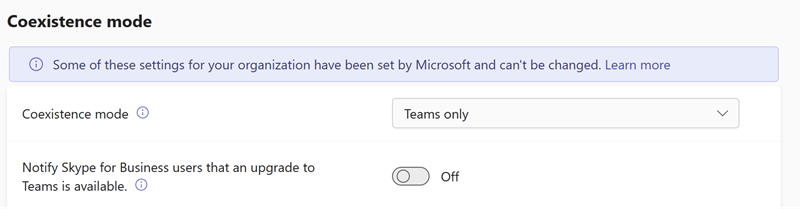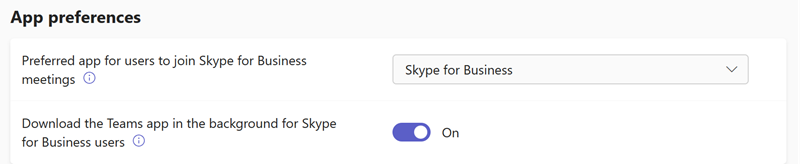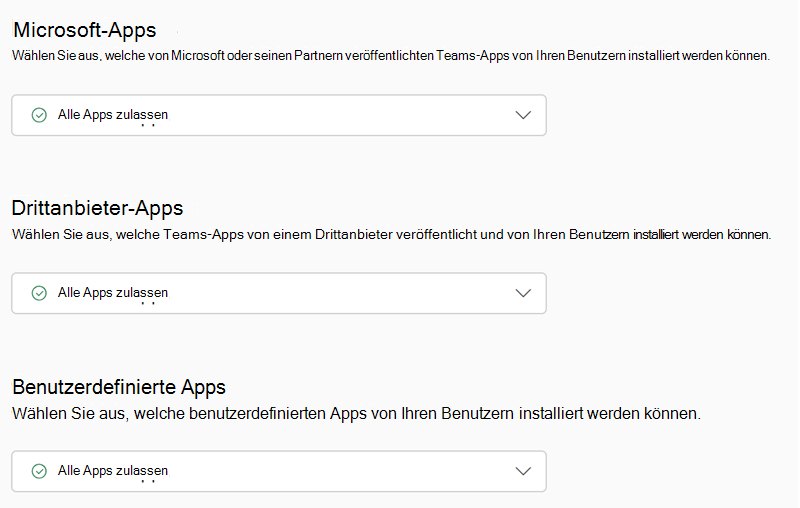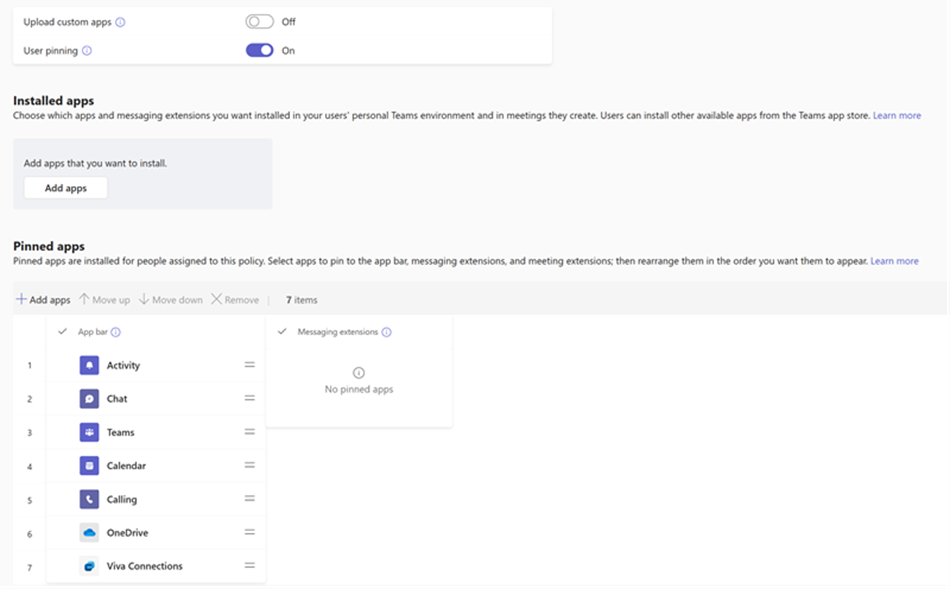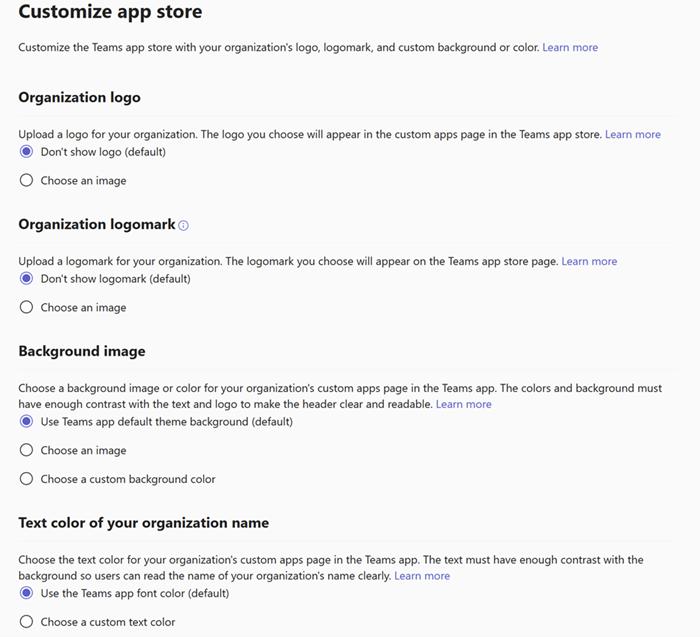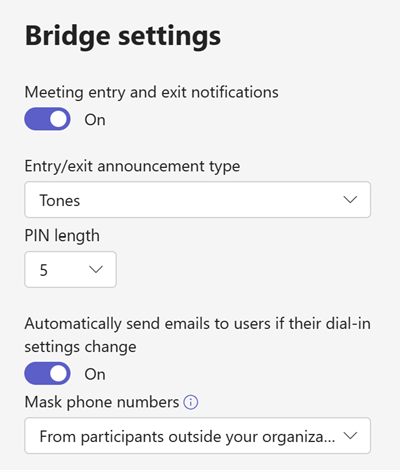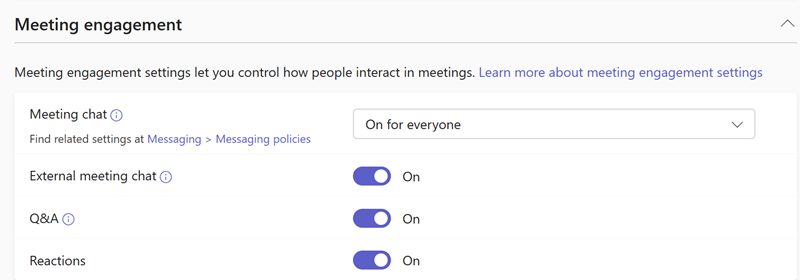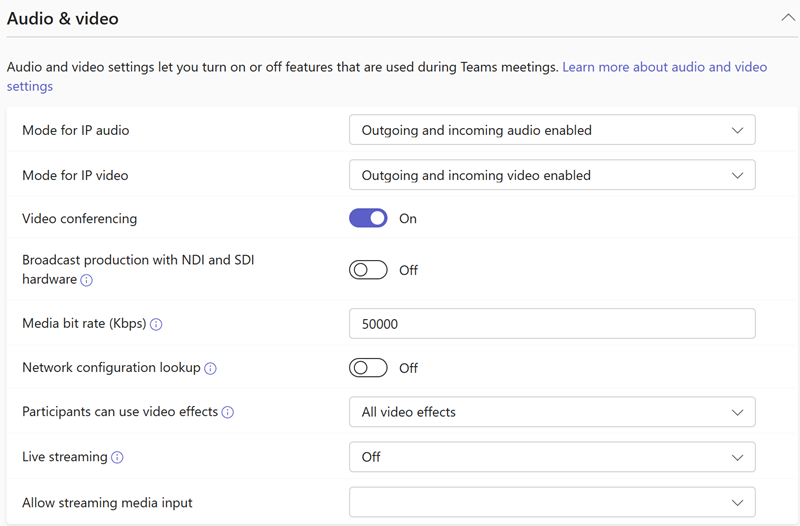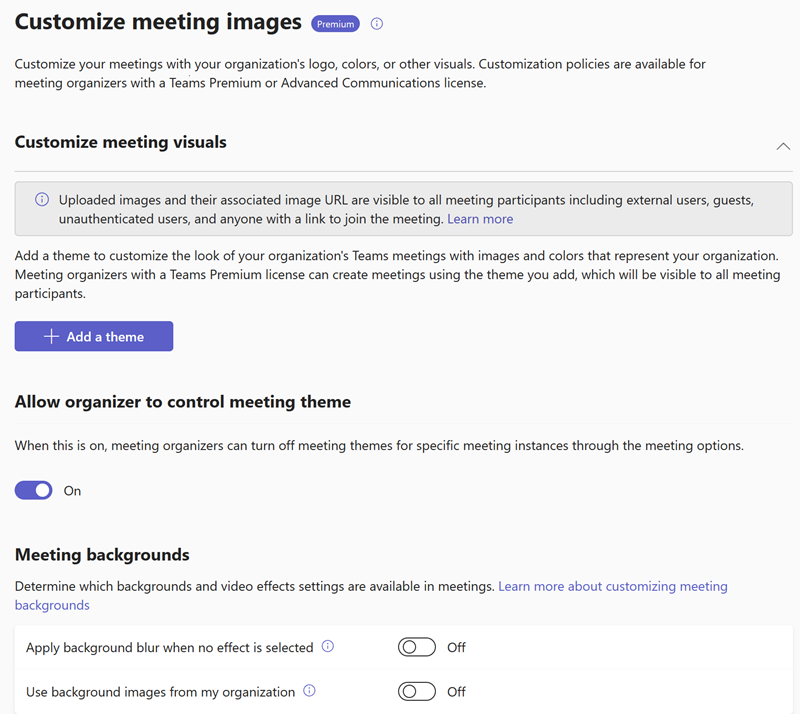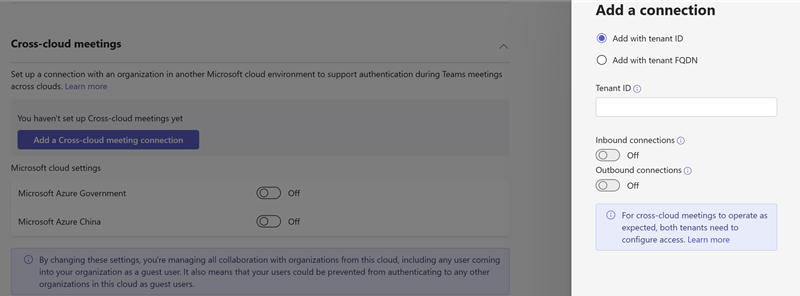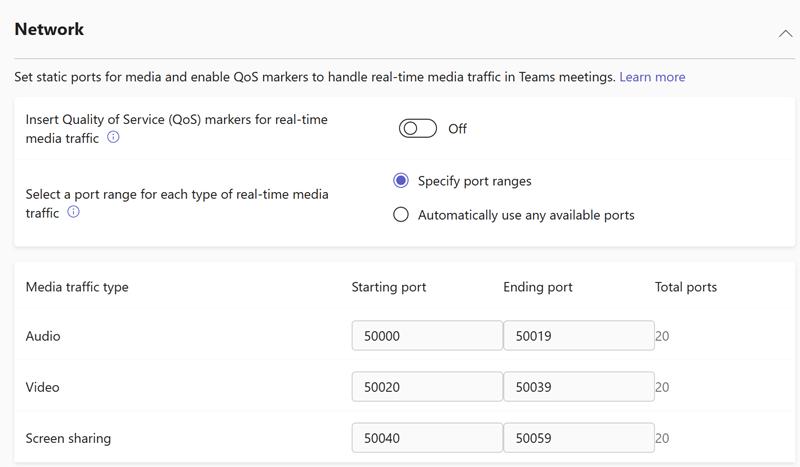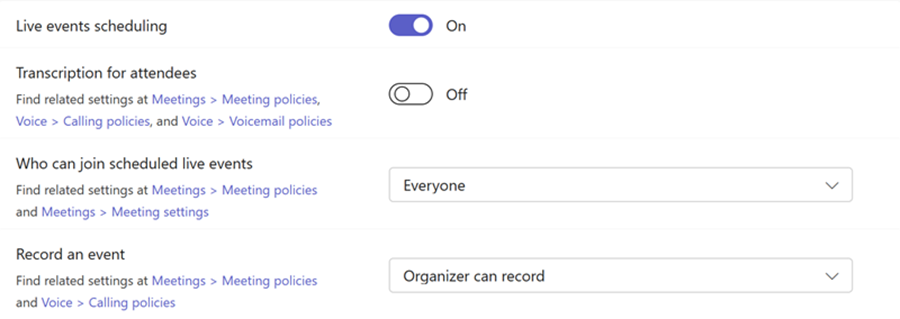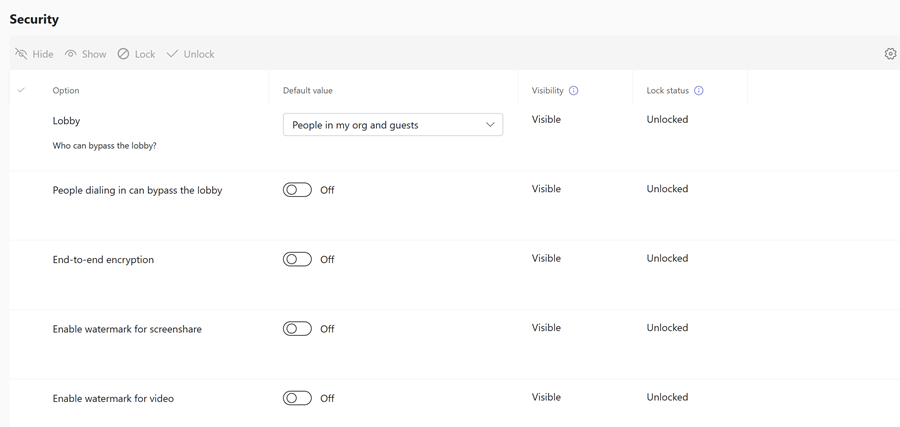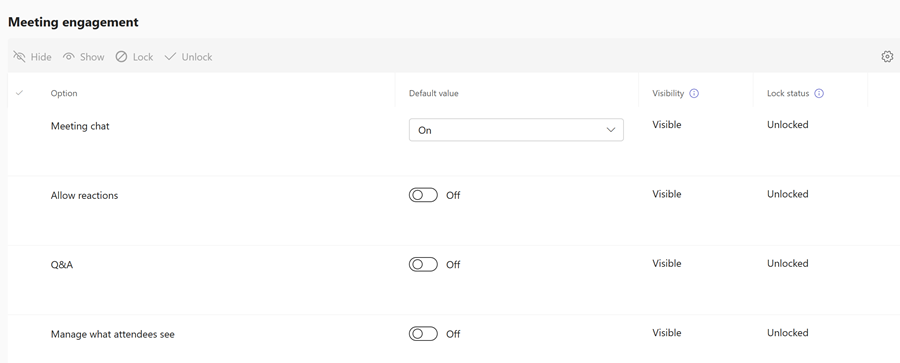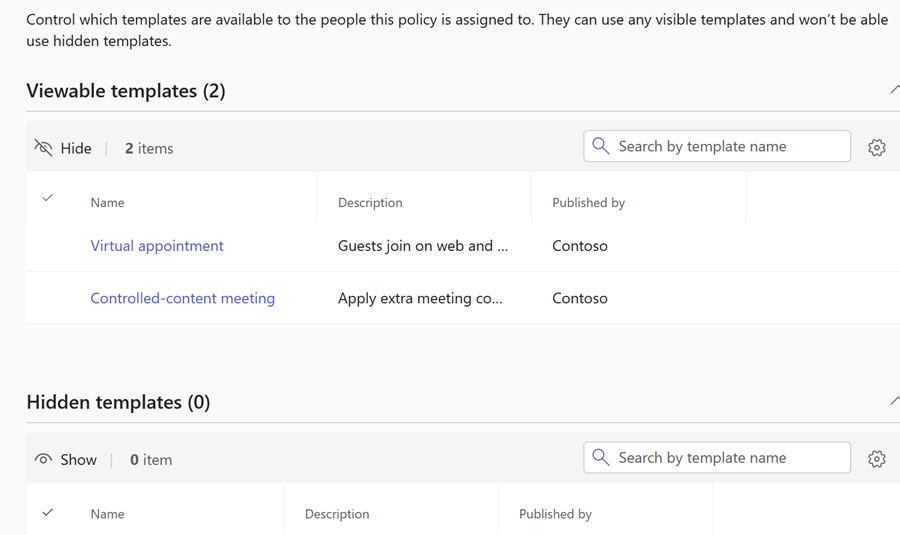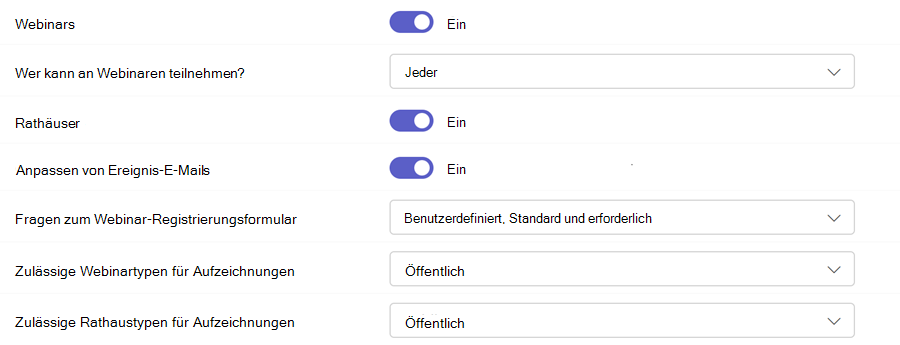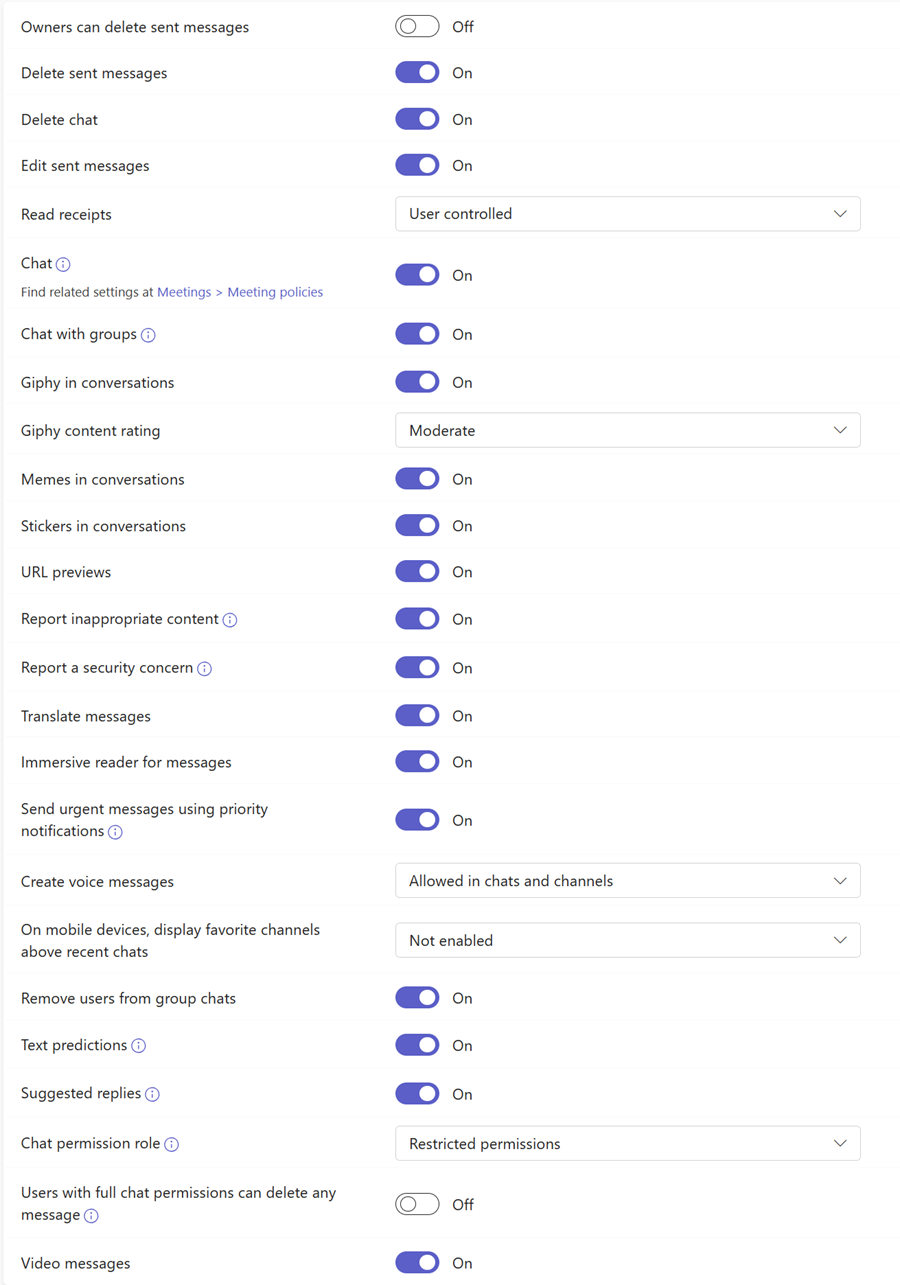Referenz zu Teams-Einstellungen und -Richtlinien
 Einige der in diesem Artikel beschriebenen Funktionen erfordern Teams Premium.
Einige der in diesem Artikel beschriebenen Funktionen erfordern Teams Premium.
In dieser Referenz werden die verschiedenen Richtlinien beschrieben, die in Microsoft Teams verwendet werden können. Dieser Verweis ordnet jeden Abschnitt nach seinem zugehörigen Richtlinienbereich und enthält auch alle Nur-PowerShell-Richtlinien.
Teams
Teams-Einstellungen
Teams-Einstellungen werden verwendet, um Benachrichtigungs-, Tagging-, E-Mail-Integrations- und Dateispeicheranbieter zu steuern.
Benachrichtigungen und Feeds
Navigation: Teams Admin Center > Teams-Einstellungen >
| Einstellung | Standard | Beschreibung |
|---|---|---|
| Vorgeschlagene Feeds können im Aktivitätsfeed eines Benutzers angezeigt werden. | Ein | Bei Aktiviert können vorgeschlagene Feeds im Aktivitätsfeed eines Benutzers angezeigt werden. |
Tagging
Navigation: Teams Admin Center > Teams-Einstellungen >
| Einstellung | Standard | Beschreibung |
|---|---|---|
| Wer kann Tags verwalten? | Microsoft-Standard | Gibt an, wer Tags in neuen Teams verwalten kann. |
| Teambesitzer können ändern, wer Tags verwalten kann | Ein | Wenn ein aktiviert ist, können Teambesitzer ändern, wer Tags verwalten darf. Wenn der Wert deaktiviert ist, können Teambesitzer den in Wer kann Tags verwalten festgelegten Wert nicht ändern. |
| Vorgeschlagene Tags | (keine) | Wird verwendet, um vorgeschlagene Tagnamen für Teambesitzer oder Mitglieder anzugeben, die Tags erstellen. |
| Benutzerdefinierte Tags | Ein | Wenn ein aktiviert ist, können Teambesitzer und Mitglieder benutzerdefinierte Tags erstellen. Bei "Aus" können nur vorgeschlagene Tags verwendet werden. |
| Die Schichten-App kann Tags anwenden | Ein | Wenn aktiviert, werden Tags automatisch personen zugewiesen, die sich in Echtzeit im Schichtdienst befinden. |
Verwandte Artikel zum Tagging
Verwalten von Tags in Microsoft Teams
E-Mail-Integration
Navigation: Teams Admin Center > Teams-Einstellungen >
| Einstellung | Standard | Beschreibung |
|---|---|---|
| Benutzer können E-Mails an eine Kanal-E-Mail-Adresse senden. | Ein | Bei Aktiviert können Benutzer E-Mails an eine Kanal-E-Mail-Adresse senden, und die E-Mail wird im Kanal angezeigt. |
| Akzeptieren von Kanal-E-Mails von diesen SMTP-Domänen | (keine) | Wird verwendet, um die Domäne einzuschränken, von der Kanäle E-Mails empfangen können. |
Dateien
Navigation: Teams Admin Center > Teams-Einstellungen >
| Einstellung | Standard | Beschreibung |
|---|---|---|
| Citrix-Dateien | Ein | Bei Aktiviert kann Citrix als Cloudspeicherdienst in einem Team hinzugefügt werden. |
| DropBox | Ein | Bei Aktiviert kann DropBox als Cloudspeicherdienst in einem Team hinzugefügt werden. |
| Box | Ein | Bei Aktiviert kann Box als Cloudspeicherdienst in einem Team hinzugefügt werden. |
| Google Drive | Ein | Bei Aktiviert kann Google Drive als Cloudspeicherdienst in einem Team hinzugefügt werden. |
| Egnyte | Ein | Bei Aktiviert kann Egnyte als Cloudspeicherdienst in einem Team hinzugefügt werden. |
Verwandte Artikel für Dateien
Hinzufügen eines Cloudspeicherdiensts zu Teams
Organisation
Navigation: Teams Admin Center > Teams-Einstellungen >
| Einstellung | Standard | Beschreibung |
|---|---|---|
| Registerkarte "organization für Benutzer anzeigen" | Ein | Wenn ein aktiviert ist, wird benutzern die Registerkarte Organisation in ihrem persönlichen Chat in Teams angezeigt. Auf der Registerkarte Organisation wird die Organisationshierarchie angezeigt, wie in Microsoft Entra ID definiert. |
Verwandte Artikel für Organisation
Verwenden der Registerkarte "Organisation" in Teams
Geräte
Navigation: Teams Admin Center > Teams-Einstellungen >
| Einstellung | Standard | Beschreibung |
|---|---|---|
| Anfordern einer sekundären Authentifizierungsform für den Zugriff auf Besprechungsinhalte | Kein Zugriff | Skype for Business Benutzer benötigen eine sekundäre Authentifizierungsform, um auf Besprechungsinhalte zuzugreifen. |
| Festlegen der Inhalts-PIN | Erforderlich für externe geplante Besprechungen | Gibt an, ob Skype for Business Benutzer eine Inhalts-PIN benötigen. |
| Surface Hub-Konten können E-Mails senden | Ein | Wenn die Funktion aktiviert ist, können Surface Hub-Konten E-Mails senden. |
Verwandte Artikel für Geräte
Erstellen und Testen eines Gerätekontos auf Surface Hub
Nach Name suchen
Navigation: Teams Admin Center > Teams-Einstellungen >
| Einstellung | Standard | Beschreibung |
|---|---|---|
| Bereichsverzeichnissuche mithilfe einer Exchange-Adressbuchrichtlinie | Aus | Wenn aktiviert, blendet das Feld Teams durchsuchen und öffentliche Teams-Auflistung unter Beitreten oder Erstellen eines Teams in Teams aus. |
Verwandte Artikel für die Suche nach Namen
Sicherheit und Kommunikation
Navigation: Teams Admin Center > Teams-Einstellungen >
| Einstellung | Standard | Beschreibung |
|---|---|---|
| Rollenbasierte Chatberechtigungen | Aus | Bei Aktiviert ist der überwachte Chat für alle Benutzer verfügbar. |
Verwandte Artikel für Sicherheit und Kommunikation
Freigegebene Kanäle
Navigation: Teams Admin Center > Teams-Einstellungen >
| Einstellung | Standard | Beschreibung |
|---|---|---|
| Bereitstellen eines Links zur Seite "Meine Supportanfrage" | Aus | Wenn sie aktiviert ist, können Sie Benutzern einen Link zu Ihrer angegebenen Supportanfrageseite zur Unterstützung bei der externen Zusammenarbeit bereitstellen. |
Verwandte Artikel für freigegebene Kanäle
- Freigegebene Kanäle in Microsoft Teams
- Zusammenarbeit mit externen Teilnehmern in einem freigegebenen Kanal
Teams-Richtlinien
Navigation: Teams Admin Center > Teams > Teams-Richtlinien
Teams-Richtlinien werden verwendet, um zu steuern, welche Einstellungen oder Features Benutzern zur Verfügung stehen, wenn sie Teams und Kanäle verwenden.
| Einstellung | Standard | Beschreibung |
|---|---|---|
| Entdecken privater Teams | Aus | Wenn sie aktiviert ist, können Benutzer nach privaten Teams suchen. Wenn sie ein privates Team finden, können sie die Teilnahme anfordern. |
| Erstellen privater Kanäle | Ein | Bei Aktiviert können Teambesitzer und Mitglieder private Kanäle erstellen, die eine Teilmenge von Teammitgliedern enthalten. |
| Erstellen freigegebener Kanäle | Ein | Wenn diese Option aktiviert ist, können Teambesitzer freigegebene Kanäle für Personen innerhalb und außerhalb des organization erstellen. |
| Einladen externer Benutzer zu freigegebenen Kanälen | Ein | Wenn ein aktiviert ist, können Besitzer eines freigegebenen Kanals externe Personen in anderen Microsoft Entra Organisationen einladen, dem Kanal beizutreten, wenn Microsoft Entra mandantenübergreifende Zugriffseinstellungen konfiguriert sind. |
| Einbinden externer freigegebener Kanäle | Ein | Bei Aktiviert können Benutzer und Teams zu externen freigegebenen Kanälen eingeladen werden, wenn Microsoft Entra einstellungen für den mandantenübergreifenden Zugriff konfiguriert sind. |
Teams-Richtlinien nur für PowerShell
| Parameter | Standard | Beschreibung |
|---|---|---|
| AllowOrgWideTeamCreation | Keine | Bestimmt, ob ein Benutzer ein organisationsweites Team erstellen darf. Legen Sie diesen Wert auf True fest, um zuzulassen, oder False , um das Verbot zu verhindern. Erfahren Sie mehr darüber, wie organization-weiten Teams in Microsoft Teams allen bei der Zusammenarbeit helfen. |
Verwandte Artikel für Teams-Richtlinien
- Verwalten von Kanalrichtlinien in Microsoft Teams
- Private Kanäle in Microsoft Teams
- Freigegebene Kanäle in Microsoft Teams
- Set-CsTeamsChannelsPolicy
- Zusammenarbeit mit externen Teilnehmern in einem freigegebenen Kanal (IT-Administratoren)
Vorlagenrichtlinien
Navigation: Teams Admin Center > Teams-Vorlagenrichtlinien >
Vorlagenrichtlinien steuern, welche Teamvorlagen Benutzern angezeigt werden, wenn sie ein neues Team erstellen. Die folgenden Vorlagen sind standardmäßig für Benutzer verfügbar:
- Verwalten eines Projekts
- Verwalten eines Ereignisses
- Onboarding von Mitarbeitern
- Office 365 übernehmen
- Organisieren des Helpdesks
- Reaktion auf Vorfälle
- Krisenkommunikation
- Verwalten eines Stores
- Bankfiliale
- Patientenversorgung
- Krankenhaus
- Qualität und Sicherheit
- Einzelhandel für Manager
- Verwalten von Freiwilligen
- Zusammenarbeit in Service und Produktion
Verwandte Artikel für Vorlagenrichtlinien
- Verwalten von Teamvorlagen im Admin Center
- Erste Schritte mit Teamvorlagen im Microsoft Teams Admin Center
- Erstellen einer benutzerdefinierten Teamvorlage in Microsoft Teams
- Get-CsTeamTemplate
- Get-CsTeamTemplateList
- Verwalten der Vorlage für virtuelle Terminbesprechung in Microsoft Teams
Teams-Updaterichtlinien
Navigation: Teams Admin Center > Teams > Update-Richtlinien
Updaterichtlinien werden verwendet, um Teams- und Office-Vorschaubenutzer zu verwalten, die Vorabversions- oder Vorschaufeatures in der Teams-App sehen können. Die öffentliche Vorschau ist standardmäßig nicht aktiviert.
| Einstellung | Standard | Beschreibung |
|---|---|---|
| Microsoft Teams-Vorschaufeatures anzeigen | Ein für Benutzer im aktuellen Kanal (Vorschau) | Aktiviert die Öffentlichen Vorschaufeatures von Teams für alle Benutzer, die im aktuellen Office-Kanal (Vorschau) registriert sind. |
| Verwenden des neuen Teams-Clients | Von Microsoft gesteuert | Ermöglicht Microsoft Folgendes: – Steuern Sie, ob der Umschalter "Try the new Teams" (Neue Teams ausprobieren) angezeigt wird. – Verwalten Sie die Installation des neuen Teams-Clients und bestimmen Sie das Standardverhalten des Clients basierend auf dem Rolloutzeitplan. |
Sie können die Vorschaurichtlinie mithilfe des PowerShell-Cmdlets Set-CsTeamsUpdateManagementPolicy mit dem -AllowPublicPreview Parameter festlegen.
Um die neue Teams-Clientrichtlinie mithilfe von PowerShell festzulegen, verwenden Sie das Set-CsTeamsUpdateManagementPolicy Cmdlet mit dem -UseNewTeamsClient Parameter.
Verwandte Artikel für Teams-Updaterichtlinien
- Public Preview für Microsoft Teams
- Public Preview-Features – Microsoft Tech Community
- Upgrade auf die neuen Teams mithilfe von Richtlinien
Teams-Upgradeeinstellungen
Mit den Teams-Upgradeeinstellungen können Sie Ihre Upgradeerfahrung von Skype for Business auf Teams für Ihre Benutzer einrichten.
Koexistenzmodus
Navigation: Teams Admin Center > Teams-Upgradeeinstellungen >
| Einstellung | Standard | Beschreibung |
|---|---|---|
| Koexistenzmodus | Nur Microsoft Teams | Bestimmt sowohl das Routing eingehender Anrufe und Chats als auch die App, die vom Benutzer zum Initiieren von Chats und Anrufen oder zum Planen von Besprechungen verwendet wird. |
| Benachrichtigen sie Skype for Business Benutzer, dass ein Upgrade auf Teams verfügbar ist. | Aus | Wenn sie aktiviert sind, sehen Ihre Benutzer ein gelbes Banner in ihrer Skype for Business-App, die ihnen mitteilt, dass sie bald auf Teams aktualisiert werden. |
Verwandte Artikel zum Koexistenzmodus
„App preferences“ (App-Einstellungen)
Navigation: Teams Admin Center > Teams-Upgradeeinstellungen >
| Einstellung | Standard | Beschreibung |
|---|---|---|
| Bevorzugte App für Benutzer zum Teilnehmen an Skype for Business Besprechungen | Skype for Business | Legt fest, dass die App für die Teilnahme an Skype for Business Besprechungen verwendet wird. Diese Einstellung ist nicht von der Einstellung koexistenzmodus abhängig. |
| Herunterladen der Teams-App im Hintergrund für Skype for Business Benutzer | Ein | Wenn aktiviert, lädt die Teams-App im Hintergrund für Benutzer herunter, die die Skype for Business-App auf Windows-PCs ausführen. Dies geschieht, wenn der Koexistenzmodus für den Benutzer nur Teams ist oder wenn eine Benachrichtigung über ausstehende Upgrades in der Skype for Business-App aktiviert ist. |
Verwandte Artikel für App-Einstellungen
Konfigurieren der Skype-Besprechungs-App für die Verwendung mit Teams
Teams-Apps
Berechtigungsrichtlinien
Navigation: Teams Admin Center > Teams Apps > Berechtigungsrichtlinien
App-Berechtigungsrichtlinien steuern, welche Apps Sie Teams-Benutzern in Ihrem organization zur Verfügung stellen möchten.
Alle Organisationen verfügen nicht über ein App-zentriertes Verwaltungsfeature. Wenn Sie keine benutzerdefinierten Berechtigungsrichtlinien verwendet haben, haben wir Ihre Organisation migriert, um dieses Feature zu verwenden. Wenn Sie benutzerdefinierte Berechtigungsrichtlinien verwenden, können Sie bald selbst zum App-orientierten Verwaltungsfeature migrieren. Wenn auf der Seite Berechtigungsrichtlinien Richtlinien angezeigt werden, verwenden Sie weiterhin App-Berechtigungsrichtlinien, um den Benutzerzugriff auf Apps zu steuern.
Die Typen von Apps für die Berechtigung sind in drei Kategorien unterteilt: Microsoft-Apps, Apps von Drittanbietern und Benutzerdefinierte Apps. Jede App-Kategorie enthält die folgenden Optionen für Berechtigungen:
- Alle Apps zulassen: Benutzer können jede app installieren und verwenden, die von Ihrem organization im Teams App Store veröffentlicht wurde.
- Bestimmte Apps zulassen und alle anderen blockieren : Bestimmte Apps zulassen, die Sie aus dem Teams App Store zulassen möchten, und alle anderen Apps werden blockiert.
- Bestimmte Apps blockieren und alle anderen zulassen : Fügen Sie aus dem Teams App Store hinzu, welche Apps blockiert werden sollen, und alle anderen Apps sind zulässig.
- Alle Apps blockieren: Benutzer können keine Apps installieren, die von Ihrem organization im Teams App Store veröffentlicht wurden.
Verwandte Artikel für Berechtigungsrichtlinien
- Verwenden von App-Berechtigungsrichtlinien zum Steuern des Benutzerzugriffs auf Apps
- Übersicht über die App-Verwaltung und -Governance im Teams Admin Center
- Informationen, auf die von Apps zugegriffen wird, und Aktionen, die von Apps ausgeführt werden, und verwandte Administratorüberlegungen
- Anzeigen und Verstehen von App-Berechtigungen
- Erteilen und Verwalten der Zustimmung zu App-Berechtigungen
- Set-CsTeamsAppPermissionPolicy
Setuprichtlinien
Navigation: Teams Admin Center>: Setuprichtlinien für Teams-Apps >
App-Setup-Richtlinien steuern, wie Apps einem Benutzer mit der Teams-App zur Verfügung gestellt werden.
| Einstellung | Standard | Beschreibung |
|---|---|---|
| Hochladen benutzerdefinierter Apps | Aus | Diese Einstellung bestimmt, ob ein Benutzer ein benutzerdefiniertes App-Paket in die Teams-App hochladen kann. Wenn Sie es aktivieren, können Sie eine benutzerdefinierte App erstellen oder entwickeln, die persönlich oder in Ihrem organization verwendet werden kann, ohne sie an den Teams App Store übermitteln zu müssen. Durch das Hochladen einer benutzerdefinierten App können Sie auch eine App testen, bevor Sie sie breiter verteilen, indem Sie sie nur einem einzelnen Benutzer oder einer gruppe von Benutzern zuweisen. Erfahren Sie mehr über das Verwalten von benutzerdefinierten und quergeladenen Apps im Teams Admin Center. |
| Benutzer anheften | Ein | Wenn Sie diese Einstellung aktivieren, werden die vorhandenen App-Pins des Benutzers der Liste der angehefteten Apps hinzugefügt, die in dieser Richtlinie festgelegt sind. Benutzer können Pins nach Wahl neu anordnen, hinzufügen und entfernen. Wenn Sie diese Einstellung deaktivieren, werden die vorhandenen App-Pins des Benutzers mit den in dieser Richtlinie definierten Apps entfernt. |
| Installierte Apps | (keine) | Wählen Sie aus, welche Apps und Messaging-Erweiterungen in der persönlichen Teams-Umgebung Ihrer Benutzer und in Besprechungen, die sie erstellen, installiert werden sollen. Benutzer können andere verfügbare Apps aus dem Teams App Store installieren. |
| Angeheftete Apps | Aktivität, Chat, Teams, Kalender, Anrufe, Dateien | Wählen Sie die Reihenfolge aus, in der Apps in Messaging-Erweiterungen und in der Teams-App-Leiste angeheftet werden. |
Verwandte Artikel zu Setuprichtlinien
- Verwenden von App-Setuprichtlinien zum Anheften und automatischen Installieren von Apps in Teams
- Verwendung von Teams-Apps für externe Teilnehmer oder Gäste von außerhalb eines organization
- Grundlegendes zu Microsoft Teams-Apps und deren Funktionen
App Store anpassen
Navigation: Teams Admin Center > Teams-Apps > Store anpassen
Mit den Store-Einstellungen können Sie den Teams App Store mit dem Logo, dem Logo und der benutzerdefinierten Hintergrundfarbe Ihres organization anpassen.
Die Standardwerte für alle Anpassungsoptionen verwenden standardmäßige Hintergründe und Farben der Teams-App. Sie können das Logo, das Logo und das Hintergrundbild Ihrer Organisation hochladen und eine benutzerdefinierte Textfarbe auswählen.
Verwandte Artikel zum Anpassen des Speichers
Anpassen des App Store Ihrer Organisation in Microsoft Teams
Besprechungen
Konferenzbrücken
Navigation: Konferenzbrücken für Teams Admin Center-Besprechungen >>
Konferenzbrücken ermöglichen es Personen, sich per Telefon in Besprechungen einzuwählen. Sie können die Standardeinstellungen für eine Konferenzbrücke verwenden oder die Telefonnummern (gebührenpflichtig und gebührenfrei) und andere Einstellungen wie pin- oder Eingangs-/Ausgangsankündigungstypen ändern.
| Einstellung | Standard | Beschreibung |
|---|---|---|
| Benachrichtigungen zum Ein- und Beenden von Besprechungen | Ein | Wenn ein aktiviert ist, werden Benutzer, die bereits an der Besprechung teilgenommen haben, benachrichtigt, wenn jemand an der Besprechung teilnimmt oder diese verlässt. |
| Ankündigungstyp für Zu- und Abgänge | Signaltöne | Wenn ein aktiviert ist, wird ein Ton wiedergegeben, wenn jemand die Besprechung betritt oder verlässt. |
| PIN-Länge | 5 | Wenn Organisator*innen nicht über die Teams-App an ihrer Besprechung teilnehmen können, ist die PIN, die sie zum Starten ihrer Besprechung verwenden, fünf Nummern lang. |
| Senden Sie automatisch E-Mails an Benutzer, wenn sich die Einwahlkonfiguration ändert. | Ein | Wenn sie aktiviert sind, erhalten Ihre Benutzer eine E-Mail in folgenden Fällen: – Sie weisen ihnen eine Lizenz für Audiokonferenzen zu oder wenn Sie den Audiokonferenzanbieter in Microsoft ändern. – Die Konferenz-ID oder die Standardtelefonnummer der Konferenz ändert sich. – Ihre Audiokonferenz-PIN wird zurückgesetzt. – Ihre Lizenz wird entfernt oder wenn der Audiokonferenzanbieter von Microsoft zu einem anderen Anbieter wechselt oder keiner. |
| Maskierung von Telefonnummern | Von Teilnehmern außerhalb Ihrer organization | Wenn ein aktiviert ist, können Besprechungsteilnehmer außerhalb der Organisation des Besprechungsorganisators die vollständige Telefonnummer nicht sehen. |
Verwandte Artikel für Konferenzbrücken
- Aktivieren oder Deaktivieren von Ankündigungen bei Zu- oder Abgang für Besprechungen in Microsoft Teams
- Festlegen der Länge der PIN für Audiokonferenzbesprechungen in Microsoft Teams
- Audiokonferenzen in Microsoft Teams
- E-Mails, die an Benutzer gesendet werden, wenn sich ihre Einstellungen in Microsoft Teams ändern
- Maskierung von Telefonnummern in Microsoft Teams-Besprechungen
Audiokonferenz
Navigation: Teams Admin Center > Besprechungen > Audiokonferenzen
Verwalten Sie die gebührenpflichtigen und gebührenfreien Nummern für Audiokonferenzen, die in Besprechungseinladungen angezeigt werden sollen, die Benutzer in Ihrer Organisation erstellen.
| Einstellung | Standard | Beschreibung |
|---|---|---|
| Einschließen gebührenfreier Nummern in Besprechungseinladungen, die von Benutzern dieser Richtlinie erstellt wurden | Ein | Wenn ein aktiviert ist, enthalten alle Besprechungen, die Benutzer mit dieser Richtlinie erstellen, gebührenfreie Nummern. |
Verwandte Artikel für Audiokonferenzen
Richtlinieneinstellungen für Audiokonferenzen für gebührenpflichtige und gebührenfreie Nummern
Besprechungsrichtlinien
Besprechungsrichtlinien werden verwendet, um zu steuern, welche Features in Besprechungen verfügbar sind, die von Benutzern organisiert werden, denen die Richtlinie zugewiesen wurde. Besprechungsrichtlinien wirken sich auch auf die Besprechungsbeitrittserfahrung von Besprechungsteilnehmern aus.
Besprechungsplanung
Navigation: Besprechungsrichtlinien für Teams Admin Center-Besprechungen >>
| Einstellung | Standard | Beschreibung |
|---|---|---|
| Private Besprechungsplanung | Ein | Wenn die Besprechungsorganisatoren aktiviert sind, können Benutzer private Besprechungen planen. |
| Jetzt in privaten Besprechungen treffen | Ein | Steuert, ob ein Benutzer eine sofortige private Besprechung starten kann. |
| Kanalbesprechungsplanung | Ein | Wenn die Besprechungsorganisatoren aktiviert sind, können Benutzer Kanalbesprechungen in Kanälen planen, zu denen die Benutzer gehören. |
| Jetzt in Kanalbesprechungen treffen | Ein | Wenn die Besprechungsorganisatoren aktiviert sind, können Benutzer sofort Besprechungen in Kanälen starten, zu denen die Benutzer gehören. |
| Outlook-Add-In | Ein | Wenn die Besprechungsorganisatoren aktiviert sind, können Benutzer private Besprechungen aus Outlook planen. Erfahren Sie mehr über das Teams-Besprechungs-Add-In in Outlook. |
| Besprechungsregistrierung | Aus | Wenn ein aktiviert ist, können Besprechungsorganisatoren eine Registrierung anfordern, um an einer Besprechung teilzunehmen. |
| Wer kann sich registrieren? | Jeder | Bestimmt, wer sich für Besprechungen registrieren kann (wenn die Besprechungsregistrierungaktiviert ist) – Jeder oder Personen in meinem organization. |
| Anwesenheits- und Engagementbericht | Aktiviert, aber Organisatoren deaktivieren es | Diese Einstellung gibt Besprechungs- und Ereignisorganisatoren die Möglichkeit, die Umschaltfläche anzuzeigen, mit der Anwesenheits- und Engagementberichte innerhalb ihrer Besprechungsoptionen aktiviert oder deaktiviert werden. |
| Einschließen von Teilnehmern in den Bericht | Ja, aber Teilnehmer können sich abmelden | Diese Einstellung steuert, ob Teilnehmer der Besprechung oder des Webinars sich für das Anbieten ihrer Anwesenheitsinformationen im Anwesenheitsbericht anmelden oder deaktivieren können. Nur der Bericht nach der Besprechung wird unterstützt. |
| Teilnehmerinformationen | Alles anzeigen | Diese Einstellung steuert, ob Informationen zur Anwesenheitszeit , z. B. Teilnahmezeiten, Urlaubszeiten und Dauer der Besprechung, für jeden Besprechungs- oder Ereignisteilnehmer eingeschlossen werden können. Nur der Bericht nach der Besprechung wird unterstützt. |
Verwandte Artikel zur Besprechungsplanung
- Verwalten, wer Sofortbesprechungen starten und Besprechungen planen kann
- Besprechungen, Webinare und Liveereignisse
- Anwesenheitsbericht für Besprechungen und Webinare in Microsoft Teams
- Teams-Besprechungs-Add-In in Outlook
- Einrichten von Besprechungen mit Registrierung
Besprechungsbeitritt & Wartebereich
Navigation: Besprechungsrichtlinien für Teams Admin Center-Besprechungen >>
| Einstellung | Standard | Beschreibung |
|---|---|---|
| Anonyme Benutzer können an einer Besprechung teilnehmen | Ein | Wenn diese Einstellung aktiviert ist, kann jeder an Teams-Besprechungen teilnehmen, einschließlich Teams-Benutzern in anderen Organisationen, die sich nicht in Ihrer Liste zulässiger Domänen befinden. Wenn anonyme Teilnahme in organisationsweiten Besprechungseinstellungen deaktiviert ist, können anonyme Benutzer nicht an Besprechungen teilnehmen, unabhängig davon, was Sie hier festgelegt haben. |
| Anonyme Nutzer und Anrufer, die sich einwählen, können eine Besprechung starten | Aus | Wenn diese Einstellung aktiviert ist, können anonyme Benutzer und Einwahlanrufer eine Besprechung starten, ohne dass jemand anwesend ist. Wenn diese Einstellung deaktiviert ist, müssen sie im Wartebereich warten, bis eine Person in Ihrem organization, ein Gast oder ein Benutzer aus einem vertrauenswürdigen organization die Besprechung beginnt. Diese Einstellung funktioniert nur, wenn Anonyme Benutzer können an einer Besprechung teilnehmen in den organisationsweiten Besprechungseinstellungen und in dieser Besprechungsrichtlinie aktiviert ist und wer den Wartebereich umgehen kann auf Jeder festgelegt ist. |
| Wer kann den Wartebereich umgehen | Personen in meiner Organisation und bei Gästen | Steuert, wer direkt an einer Besprechung teilnehmen kann und wer im Wartebereich warten muss, bis er zugelassen wird. Diese Einstellung steuert den Standardwert, wer den Wartebereich in den Besprechungsoptionen umgehen kann; Organisatoren und Mitorganisatoren können diese Einstellung ändern, wenn sie Teams-Besprechungen einrichten. |
| Personen, die sich einwählen, können den Wartebereich umgehen | Aus | Steuert, ob Personen, die sich per Telefon einwählen, direkt an der Besprechung teilnehmen oder im Wartebereich warten, unabhängig von der Einstellung Wer kann den Wartebereich umgehen? Wenn diese Einstellung deaktiviert ist, müssen Einwahlanrufer im Wartebereich warten, bis sie zugelassen werden. Diese Einstellung steuert den Standardwert für Besprechungsoptionen; Organisatoren und Mitorganisatoren können diese Einstellung ändern, wenn sie Teams-Besprechungen einrichten. |
| Personen können an externen Besprechungen teilnehmen, die von gehostet werden | Irgendjemand | Diese Einstellung steuert, an welchen Typen externer Microsoft Teams-Besprechungen Benutzer in Ihrer Organisation teilnehmen können. |
Nur Für PowerShell-Besprechungen & Lobbyrichtlinien
| Parameter | Standard | Beschreibung |
|---|---|---|
| BlockedAnonymousJoinClientTypes | (leere Liste) | Mit dieser Einstellung können Benutzer anonym an einer Teams-Besprechung teilnehmen, indem sie einen Teams-Client oder eine benutzerdefinierte Anwendung verwenden, die mit Azure Communication Services erstellt wurde. Wenn der anonyme Besprechungsbeitritt aktiviert ist, werden möglicherweise standardmäßig beide Arten von Clients verwendet. Dieser optionale Parameter kann verwendet werden, um einen der Clienttypen zu blockieren, die verwendet werden können. Wenn beide Clients angegeben sind, entspricht dies der vollständigen Deaktivierung des anonymen Joins. |
Verwandte Artikel zu Richtlinien für besprechungsbeitritt & Lobby
- Steuern, wer den Besprechungslobby in Microsoft Teams umgehen kann
- Verwalten des anonymen Teilnehmerzugriffs auf Teams-Besprechungen
- Planen von Besprechungen mit externen Teilnehmern in Microsoft Teams
- Verhindern, dass Benutzer an externen Microsoft Teams-Besprechungen teilnehmen
- Set-CsTeamsMeetingPolicy
Besprechungsbindung
Navigation: Besprechungsrichtlinien für Teams Admin Center-Besprechungen >>
| Einstellung | Standard | Beschreibung |
|---|---|---|
| Besprechungschat | An für alle | Steuert, welche Besprechungsteilnehmer am Besprechungschat teilnehmen können. Wenn sie für anonyme Teilnehmer deaktiviert sind, können sie den Chat nicht lesen oder Nachrichten posten. Erfahren Sie mehr über das Verwalten von Chats in Microsoft Teams-Besprechungen. |
| Externer Besprechungschat | Ein | Wenn diese Einstellung aktiviert ist, können Benutzer in Ihrer Organisation Chatnachrichten in Teams-Besprechungen lesen oder schreiben, in denen Organisationen keine vertrauenswürdige Beziehung zum Host haben. |
| Q&A | Ein | Wenn diese Option aktiviert ist, können Organisatoren eine Frage-Antwort-Erfahrung für ihre Besprechungen aktivieren. Weitere Informationen finden Sie unter Q&A in Teams-Besprechungen. |
| Reaktionen | Ein | Diese Einstellung steuert, ob Benutzer Livereaktionen wie "Gefällt mir", "Liebe", "Applaus", "Lachen" und "Überraschung" in Teams-Besprechungen verwenden können. |
Nur PowerShell-Besprechungsbindungsrichtlinien
| Parameter | Standard | Beschreibung |
|---|---|---|
| StreamingAttendeeMode | Aktiviert | Diese Einstellung aktiviert den schreibgeschützten Modus für Besprechungen, die die Kapazität der Standard Besprechung überschreiten. Erfahren Sie mehr über die besprechungsgeschützte Besprechungserfahrung in Teams. |
| LimitPresenterRolePermissions | Falsch | Reduziert die Berechtigungen der Referentenrolle für Ihren Mandanten. Weitere Informationen finden Sie unter Einschränken der Berechtigungen von Referentenrollen für Ihre Organisation. |
| FeedbackSurveyforAnonymousUsers | Aktiviert | Bestimmt, ob anonyme Teilnehmer Umfragen erhalten, um Feedback zu ihrer Besprechungserfahrung zu geben. Weitere Informationen finden Sie unter Verwalten von Feedbackumfragen für anonyme Teilnehmer in Microsoft Teams-Besprechungen. |
| AttendeeIdentityMasking | Aktiviert | Diese Einstellung steuert, ob Besprechungs- und Webinarorganisatoren die Namen und Fotos von Teilnehmern vor anderen Teilnehmern in der Phase, der Liste und dem Chat ausblenden können. Weitere Informationen finden Sie unter Zulassen, dass Besprechungs- und Webinarorganisatoren die Namen der Teilnehmer ausblenden. |
Verwandte Artikel für Besprechungsbindungsrichtlinien
Inhaltsfreigabe
Navigation: Besprechungsrichtlinien für Teams Admin Center-Besprechungen >>
| Einstellung | Standard | Beschreibung |
|---|---|---|
| Wer präsentieren kann | Jeder | Steuert, wer Referent in Teams-Besprechungen sein kann. Organisatoren und Mitorganisatoren können dies ändern, wenn sie Teams-Besprechungen einrichten. |
| Bildschirmübertragung | Gesamter Bildschirm | Steuert, ob ein Benutzer einen Desktop und ein Fenster in einer Teams-Besprechung freigeben darf. Weitere Informationen finden Sie unter Konfigurieren der Desktopfreigabe in Microsoft Teams. |
| Teilnehmer können Kontrolle erteilen oder anfordern | Ein | Steuert, ob der Benutzer anderen Besprechungsteilnehmern die Kontrolle über den freigegebenen Desktop oder das freigegebene Fenster geben kann. Diese Einstellung wird nicht unterstützt, wenn sich ein Benutzer in einem Browser in Teams befindet. |
| Externe Teilnehmer können die Kontrolle erteilen oder anfordern. | Aus | Diese Einstellung steuert, ob externe Teilnehmer, anonyme Benutzer und Gäste während einer Teams-Besprechung die Kontrolle über Personen auf dem freigegebenen Bildschirm Ihres organization erhalten oder anfordern können. Diese Einstellung muss in beiden Organisationen aktiviert sein, damit ein externer Teilnehmer die Kontrolle übernehmen kann. |
| PowerPoint Live | Ein | Steuert, ob ein Benutzer PowerPoint-Präsentationen in einer Besprechung freigeben kann. Externe Teilnehmer, einschließlich anonymer Teilnehmer, Gastbenutzer und Benutzer mit externem Zugriff, übernehmen die Richtlinie des Besprechungsorganisators. |
| Whiteboard | Ein | Steuert, ob ein Benutzer die Whiteboard in einer Besprechung freigeben kann. Externe Teilnehmer, einschließlich anonymer Teilnehmer, Gastbenutzer und Benutzer mit externem Zugriff, übernehmen die Richtlinie des Besprechungsorganisators. Erfahren Sie mehr über die Verwaltung der Whiteboard in Microsoft Teams. |
| Anmerkungen zur Zusammenarbeit | Ein | Wenn ein aktiviert ist, können Teilnehmer zusammenarbeiten, während sie ihren Bildschirm während einer Teams-Besprechung freigeben. |
| Freigegebene Notizen | Ein | Wenn ein aktiviert ist, können Teilnehmer freigegebene Besprechungsnotizen über die Besprechungsdetails erstellen. |
| Live Share | Ein | Wenn ein aktiviert ist, können Benutzer ein Dokument aus dem Teams-Besprechungsfenster bearbeiten, was die gemeinsame Dokumenterstellung in Echtzeit in der Besprechung ermöglicht. |
| Der Organisator kann teilnehmer daran hindern, Chatnachrichten, Liveuntertitel und Transkripte von Besprechungschats zu kopieren oder weiterzuleiten. | Ein | Wenn ein aktiviert ist, können Besprechungsorganisatoren verhindern, dass Teilnehmer Nachrichten, Links, Liveuntertitel, Transkripte und KI-generierte Erkenntnisse in den Besprechungsrecaps kopieren. Diese Einstellung schränkt auch die Weiterleitung und Freigabe von Nachrichten an Outlook ein. |
| Teilnehmer können Inhalte in externen Besprechungen freigeben, die von gehostet werden | Beliebige Organisation | Wenn diese Einstellung auf Beliebige Organisation festgelegt ist, können Ihre Benutzer mit einer Teams Premium-Lizenz Inhalte freigeben, wenn sie an einer externen Besprechung teilnehmen. Wenn diese Einstellung auf Vertrauenswürdige Organisationen und Gäste festgelegt ist, können diese Benutzer Inhalte nur freigeben, wenn sie an externen Besprechungen teilnehmen, die Organisationen mit Domänen haben, die auf dem Host der Seite für den externen Zugriff angegeben sind. |
Richtlinien für die Inhaltsfreigabe nur in PowerShell
| Parameter | Standard | Beschreibung |
|---|---|---|
| AllowMeetingCoach | Wahr | Mit dieser Einstellung können Benutzer Speaker Coach während einer Teams-Besprechung aktivieren. Erfahren Sie mehr über das Aktivieren oder Deaktivieren von Speaker Coach. |
| AllowDocumentCollaboration | True/False | Mit dieser Einstellung können Benutzer ein Dokument innerhalb des Teams-Besprechungsfensters bearbeiten und so die gemeinsame Dokumenterstellung in Echtzeit in der Besprechung ermöglichen. |
Verwandte Artikel zu Richtlinien für die Inhaltsfreigabe
- Verwalten von Besprechungsrichtlinien für die Inhaltsfreigabe
- Verwalten, wer die Kontrolle in Teams-Besprechungen präsentieren und anfordern kann
- Set-CsTeamsMeetingPolicy
Inhaltsschutz
Navigation: Besprechungsrichtlinien für Teams Admin Center-Besprechungen >>
| Einstellung | Standard | Beschreibung |
|---|---|---|
| Wasserzeichenvideos | Ein | Bei Aktiviert steuert der Besprechungsorganisator, ob während Besprechungen freigegebene Videos auf dem Bildschirm jedes Teilnehmers mit einer eigenen E-Mail-Adresse versehen sind. |
| Freigegebene Wasserzeicheninhalte | Ein | Bei Aktiviert steuert der Besprechungsorganisator, ob inhalte, die während Besprechungen freigegeben wurden, auf dem Bildschirm jedes Teilnehmers mit einer eigenen E-Mail-Adresse versehen sind. |
Verwandte Artikel zum Schutz von Inhalten
- Anfordern eines Wasserzeichens für vertrauliche Teams-Besprechungen
- Verwenden von Teams-Besprechungsvorlagen, Vertraulichkeitsbezeichnungen und Administratorrichtlinien zusammen für vertrauliche Besprechungen
- Set-CsTeamsMeetingPolicy
Aufzeichnung & Transkription
Navigation: Besprechungsrichtlinien für Teams Admin Center-Besprechungen >>
| Einstellung | Standard | Beschreibung |
|---|---|---|
| Besprechungsaufzeichnung | Ein | Bei Aktiviert können Benutzer ihre Teams-Besprechungen und Gruppenanrufe aufzeichnen, um Audio-, Video- und Bildschirmfreigabeaktivitäten zu erfassen. Der Besprechungsorganisator und der Initiator der Aufzeichnung müssen über Aufzeichnungsberechtigungen verfügen, um die Besprechung aufzuzeichnen. |
| Anfordern der Teilnehmervereinbarung für Aufzeichnung und Transkription | Aus | Wenn ein aktiviert ist, müssen die Teilnehmer ihre Zustimmung erteilen, in Besprechungen aufgezeichnet und transkribiert zu werden. Die Audio-, Video- und Inhaltsfreigabe der Teilnehmer sind deaktiviert, bis sie zustimmen, in die Aufzeichnung und das Transkript aufgenommen zu werden. |
| Aufzeichnungen laufen automatisch ab | Ein | Wenn ein aktiviert ist, laufen Besprechungsaufzeichnungen automatisch in der Anzahl von Tagen ab, die in der Einstellung Standardablaufzeit angezeigt wird. |
| Standardablaufzeit | 120 | Die Standardablaufzeit für neue Besprechungsaufzeichnungen. Von 1 bis 99.999 Tagen. Aufzeichnungen, die automatisch ablaufen , müssen ebenfalls aktiviert sein. |
| Speichern von Aufzeichnungen außerhalb Ihres Landes/Ihrer Region | Aus | Wenn Sie Besprechungsaufzeichnungen außerhalb Ihres Landes/Ihrer Region speichern möchten, aktivieren Sie sowohl diese Einstellung als auch die Besprechungsaufzeichnung. Diese Einstellung gilt nicht für Aufzeichnungen, die in OneDrive oder SharePoint gespeichert sind. |
| Transkription | Aus | Steuert, ob Beschriftungen und Transkriptionsfeatures während der Wiedergabe von Besprechungsaufzeichnungen verfügbar sind. Die Person, die die Aufzeichnung gestartet hat, muss diese Einstellung aktiviert haben, damit diese Features mit der Aufzeichnung funktionieren können. |
| Liveuntertitel | Aus, aber Organisatoren und Mitorganisatoren können sie aktivieren. | Diese Einstellung ist eine Benutzerrichtlinie und gilt während einer Besprechung. Über diese Einstellung wird gesteuert, ob die Option zum Aktivieren von Liveuntertiteln verfügbar ist, damit die Benutzer die Liveuntertitel während einer Besprechung aktivieren bzw. deaktivieren können. |
| Copilot | Ein mit gespeichertem Transkript erforderlich | Wenn Organisatoren mit dieser Richtlinie Besprechungen erstellen, lautet der Standardwert für Copilot in ihren Besprechungsoptionen Während und nach der Besprechung. Diese Option ist obligatorisch; Organisatoren können diesen Wert nicht ändern. |
Nur-PowerShell-Aufzeichnungs- & Transkriptionsrichtlinien
| Parameter | Standard | Beschreibung |
|---|---|---|
| AllowCartCaptionsScheduling | DisabledUserOverride | Diese Einstellung bestimmt, ob ein Benutzer eine URL für Beschriftungen aus einer CART-Beschriftung (Communications Access Real-Time Translation) hinzufügen kann, um Echtzeituntertitel in Besprechungen bereitzustellen. |
| ChannelRecordingDownload | Erlauben | Diese Einstellung steuert, wie Kanalbesprechungsaufzeichnungen gespeichert, berechtigt sind und wer sie herunterladen kann. |
| EnrollUserOverride | Deaktiviert | Diese Einstellung legt die Sprachprofilerfassung oder -registrierung in den Teams-Einstellungen für einen Mandanten fest. |
| LiveInterpretationEnabledType | DisabledUserOverride | Mit dieser Einstellung können Besprechungsorganisatoren eine Besprechung für die Sprachinterpretation konfigurieren und Teilnehmer auswählen, die zu Dolmetschern werden sollen. Andere Teilnehmer können die Von den Dolmetschern bereitgestellte Echtzeitübersetzung auswählen und anhören. |
| MeetingInviteLanguages | Keine | Diese Einstellung steuert, wie die Teilnahmeinformationen in Besprechungseinladungen angezeigt werden, indem eine gemeinsame Sprache erzwungen oder bis zu zwei Sprachen aktiviert werden. Alle von Teams unterstützten Sprachen können mithilfe von Sprachcodes angegeben werden. |
| SpeakerAttributionMode | EnabledUserOverride | Sprecher werden in der Transkription identifiziert. Wenn diese Einstellung aktiviert ist, können Benutzer diese Einstellung außer Kraft setzen und sich dafür entscheiden, nicht in ihren Teams-Profileinstellungen identifiziert zu werden. |
| RoomAttributeUserOverride | (keine) | Diese Einstellung steuert die sprachbasierte Benutzeridentifikation in Besprechungsräumen. Diese Einstellung ist für Teams-Räume Konto erforderlich. Erfahren Sie mehr über das Verwalten von Spracherkennungs-Technologiesteuerelementen für einen intelligenten Sprecher. |
Verwandte Artikel zum Aufzeichnen von & Transkriptionsrichtlinien
- Teams-Besprechungsaufzeichnung
- Transkriptionen und Untertitel für Microsoft Teams-Besprechungen konfigurieren
- Set-CsTeamsMeetingPolicy
- Anpassen von Besprechungseinladungen (IT-Administratoren)
Audio & Video
Navigation: Besprechungsrichtlinien für Teams Admin Center-Besprechungen >>
| Einstellung | Standard | Beschreibung |
|---|---|---|
| Modus für IP-Audio | Ausgehendes und eingehendes Audio aktiviert | Diese Einstellung steuert, ob eingehende und ausgehende Audiodaten in Besprechungen und Gruppenanrufen aktiviert werden können. |
| Modus für IP-Video | Ausgehendes und eingehendes Video aktiviert | Diese Einstellung steuert, ob ein- und ausgehende Videos in Besprechungen und Gruppenanrufen aktiviert werden können. |
| Videokonferenzen | Ein | Über diese Einstellung wird gesteuert, ob Video in von einem Benutzer gehosteten Besprechungen oder in von einem Benutzer gestarteten Einzel- und Gruppenanrufen eingeschaltet werden kann. Auf mobilen Teams-Clients steuert diese Einstellung, ob Benutzer Fotos und Videos in einer Besprechung freigeben können. |
| Broadcastproduktion mit NDI- und SDI-Hardware | Aus | Verwenden Sie NDI- oder SDI-Technologie, um Audio und Video in Broadcastqualität über Ihr Netzwerk zu erfassen und bereitzustellen. |
| Media-Bitrate (KBs) | 50000 | Diese Einstellung bestimmt für den Benutzer die Medienbitrate für Audio-, Video- und videobasierte App-Übertragung bei Anrufen und in Besprechungen. Sie wird sowohl auf die Uplink- als auch auf die Downlink-Medienübertragung für die Benutzer die sich in einem Anruf oder einer Besprechung befinden, angewendet. Mit dieser Einstellung können Sie die Bandbreite in Ihrer Organisation präzise kontrollieren und verwalten. |
| Netzwerkkonfigurationssuche | Aus | Bei Aktiviert werden Roamingrichtlinien in der Netzwerktopologie überprüft. |
| Teilnehmer können Videoeffekte verwenden | Alle Videoeffekte | Steuert, ob Teilnehmer ihren Kamerafeed mit Videohintergrundbildern und Filtern anpassen können. |
| Livestreaming | Aus | Bestimmt, ob Sie Ihren Benutzern Unterstützung bieten, um ihre Teams-Besprechungen über Real-Time Messaging Protocol (RTMP) an große Zielgruppen zu streamen. |
| Streamingmedieneingabe zulassen | (leer) | Wenn sie aktiviert sind, können Besprechungs-, Webinar- und Rathausorganisatoren ihre Besprechungen und Ereignisse direkt von einem externen hardware- oder softwarebasierten Encoder mithilfe von Real-Time Messaging Protocol (RTMP) erstellen. |
Richtlinien für Nur-PowerShell-Audio-&-Videobesprechung
| Parameter | Standard | Beschreibung |
|---|---|---|
| AllowBreakoutRooms | Wahr | Diese Einstellung aktiviert die Funktion "Gruppenräume". |
| PreferredMeetingProviderForIslandsMode | TeamsAndSfb | Bestimmt die Verfügbarkeit des Outlook-Besprechungs-Add-Ins für Benutzer im Inselmodus. Mit dem Standardwert sehen TeamsAndSfbBenutzer sowohl die Skype for Business- als auch die Teams-Add-Ins. Wenn Sie diesen Wert auf Teamsfestlegen, wird das Skype for Business Add-In entfernt, und nur das Teams-Add-In wird angezeigt. |
| TeamsCameraFarEndPTZMode | Deaktiviert | Weitere Informationen zum Konfigurieren der Far-End-Kamerasteuerung (FECC) für PTZ-Kameras (Pan Tilt Zoom). |
| VoiceIsolation | Aktiviert | Steuert, ob Benutzer mit dieser Richtlinie die Sprachisolation in Teams-Anrufen und -Besprechungen verwenden können. Weitere Informationen finden Sie unter Verwalten der Sprachisolation für Microsoft Teams-Anrufe und -Besprechungen Ihrer Benutzer. |
| EnrollUserOverride | Aktiviert | Steuert, ob Benutzer mit dieser Richtlinie die Stimmprofilerfassung und -registrierung über die Registerkarte Erkennung in ihren Teams-Clienteinstellungen festlegen können. Weitere Informationen finden Sie unter Übersicht über die Sprach- und Gesichtserkennungsregistrierung. |
Verwandte Artikel zu Richtlinien für Audio- & Videobesprechung
- Besprechungsrichtlinieneinstellungen für Audio & Video
- Verwalten von RTMP-In für Teams-Besprechungen und -Ereignisse
- Set-CsTeamsMeetingPolicy
- Übertragen von Besprechungsinhalten
Anpassungsrichtlinien
Navigation: Teams Admin Center > Anpassungsrichtlinien für Besprechungen >
Verwenden Sie Anpassungsrichtlinien, um das Aussehen von Teams-Besprechungen mit dem Logo, den Farben oder anderen Visuals Ihrer organization anzupassen. Für diese Einstellungen ist eine Teams Premium-Lizenz erforderlich.
Benutzerdefinierte Besprechungsvisuals
| Einstellung | Standard | Beschreibung |
|---|---|---|
| Aktuell aktiv | Nein | Nachdem Sie ein Design hinzugefügt haben, wird diese Umschaltfläche angezeigt. Mit dieser Einstellung können Administratoren ihr Branding definieren, indem sie ein benutzerdefiniertes Besprechungsdesign aktivieren. Weitere Informationen finden Sie unter Besprechungsdesigns für Teams-Besprechungen. |
| Dem Organisator erlauben, das Besprechungsdesign zu steuern | Aus | Wenn diese Einstellung aktiviert ist, können Besprechungsorganisatoren besprechungsdesigns für bestimmte Besprechungsinstanzen über die Besprechungsoptionen deaktivieren. |
| Weichzeichnen des Hintergrunds anwenden, wenn kein Effekt ausgewählt ist | Aus | Wenn ein aktiviert ist, können Sie automatisch eine Unschärfe im Hintergrund auf alle Benutzer anwenden, die während Besprechungen keine Videoeffekte oder Hintergrundbilder verwenden. |
| Verwenden von Hintergrundbildern aus meinem organization | Aus | Wenn sie ein ist, können Sie benutzerdefinierte Hintergrundbilder für Teams-Besprechungen hochladen, die auf den Schnittstellen Ihrer Endbenutzer angezeigt werden, geordnet nach dem Zeitpunkt des Uploads. |
Verwandte Artikel für Anpassungsrichtlinien
- Besprechungsdesigns für Teams-Besprechungen
- Benutzerdefinierte Besprechungshintergründe für Teams-Besprechungen
- Szenen im benutzerdefinierten Zusammen-Modus in Teams
- Microsoft Teams Premium – Übersicht für Administrator*innen
Besprechungseinstellungen
Mit den Besprechungseinstellungen können Sie E-Mail-Besprechungseinladungen anpassen und Netzwerkeinstellungen konfigurieren, einschließlich Portbereiche für Mediendatenverkehr. Diese Einstellungen gelten für alle Besprechungen, die von Benutzern in Ihrem organization organisiert werden.
Teilnehmer
Navigation: Teams Admin Center > Besprechungen Besprechungseinstellungen >
| Einstellung | Standard | Beschreibung |
|---|---|---|
| Anonyme Benutzer können an einer Besprechung teilnehmen | Ein | Diese Einstellung wird in Zukunft entfernt. Es wird empfohlen, diese Einstellung ein zu belassen und die Einstellung Anonyme Benutzer können an einer Besprechung teilnehmen auf Benutzerebene zu verwenden, um stattdessen anonyme Besprechungsbeitritte zuzulassen oder zu verhindern. |
| Anonyme Benutzer können in Besprechungen mit Apps interagieren | Ein | Bei Aktiviert können anonyme Teilnehmer mit Apps in Teams-Besprechungen interagieren, solange die App in einer Berechtigungsrichtlinie für Teams-Apps aktiviert ist. |
Verwandte Artikel für Teilnehmer
Verwalten des anonymen Teilnehmerzugriffs auf Teams-Besprechungen (IT-Administratoren)
Cloudübergreifende Besprechungen
Navigation: Teams Admin Center > Besprechungen Besprechungseinstellungen >
| Einstellung | Standard | Beschreibung |
|---|---|---|
| Microsoft Azure Government | Aus (wenn sich Ihr Mandant nicht in dieser Cloud befindet) | Bei Aktiviert können Sie Besprechungen zwischen Ihrem organization und einem organization in Microsoft Azure Government zulassen. |
| Microsoft Azure China | Aus (wenn sich Ihr Mandant nicht in dieser Cloud befindet) | Wenn sie aktiviert ist, können Sie Besprechungen zwischen Ihrem organization und einem organization in Microsoft Azure China zulassen. |
| Microsoft Azure Commercial | Aus (wenn sich Ihr Mandant nicht in dieser Cloud befindet) | Wenn sie aktiviert ist, können Sie Besprechungen zwischen Ihrem organization und einem organization in Microsoft Azure Commercial zulassen. |
| Hinzufügen mit Mandanten-ID | Keine | Fügen Sie die Mandanten-ID des organization hinzu, mit dem Sie eine Verbindung herstellen möchten. |
| Hinzufügen mit Mandanten-FQDN | Keine | Fügen Sie den Mandanten-FQDN des organization hinzu, mit dem Sie eine Verbindung herstellen möchten. |
| Eingehende Verbindungen | Aus | Bei Aktiviert können Benutzer aus einem anderen organization in einer anderen Cloudumgebung an Besprechungen teilnehmen, die von Ihrem organization gehostet werden. |
| Ausgehende Verbindungen | Aus | Bei Aktiviert können Benutzer in Ihrem organization an Besprechungen teilnehmen, die von einem organization in einer anderen Cloudumgebung gehostet werden. |
Verwandte Artikel für cloudübergreifende Besprechungen
- Treffen mit Personen in anderen Microsoft 365-Cloudumgebungen
- Konfigurieren von Microsoft-Cloudeinstellungen für die B2B-Zusammenarbeit
einladung Email
Navigation: Teams Admin Center > Besprechungen Besprechungseinstellungen >
| Einstellung | Standard | Beschreibung |
|---|---|---|
| Logo-URL | (keine) | Die URL, in der das Logo Ihres organization gespeichert ist. Wird in Besprechungseinladungen angezeigt. |
| Datenschutz- und Sicherheits-URL | (keine) | Die URL für die website Ihres organization. Wird in Besprechungseinladungen angezeigt. |
| Hilfe-URL | (keine) | Die URL für die Hilfe- oder Supportwebsite Ihres organization. Wird in Besprechungseinladungen angezeigt. |
| Fußzeile | (keine) | Fußzeilentext, der in Besprechungseinladungen eingeschlossen werden soll. Wird in Besprechungseinladungen angezeigt. |
Verwandte Artikel für E-Mail-Einladungen
Verwalten von Besprechungseinstellungen in Microsoft Teams
Netzwerk
Navigation: Teams Admin Center > Besprechungen Besprechungseinstellungen >
| Einstellung | Standard | Beschreibung |
|---|---|---|
| Einfügen von QoS-Markern (Quality of Service) für Mediendatenverkehr in Echtzeit | Aus | Bei Aktiviert wird der gesamte Echtzeit-Mediendatenverkehr für Besprechungen markiert, sodass die Netzwerkpakete priorisiert werden können. |
| Auswählen eines Portbereichs für jeden Typ von Echtzeitmediendatenverkehr | Angeben von Portbereichen | Ermöglicht das Angeben von Portbereichen für verschiedene Arten von Mediendatenverkehr oder die automatische Verwendung verfügbarer Ports. |
| Audio | Startport: 50000 / Endport: 50019 | Start- und Endports für Audiodatenverkehr. (Nur verfügbar, wenn Portbereich für jeden Typ von Echtzeitmediendatenverkehr auswählen auf Portbereiche angeben festgelegt ist.) |
| Video | Startport: 50020 / Endport: 50039 | Start- und Endports für Videodatenverkehr. (Nur verfügbar, wenn Portbereich für jeden Typ von Echtzeitmediendatenverkehr auswählen auf Portbereiche angeben festgelegt ist.) |
| Bildschirmübertragung | Startport: 50040 / Endport: 50059 | Start- und Endports für den Bildschirmfreigabedatenverkehr. (Nur verfügbar, wenn Portbereich für jeden Typ von Echtzeitmediendatenverkehr auswählen auf Portbereiche angeben festgelegt ist.) |
Verwandte Artikel für Netzwerk
Implementieren von Quality of Service (QoS) in Microsoft Teams
Richtlinien für Live-Ereignisse
Navigation: Richtlinien für Liveereignisse für Teams Admin Center-Besprechungen >>
Richtlinien für Teams-Liveereignisse werden verwendet, um Features zu aktivieren oder zu deaktivieren, z. B. wer an einem Liveereignis teilnehmen kann, wenn die Transkription für Teilnehmer bereitgestellt wird oder wenn die Aufzeichnung von Liveereignissen für Personen verfügbar ist, die Liveereignisse planen und abhalten.
| Einstellung | Standard | Beschreibung |
|---|---|---|
| Planung von Liveereignissen | Ein | Wenn sie aktiviert sind, können Benutzer in Ihrem organization Liveereignisse in Teams erstellen und planen. |
| Transkription für Teilnehmer | Aus | Wenn Sie diese Einstellung aktivieren, können Teilnehmer von Liveereignissen Während des Ereignisses Liveuntertitel und Untertitel sehen. Diese Einstellung kann nur auf Ereignisse angewendet werden, die in Teams produziert werden. |
| Wer an geplanten Liveereignissen teilnehmen kann | Jeder | Diese Einstellung schränkt ein, wer an Liveereignissen teilnehmen kann. Teams-Berechtigungstypen werden basierend auf der Auswahl aktualisiert. Für PowerShell bietet das Cmdlet Set-CsTeamsMeetingBroadcastPolicy mit -BroadcastAttendeeVisibilityMode die Optionen, auch oder InvitedUsersInCompanyAndExternalzu verwendenEveryoneInCompanyAndExternal. |
| Aufzeichnen eines Ereignisses | Organisator kann aufzeichnen | Diese Einstellung steuert, ob das Ereignis aufgezeichnet wird. Erfahren Sie mehr über Richtlinien zur Aufzeichnung von Liveereignissen in Microsoft Teams. |
Hinweis
GCC High- und DoD-Kunden müssen Richtlinien für Liveereignisse mithilfe von Windows PowerShell einrichten. Lesen Sie Beispiele für die Verwendung von PowerShell zum Festlegen von Richtlinien für Liveereignisse in Microsoft Teams.
Verwandte Artikel zu Besprechungsrichtlinien für Liveereignisse
- Was sind Microsoft Teams-Liveereignisse?
- Plan für Live-Ereignisse in Microsoft Teams
- Livestreamingereignisse in Microsoft Teams
- Konfigurieren von Encodern für das Liveereignisstreaming in Microsoft Teams
- Set-CsTeamsMeetingBroadcastPolicy
Liveereigniseinstellungen
Mit den Einstellungen für Teams-Liveereignisse können Sie organisationsweite Einstellungen für alle Liveereignisse steuern, die in Ihrem organization geplant sind.
Support-URL
Navigation: Teams Admin Center > Live-Ereigniseinstellungen für Besprechungen >
| Einstellung | Standard | Beschreibung |
|---|---|---|
| Benutzerdefinierte Support-URL | (keine) | URL für Liveereignisteilnehmer, um sich während eines Liveereignisses an den Support zu wenden. |
Videoverteilungsanbieter
Navigation: Teams Admin Center > Live-Ereigniseinstellungen für Besprechungen >
| Einstellung | Standard | Beschreibung |
|---|---|---|
| Videoverteilungsanbieter | Aus | Bei Aktiviert können Sie eine SDN-Lösung (Software Defined Network) oder eine eCDN-Lösung (Enterprise Content Delivery Network) auswählen. |
| SDN-Anbietername | (keine) | Der SDN-Anbieter, den Sie für Liveereignisse verwenden möchten. |
Hinweis
Je nach ausgewähltem SDN-Anbieter sind möglicherweise zusätzliche Felder verfügbar.
Verwandte Artikel für Einstellungen für Liveereignisse
Konfigurieren von Einstellungen für Live-Ereignisse in Microsoft Teams
Besprechungsvorlagen
Navigation: Besprechungsvorlagen für Teams Admin Center-Besprechungen >>
Besprechungsvorlagen können verwendet werden, um Besprechungen zu erstellen, die Benutzern mit allgemeinen Anforderungen oder einem gemeinsamen Projekt zur Verfügung stehen. Besprechungsvorlagen sind für alle Organisationen verfügbar, einschließlich kleiner bis großer Unternehmen und Bildungseinrichtungen.
Sicherheitsvorlage
Navigation: Besprechungsvorlagen für Teams Admin Center-Besprechungen >>
| Einstellung | Standard | Beschreibung |
|---|---|---|
| Vertraulichkeitsbezeichnung anwenden | Keine | Schützen und regulieren Sie den Zugriff auf vertrauliche Organisationsinhalte, die während der Zusammenarbeit innerhalb von Teams erstellt wurden. |
| Wartebereich | Personen in meiner Organisation und bei Gästen | Legt den Standardwert fest, wer den Wartebereich in den Besprechungsoptionen des Organisators umgehen kann, auf Personen in meiner Organisation und den Gästen. Organisatoren und Mitorganisatoren können dies ändern, wenn sie Teams-Besprechungen einrichten. |
| Personen, die sich einwählen, können den Wartebereich umgehen | Aus | Wenn ein aktiviert ist, nehmen Personen, die sich per Telefon einwählen, direkt an der Besprechung teil oder warten im Wartebereich. |
| End-to-end-Verschlüsselung | Aus | Wenn sie aktiviert ist, können nur Besprechungsteilnehmer die Kommunikation hören oder sehen. |
| Aktivieren des Wasserzeichens für die Bildschirmfreigabe | Aus | Wenn ein aktiviert ist, sieht jeder Besprechungsteilnehmer, dass seine eigene E-Mail-Adresse in den freigegebenen Inhalten überlagert ist. |
| Aktivieren des Wasserzeichens für Video | Aus | Wenn ein aktiviert ist, sieht jeder Besprechungsteilnehmer seine eigene E-Mail-Adresse im Besprechungsvideo überlagert. |
| Teilnehmer am Kopieren oder Weiterleiten von Chatnachrichten hindern | Aus | Bei Aktiviert können Die Teilnehmer keine Nachrichten kopieren oder weiterleiten. Dazu gehören Tastenkombinationen, Rechtsklick oder das Menü "Weitere Aktionen", um Nachrichten zu kopieren oder weiterzuleiten. |
Audio & Videovorlage
Navigation: Teams Admin Center-Besprechungsvorlagen >>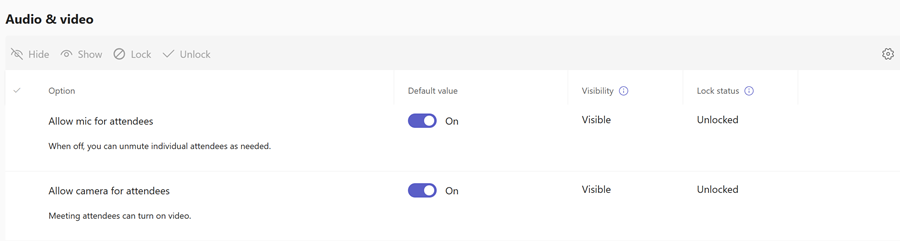
| Einstellung | Standard | Beschreibung |
|---|---|---|
| Mikrofon für Teilnehmer zulassen | Ein | Wenn sie aktiviert sind, können alle Teilnehmer ihre Mikrofone während Besprechungen verwenden. |
| Kamera für Teilnehmer zulassen | Ein | Wenn ein aktiviert ist, können alle Teilnehmer ihre Kameras während Besprechungen verwenden. |
Aufzeichnung & Transkriptionsvorlage
Navigation: Besprechungsvorlagen für Teams Admin Center-Besprechungen >>
| Einstellung | Standard | Beschreibung |
|---|---|---|
| Automatisches Aufzeichnen von Besprechungen | Aus | Wenn ein aktiviert ist, werden Besprechungen automatisch aufgezeichnet. |
| Wer kann aufzeichnen? | Nur Organisatoren und Mitorganisatoren | Nur Organisatoren und Mitorganisatoren können Besprechungen aufzeichnen. |
| Copilot zulassen | Während und nach der Besprechung | Microsoft 365 Copilot in Teams Besprechungen und Ereignisse wird mit einem persistenten Transkript aktiviert. |
Rollenvorlage
Navigation: Besprechungsvorlagen für Teams Admin Center-Besprechungen >>
| Einstellung | Standard | Beschreibung |
|---|---|---|
| Ankündigung, wenn Personen, die sich einwählen, beitreten oder verlassen | Aus | Es wird kein Ton wiedergegeben, wenn jemand, der sich auf einem Telefon zu einer Besprechung einwählt, an einer Besprechung teilnimmt oder diese verlässt. |
Vorlage für besprechungsaktive Besprechungen
Navigation: Besprechungsvorlagen für Teams Admin Center-Besprechungen >>
| Einstellung | Standard | Beschreibung |
|---|---|---|
| Besprechungschat | Ein | Wenn ein aktiviert ist, können Teilnehmer Chatnachrichten in einer Besprechung lesen und schreiben. |
| Reaktionen zulassen | Aus | Wenn sie aktiviert sind, können Teilnehmer Livereaktionen wie "Gefällt mir", "Liebe", "Applaus", "Lachen" und "Überraschung" in Teams-Besprechungen verwenden. |
| Q&A | Aus | Wenn diese Option aktiviert ist, können Organisatoren eine Frage-Antwort-Erfahrung für ihre Besprechungen aktivieren. |
| Verwalten, was den Teilnehmern angezeigt wird | Aus | Wenn ein aktiviert ist, können Organisatoren entscheiden, wessen Avatare oder Videofeeds während des Rathauses hervorgehoben werden sollen. |
Verwandte Artikel für Besprechungsvorlagen
- Übersicht über benutzerdefinierte Besprechungsvorlagen in Microsoft Teams
- Erstellen einer benutzerdefinierten Besprechungsvorlage in Microsoft Teams
- Verwalten von Besprechungsvorlagen in Microsoft Teams
- End-to-End-Verschlüsselung für vertrauliche Teams-Besprechungen erforderlich
- Anfordern eines Wasserzeichens für vertrauliche Teams-Besprechungen
- Verwenden von Teams-Besprechungsvorlagen, Vertraulichkeitsbezeichnungen und Administratorrichtlinien zusammen für vertrauliche Besprechungen
- Vertraulichkeitsbezeichnungen für Microsoft Teams
- Verwalten von Chats für vertrauliche Teams-Besprechungen
Virtuelle Termine
Sie können die folgenden PowerShell-Parameter verwenden, um virtuelle Termine für Ihre Benutzer zu verwalten.
| Parameter | Standard | Beschreibung |
|---|---|---|
| EnableSMSNotifications | Wahr | Steuert, ob Ihre Benutzer auswählen können, sms-Benachrichtigungen an externe Gäste in Besprechungen zu senden, die sie planen, mithilfe einer Virtuellen Terminvorlagenbesprechung. Weitere Informationen finden Sie unter Verwalten der Vorlage für virtuelle Terminbesprechung in Microsoft Teams. |
Verwandte Artikel zu virtuellen Terminen
- Verwalten der Vorlage für virtuelle Terminbesprechung in Microsoft Teams
- New-CsTeamsVirtualAppointmentsPolicy
- Set-CsTeamsVirtualAppointmentsPolicy
- Grant-CsTeamsVirtualAppointmentsPolicy
- Get-CsTeamsVirtualAppointmentsPolicy
- Remove-CsTeamsVirtualAppointmentsPolicy
Richtlinien für Besprechungsvorlagen
Navigation: Richtlinien für Besprechungsvorlagen für Teams Admin Center-Besprechungen >>
Mithilfe von Richtlinien für Besprechungsvorlagen können Sie Richtlinien erstellen und einrichten, die steuern, welche Vorlagen Personen in Ihrem organization sehen können. Benutzerdefinierte Microsoft Teams-Besprechungsvorlagen erfordern eine Teams Premium-Lizenz.
Verwandte Artikel für Richtlinien für Besprechungsvorlagen
- Übersicht über benutzerdefinierte Besprechungsvorlagen in Microsoft Teams
- Erstellen einer benutzerdefinierten Besprechungsvorlage in Microsoft Teams
- Verwalten von Besprechungsvorlagen in Microsoft Teams
- Verwenden von Teams-Besprechungsvorlagen, Vertraulichkeitsbezeichnungen und Administratorrichtlinien zusammen für vertrauliche Besprechungen
Ereignisrichtlinien
Navigation: Teams Admin Center-Richtlinien > für Besprechungsereignisse >
Wählen Sie aus, wer an Veranstaltungen teilnehmen kann, und passen Sie die Registrierungsoptionen für Webinare an.
| Einstellung | Standard | Beschreibung |
|---|---|---|
| Webinare | Ein | Wenn sie aktiviert ist, können Organisatoren Webinare erstellen. |
| Wer kann an Webinaren teilnehmen? | Jeder | Wenn ein aktiviert ist, können alle Teilnehmer an Webinaren teilnehmen. |
| Versammlungen | Ein | Wenn ein aktiviert ist, können Organisatoren Rathäuser erstellen. |
| Anpassen von Ereignis-E-Mails | Ein | Wenn ein aktiviert ist, können Organisatoren E-Mail-Vorlagen für Veranstaltungen für Webinare und Rathäuser anpassen. |
| Fragen zum Webinar-Registrierungsformular | Benutzerdefiniert, Standard, erforderlich | Wenn ein aktiviert ist, müssen Die Teilnehmer bei der Registrierung für Webinare benutzerdefinierte, standardspezifische und erforderliche Fragen beantworten. |
| Zulässige Webinartypen für die Aufzeichnung | Öffentlich | Wenn diese Option aktiviert ist, können Organisatoren alle Webinaraufzeichnungen veröffentlichen. |
| Zulässige Rathaustypen für die Aufzeichnung | Öffentlich | Wenn ein aktiviert ist, können Organisatoren alle Aufzeichnungen im Rathaus veröffentlichen. |
| Verwenden von Microsoft eCDN | Ein | Wenn ein aktiviert ist, verwenden Organisatoren den Microsoft eCDN für Premium-Rathäuser. Bei "Aus" verwenden Organisatoren den eCDN-Anbieter, der in Den Richtlinien für Liveereignisse festgelegt ist. |
Nur PowerShell-Ereignisrichtlinien
| Parameter | Standard | Beschreibung |
|---|---|---|
| EventAccessType | Keine | Diese Einstellung steuert, ob Ihre Organisatoren öffentliche oder in Organisations-Webinaren und Rathäusern veröffentlichen können. Weitere Informationen finden Sie unter Verwalten, wer Rathäuser in Microsoft Teams planen kann und Verwalten, wer Webinare in Microsoft Teams planen kann. |
Verwandte Artikel für Ereignisrichtlinien
- Plan für Rathäuser
- Planen von Webinaren
- Enterprise Content Delivery Networks zum Streamen von Microsoft Teams-Ereignissen
Messagingrichtlinien
Navigation: Messagingrichtlinien für Teams Admin Center >
Messagingrichtlinien werden verwendet, um zu steuern, welche Chat- und Kanalmessagingfunktionen Benutzern in Teams zur Verfügung stehen.
| Einstellung | Standard | Beschreibung |
|---|---|---|
| Besitzer können gesendete Nachrichten löschen | Aus | Bei Aktiviert können Teambesitzer Kanalnachrichten oder Beiträge löschen, die Benutzer gesendet haben. |
| Gesendete Nachrichten löschen | Ein | Wenn diese Einstellung auf Ein festgelegt ist, können Benutzer Nachrichten löschen, die sie im Chat senden. |
| Gesendete Nachrichten bearbeiten | Ein | Wenn diese Einstellung auf Ein festgelegt ist, können Benutzer Nachrichten bearbeiten, die sie im Chat senden. |
| Lesebestätigungen | Benutzergesteuert | Wenn die Option Benutzergesteuert oder Aktiviert für alle Benutzer festgelegt ist, kann der Absender einer Chatnachricht benachrichtigt werden, wenn seine Nachricht vom Empfänger in 1:1 gelesen wird, und Gruppenchats mit maximal 20 Personen. |
| Chat | Ein | Wenn sie aktiviert sind, können Benutzer in Ihrem organization die Teams-App verwenden, um mit anderen Personen zu chatten. |
| Giphy in Unterhaltungen | Ein | Wenn diese Einstellung auf Ein festgelegt ist, können Benutzer Giphys in Chatunterhaltungen mit anderen Personen einbeziehen. |
| Giphy-Inhaltsklassifikation | Mittel | Diese Einstellung steuert die Menge an nicht jugendfreien Inhalten, die mit Giphys im Chat zulässig sind. |
| Memes in Unterhaltungen | Ein | Wenn diese Einstellung auf Ein festgelegt ist, können Benutzer Memes in Chatunterhaltungen mit anderen Personen einschließen. |
| Aufkleber in Unterhaltungen | Ein | Wenn diese Einstellung auf Ein festgelegt ist, können Benutzer Aufkleber in Chatunterhaltungen mit anderen Personen einschließen. |
| URL-Vorschau | Ein | Steuert die automatische URL-Vorschau in Nachrichten. |
| Übersetzen von Nachrichten | Ein | Aktivieren Sie diese Einstellung, damit Benutzer Teams-Nachrichten automatisch in die Sprache übersetzen können, die in ihren persönlichen Spracheinstellungen für Microsoft 365 oder Office 365 angegeben wird. Weitere Informationen zur Übersetzung von Inlinenachrichten in Microsoft Teams |
| Plastischer Reader für Nachrichten | Ein | Wenn diese Einstellung auf Ein festgelegt ist, können Benutzer Nachrichten in Microsoft Plastischer Reader anzeigen. |
| Dringende Nachrichten mittels Benachrichtigungen mit hoher Priorität senden | Ein | Wenn Sie diese Einstellung aktivieren, können Benutzer Nachrichten mithilfe von Prioritätsbenachrichtigungen senden. Prioritätsbenachrichtigungen benachrichtigen Benutzer alle 2 Minuten für 20 Minuten oder bis Nachrichten, die als dringend gekennzeichnet sind, vom Empfänger aufgenommen und gelesen werden. |
| Erstellen von Sprachnachrichten | In Chats und Kanälen zulässig | Diese Einstellung steuert, ob Benutzer Audionachrichten in Chats und Kanälen hinterlassen können. |
| Auf Mobilgeräten bevorzugte Kanäle über aktuellen Chats anzeigen | Nicht aktiviert | Wenn aktiviert, verschiebt diese Einstellung bevorzugte Kanäle an den oberen Rand des Bildschirms des mobilen Geräts, sodass ein Benutzer nicht scrollen muss, um sie zu finden. |
| Entfernen von Benutzern aus Gruppenchats | Ein | Aktivieren Sie diese Einstellung, damit ein Benutzer andere Benutzer aus einem Gruppenchat entfernen kann. Mithilfe dieses Features können Sie mit einer kleineren Gruppe von Personen chatten, ohne den Chatverlauf zu verlieren. |
| Vorgeschlagene Antworten | Ein | Wenn diese Einstellung auf Ein festgelegt ist, erhalten Benutzer Textvorhersagen für Chatnachrichten. |
| Rolle "Chatberechtigungen" | Eingeschränkte Berechtigungen | Definiert die überwachte Chatrolle eines Benutzers. |
| Benutzer mit vollständigen Chatberechtigungen können jede Nachricht löschen. | Aus | Verwenden Sie diese Einstellung, um Benutzern mit vollständigen Chatberechtigungen das Löschen von Gruppen- oder Besprechungschatnachrichten zu ermöglichen. |
Verwandte Artikel für Messagingrichtlinien
- Verwalten von Messaging-Richtlinien in Teams
- Verwalten von Chats für vertrauliche Teams-Besprechungen
- Verwalten externer Besprechungen und Chats in Microsoft Teams
- Native Chaterfahrung für externe (Verbundbenutzer) in Microsoft Teams
- Set-CsTeamsMessagingPolicy
VoIP
Anrufpläne
Navigation: Richtlinien für Sprachanrufe > im Teams Admin Center >
Anrufrichtlinien werden verwendet, um zu steuern, welche Anruffunktionen für Personen in Teams verfügbar sind.
| Einstellung | Standard | Beschreibung |
|---|---|---|
| Private Anrufe führen | Ein | Diese Einstellung steuert alle Anruffunktionen in Teams. Deaktivieren Sie diese Einstellung, um alle Anruffunktionen in Teams zu deaktivieren. |
| Cloudaufzeichnung für Anrufe | Aus | Mit dieser Einstellung können Sie steuern, ob die Anrufaufzeichnung für Ihre Benutzer verfügbar ist. |
| Transkription | Aus | Mit dieser Einstellung können Sie steuern, ob Transkriptionen nach dem Anruf für Ihre Benutzer verfügbar sind. |
| Routing für PSTN-Anrufe | Standardeinstellungen verwenden | Diese Einstellung steuert, wie eingehende PSTN-Anrufe weitergeleitet werden sollen. Diese PSTN-Anrufe können an Voicemail gesendet, an unbeantwortete Einstellungen gesendet werden, standardanrufbasiertes Routing verwenden, oder Sie können Ihren Benutzern die Entscheidung ermöglichen. |
| Routing für Verbundanrufe | Standardeinstellungen verwenden | Diese Einstellung steuert, wie eingehende Verbundaufrufe weitergeleitet werden sollen. Diese Verbundanrufe können an Voicemail gesendet werden, an unbeantwortete Einstellungen gesendet werden oder das Standardanrufrouting verwenden. |
| Anrufweiterleitung und gleichzeitiges Klingeln an Personen in Ihrem organization | Ein | Steuert, ob eingehende Anrufe an andere Benutzer weitergeleitet oder gleichzeitig eine andere Person in Ihrem organization angerufen werden können. |
| Anrufweiterleitung und gleichzeitiges Klingeln an externe Telefonnummern | Ein | Steuert, ob eingehende Anrufe an eine externe Nummer weitergeleitet oder gleichzeitig eine externe Nummer klingeln können. |
| Voicemail für eingehende Anrufe | Benutzern die Entscheidung überlassen | Bei Festlegung auf Ein oder Benutzer entscheiden können eingehende Anrufe an Voicemail gesendet werden. |
| Eingehende Anrufe können an Anrufgruppen weitergeleitet werden. | Ein | Diese Einstellung steuert, ob eingehende Anrufe an eine Anrufgruppe weitergeleitet werden können. |
| Delegierung für ein- und ausgehende Anrufe | Ein | Diese Einstellung ermöglicht das Weiterleiten eingehender Anrufe an Stellvertretungen, sodass Stellvertretungen ausgehende Anrufe im Namen der Benutzer tätigen können, für die sie über delegierte Berechtigungen verfügen. |
| Verhindern der Umgehung von Gebühren und Senden von Anrufen über das PSTN | Aus | Aktivieren Sie diese Einstellung, um Anrufe über das PSTN zu senden und Gebühren zu verursachen, anstatt sie über das Netzwerk zu senden und die Gebühren zu umgehen. |
| Musik im Warteschleifen für Anrufe | Ein | Steuert, ob Musik wiedergegeben wird, wenn ein PSTN-Anrufer in den Halteraum versetzt wird. |
| Ausgelastet bei Anrufen | Aus | Steuert, wie eingehende Anrufe verarbeitet werden, wenn sich ein Benutzer bereits in einem Anruf oder einer Konferenz befindet oder einen Anruf in der Warteschleife platziert hat. |
| Web-PSTN-Anrufe | Ein | Mit dieser Einstellung können Benutzer PSTN-Nummern über den Teams-Webclient anrufen. |
| Echtzeitbeschriftungen in Teams-Anrufen | Ein | Mit dieser Einstellung können Sie steuern, ob Echtzeituntertitel in Teams-Anrufen für Ihre Benutzer verfügbar sind. |
| Automatisches Beantworten eingehender Besprechungseinladungen | Aus | Diese Einstellung steuert, ob eingehende Besprechungseinladungen auf Teams-Telefonen automatisch beantwortet werden. Beachten Sie, dass diese Einstellung nur für eingehende Besprechungseinladungen gilt. Sie gilt nicht für andere Arten von Aufrufen. |
| Spamfilterung | Ein | Mit dieser Einstellung können Sie die Art der Spamfilterung steuern, die für eingehende Anrufe verfügbar ist. |
| SIP-Geräte können für Anrufe verwendet werden | Aus | Mit dieser Einstellung können Benutzer ein SIP-Gerät verwenden, um Anrufe zu tätigen und zu empfangen. |
| Öffnen von Apps im Browser für eingehende PSTN-Anrufe | Aus | Diese Einstellung steuert, ob Apps automatisch im Browser für eingehende PSTN-Anrufe an Ihre Benutzer geöffnet werden. Diese Einstellung kann verwendet werden, um das Telefon eines eingehenden Anrufers an eine App zu übergeben, um den zugeordneten Kundendatensatz zu finden, während der Anruf stattfindet. |
Nur PowerShell-Aufrufrichtlinien
| Parameter | Standard | Beschreibung |
|---|---|---|
| AllowCallRedirect | Keine | Diese Einstellung bietet die Möglichkeit, Anrufumleitungsfunktionen auf Teams-Telefonen zu konfigurieren. Bei Festlegung auf Aktiviert haben Benutzer die Möglichkeit, empfangene Anrufe umzuleiten. |
| CallRecordingExpirationDays | 60 | Diese Einstellung steuert den Ablauf aufgezeichneter 1:1-Anrufe, gemessen in Tagen. |
Verwandte Artikel für Anrufrichtlinien
- Planen Ihrer Microsoft Teams-Anruflösung
- Konfigurieren von Anrufrichtlinien in Microsoft Teams
- Set-CsTeamsCallingPolicy
Richtlinien für das Anhalten von Anrufen
Navigation: Teams Admin Center>: Richtlinien für das Halten von Sprachanrufen >
Mit Anrufhalterichtlinien können Sie eine benutzerdefinierte Audiodatei angeben, die wiedergegeben werden soll, während sich Anrufe im Haltepunkt befinden. Die Einstellung "Musik im Haltemodus" muss auch in Den Richtlinien fürSprachanrufe>aktiviert sein, andernfalls wird keine Musik wiedergegeben.
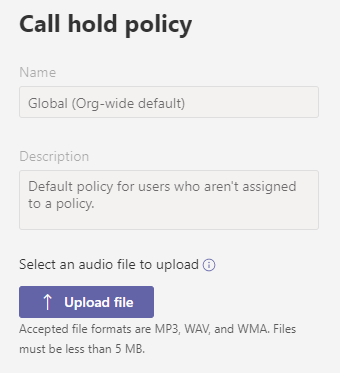
Verwandte Artikel zu Richtlinien für das Halten von Anrufen
Richtlinien zum Parken von Anrufen
Navigation: Richtlinien zum Parken von Sprachanrufen > im Teams Admin Center >
Mit dem Parken von Anrufen können Personen einen Anruf anhalten und ihn an andere Personen innerhalb Ihres organization übertragen. Mit Richtlinien zum Parken von Anrufen können Sie steuern, welche Benutzer das Parken von Anrufen aktiviert sind, und andere Einstellungen für das Parken von Anrufen für sie vornehmen.
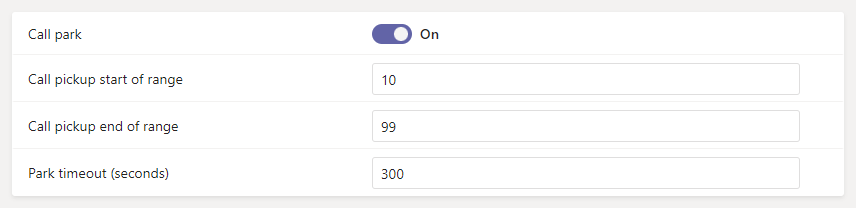
| Einstellung | Standard | Beschreibung |
|---|---|---|
| Anruf parken | Aus | Aktivieren Sie diese Einstellung, damit Ihre Benutzer einen Anruf auf einem Gerät halten und von einem anderen Gerät aufnehmen können. |
| Anrufannahme beginn des Bereichs | 10 | Der erste geparkte Anruf rendert einen Abholcode für den Anfang des Bereichs (für instance 10). Der nächste geparkte Anruf rendert einen um 1 inkrementierten Abholcode; d. h. 11 usw., bis das Ende des Bereichs als Abholcode gerendert wird. |
| Anrufannahme ende des Bereichs | 99 | Der Abholcode des letzten geparkten Anrufs innerhalb des Bereichs. Danach beginnen die gerenderten Abholcodes wieder von vorn am Anfang des Bereichs. |
| Parktimeout (Sekunden) | 300 | Die Anzahl von Sekunden, die gewartet werden soll, bevor der geparkte Anruf zurückgerufen wird, wenn der geparkte Anruf nicht angenommen wurde. Der zulässige Bereich beträgt 120 bis 1800 Sekunden. |
Verwandte Artikel zu Richtlinien zum Parken von Anrufen
Richtlinien für Anrufer-ID
Navigation: Richtlinien für Sprachanrufer-ID > im Teams Admin Center >
Anrufer-ID-Richtlinien werden verwendet, um die Anrufer-ID (auch als Anrufzeilen-ID bezeichnet) für Benutzer zu ändern oder zu blockieren. Standardmäßig wird die Telefonnummer des Benutzers angezeigt, wenn ein Anruf an eine Festnetztelefonnummer wie festnetz- oder mobiltelefoniert wird. Sie können die globale (organisationsweite Standard)-Richtlinie verwenden und sie anpassen oder eine benutzerdefinierte Richtlinie erstellen, die eine alternative Zahl für die Anzeige bereitstellt, oder um die Anzeige einer beliebigen Zahl zu blockieren.
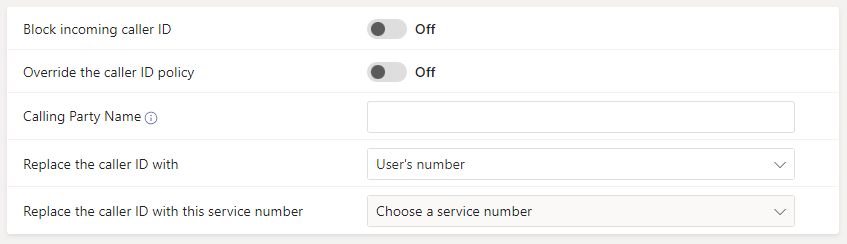
| Einstellung | Standard | Beschreibung |
|---|---|---|
| Eingehende Anrufer-ID blockieren | Aus | Aktivieren Sie diese Einstellung, um die Anzeige der Anrufer-ID eingehender Anrufe zu blockieren. |
| Überschreiben der Anrufer-ID-Richtlinie | Aus | Aktivieren Sie diese Einstellung, damit Benutzer die Einstellungen in der Richtlinie in Bezug auf die Anzeige ihrer Nummer für Angerufene außer Kraft setzen können. Benutzer können dann auswählen, ob ihre Anrufer-ID angezeigt werden soll. |
| Name der Anrufergruppe | (Leer) | Der Name der Person oder Entität, die am empfangenden Ende eines Teams-Anrufs angezeigt wird. Weitere Informationen finden Sie unter Name der Anrufer. |
| Ersetzen Sie die Aufrufer-ID durch. | Nummer des Benutzers | Festlegen der Anrufer-ID, die für Benutzer als Benutzernummer, Anonym oder Ressourcenkonto angezeigt werden soll |
| Ersetzen Sie die Aufrufer-ID durch dieses Ressourcenkonto. | (Wählen Sie ein Ressourcenkonto aus) | Wählen Sie ein Ressourcenkonto aus, um die Aufrufer-ID der Benutzer zu ersetzen. Diese Option ist verfügbar, wenn Sie *Ressourcenkonto unter Anrufer-ID ersetzen durch ausgewählt haben. |
Verwandte Artikel für Anrufer-ID-Richtlinien
- Einsatzmöglichkeiten der Anrufer-ID in Ihrer Organisation
- Verwalten von Anrufer-ID-Richtlinien in Microsoft Teams.
- Festlegen der Anrufer-ID für einen Benutzer
- Set-CsCallingLineIdentity
Notfallrichtlinien
Navigation: Teams Admin Center > VoIP-Notfallrichtlinien >
Anrufpläne
Navigation: Notfallrichtlinien > Anrufrichtlinien
Notrufrichtlinien werden verwendet, um zu steuern, wie Benutzer in Ihrem organization dynamische Notruffunktionen verwenden können.
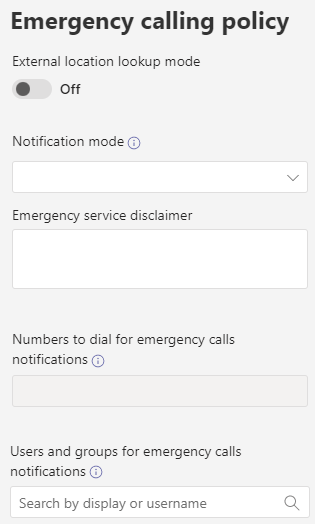
| Einstellung | Standard | Beschreibung |
|---|---|---|
| Suchmodus für externe Speicherorte | Aus | Aktivieren Sie diese Einstellung, damit Ihre Endbenutzer ihre Notfalladresse konfigurieren können, wenn sie von einem Netzwerkstandort außerhalb des Unternehmensnetzwerks aus arbeiten. Erfahren Sie mehr über Notfalladressen für Remotestandorte und das Hinzufügen, Ändern oder Entfernen eines Notfallstandorts oder eines Notfallstandorts für Ihre organization. |
| Benachrichtigungsmodus | (Leer) | Diese Einstellung steuert die Art der Benachrichtigung, die an einen Sicherheitsschalter oder ein Team gesendet wird, wenn jemand notruft. Sie können festlegen, dass sie nur eine Benachrichtigung an sie senden oder, wenn dies möglich ist, an einem Notruf stummgeschaltet oder nicht stummgeschaltet teilnehmen. |
| Haftungsausschluss für Notdienste | (Leer) | Text, der in einem Banner angezeigt wird, um Ihre Endbenutzer daran zu erinnern, ihren Notfallstandort zu bestätigen. Diese Einstellung wird angezeigt, wenn Sie einen anderen Benachrichtigungsmodus als Keine auswählen. |
| Nummer, die für Notrufbenachrichtigungen gewählt werden soll | (Leer) | Wenn Sie für den Benachrichtigungsmodus eine der Optionen Konferenz in stummgeschalteter Option ausgewählt haben, können Sie eine PSTN-Telefonnummer eines Benutzers oder einer Gruppe eingeben, um einen Anruf anzurufen und dem Notruf beizutreten. |
| Benutzer und Gruppen für Notrufbenachrichtigungen | (Leer) | Suchen Sie nach einem oder mehreren Benutzern oder Gruppen, z. B. dem Sicherheitsschalter Ihres organization, und wählen Sie sie aus, um zu benachrichtigen, wenn ein Notruf erfolgt. Die Benachrichtigung kann an E-Mail-Adressen von Benutzern, Verteilergruppen und Sicherheitsgruppen gesendet werden. Maximal 50 Benutzer können benachrichtigt werden. |
Anrufweiterleitungsrichtlinien
Navigation: Notrufrichtlinien > Anrufweiterleitungsrichtlinien
| Einstellung | Standard | Beschreibung |
|---|---|---|
| Dynamische Notruffunktion | Aus | Wenn Sie diese Einstellung aktivieren, können Benutzer, die der Richtlinie zugewiesen sind, Notrufweiterleitungsfunktionen verwenden, wenn sie von einem Standort zu einem anderen wechseln. Erfahren Sie mehr über das Planen und Konfigurieren dynamischer Notrufe. |
Verwandte Artikel für Notfallrichtlinien
- Verwalten von Notrufen
- Verwalten von Notruf-Routing-Richtlinien für Direct Routing
- Verwalten von Notfallstandorten für Ihre organization
- Hinzufügen von Orten zu Notfallstandorten
- Nutzungsbedingungen für Notrufe
- Set-CsTeamsEmergencyCallingPolicy
- Set-CsTeamsEmergencyCallRoutingPolicy
Mobilitätsrichtlinien
Navigation: Teams Admin Center > Voice > Mobility-Richtlinien
Mobilitätsrichtlinien steuern die Teams Telefon Mobile-Features, die Benutzern in Teams zur Verfügung stehen.
| Einstellung | Standard | Beschreibung |
|---|---|---|
| Wählen Sie eine mobile Wählfunktion aus. | Microsoft Teams | Diese Einstellung verwaltet die Richtlinien für eingehende Anrufe eines Benutzers. Die Optionen sind Microsoft Teams, Native Dialer oder Benutzergesteuert. |
Verwandte Artikel zu Mobilitätsrichtlinien
Richtlinien für freigegebene Anrufe
Navigation: Teams Admin Center > VoIP-Richtlinien > für freigegebene Anrufe
Richtlinien für gemeinsame Anrufe steuern die Möglichkeit, dass Benutzer eingehende und ausgehende Anrufe über eine automatische Telefonzentrale übertragen können, anstatt über eine zugewiesene Telefonnummer zu verfügen.
| Einstellung | Standard | Beschreibung |
|---|---|---|
| Ressourcenkonto | Keine | Diese Einstellung steuert das Ressourcenkonto, das für freigegebene Aufrufe verwendet wird. |
| Notrufnummer | (Leer) | Diese Einstellung steuert die Rückrufnummer, die für Notrufe verwendet wird. |
Verwandte Artikel zu Richtlinien für freigegebene Anrufe
- Planen von gemeinsamen Anrufen
- Konfigurieren von freigegebenen Anrufen
- Szenario für gemeinsame Anrufe
VoIP-Routingrichtlinien
Navigation: Teams Admin Center > VoIP-Routingrichtlinien >
Eine VoIP-Routingrichtlinie für Direct Routing ist mithilfe von PSTN-Nutzungsdatensätzen mit einer VoIP-Route verknüpft. Sie können vorhandene PSTN-Nutzungsdatensätze hinzufügen, die Reihenfolge ändern, in der die Verwendungen verarbeitet werden, und die VoIP-Routingrichtlinie Benutzern oder Ressourcenkonten zuweisen.
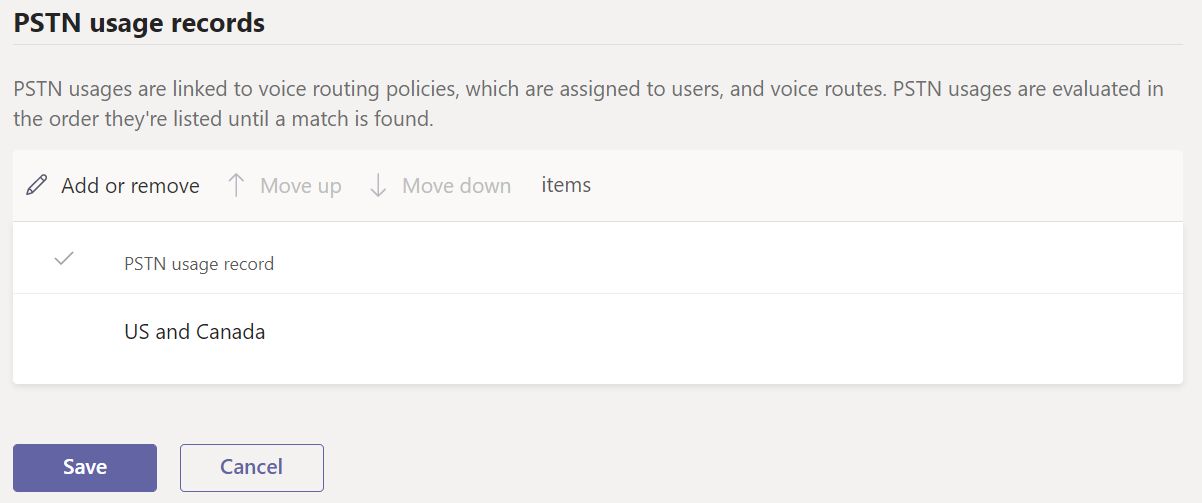
Verwandte Artikel für VoIP-Routingrichtlinien
- Verwalten von Anrufroutingrichtlinien für Direct Routing
- Konfigurieren des Anrufroutings für Direct Routing
- Set-CsOnlineVoiceRoutingPolicy
- Set-CsOnlineVoiceRoute
- Set-CsOnlinePstnUsage
Voicemailrichtlinien
Navigation: Teams Admin Center > VoiceMail-Richtlinien >
Voicemailrichtlinien steuern die verfügbaren Features für den Voicemaildienst in Teams.
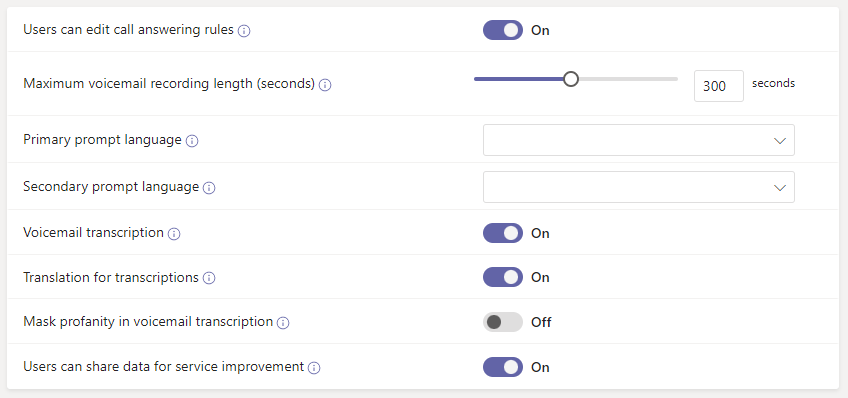
| Einstellung | Standard | Beschreibung |
|---|---|---|
| Benutzer können Anrufbeantwortungsregeln bearbeiten | Ein | Diese Einstellung steuert, ob der Benutzer Voicemailanruf-Antwortregeln in Microsoft Teams konfigurieren darf. |
| Maximale Länge der Voicemailaufzeichnung (Sekunden) | 300 | Die maximale Länge einer Voicemail. Diese Länge muss zwischen 30 und 600 Sekunden betragen. |
| Primäre Eingabeaufforderungssprache | (Leer) | Die erste Sprache, die zum Wiedergeben von Systemaufforderungen für Anrufer verwendet wird, und die erste Option im Sprachauswahlmenü. |
| Sekundäre Eingabeaufforderungssprache | (Leer) | Die zweite Sprache, die zum Wiedergeben von Systemaufforderungen an Anrufer verwendet wird, und die zweite Option im Sprachauswahlmenü. |
| Voicemailtranskription | Ein | Aktivieren Sie diese Einstellung, um die Transkription für Voicemails zu aktivieren. |
| Übersetzung für Transkriptionen | Ein | Aktivieren Sie diese Einstellung, um die Übersetzung für Voicemailtranskriptionen zu aktivieren. |
| Maskierung von Anstößigkeiten in der Voicemailtranskription | Aus | Wenn Sie diese Einstellung aktivieren, werden anstößige Ausdrücke in Voicemailtranskriptionen maskiert. |
| Benutzer können Daten zur Dienstverbesserung freigeben | Ein | Wenn Sie diese Einstellung aktivieren, können Benutzer Voicemail- und Transkriptionsdaten zum Trainieren und Verbessern der Genauigkeit freigeben. Wenn Sie diese Einstellung deaktivieren, werden Voicemaildaten nicht freigegeben. |
| Wiedergeben der Audiodatei vor der Begrüßung des Benutzers | (keine) | Die Audiodatei, die für den Anrufer wiedergegeben werden soll, bevor die Voicemail-Begrüßung des Benutzers wiedergegeben wird. |
| Wiedergeben der Audiodatei nach der Begrüßung des Benutzers | (keine) | Die Audiodatei, die dem Anrufer wiedergegeben werden soll, nachdem die Voicemail-Begrüßung des Benutzers wiedergegeben wurde und bevor der Anrufer eine Voicemailnachricht verlassen darf. |
| Trennen Des Anrufs, wenn präambel oder postamble nicht wiedergegeben werden kann | Aus | Wenn Sie diese Einstellung aktivieren, wird die Pre- oder Postamble wiedergegeben, bevor der Anrufer eine Nachricht hinterlassen kann. |
Verwandte Artikel für Voicemailrichtlinien
- Verwalten von Voicemailrichtlinien für Ihre Benutzer
- Ändern der Standardsprache für Voicemail
- Set-CsOnlineVoicemailPolicy
- Einrichten von Cloudvoicemail
Richtlinien für VoIP-Anwendungen
Navigation: Richtlinien für VoIP-Anwendungen > im Teams Admin Center >
Autorisierte Benutzer sind Benutzer, die berechtigt sind, Änderungen an einer automatischen Telefonzentrale oder Anrufwarteschleife vorzunehmen. Die Funktionen, über die die Benutzer verfügen, basieren auf der Richtlinie für Teams-Sprachanwendungen, die dem Benutzer zugewiesen ist.
Automatische Telefonzentralen
Steuern Sie, welche Änderungen autorisierte Benutzer in automatischen Telefonzentralen vornehmen können, denen sie zugewiesen sind.
| Einstellung | Standard | Beschreibung |
|---|---|---|
| Begrüßung zur Geschäftszeiten | Aus | Wenn diese Einstellung aktiviert ist, können autorisierte Benutzer die Begrüßung der Geschäftszeiten für eine automatische Telefonzentrale aktualisieren. |
| Begrüßung nach Feierabend | Aus | Wenn diese Einstellung aktiviert ist, können autorisierte Benutzer die Begrüßung nach Feierabend für eine automatische Telefonzentrale aktualisieren. |
| Feiertagsgruß | Aus | Wenn diese Einstellung aktiviert ist, können autorisierte Benutzer den Feiertagsgruß für eine automatische Telefonzentrale aktualisieren. |
Anrufwarteschleifen
Steuern Sie, welche Änderungen autorisierte Benutzer in Anrufwarteschleifen vornehmen können, denen sie zugewiesen sind.
| Einstellung | Standard | Beschreibung |
|---|---|---|
| Willkommensgruß | Aus | Wenn diese Einstellung aktiviert ist, können autorisierte Benutzer die Begrüßung für eine Anrufwarteschleife aktualisieren. |
| Musik im Warteschleifen | Aus | Wenn diese Einstellung aktiviert ist, können autorisierte Benutzer die im Haltemodus befindliche Musik für eine Anrufwarteschleife aktualisieren. |
| Freigegebene Voicemail-Begrüßung für Anrufüberlauf | Aus | Wenn diese Einstellung aktiviert ist, können autorisierte Benutzer die freigegebene Voicemail-Begrüßung für einen Anrufüberlauf für eine Anrufwarteschleife aktualisieren. |
| Freigegebene Voicemail-Begrüßung für Anruftimeout | Aus | Wenn diese Einstellung aktiviert ist, können autorisierte Benutzer die freigegebene Voicemail-Begrüßung für das Anruftimeout für eine Anrufwarteschleife aktualisieren. |
| Freigegebene Voicemail-Begrüßung für keine Agents | Aus | Wenn diese Einstellung aktiviert ist, können autorisierte Benutzer die freigegebene Voicemail-Begrüßung ohne Agents für eine Anrufwarteschleife aktualisieren. |
Verwandte Artikel zu Richtlinien für VoIP-Anwendungen
- Planen für automatische Teams-Telefonzentralen und Anrufwarteschleifen
- Einrichten einer automatischen Microsoft Teams-Telefonzentrale
- Einrichten einer Anrufwarteschleife in Microsoft Teams
- PowerShell-Cmdlet-Referenz für automatische Telefonzentralen und Anrufwarteschleifen
Erweiterte Verschlüsselungsrichtlinien
End-to-end-Verschlüsselung
Navigation: Erweiterte Verschlüsselungsrichtlinien für Teams Admin Center >
Erweiterte Verschlüsselungsrichtlinien werden verwendet, um zu steuern, ob Benutzer in Ihrem organization erweiterte Verschlüsselungseinstellungen in Teams verwenden können.
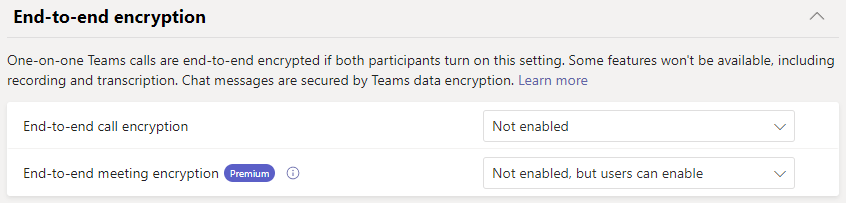
| Einstellung | Standard | Beschreibung |
|---|---|---|
| End-to-End-Anrufverschlüsselung | Nicht aktiviert | Diese Einstellung bestimmt, ob End-to-End-verschlüsselte Anrufe für Benutzer verfügbar sind. Erfahren Sie mehr über das Konfigurieren der End-to-End-Verschlüsselung für 1:1-Aufrufe in Microsoft Teams. |
| End-to-End-Besprechungsverschlüsselung | Nicht aktiviert, aber Benutzer können aktivieren | Diese Einstellung bestimmt, ob End-to-End-verschlüsselte Besprechungen für Benutzer verfügbar sind. Für diese Einstellung ist eine Teams Premium-Lizenz erforderlich. Erfahren Sie mehr darüber , wie Sie eine End-to-End-Verschlüsselung für vertrauliche Teams-Besprechungen benötigen. |