Konfigurieren Ihrer Backlogansicht in Azure Boards
Azure DevOps Services | Azure DevOps Server 2022 | Azure DevOps Server 2019
Backlogs in Azure DevOps sind wichtige Tools, die eine breite Palette von Projektmanagementaufgaben unterstützen. Sie ermöglichen Teams folgendes:
- Definieren Sie zu erledigende Arbeit: Skizzieren und dokumentieren Sie die Aufgaben und Lieferumfang, die für den Projektabschluss erforderlich sind.
- Priorisieren Sie Arbeit: Ordnen Sie Arbeitsaufgaben basierend auf ihrer Wichtigkeit und Dringlichkeit an, um sicherzustellen, dass die wichtigsten Aufgaben zuerst behandelt werden.
- Organisieren Sie hierarchische Arbeit: Gruppieren Sie verwandte Aufgaben in Beziehungen zwischen übergeordneten und untergeordneten Elementen, um die Struktur und Klarheit zu verbessern.
- Weisen Sie Iterationen Arbeit zu: Weisen Sie Vorgänge bestimmten Zeitrahmen oder Sprints zu, um Projektphasen effektiv zu verwalten.
- Prognosearbeit: Prognostizieren Sie den Projektfortschritt und identifizieren Sie potenzielle Engpässe, um die rechtzeitige Lieferung aufrechtzuerhalten.
Jeder Backlog – ganz gleich, ob es sich um einen Produkt - oder Portfoliorückstand handelt – ist eine freigegebene Ressource, auf die alle Teammitglieder zugreifen können. Wenn Sie Backlogelemente hinzufügen, Prioritäten festlegen oder Verknüpfungen zwischen Arbeitsaufgaben einrichten, sind diese Änderungen sofort für das gesamte Team sichtbar, wenn sie ihre Backlogansicht aktualisieren.
Um die Effektivität Ihres Backlog-Managements zu maximieren, ist es wichtig, Die Ansichtsoptionen so zu konfigurieren, dass sie den Workflow- und Projektanforderungen Ihres Teams entsprechen.
Voraussetzungen
| Kategorie | Anforderungen |
|---|---|
| Projektzugang | Projektmitglied. |
| Berechtigungen | Mitglied der Gruppe Mitwirkende. |
| Zugriffsebenen | – Um einen Backlog neu anzuordnen oder das Prognosetool zu verwenden: Mindestens Basic Zugriff. Benutzer mit Stakeholder-Zugriff können keine Backlogelemente neu anordnen oder das Prognosetool verwenden. Weitere Informationen finden Sie unter Kurzreferenz zu Beteiligtenzugriff. |
| Konfigurierte Backlogs | Sowohl Produkt- als auch Portfolio-Backlogs müssen für Ihr Team eingerichtet sein. |
Tipp
Sie können Den Backlog nicht direkt sortieren, indem Sie auf eine Spaltenüberschrift klicken. Um eine sortierte Liste anzuzeigen, wählen Sie "Abfrage erstellen" aus Ihrem Backlog aus. Speichern und öffnen Sie die Abfrage, und ändern Sie sie bei Bedarf in einer flachen Listenabfrage, um die Sortierung auf die Ergebnisse anzuwenden. Weitere Informationen zu Abfragen finden Sie unter Verwenden des Abfrage-Editors zum Auflisten und Verwalten von Abfragen.
Optionen für die Backlogkonfiguration
Sie können Ihre Backlogansicht mit den folgenden Tools anpassen:
- Erweitern/Reduzieren einer Ebene
- Spaltenoptionen
- Auswahl der Backlog-Ebene
- Anzeigen der Optionen
- Filtersymbolleiste
Jede Backlog-Ebene – z. B. Geschichten, Features und Epen (Agile-Prozess) oder Produktrückstandselemente, Features und Epen (Scrum-Prozess) – verfügt über einen eigenen Satz konfigurierbarer Optionen. Diese Einstellungen bleiben wirksam, bis Sie sich dafür entscheiden, sie zu ändern.
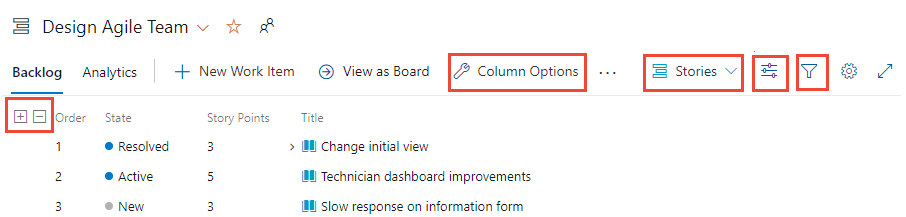
Erweitern und Reduzieren der Hierarchie
Wenn Sie eine Backlog-Ebene auswählen, wird standardmäßig eine reduzierte Ansicht angezeigt, wobei nur die Elemente angezeigt werden, die dieser bestimmten Ebene zugeordnet sind. Um weitere Details anzuzeigen, verwenden Sie die ![]() Symbole
Symbole ![]() , um eine Ebene der Hierarchie zu erweitern oder zu reduzieren. Mit dieser Aktion können Sie nach Bedarf durch die Arbeitsaufgabenstruktur navigieren. Die Auswahl zum Erweitern/Reduzieren bleibt nicht erhalten, wenn Sie zu einer anderen Seite oder Ansicht wechseln.
, um eine Ebene der Hierarchie zu erweitern oder zu reduzieren. Mit dieser Aktion können Sie nach Bedarf durch die Arbeitsaufgabenstruktur navigieren. Die Auswahl zum Erweitern/Reduzieren bleibt nicht erhalten, wenn Sie zu einer anderen Seite oder Ansicht wechseln.
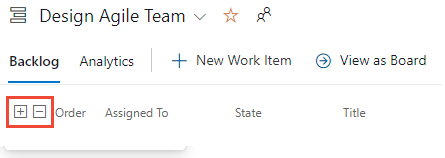
Verwenden von Backlogebenen
Die Anzahl der für Sie verfügbaren Backlogebenen wird von Ihrem Teamadministrator bestimmt und kann benutzerdefinierte Arbeitsaufgabentypen oder andere Backlogebenen enthalten, die auf die Anforderungen Ihres Teams zugeschnitten sind. Jeder Backlog wendet automatisch die Filter an, die den für das Team ausgewählten Bereichspfaden und Iterationspfaden zugeordnet sind.
Hinweis
Bevor Sie die in diesem Artikel beschriebenen Tools verwenden, empfehlen wir, die Backlogs und Boards Ihres Projekts einzurichten, um sicherzustellen, dass Ihre Backlogkonfigurationen die Anforderungen Ihres Teams unterstützen.
Auf der Seite "Backlogs" können Sie zwischen einem Produktrücklog oder einem Portfolio-Backlog wählen. Um einen Backlog auszuwählen, verwenden Sie den Selektor der Backlogebene, der sich neben dem Symbol " ![]() Ansichtsoptionen " befindet. Die Bezeichnungen innerhalb dieses Selektors variieren je nach dem für Ihr Projekt ausgewählten Prozessmodell, allen Anpassungen, die an diesem Prozess vorgenommen wurden, und von Ihrem Teamadministrator festgelegten Konfigurationen, wie in den folgenden Abbildungen dargestellt.
Ansichtsoptionen " befindet. Die Bezeichnungen innerhalb dieses Selektors variieren je nach dem für Ihr Projekt ausgewählten Prozessmodell, allen Anpassungen, die an diesem Prozess vorgenommen wurden, und von Ihrem Teamadministrator festgelegten Konfigurationen, wie in den folgenden Abbildungen dargestellt.
Agile-Prozess
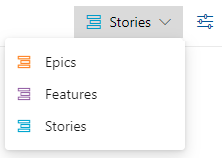
Scrum-Prozess
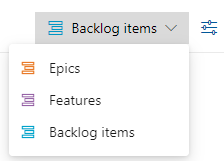
Basic-Prozess
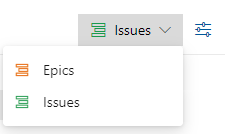
CMMI-Prozess
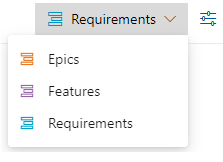
Angepasster Prozess
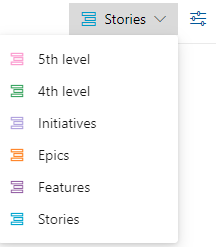
Informationen zur Teamkonfiguration von Backlogebenen finden Sie unter Auswählen von Backlog-Navigationsebenen für Ihr Team.
Verwenden des Menüs "Ansichtsoptionen"
Das Menü ![]() Ansichtsoptionen werden steuert die folgenden Optionen.
Ansichtsoptionen werden steuert die folgenden Optionen.
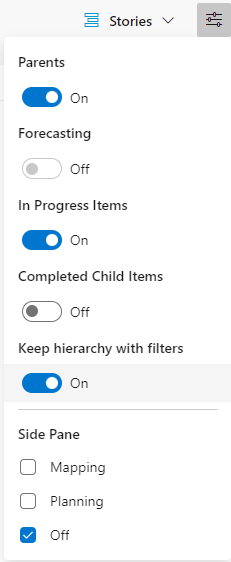
- Übergeordnete Elemente: Zeigt die hierarchische Gruppierung von übergeordneten/untergeordneten Arbeitselementen an. Nützlich beim Hinzufügen untergeordneter Arbeitselemente, beim Zuordnen eines neuen übergeordneten Arbeitselements oder beim Anzeigen von Rollupspalten.
- Vorhersagen: Zeigt das Prognosetool und die Vorhersagelinien an. Die Option "Prognose " wird nur für den Backlog der ersten Ebene angezeigt und hängt von der Zuordnung von Story-Punkten, Aufwand oder Größe ab.
- In Bearbeitungselementen: Elemente anzeigen, deren Workflowstatus einer Statuskategorie "In Bearbeitung" entspricht. Wenn Sie das Steuerelement "In Bearbeitung" deaktivieren, werden elemente, die sich im Status "Aktiv", "Zugesichert" oder "Aufgelöst" befinden, oder ein benutzerdefinierter Workflowstatus, der in der Statuskategorie "In Bearbeitung" definiert ist, nicht im Backlog angezeigt. Weitere Informationen zu Kategorieworkflowzuständen finden Sie unter Verwenden von Workflowzuständen und Statuskategorien.
- Abgeschlossene untergeordnete Elemente: Untergeordnete Elemente anzeigen, die abgeschlossen sind. Aktivieren Sie sie in der Regel beim Überprüfen einer Rollupspalte.
- Hierarchie mit Filtern beibehalten: Beim Filtern bleibt die Backloghierarchie erhalten.
- Zuordnung: Zeigt den Bereich Zuordnung an, um das Verknüpfen von Arbeitselementen mit übergeordneten Elementen mittels Drag & Drop zu unterstützen. Die Option "Zuordnung " wird nicht angezeigt, wenn Sie die für Ihr Team konfigurierte höchste Backlogebene auswählen.
- Planung: Zeigt den Planungsbereich an, um das Ziehen und Ablegen von Arbeitsaufgaben in Iterationspfade zu unterstützen.
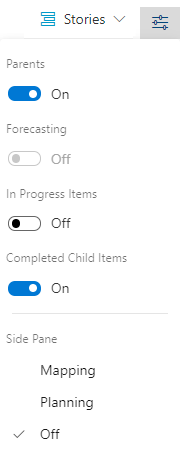
- Übergeordnete Elemente: Zeigt die hierarchische Gruppierung von übergeordneten/untergeordneten Arbeitselementen an. Nützlich beim Hinzufügen untergeordneter Arbeitselemente, beim Zuordnen eines neuen übergeordneten Arbeitselements oder beim Anzeigen von Rollupspalten.
- Vorhersagen: Zeigt das Prognosetool und die Vorhersagelinien an. Die Option "Prognose " wird nur für den Backlog der ersten Ebene angezeigt und hängt von der Zuordnung von Story-Punkten, Aufwand oder Größe ab.
- In Bearbeitungselementen: Elemente anzeigen, deren Workflowstatus einer Statuskategorie "In Bearbeitung" entspricht. Wenn Sie das Steuerelement "In Bearbeitung" deaktivieren, werden elemente, die sich im Status "Aktiv", "Zugesichert" oder "Aufgelöst" befinden, oder ein benutzerdefinierter Workflowstatus, der in der Statuskategorie "In Bearbeitung" definiert ist, nicht im Backlog angezeigt. Weitere Informationen zu Kategorieworkflowzuständen finden Sie unter Verwenden von Workflowzuständen und Statuskategorien.
- Abgeschlossene untergeordnete Elemente: Untergeordnete Elemente anzeigen, die abgeschlossen sind. In der Regel aktivieren Sie sie beim Überprüfen einer Rollupspalte.
- Zuordnung: Zeigt den Bereich Zuordnung an, um das Verknüpfen von Arbeitselementen mit übergeordneten Elementen mittels Drag & Drop zu unterstützen. Die Option "Zuordnung " wird nicht angezeigt, wenn Sie die für Ihr Team konfigurierte höchste Backlogebene auswählen.
- Planung: Zeigt den Planungsbereich an, um das Ziehen und Ablegen von Arbeitsaufgaben in Iterationspfade zu unterstützen.
Verwenden der Filtersymbolleiste
Aktivieren Sie die Filterung, um bestimmte Arbeitsaufgaben basierend auf Kriterien wie Schlüsselwörtern, Tags, Zuordnungen oder anderen Feldern zu suchen, die über Spaltenoptionen konfiguriert sind. Um die Filterfunktion zu aktivieren, wählen Sie das ![]() Filtersymbol aus.
Filtersymbol aus.
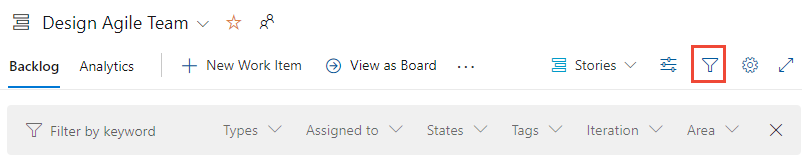
Wenn die Filterung aktiv ist, zeigt der Backlog eine flache Liste aller Arbeitsaufgaben an, auch wenn Eltern aktiviert sind, hierarchische Gruppierungen anzuzeigen. Die hierarchische Ansicht wird vorübergehend angehalten, bis Sie die Filtersymbolleiste deaktivieren. Die Filtersymbolleiste bleibt sichtbar, bis Sie sie schließen.
Weitere Informationen finden Sie unter Filtern von Backlogs, Boards und Plänen.
Filtern Ihres Backlogs und Beibehalten der Hierarchie
Sie können Ihren Backlog filtern und die Arbeitshierarchie verwalten, indem Sie "Eltern anzeigen" und "Hierarchie beibehalten" mit Filtern aus dem Menü "Ansichtsoptionen" auswählen.
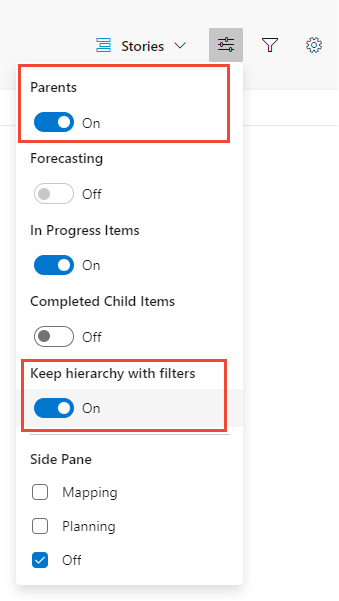
Verwenden Sie diese Optionen, wenn Sie Arbeitsaufgaben anzeigen möchten, die einem oder mehreren Teammitgliedern, Arbeitsaufgabentypen, Bereichs- oder Iterationspfaden oder einer Kombination dieser Optionen und Schlüsselwörter zugewiesen sind. Die Hierarchie bleibt erhalten, und Arbeitselemente, die den Filterkriterien entsprechen, werden fett formatiert angezeigt.
Schnelles Hinzufügen von Arbeitsaufgaben
Durch effizientes Hinzufügen von Arbeitsaufgaben können Sie Aufgaben schnell erfassen und ihre Details verfeinern, sobald weitere Informationen verfügbar sind. Verwenden Sie Abfragen für Ihren Backlog, um Arbeitsaufgaben zu triagen, überprüfen, verfeinern und zu verbessern, die über Ihren Backlog hinzugefügt wurden.
Wählen Sie die Backlog-Ebene aus, auf der Sie neue Arbeitsaufgaben hinzufügen möchten.
Schalten Sie im Menü "Ansichtsoptionen" die Schieberegler für Eltern und Prognose auf "Aus" um, wodurch die Ansicht vereinfacht wird, indem hierarchische Gruppierungen und Prognosetools ausgeblendet werden.
(Optionale Einstellungen:)
- In Bearbeitungselementen: Aktivieren oder deaktivieren Sie diese Option, je nachdem, ob Sie elemente anzeigen möchten, die derzeit ausgeführt werden.
- Spaltenanzeige: Minimieren Sie die Anzahl der Spalten, die im Backlog angezeigt werden, oder wählen Sie bestimmte Felder aus, die Sie anzeigen möchten, um die Ansicht zu optimieren.
Neue Arbeitsaufgaben hinzufügen:
- Wählen Sie das
 Symbol "Neue Arbeitsaufgabe " aus.
Symbol "Neue Arbeitsaufgabe " aus. - Geben Sie einen Titel für die Arbeitsaufgabe ein.
- Wählen Sie "Oben hinzufügen" oder "Am Ende hinzufügen" aus:
- Empfehlung: Fügen Sie Elemente am Ende des Backlogs hinzu, wenn Ihr Team elemente regelmäßig priorisiert.
- Wählen Sie die EINGABETASTE aus, um die Arbeitsaufgabe hinzuzufügen.
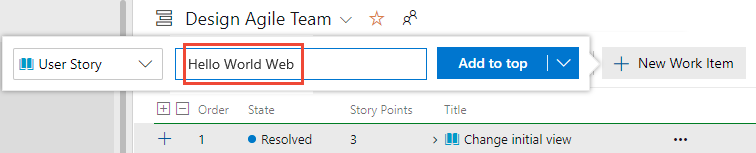
Arbeitsaufgaben werden automatisch dem standardbereichs- und Iterationspfad zugewiesen, der für das Team konfiguriert ist.
Hinweis
Wenn Sie über Zugriff als Projektbeteiligter verfügen, können Sie Arbeitselemente nur am Ende des Backlogs hinzufügen. Weitere Informationen finden Sie unter Kurzreferenz zu Beteiligtenzugriff.
- Wählen Sie das
Ausführlichere Anweisungen finden Sie in den folgenden Artikeln:
Priorisieren Ihres Product Backlogs
Wenn Ihr Team Agile- oder Scrum-Methoden befolgt, stellt die Priorisierung des Backlogs sicher, dass die wichtigsten Arbeitsaufgaben zuerst behandelt werden. Führen Sie die folgenden Schritte aus, um Ihren Backlog effektiv zu priorisieren:
Wählen Sie die Backlog-Ebene aus, die Sie priorisieren möchten, z. B. Stories, Features, Epics.
Aktivieren Sie im Menü "Ansichtsoptionen" die Option "Eltern", um die Ansicht zu vereinfachen, indem Sie hierarchische Gruppierungen ausblenden.
Neuanordnen von Arbeitsaufgaben:
- Ziehen und ablegen: Markieren und ziehen Sie Arbeitsaufgaben im Backlog nach oben oder unten, um ihre Priorität anzupassen.
- Tastenkombinationen: Halten Sie alternativ die ALT-TASTE gedrückt, und verwenden Sie die NACH-OBEN- und NACH-UNTEN-TASTE, um Arbeitsaufgaben zu verschieben.
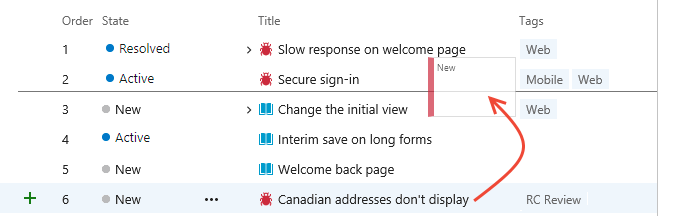
Hinweis
Änderungen, die Sie an der Priorität von Arbeitsaufgaben vornehmen, wirken sich auf alle Teammitglieder aus. Wenn andere Ihre Backlogs aktualisieren, werden die aktualisierten Prioritäten angezeigt. Ein Hintergrundprozess aktualisiert die Stapelrangfolge (Agile, Basic und CMMI-Prozesse) oder Backlog-Prioritätsfelder (Scrum-Prozess). Diese Felder verfolgen die relative Rangfolge von Elementen im Produkt, feature, episch oder anderen Portfolio-Backlogs. Standardmäßig werden diese Felder nicht im Arbeitsaufgabenformular angezeigt. Die Prioritätsbewertung wird für jede Backlog-Ebene separat zugewiesen, die Sie überprüfen können, indem Sie das Feld zu einem Backlog hinzufügen und in einer hierarchischen Liste anzeigen.
Backlogs, die an der Portfolioverwaltung beteiligt sind oder geschachtelte untergeordnete Elemente des gleichen Typs enthalten, können die Neuanordnung von Elementen einschränken. Weitere Informationen finden Sie in den folgenden Artikeln:
- Backlogs, Portfolios und agiles Projektmanagement: Arbeiten mit teamübergreifendem Besitz von Backlogelementen
- Beheben von Problemen beim Neuanordnen und Schachteln
Priorisieren eines Portfolio Backlogs
Die Methode zum Priorisieren eines Portfolio Backlogs ähnelt der Methode, die für ein Product Backlog beschrieben wird. Der Hauptunterschied besteht darin, dass Sie untergeordnete Elemente innerhalb jedes Portfolioelements priorisieren. Jede Backlogebene – Storys, Features, Epics – unterstützt die Prioritätsreihenfolge für jede Ebene gesondert.
Priorisieren der Portfolioelemente:
- Wählen Sie die Backlogebene aus, die Sie priorisieren möchten.
- Deaktivieren Sie die Option "Elternansicht".
- Ziehen Sie die Arbeitselemente innerhalb des Backlogs nach oben oder unten.
- Innerhalb jedes Elements können Sie erweitern, um untergeordnete Elemente anzuzeigen, und diese Elemente in die Prioritätsreihenfolge ziehen.
Priorisieren untergeordneter Elemente:
- Erweitern Sie die einzelnen Portfolioelemente.
- Ziehen Sie jedes untergeordnete Element innerhalb des erweiterten Elements nach oben oder unten.
Verknüpfen von Arbeitselementen mit einem übergeordneten Element (Zuordnung)
Sie können eine oder mehrere Arbeitsaufgaben schnell mit einem übergeordneten Portfolioelement verknüpfen, indem Sie sie in der Backlogansicht ziehen.
Tipp
Bevor Sie Arbeitsaufgaben zuordnen, fügen Sie die Portfolio-Backlog-Elemente hinzu, mit denen Sie eine Verknüpfung herstellen möchten, und priorisieren Sie sie. Im Zuordnungsbereich werden Portfolio-Backlog-Elemente in der Prioritätsreihenfolge aufgelistet.
Wählen Sie die Backlog-Ebene aus, auf der Sie Arbeitsaufgaben verknüpfen möchten, z. B. Stories, um mit Features zu verknüpfen.
Wählen Sie
 "Ansichtsoptionen" aus.
"Ansichtsoptionen" aus.Wählen Sie "Zuordnung" aus, um den Zuordnungsbereich zu öffnen. Standardmäßig listet der Bereich die Portfolioelemente der nächsten Ebene für das aktuelle Team auf.
(Optional) Wenn Sie Elemente übergeordneten Elementen zuordnen möchten, die einem anderen Team gehören, wählen Sie das gewünschte Team aus der Teamauswahl im Zuordnungsbereich aus.
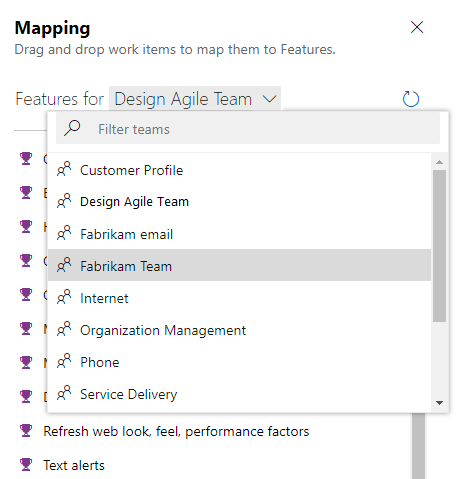
Ziehen Sie Arbeitsaufgaben aus dem Backlog, und legen Sie sie im Zuordnungsbereich auf das gewünschte Portfolioelement ab.
Das System erstellt automatisch eine Verknüpfung zwischen übergeordneten und untergeordneten Elementen. Der Text des Backlogelements wird kurz fett formatiert, wenn das System die Änderungen speichert.
Sie können mehrere Arbeitsaufgaben auswählen, die gleichzeitig gezogen werden sollen:
- Sequenzielle Auswahl: Halten Sie die UMSCHALTTASTE gedrückt, um einen Bereich von Elementen auszuwählen.
- Nicht sequenzielle Auswahl: Halten Sie die STRG-TASTE gedrückt, um einzelne Elemente auszuwählen.
- Ziehen Sie die ausgewählten Elemente, um Verknüpfungen zu erstellen.
(Optional) In einer erweiterten hierarchischen Ansicht können Sie auch eine Arbeitsaufgabe auf ein anderes übergeordnetes Element ziehen, um sie erneut zu aktualisieren.
Tipp
Um Arbeitsaufgaben anzuzeigen, die nicht analysiert werden, fügen Sie das übergeordnete Feld als Spalte hinzu. Der Titel des übergeordneten Elements wird für Arbeitsaufgaben aufgeführt, die mit einem übergeordneten Element verknüpft wurden.
Weitere Informationen finden Sie unter "Organisieren Des Backlogs" und Zuordnen von untergeordneten Arbeitsaufgaben zu übergeordneten Elementen.
Hinzufügen untergeordneter Elemente zu einem Product Backlog Item
- Wählen Sie die Portfolio Backlog-Ebene aus, z. B. Features, der Sie Elemente hinzufügen möchten.
- Wählen Sie
 "Benutzerabschnitt hinzufügen" aus, "Fehler " für das Feature, dem Sie das untergeordnete Element hinzufügen möchten, wie in der folgenden Abbildung dargestellt. Ihre Bezeichnungen können sich je nach Prozess und Anpassung unterscheiden.
"Benutzerabschnitt hinzufügen" aus, "Fehler " für das Feature, dem Sie das untergeordnete Element hinzufügen möchten, wie in der folgenden Abbildung dargestellt. Ihre Bezeichnungen können sich je nach Prozess und Anpassung unterscheiden. - Geben Sie im daraufhin angezeigten Arbeitselementformular einen Titel und alle anderen erforderlichen Felder oder Details ein. Speichern Sie das Arbeitselement, um es zu schließen.
Weitere Informationen finden Sie unter Definieren von Features und Epen, hinzufügen von untergeordneten Elementen.
Anzeigen von oder Suchen nach Arbeit ohne übergeordnete Elemente
Wählen Sie die Backlogebene aus, die Sie auf Elemente ohne übergeordnete Elemente untersuchen möchten.
Öffnen Sie die Ansichtsoptionen, und wählen Sie "Eltern" aus.
Scrollen Sie bis zum Ende des Backlogs, und erweitern Sie Storys ohne übergeordnete Elemente, Features ohne übergeordnete Elemente oder ähnliche Einträge. Arbeitselemente ohne übergeordnete Elemente werden unter diesen Einträgen aufgeführt.
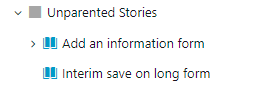
Zuweisen von Arbeit zu einem Sprint oder einer Iteration
Ähnlich wie beim Verwenden des Zuordnungsbereichs können Sie im Planungsbereich eine oder mehrere Arbeitsaufgaben einem Iterationspfad oder Sprint zuweisen.
Stellen Sie sicher, dass alle Iterationspfade für Ihr Team ausgewählt sind, das im Planungsbereich angezeigt werden soll.
Wählen Sie die Backlogebene aus, die die Arbeitselemente enthält, die Sie zuweisen möchten.
Öffnen Sie die Ansichtsoptionen, deaktivieren Sie abgeschlossene untergeordnete Elemente, und wählen Sie "Planung" aus.
Ziehen Sie Arbeitselemente aus dem Backlog in das Portfolioelement, das im Bereich Zuordnung aufgeführt ist. Das System erstellt einen Überordnung/Unterordnung-Link im Hintergrund. Das Backlog Item wird fett formatiert angezeigt. Die Fettformatierung wird wieder entfernt, nachdem das System die Änderungen gespeichert hat.
Sie können mehrere Backlogelemente auswählen und sie in ein Portfolioelement ziehen. Halten Sie die UMSCHALTTASTE gedrückt, um mehrere Elemente in Folge auszuwählen. Um mehrere nicht aufeinander folgende Elemente auszuwählen, verwenden Sie die STRG-TASTE . Anschließend können Sie die ausgewählten Elemente ziehen.
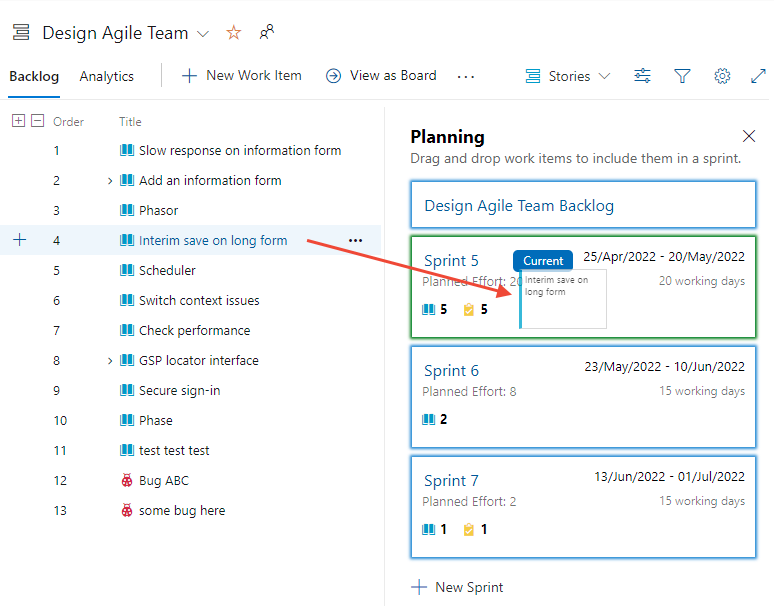
Vorhersagen eines Backlogs
Das Prognosetoll ist nur für das Product Backlog verfügbar. Führen Sie die folgenden Schritte aus, um Ihren Backlog zu prognostizieren:
Stellen Sie sicher, dass zukünftige Iterationspfade für Ihr Team ausgewählt sind.
Wählen Sie die Backlogebene für Ihr Team aus.
(Optional) Fügen Sie das Feld "Story", "Aufwand" oder "Größe " als Spalte basierend auf dem von Ihrem Projekt verwendeten Prozess hinzu.
Öffnen Sie die Ansichtsoptionen, und deaktivierenSie die übergeordneten Elemente, in Bearbeitungselementen und untergeordnete Elemente abgeschlossen. Aktivieren Sie die Option "Prognose".
Geben Sie eine Geschwindigkeitsschätzung in das Prognosefeld ein, basierend auf dem Geschwindigkeitsfeld .
Überprüfen Sie die angezeigten Vorhersagelinien, ähnlich wie in der folgenden Abbildung.
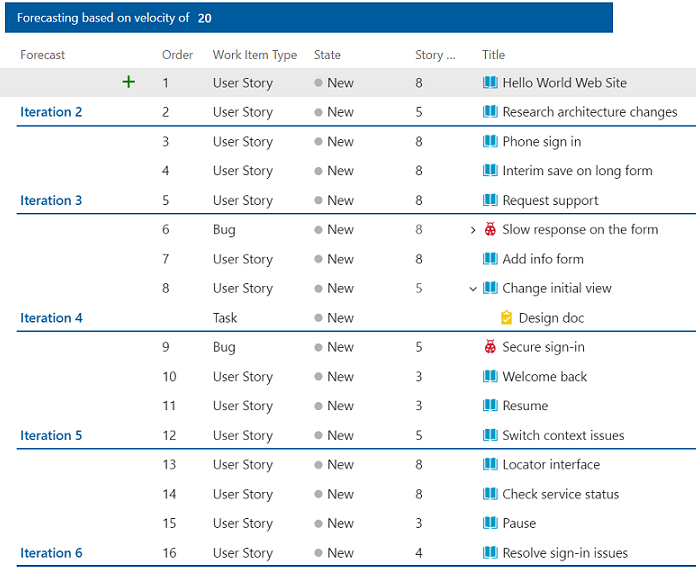
Das Vorhersagetool verweist auf keine Iterationszuweisungen, die an Product Backlog Items vorgenommen werden.
Tipp
Sie können Elemente ziehen, um sie mit den angezeigten Vorhersagelinien neu zu priorisieren. Sie können auch den Bereich Planung mit aktiviertem Prognosetool verwenden.
Weitere Informationen finden Sie unter Prognose Ihres Product Backlogs.
Hinzufügen von Rollupspalten
Verbessern Sie die Backlogansicht, indem Sie Rollupspalten wie statusleiste, Arbeitselementanzahl oder Summe eines ganzzahligen oder numerischen Felds hinzufügen. Diese Spalten ermöglichen Folgendes:
- Überwachen des Fortschritts: Visualisieren sie den Abschlussstatus der übergeordneten Arbeitsaufgaben basierend auf ihren untergeordneten Elementen.
- Arbeitsauslastung nachverfolgen: Anzeigen der Anzahl der Arbeitsaufgaben, die jedem übergeordneten Element zugeordnet sind.
- Aggregierte Daten: Berechnen Sie den Gesamtwert numerischer Felder, z. B. Story Points und Effort, um die Projektnachverfolgung zu verbessern.
Übergeordnete Arbeitsaufgaben können Folgendes umfassen:
- Benutzergeschichten mit untergeordneten Aufgaben
- Features mit untergeordneten Benutzergeschichten und Fehlern
- Epen mit untergeordnetenFeatures
Wählen Sie die Backlogebene aus, auf der Der Fortschritt angezeigt werden soll.
Öffnen Sie die Ansichtsoptionen, um abgeschlossene untergeordnete Elemente anzuzeigen.
Öffnen Sie Die Spaltenoptionen, wählen Sie "Rollupspalte hinzufügen" und dann die Statusleiste oder anzahl aus, die angezeigt werden soll.
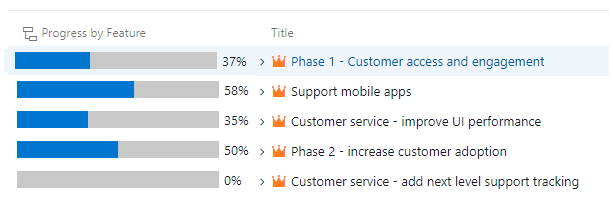
Es kann einige Augenblicke dauern, bis die Statusanzeige oder die Anzahl angezeigt wird. Weitere Informationen finden Sie unter Anzeigen des Rollup-Fortschritts oder der Summen.
Verwandte Artikel
- Einrichten der Backlogs und Boards Ihres Projekts
- Erstellen Ihres Product Backlogs
- Definieren von Features und Epics
- Organisieren Ihres Backlogs und Zuordnen untergeordneter Arbeitselemente zu übergeordneten Elementen
- Konfigurieren von Teameinstellungen