Search the audit log to investigate common support issues
This article describes how to use the audit log search tool to help you investigate common support issues. This includes using the audit log to:
- Find the IP address of the computer used to access a compromised account
- Determine who set up email forwarding for a mailbox
- Determine if a user deleted email items in their mailbox
- Determine if a user created an inbox rule
- Investigate why there was a successful sign-in by a user outside your organization
- Search for mailbox activities performed by users with non-E5 licenses
- Search for mailbox activities performed by delegate users
Tip
If you're not an E5 customer, use the 90-day Microsoft Purview solutions trial to explore how additional Purview capabilities can help your organization manage data security and compliance needs. Start now at the Microsoft Purview trials hub. Learn details about signing up and trial terms.
Each of the troubleshooting scenarios described in this article is based on using the audit log search tool in the Microsoft Purview portal or the Microsoft Purview compliance portal. This section lists the permissions required to search the audit log and describes the steps to access and run audit log searches. Each scenario section explains how to configure an audit log search query and what to look for in the detailed information in the audit records that match the search criteria.
You must be assigned the Audit Logs or View-Only Audit Logs roles in the Purview or compliance portal to search the audit log. By default, these roles are assigned to the Audit Reader and Audit Manager role groups on Role groups page in the Microsoft Purview portal and the Permissions page in the compliance portal.portal.
To access audit cmdlets, you must be assigned the Audit Logs and View-Only Audit Logs roles in the Exchange admin center. By default, these roles are assigned to the Compliance Management and Organization Management role groups on the Permissions page in the Exchange admin center.
For more information, see Get started with auditing solutions.
For detailed guidance on how to run a search of the audit log, see Search the audit log.
The IP address corresponding to an activity performed by any user is included in most audit records. Information about the client used is also included in the audit record.
Here's how to configure an audit log search query for this scenario:
Activities: If relevant to your case, select a specific activity to search for. For troubleshooting compromised accounts, consider selecting the User signed in to mailbox activity under Exchange mailbox activities. This returns auditing records showing the IP address that was use when signing in to the mailbox. Otherwise, leave this field blank to return audit records for all activities.
Tip
Leaving this field blank returns UserLoggedIn activities, which is a Microsoft Entra activity that indicates that someone has signed in to a user account. Use filtering in the search results to display the UserLoggedIn audit records.
Start date and End date: Select a date range that's applicable to your investigation.
Users: If you're investigating a compromised account, select the user whose account was compromised. This returns audit records for activities performed by that user account.
File, folder, or site: Leave this field blank.
After you run the search, the IP address for each activity is displayed in the IP address column in the search results. Select the record in the search results to view more detailed information on the flyout page.
When email forwarding is configured for a mailbox, email messages that are sent to the mailbox are forwarded to another mailbox. Messages can be forwarded to users inside or outside of your organization. When email forwarding is set up on a mailbox, the underlying Exchange Online cmdlet that's used is Set-Mailbox.
Here's how to configure an audit log search query for this scenario:
Activities: Leave this field blank so that the search returns audit records for all activities. This is necessary to return any audit records related to the Set-Mailbox cmdlet.
Start date and End date: Select a date range that's applicable to your investigation.
Users: Unless you're investigating an email forwarding issue for a specific user, leave this field blank. This helps you identify if email forwarding was set up for any user.
File, folder, or site: Leave this field blank.
After you run the search, select Filter results on the search results page. In the box under Activity column header, type Set-Mailbox so that only audit records related to the Set-Mailbox cmdlet are displayed.
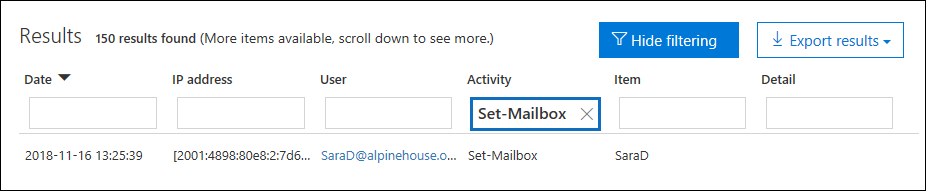
At this point, you have to look at the details of each audit record to determine if the activity is related to email forwarding. Select the audit record to display the Details flyout page, and then select More information. The following screenshot and descriptions highlight the information that indicates email forwarding was set on the mailbox.

a. In the ObjectId field, the alias of the mailbox that email forwarding was set on is displayed. This mailbox is also displayed on the Item column in the search results page.
b. In the Parameters field, The value ForwardingSmtpAddress indicates that email forwarding was set on the mailbox. In this example, mail is being forwarded to the email address mike@contoso.com, which is outside of the alpinehouse.onmicrosoft.com organization.
c. The True value for the DeliverToMailboxAndForward parameter indicates that a copy of the message is delivered to sarad@alpinehouse.onmicrosoft.com and is forwarded to the email address specified by the ForwardingSmtpAddress parameter, which in this example is mike@contoso.com. If the value for the DeliverToMailboxAndForward parameter is set to False, then email is only forwarded to the address specified by the ForwardingSmtpAddress parameter. It's not delivered to the mailbox specified in the ObjectId field.
d. The UserId field indicates the user who set email forwarding on the mailbox specified in the ObjectId field. This user is also displayed in the User column on the search results page. In this case, it seems that the owner of the mailbox set email forwarding on the mailbox.
If you determine that email forwarding shouldn't be set on the mailbox, you can remove it by running the following command in Exchange Online PowerShell:
Set-Mailbox <mailbox alias> -ForwardingSmtpAddress $null
For more information about the parameters related to email forwarding, see the Set-Mailbox article.
Starting in January 2019, Microsoft is turning on mailbox audit logging by default for all Office 365 and Microsoft organizations. This means that certain actions performed by mailbox owners are automatically logged, and the corresponding mailbox audit records are available when you search for them in the mailbox audit log. Before mailbox auditing was turned on by default, you had to manually enable it for every user mailbox in your organization.
The mailbox actions logged by default include the SoftDelete and HardDelete mailbox actions performed by mailbox owners. This means you can use the following steps to search the audit log for events related to deleted email items. For more information about mailbox auditing on by default, see Manage mailbox auditing.
Here's how to configure an audit log search query for this scenario:
Activities: Under Exchange mailbox activities, select one or both of the following activities:
Deleted messages from Deleted Items folder: This activity corresponds to the SoftDelete mailbox auditing action. This activity is also logged when a user permanently deletes an item by selecting it and pressing Shift+Delete. After an item is permanently deleted, the user can recover it until the deleted item retention period expires.
Purged messages from mailbox: This activity corresponds to the HardDelete mailbox auditing action. This is logged when a user purges an item from the Recoverable Items folder. Admins can use the search tool in the Microsoft Purview portal or the compliance portal to search for and recover purged items until the deleted item retention period expires or longer if the user's mailbox is on hold.
Start date and End date: Select a date range that's applicable to your investigation.
Users: If you select a user in this field, the audit log search tool returns audit records for email items that were deleted (SoftDeleted or HardDeleted) by the user you specify. Sometimes the user who deletes an email might not be the mailbox owner.
File, folder, or site: Leave this field blank.
After you run the search, you can filter the search results to display the audit records for soft-deleted items or for hard-deleted items. Select the audit record to display the Details flyout page, and then select More information. Additional information about the deleted item, such as the subject line and the location of the item when it was deleted, is displayed in the AffectedItems field. The following screenshots show an example of the AffectedItems field from a soft-deleted item and a hard-deleted item.
Example of AffectedItems field for soft-deleted item
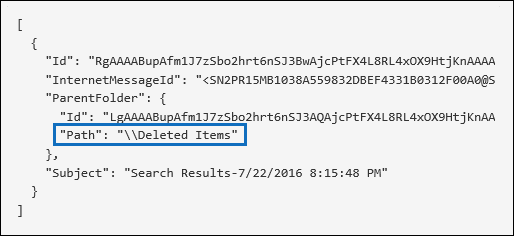
Example of AffectedItems field for hard-deleted item

Users can recover soft-deleted items if the deleted items retention period hasn't expired. In Exchange Online, the default deleted items retention period is 14 days, but admins can increase this setting to a maximum of 30 days. Point users to the Recover deleted items or email in Outlook on the web article for instructions on recovering deleted items.
As previously explained, admins might be able to recover hard-deleted items if the deleted item retention period hasn't expired or if the mailbox is on hold, in which case items are kept until the hold duration expires. When you run a content search, soft-deleted and hard-deleted items in the Recoverable Items folder are returned in the search results if they match the search query. For more information about running content searches, see Content Search in Office 365.
Tip
To search for deleted email items, search for all or part of the subject line that's displayed in the AffectedItems field in the audit record.
When users create an inbox rule for their Exchange Online mailbox, a corresponding audit record is saved to the audit log. For more information about inbox rules, see:
Here's how to configure an audit log search query for this scenario:
Activities: Under Exchange mailbox activities, select one or both of the following activities:
New-InboxRule Create new inbox rule from Outlook Web App. This activity returns audit records when inbox rules are created using Outlook web app or Exchange Online PowerShell.
Updated inbox rules from Outlook client. This activity returns audit records when inbox rules are created, modified, or removed using the Outlook desktop client.
Start date and End date: Select a date range that's applicable to your investigation.
Users: Unless you're investigating a specific user, leave this field blank. This helps you identify new inbox rules set up by any user.
File, folder, or site: Leave this field blank.
After you run the search, any audit records for this activity are displayed in the search results. Select an audit record to display the Details flyout page, and then select More information. Information about the inbox rule settings is displayed in the Parameters field. The following screenshot and descriptions highlight the information about inbox rules.

a. In the ObjectId field, the full name of the inbox rule is displayed. This name includes the alias of the user's mailbox (for example, SaraD) and the name of the inbox rule (for example, "Move messages from admin").
b. In the Parameters field, the condition of the inbox rule is displayed. In this example, the condition is specified by the From parameter. The value defined for the From parameter indicates that the inbox rule acts on email sent by admin@alpinehouse.onmicrosoft.com. For a complete list of the parameters that can be used to define conditions of inbox rules, see the New-InboxRule article.
c. The MoveToFolder parameter specifies the action for the inbox rule. In this example, messages received from admin@alpinehouse.onmicrosoft.com are moved to the folder named AdminSearch. Also see the New-InboxRule article for a complete list of parameters that can be used to define the action of an inbox rule.
d. The UserId field indicates the user who created the inbox rule specified in the ObjectId field. This user is also displayed in the User column on the search results page.
When reviewing audit records in the audit log, you might see records that indicate an external user was authenticated by Microsoft Entra ID and successfully logged in to your organization. For example, an admin in contoso.onmicrosoft.com might see an audit record showing that a user from a different organization (for example, fabrikam.onmicrosoft.com) successfully logged into contoso.onmicrosoft.com. Similarly, you might see audit records that indicate users with a Microsoft Account (MSA), such as an Outlook.com or Live.com, successfully logged in to your organization. In these situations, the audited activity is User logged In.
This behavior is by design. Microsoft Entra ID, the directory service, allows something called pass-through authentication when an external user tries to access a SharePoint site or a OneDrive location in your organization. When the external user tries to do this, they're prompted to enter their credentials. Microsoft Entra ID uses the credentials to authenticate the user, meaning only Microsoft Entra ID verifies that the user is who they say they are. The indication of the successful sign-in in the audit record is the result of Microsoft Entra authenticating the user. The successful sign-in doesn't mean that the user was able to access any resources or perform any other actions in your organization. It only indicates that the user was authenticated by Microsoft Entra ID. In order for a pass-through user to access SharePoint or OneDrive resources, a user in your organization would have to explicitly share a resource with the external user by sending them a sharing invitation or anonymous sharing link.
Note
Microsoft Entra ID allows pass-through authentication only for first-party applications, such as SharePoint Online and OneDrive for Business. It isn't allowed for other third-party applications.
Here's an example and descriptions of relevant properties in an audit record for a User logged In event that is a result of pass-through authentication. Select the audit record to display the Details flyout page, and then select More information.
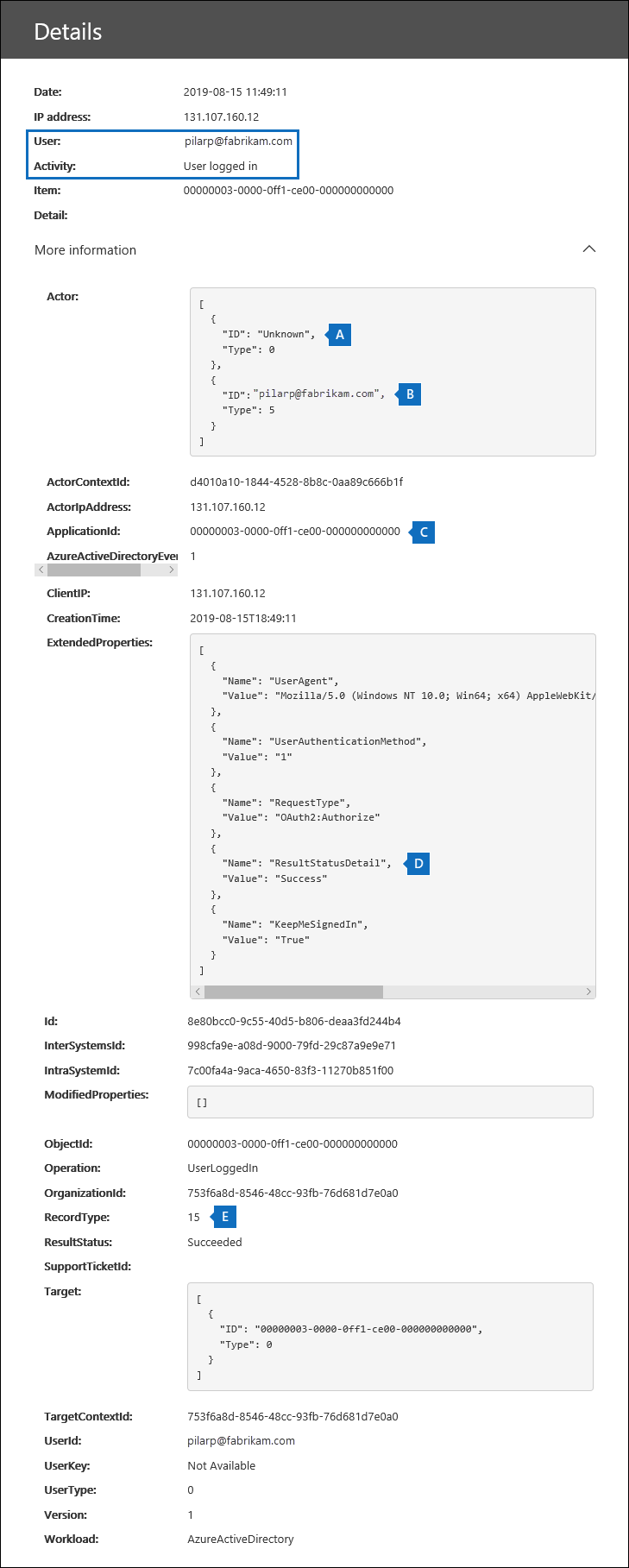
a. This field indicates that the user who attempted to access a resource in your organization wasn't found in your organization's Microsoft Entra ID.
b. This field displays the UPN of the external user that attempted to access a resource in your organization. This user ID is also identified in the User and UserId properties in the audit record.
c. The ApplicationId property identifies the application that triggered the sign-in request. The value of 00000003-0000-0ff1-ce00-000000000000 displayed in the ApplicationId property in this audit record indicates SharePoint Online. OneDrive for Business also has this same ApplicationId.
d. This indicates that the pass-through authentication was successful. In other words, the user was successfully authenticated by Microsoft Entra ID.
e. The RecordType value of 15 indicates that the audited activity (UserLoggedIn) is a Secure Token Service (STS) sign-in event in Microsoft Entra ID.
For more information about the other properties displayed in a UserLoggedIn audit record, see the Microsoft Entra related schema information in Office 365 Management Activity API schema.
Here are two examples scenarios that would result in a successful User logged in audit activity because of pass-through authentication:
A user with a Microsoft Account (such as SaraD@outlook.com) has tried to access a document in a OneDrive for Business account in fourthcoffee.onmicrosoft.com and there isn't a corresponding guest user account for SaraD@outlook.com in fourthcoffee.onmicrosoft.com.
A user with a Work or School account in an organization (such as pilarp@fabrikam.onmicrosoft.com) has tried to access a SharePoint site in contoso.onmicrosoft.com and there isn't a corresponding guest user account for pilarp@fabrikam.com in contoso.onmicrosoft.com.
Search the audit log for activities performed by the external user identified in the User logged in audit record. Type the UPN for the external user in the Users box and use a date range if relevant to your scenario. For example, you can create a search using the following search criteria:
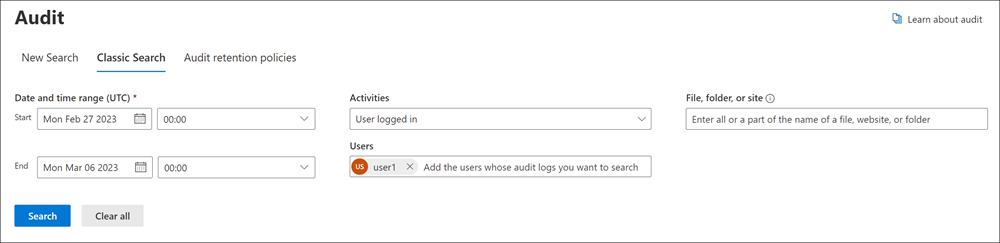
In addition to the User logged in activities, other audit records might be returned, such ones that indicate a user in your organization shared resources with the external user and whether the external user accessed, modified, or downloaded a document that was shared with them.
Search for SharePoint sharing activities that would indicate a file was shared with the external user identified by a User logged in audit record. For more information, see Use sharing auditing in the audit log.
Export the audit log search results that contain records relevant to your investigation so that you can use Excel to search for other activities related to the external user. For more information, see Export, configure, and view audit log records.
Even when mailbox auditing on by default is turned on for your organization, you might notice that mailbox audit events for some users aren't found in audit log searches by using the Microsoft Purview portal or the compliance portal, the Search-UnifiedAuditLog cmdlet, or the Office 365 Management Activity API. The reason for this is that mailbox audit events is returned only for users with E5 licenses when you use one of the previous methods to search the unified audit log.
To retrieve mailbox audit log records for non-E5 users, you can perform one of the following workarounds:
Manually enable mailbox auditing on individual mailboxes (run the
Set-Mailbox -Identity <MailboxIdentity> -AuditEnabled $truecommand in Exchange Online PowerShell). After you do this, search for mailbox audit activities by using the Microsoft Purview portal, the compliance portal, the Search-UnifiedAuditLog cmdlet, or the Office 365 Management Activity API.Note
If mailbox auditing already appears to be enabled on the mailbox, but your searches return no results, change the value of the AuditEnabled parameter to
$falseand then back to$true.Use the following cmdlets in Exchange Online PowerShell:
Search-MailboxAuditLog to search the mailbox audit log for specific users.
New-MailboxAuditLogSearch to search the mailbox audit log for specific users and to have the results sent via email to specified recipients.
When you use the Users dropdown list in the audit log search tool in the Microsoft Purview portal, the compliance portal, or the Search-UnifiedAuditLog -UserIds command in Exchange Online PowerShell, you can search for activities performed by a specific user. For mailbox audit activities, this type of search finds activities performed by the specified user. It doesn't guarantee that all activities performed in the same mailbox are returned in the search results. For example, an audit log search won't return audit records for activities performed by a delegate user because searching for mailbox activities performed by a specific user won't return activities performed by a delegate user who's been assigned permissions to access another user's mailbox. (A delegate user is someone who's been assigned the SendAs, SendOnBehalf, or FullAccess mailbox permission to another user's mailbox.)
Also, using the User dropdown list in the audit log search tool or the Search-UnifiedAuditLog -UserIds won't return results for activities performed in a shared mailbox.
To search for the activities performed in a specific mailbox or to search for activities performed in a shared mailbox, use the following syntax when running the Search-UnifiedAuditLog cmdlet:
Search-UnifiedAuditLog -StartDate <date> -EndDate <date> -FreeText (Get-Mailbox <mailbox identity).ExchangeGuid
For example, the following command returns audit records for activities performed in the Contoso Compliance Team shared mailbox between August 2020 and October 2020:
Search-UnifiedAuditLog -StartDate 08/01/2020 -EndDate 10/31/2020 -FreeText (Get-Mailbox complianceteam@contoso.onmicrosoft.com).ExchangeGuid
Alternatively, you can use the Search-MailboxAuditLog cmdlet to search for audit records for activity performed in a specific mailbox. This includes searching for activities performed in a shared mailbox.
The following example returns mailbox audit log records for activities performed in the Contoso Compliance Team shared mailbox:
Search-MailboxAuditLog -Identity complianceteam@contoso.onmicrosoft.com -StartDate 08/01/2020 -EndDate 10/31/2020 -ShowDetails
The following example returns mailbox audit log records for activities performed in the specified mailbox by delegate users:
Search-MailboxAuditLog -Identity <mailbox identity> -StartDate <date> -EndDate <date> -LogonTypes Delegate -ShowDetails
You can also use the New-MailboxAuditLogSearch cmdlet to search the audit log for a specific mailbox and to have the results sent via email to specified recipients.