Note
Access to this page requires authorization. You can try signing in or changing directories.
Access to this page requires authorization. You can try changing directories.
This article provides steps to troubleshoot "Stop error 7B: Inaccessible_Boot_Device". This error might occur after some changes are made to the computer, or immediately after you deploy Windows on the computer.
Applies to: Windows 10
Any one of the following factors might cause the stop error:
- Missing, corrupted, or misbehaving filter drivers that are related to the storage stack
- File system corruption
- Changes to the storage controller mode or settings in the BIOS
- Using a different storage controller than the one that was used when Windows was installed
- Moving the hard disk to a different computer that has a different controller
- A faulty motherboard or storage controller, or faulty hardware
- In unusual cases, the failure of the TrustedInstaller service to commit newly installed updates is because of component-based store corruptions
- Corrupted files in the Boot partition (for example, corruption in the volume that's labeled SYSTEM when you run the
diskpart>list volcommand) - If there's a blank GPT entry before the entry of the Boot partition
Start the computer in Windows Recovery Mode (WinRE) by following these steps.
- Start the system by using the installation media for the installed version of Windows.
- On the Install Windows screen, select Next > Repair your computer.
- On the System Recovery Options screen, select Next > Command Prompt.
At the WinRE Command prompt, run diskpart, and then run list disk.
A list of the physical disks that are attached to the computer should be displayed and resemble the following display:
Disk ### Status Size Free Dyn Gpt
-------- ------------- ------- ------- --- ---
Disk 0 Online **size* GB 0 B *
If the computer uses a Unified Extensible Firmware Interface (UEFI) startup interface, there will be an asterisk (*) in the GPT column.
If the computer uses a basic input/output system (BIOS) interface, there won't be an asterisk in the Dyn column.
If the list disk command lists the OS disks correctly, run the list vol command in diskpart.
list vol generates an output that resembles the following display:
Volume ### Ltr Label Fs Type Size Status Info
---------- --- ----------- ----- ---------- ------- --------- --------
Volume 0 Windows RE NTFS Partition 499 MB Healthy
Volume 1 C OSDisk NTFS Partition 222 GB Healthy Boot
Volume 2 SYSTEM FAT32 Partition 499 MB Healthy System
Note
If the disk that contains the OS isn't listed in the output, you'll have to engage the OEM or virtualization manufacturer.
Check whether the Boot Configuration Database (BCD) has all the correct entries. To do this step, run bcdedit at the WinRE command prompt.
To verify the BCD entries:
Examine the Windows Boot Manager section that has the {bootmgr} identifier. Make sure that the device and path entries point to the correct device and boot loader file.
If the computer is UEFI-based, here's example output:
device partition=\Device\HarddiskVolume2 path \EFI\Microsoft\Boot\bootmgfw.efiIf the machine is BIOS-based, here's example output:
Device partition=C:Note
This output might not contain a path.
In the Windows Boot Loader that has the {default} identifier, make sure that device, path, osdevice, and systemroot point to the correct device or partition, winload file, OS partition or device, and OS folder.
Note
If the computer is UEFI-based, the file path value that's specified in the path parameter of {bootmgr} and {default} contains an .efi extension.
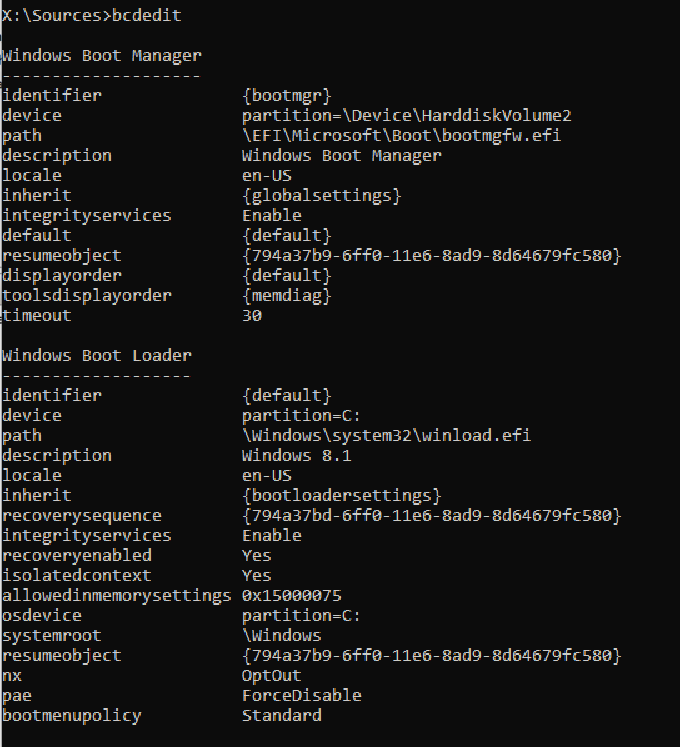
If any of the information is wrong or missing, we recommend that you create a backup of the BCD store. To do this, run bcdedit /export C:\temp\bcdbackup. This command creates a backup in C:\temp\ that's named bcdbackup. To restore the backup, run bcdedit /import C:\temp\bcdbackup. This command overwrites all BCD settings by using the settings in bcdbackup.
After the backup completes, run the following command to make the changes:
bcdedit /set *{identifier}* option value
For example, if the device under {default} is wrong or missing, run this command to set it: bcdedit /set {default} device partition=C:
If you want to completely re-create the BCD, or if you get a message that states that "The boot configuration data store could not be opened. The system could not find the file specified, " run bootrec /rebuildbcd.
If the BCD has the correct entries, check whether the winload and bootmgr entries exist in the correct location, which is in the specified path in the bcdedit command. By default, bootmgr in the BIOS partition is in the root of the SYSTEM partition. To see the file, run Attrib -s -h -r.
If the files are missing, and you want to rebuild the boot files, follow these steps:
Copy all the contents under the SYSTEM partition to another location. Alternatively, you can use the command prompt to navigate to the OS drive, create a new folder, and then copy all the files and folders from the SYSTEM volume, like shown here:
D:\> Mkdir BootBackup R:\> Copy *.* D:\BootBackupIf you're using Windows 10, or if you're troubleshooting by using a Windows 10 ISO at the Windows Pre-Installation Environment command prompt, you can use the
bcdbootcommand to re-create the boot files, like shown here:Bcdboot <**OSDrive* >:\windows /s <**SYSTEMdrive* >: /f ALLFor example, if we assign the
<System Drive>(WinRE drive) the letter R and the<OSdrive>is the letter D, we would use the following command:Bcdboot D:\windows /s R: /f ALLNote
The ALL part of the
bcdbootcommand writes all the boot files (both UEFI and BIOS) to their respective locations.
If you don't have a Windows 10 ISO, format the partition and copy bootmgr from another working computer that has a similar Windows build. To do the formatting and copying, follow these steps:
- Start Notepad.
- Press Ctrl+O.
- Navigate to the system partition (in this example, it's R).
- Right-click the partition, and then format it.
Run the following command to verify the Windows update installation and dates:
Dism /Image:<Specify the OS drive>: /Get-packages
After you run this command, you'll see the Install pending and Uninstall Pending packages:
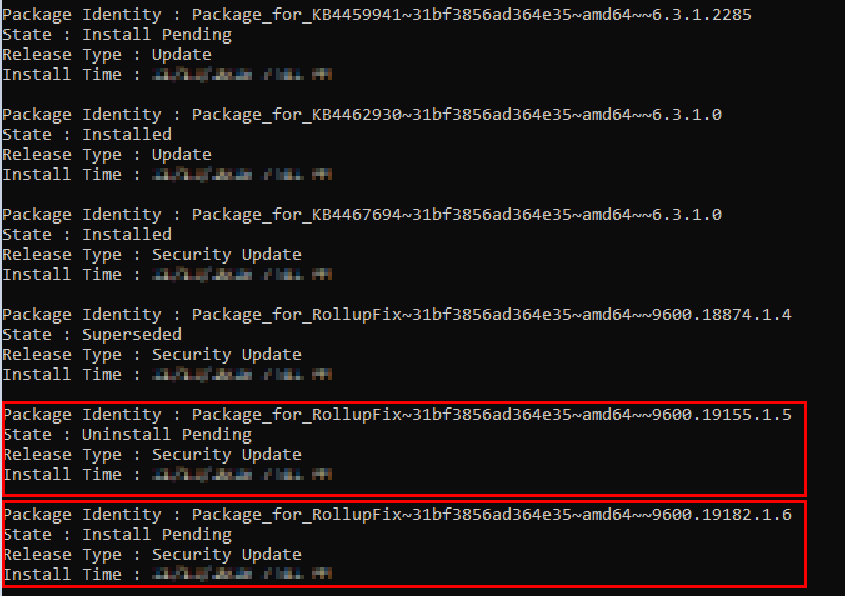
Run the
dism /Image:C:\ /Cleanup-Image /RevertPendingActionscommand. Replace C: with the system partition for your computer.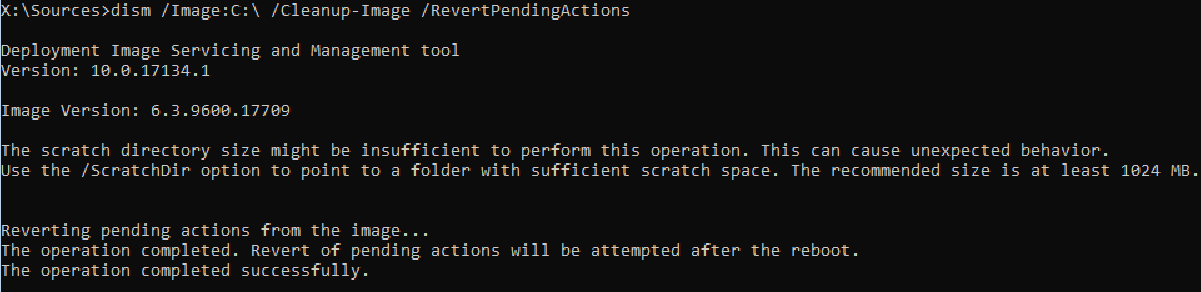
Navigate to OSdriveLetter:\Windows\WinSxS, and then check whether the pending.xml file exists. If it does, rename it to pending.xml.old.
To revert the registry changes, type regedit at the command prompt to open Registry Editor.
Select HKEY_LOCAL_MACHINE, and then go to File > Load Hive.
Navigate to OSdriveLetter:\Windows\System32\config, select the file that's named COMPONENT (with no extension), and then select Open. When you're prompted, enter the name OfflineComponentHive for the new hive.
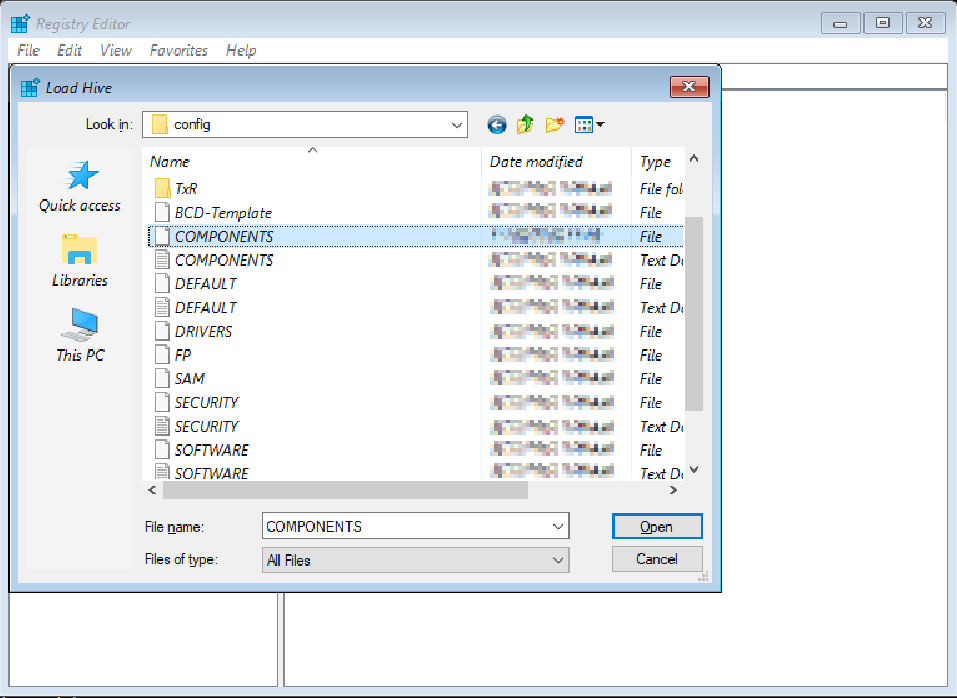
Expand
HKEY_LOCAL_MACHINE\OfflineComponentHive, and check whether the PendingXmlIdentifier key exists. Create a backup of the OfflineComponentHive key, and then delete the PendingXmlIdentifier key.Unload the hive. To do this unloading, highlight OfflineComponentHive, and then select File > Unload hive.
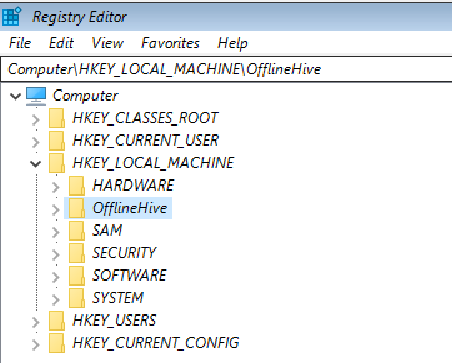
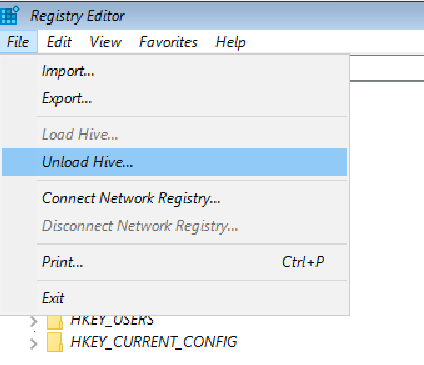
Select HKEY_LOCAL_MACHINE, go to File > Load Hive, navigate to OSdriveLetter:\Windows\System32\config, select the file that's named SYSTEM (with no extension), and then select Open. When you're prompted, enter the name OfflineSystemHive for the new hive.
Expand HKEY_LOCAL_MACHINE\OfflineSystemHive, and then select the Select key. Check the data for the Default value.
If the data in
HKEY_LOCAL_MACHINE\OfflineSystemHive\Select\Defaultis 1, expandHKEY_LOCAL_MACHINE\OfflineHive\ControlSet001. If it's 2, expandHKEY_LOCAL_MACHINE\OfflineHive\ControlSet002, and so on.Expand
Control\Session Manager. Check whether the PendingFileRenameOperations key exists. If it does, back up the SessionManager key, and then delete the PendingFileRenameOperations key.
Follow steps 1-10 in the "Troubleshooting if this issue occurs after a Windows Update installation" section. (Step 11 doesn't apply to this procedure.)
Expand Services.
Make sure that the following registry keys exist under Services:
- ACPI
- DISK
- VOLMGR
- PARTMGR
- VOLSNAP
- VOLUME
If these keys exist, check each one to make sure that it has a value that's named Start, and that it's set to 0. If it's not, set the value to 0.
If any of these keys don't exist, you can try to replace the current registry hive by using the hive from RegBack. To do this step, run the following commands:
cd OSdrive:\Windows\System32\config ren SYSTEM SYSTEM.old copy OSdrive:\Windows\System32\config\RegBack\SYSTEM OSdrive:\Windows\System32\config\
Check whether there are any non-Microsoft upper and lower filter drivers on the computer and that they don't exist on another, similar working computer. If they do exist, remove the upper and lower filter drivers:
Expand
HKEY_LOCAL_MACHINE\OfflineHive\ControlSet001\Control.Look for any UpperFilters or LowerFilters entries.
Note
These filters are mainly related to storage. After you expand the Control key in the registry, you can search for UpperFilters and LowerFilters.
You might find these filter drivers in some of the following registry entries. These entries are under ControlSet and are designated as Default:
\Control\Class\{4D36E96A-E325-11CE-BFC1-08002BE10318}\Control\Class\{4D36E967-E325-11CE-BFC1-08002BE10318}\Control\Class\{4D36E97B-E325-11CE-BFC1-08002BE10318}\Control\Class\{71A27CDD-812A-11D0-BEC7-08002BE2092F}
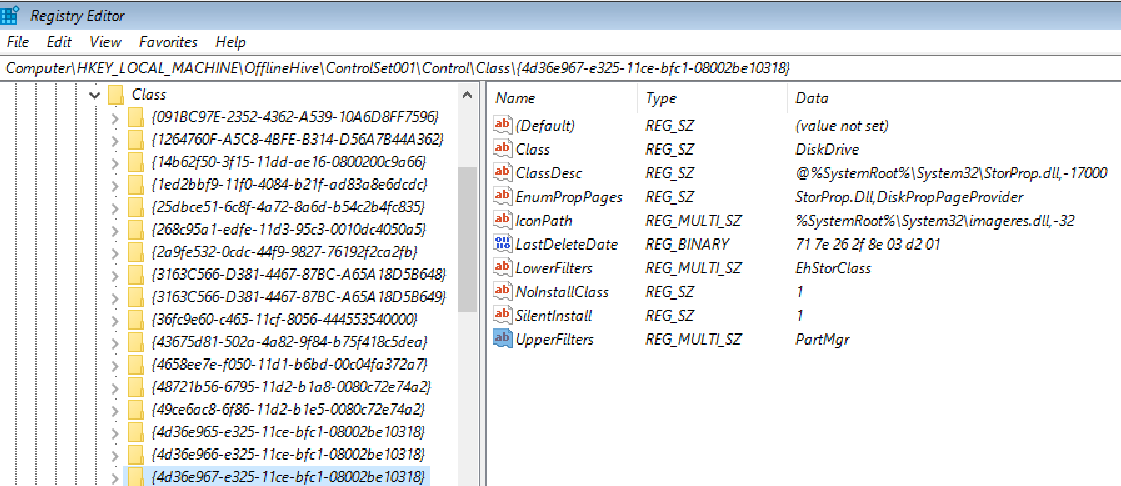
If an UpperFilters or LowerFilters entry is non-standard (for example, it's not a Windows default filter driver, such as PartMgr), remove the entry. To remove it, double-click it in the right pane, and then delete only that value.
Note
There could be multiple entries.
These entries might affect us because there might be an entry in the Services branch that has a START type set to 0 or 1, which means that it's loaded at the Boot or Automatic part of the boot process. Also, either the file that's referred to is missing or corrupted, or it might be named differently than what's listed in the entry.
Note
If there's a service that's set to 0 or 1 that corresponds to an UpperFilters or LowerFilters entry, setting the service to disabled in the Services registry (as discussed in steps 2 and 3 of the Check services section) without removing the Filter Driver entry causes the computer to crash and generate a 0x7b Stop error.
If the computer still doesn't start, you can try to run a chkdisk process on the system drive, and then also run System File Checker. Do these steps by running the following commands at a WinRE command prompt:
-
chkdsk /f /r OsDrive:
-
sfc /scannow /offbootdir=OsDrive:\ /offwindir=OsDrive:\Windows