Copilot Studio -botin integrointi
Customer Servicen monikanava sisältää Dynamics 365 Customer Service Enterprisea laajentavia ominaisuuksia, joiden avulla organisaatiot voivat ottaa hetkessä yhteyttä asiakkaisiin ja olla heidän kanssaan vuorovaikutuksessa digitaalisten viestikanavien kautta. Customer Servicen monikanava edellyttää lisäkäyttöoikeuden. Lisätietoja on Dynamics 365 Customer Servicen hinnoittelun yleiskatsaus- ja Dynamics 365 Customer Servicen hinnoittelusuunnitelma -sivuilla.
Tärkeää
Power Virtual Agents -ominaisuudet ja -toiminnot ovat nyt Microsoft Copilot Studion osa generatiiviseen tekoälyyn tehtyjen panostusten ja parannettujen Microsoft Copilot -integrointien jälkeen.
Joissakin artikkeleissa ja näyttökuvissa voidaan viitata Power Virtual Agentsiin, kun ohjeita ja koulutussisältöä päivitetään.
Tärkeää
Azure Active Directory on nyt nimeltään Microsoft Entra ID. Käyttäjän toimia ei tarvita. Lisätietoja on kohdassa Azure Active Directoryn uusi nimi.
Vihje
Jos haluat kokeilla Dynamics 365 Customer Service -tuotetta ilmaiseksi, voit rekisteröityä 30 päivän kokeiluversioon.
Microsoft Copilot Studio sallii organisaatioiden automatisoida rutiininomaisia keskusteluja ja antaa asiakaspalvelijoiden keskittyä arvokkaaseen vuorovaikutukseen. Kun keskustelu eskaloidaan botilta ihmisasiakaspalvelijalle, asiakaspalvelija näkee botin keskustelun täyden transkriptin ja saa täydellisen kontekstin ollessaan vuorovaikutuksessa asiakkaan kanssa. Lisätietoja: Botin käyttöönotto keskustelun eskaloimista ja päättämistä varten
Kun Copilot Studio -botti integroidaan Customer Servicen monikanavan kanssa, saat seuraavat ominaisuudet bottikeskusteluille:
- Voit integroida botin saumattomasti kaikkiin kanaviin ilman, että bottiin on lisättävä kanavakohtaista koodia.
- Siirrä bottikeskusteluja ihmisasiakaspalvelijoille ja sisällytä keskustelun koko konteksti.
- Analysoi bottitallenne, joka on saatavana Microsoft Dataversessä keskustelun päättymisen jälkeen.
- Määritä reitityssäännöt, jos haluat reitittää saapuvat pyynnöt botteihin niiden kontekstin, kuten ongelma- tai asiakastyypin, perusteella. Voit esimerkiksi reitittää yksinkertaiset ongelmat botteihin tai keskustelun myynti- tai tukibottiin asiakkaan verkkosivun selaushistorian perusteella.
- Valvo bottikeskusteluja reaaliaikaisesti valvojan raporttinäytössä, jossa on tietoja, kuten asiakkaan asenne.
- Saat historiallisista raporttinäkymistä merkityksellisiä tietoja bottien tehosta erilaisten mittarien kautta. Niitä ovat esimerkiksi ratkaisujen määrä, eskalointien määrä, ratkaisuaika, eskalointiaika ja keskimääräinen asenne.
edellytykset
Ennen kuin integroit Copilot Studio -botteja Customer Servicen monikanavaan, tarkista seuraavat asiat:
Tarvitaan:
Copilot Studioin tuotteen käyttöoikeus. Lisätietoja: Copilot Studioin käyttöoikeudet
Tuotteen käyttöoikeus keskustelu- tai äänikanavaa tai digitaalisen viestinnän kanavaa varten Dynamics 365 Customer Servicessa liiketoiminnan tarpeista riippuen. Lisätietoja: Lisensointi
Sinulla on oltava Monikanavan järjestelmänvalvojarooli. Lisätietoja: Käyttäjäroolien hallinta
Tarvitset Azure-portaalissa rekisteröidyn sovelluksen, ennen kuin muodostat yhteyden Customer Servicen monikanavaan. Lisätietoja: Sovelluksen rekisteröinti Microsoft Entra ID:n avulla
Tarvitset esimääritetyn botin, joka voidaan integroida Customer Servicen monikanavan kanssa. Lisätietoja: Sujuvan ja tilannekohtaisen Customer Servicen monikanavaan tapahtuvan siirron määrittäminen
Copilot Studio -laajennusten asentaminen
Copilot Studioin avulla voit saumattomasti siirtää ääni- ja tekstipohjaisia keskusteluja ihmisasiakaspalvelijoille käyttämällä Dynamics 365 Customer Servicen keskustelu- ja äänikanavia sekä digitaalisen viestinnän kanavaa. Jotta botti voi luovuttaa keskustelut monikanavaliittymään, sinun on asennettava Copilot Studio -laajennusratkaisut Dynamics 365 Customer Servicelle.
Voit tehdä sen suorittamalla seuraavat vaiheet:
- Varmista, että edellytykset täyttyvät.
- Laajennusratkaisujen asentaminen.
- Tarkista, onko laajennusratkaisujen asennus onnistunut, tarkistamalla, ovatko laajennusratkaisumuuttujat käytettävissä Copilot Studioissa.
Copilot Studio -botin yhdistäminen Monikanavan esiintymään
Seuraa Monikanavan yhdistäminen Copilot Studio -bottiin -osan ohjeiden seuraaminen, kun Copilot Studio -botti yhdistetään Monikanavan esiintymään.
Muistiinpano
Jos käytät useita botteja, varmista, että luot yksilöllisiä sovelluksia ja että sinulla on yksilölliset sovellustunnukset kullekin bottille.
Copilot Studio -botin määrittäminen hallintasovelluksessa
Valitse Customer Servicen hallintakeskus -sovelluksessa Copilot Studio -botti Työnkulut-alueen bottiluettelosta, jotta bottia voidaan käyttää keskustelujen luovuttamiseen ihmisasiakaspalvelijoille. Lisätietoja on kohdassa Botin lisääminen työnkulkuun.
Muistiinpano
Botit voivat vastaanottaa keskusteluita vain, jos ne on lisätty työntöpohjaisiin työnkulkuihin.
Lupa ihmisasiakaspalvelijalle siirtää keskustelu takaisin botille
Jotkin tukiskenaariot edellyttävät, että ihmisasiakaspalvelija siirtää keskustelun takaisin Copilot Studio -botille henkilökohtaisen tuen antamisen jälkeen. Tätä siirtoa ihmisasiakaspalvelijalta botille voidaan käyttää lisäavun tarjoamiseen toistuviin perustehtäviin tai lisätietojen keräämiseen, jollainen on esimerkiksi asiakaskysely.
Voit helpottaa keskustelun siirtämistä ihmisagentilta takaisin botille seuraavilla tavoilla:
- Luo kaksi bottia, jotka ovat kahdessa jonossa
- Luo kaksi bottia, jotka ovat samassa jonossa
Kaksi bottia kahdessa jonossa
Tässä skenaariossa botti on siirtänyt keskustelun ihmisasiakaspalvelijalle. Ihmisasiakaspalvelija siirtää keskustelun uudelleen toiselle botille toisessa jonossa.
- Asiakas aloittaa keskustelun.
- Keskustelu reititetään jonoon 1.
- Ensimmäinen botti (botti A) hyväksyy keskustelun.
- Asiakas haluaa keskustella ihmisasiakaspalvelijan kanssa.
- Keskustelu siirretään ihmisasiakaspalvelijalle jonossa 1.
- Asiakas keskustelee ihmisasiakaspalvelijan kanssa.
- Ihmisagentti on toimittanut tukea ja haluaa luovuttaa keskustelun toiselle botille (Botti B), joka sijaitsee jonossa 2.
- Ihmisasiakaspalvelijan yhteys keskusteluun katkaistaan.
- Keskustelu reititetään botille B jonoon 2.
- Järjestelmä käynnistää botin B, joka lähettää tervehdysviestin.
- Asiakas keskustelee nyt Botti B:n kanssa.
Kaksi bottia yhdessä jonossa
Kun botti on siirretty keskusteluun ihmisasiakaspalvelijan kanssa tässä skenaariossa, asiakaspalvelija siirtää keskustelun toiselle botille samaan jonoon, kun asiakaspalvelijan tehtävä on suoritettu. Jotta keskustelu sujuisi oikein, sinun on asetettava ensimmäinen botti (botti A), jolla on suurin kapasiteetti, ihmisagentti, jolla on seuraavaksi suurin kapasiteetti, ja toinen botti (Botti B), jonka kapasiteetti on pienin.
- Asiakas aloittaa keskustelun, joka reititetään jonoon.
- Ensimmäinen botti (botti A), jolla on suurin kapasiteetti, hyväksyy keskustelun.
- Asiakas haluaa keskustella ihmisasiakaspalvelijan kanssa.
- Keskustelu siirretään ihmisasiakaspalvelijalle, koska tällä on toiseksi korkein kapasiteetti.
- Asiakas juttelee ihmisagentin kanssa.
- Ihmisasiakaspalvelija on päättänyt tuen antamisen ja haluaa siirtää keskustelun toiselle botille (botti B), joka on samassa jonossa.
- Ihmisasiakaspalvelijan yhteys on katkaistu keskustelusta, ja keskustelu on reititetty botille B.
- Botti B vastaanottaa sanomat seuraavassa järjestyksessä:
- Keskustelupäivitys, jonka mukaan "Botti on lisätty"
- Monikanavajoukon kontekstitapahtuma
- Järjestelmä käynnistää botin B, joka lähettää tervehdysviestin.
- Asiakas keskustelee nyt Botti B:n kanssa.
Copilot Studio -botin kontekstimuuttujien määrittäminen
Kun olet määrittänyt bottisi ja lisännyt sen tuotantovirtaan, voit määrittää kontekstimuuttujat työkohteiden reitittämiseksi. Voit myös jakaa kontekstin Monikanavasta Copilot Studio -botin kanssa ja luoda monipuolisen ja mukautetun käyttökokemuksen. Lisätietoja kontekstimuuttujien luonnista on kohdassa Kontekstimuuttujien hallinta. Lisätietoja Copilot Studio -bottienkontekstimuuttujien määrittämisestä on kohdassa Copilot Studio -botin kontekstimuuttujien määrittäminen.
Sulje keskustelu automaattisesti
Kun botti vastaanottaa keskustelun, jota ei myöhemmin eskaloida ihmisasiakaspalvelijalle, keskustelu suljetaan asiakkaan hylätessä sen. Keskustelu suljetaan automaattisesti, jos se on ollut käyttämättömänä 30 minuuttia.
Keskustelu näkyy tämän jälkeen Suljettu-tilassa Customer Servicen monikanava -koontinäytössä ja Ratkaistu/hylätty -tilassa Copilot Studio -koontinäytössä. LIsätietoja keskusteluiden tilasta on kohdassa Istunnon tulokset ajan myötä -kaavio.
Bottikeskustelun lopettaminen
Copilot Studioin verkkosovelluksen botti on määritettävä lopettamaan keskustelu. Lisätietoja: Lopeta keskustelu
Kun asiakas sulkee keskusteluikkunan, pitää määrittää myös kontekstimuuttuja, joka erikseen lopettaa keskustelun Customer Servicen monikanavassa.
Lisää valittuun bottiin Copilot Studioissa uusi aihe.
Valitse Siirry laatimispohjaan ja valitse Lisää solmu -kohdasta Kutsu toiminto ja valitse sitten Luo työnkulku.
Tee uudessa välilehdessä avautuvassa Power Automate -ikkunassa seuraavat toiminnot:
- Valitse Palauta arvot Power Virtual Agentsiin -ruudussa Lisää tulos ja valitse sitten Kyllä/Ei.
- Kirjoita Kirjoita otsikko -ruutuun CloseOmnichannelConversation, joka on Omnichannel for Customer Servicen muuttujan nimi.
- Valitse Anna vastausarvo -ruudussa Lauseke-välilehti, luo lauseke kirjoittamalla bool(true) ja valitse OK.
- Tallenna muutokset ja sulje Power Automate.
Valitse aihe muokattavasta kohteesta Kutsu toiminto uudelleen ja valitse sitten luettelosta luomasi työnkulku.
Valitse Lisää solmu -kohdassa Lopeta keskustelu ja valitse sitten Siirrä agenttiin.
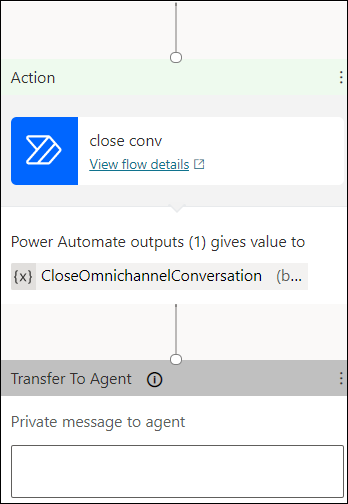
Siirry aihe, jossa aihe käynnistää bottikeskustelun lopettamista varten Omnichannel for Customer Servicelle ja käyttää Siirry toiseen aiheeseen -vaihtoehtoa Lisää solmu.
Valitse aihe, jonka loit bottikeskustelun lopettamista varten.
Tallenna ja julkaise muutokset.
Rajoitukset
| Kuvaus | Rajoitus |
|---|---|
| Mukautuvat kortit Mukautuva kortti on mukautettava kortti, joka voi sisältää minkä tahansa tekstin, puheen, kuvien, painikkeiden ja syöttökenttien yhdistelmän. |
|
| Kirjoittaminen Botti vastaanottaa kirjoittamisaktiviteetin. Se osoittaa, että käyttäjä kirjoittaa vastausta. Botti voi lähettää kirjoittamisaktiviteetin. Se osoittaa käyttäjälle, että pyynnön käsitteleminen tai vastauksen koostaminen on käynnissä. | Kirjoittamisen osoittimet eivät tule näkyviin. |
Bottiviestien muotoileminen: Voit määrittää valinnaisen TextFormat-ominaisuuden, joka määrittää, miten viestisi tekstisisältö hahmonnetaan. |
|
| OAuth-kortti Microsoft Teamsissa Keskustelubotin käyttäminen ja OAuth-kortin esittäminen Microsoft Teams -kanavassa. | Copilot Studioissa kirjautumissolmu näyttää on OAuth-kortin, eikä se toimi oikein. |
Tietosuojailmoitus
Tiedot voidaan lähettää ja jakaa ulkoisille järjestelmille tai ne voivat siirtyä organisaation ulkopuolelle (vaikka organisaatio kuuluisi julkishallinnon pilviympäristöön). Esimerkiksi viestit jaetaan sille botille, joka on yhteydessä kolmannen osapuolen järjestelmän kanssa tekemäsi integroinnin perusteella. Lisätietoja tietojen käsittelemisestä on Microsoftin tietosuojalausekkeessa.
Bottien ongelmien vianmääritys
Botin keskustelun pääättäminen Customer Servicen monikanavassa
Katso myös
Bottiesi hallinta
Azure Botin integroiminen
Kontekstimuuttujien hallinta
Bottien kontekstimuuttujien määrittäminen
Asiakkaan automaattinen tunnistaminen
Botin käyttöönotto keskustelun eskaloimista ja päättämistä varten
Azure- ja Copilot Studio -bottien määrittämisen parhaat käytännöt
Jonojen käyttäminen Omnichannel for Customer Servicessa
Tietoja työnkuluista ja niiden luomisesta
Aiheiden luominen ja muokkaaminen Copilot Studio -boteissa
Ehdotetut toiminnot
Keskustelupienoisohjelman lisääminen