Événements
Conférence de la communauté Microsoft 365
6 mai, 14 h - 9 mai, 00 h
Compétence pour l’ère de l’IA à l’événement Microsoft 365 dirigé par la communauté ultime, le 6 au 8 mai à Las Vegas.
En savoir plusCe navigateur n’est plus pris en charge.
Effectuez une mise à niveau vers Microsoft Edge pour tirer parti des dernières fonctionnalités, des mises à jour de sécurité et du support technique.
À mesure que les dirigeants déterminent les nouveaux modèles de travail de leur organisation, l’expérience employés hybrides Power BI rapport aide les organisations à comprendre comment le travail hybride affecte les employés dans différents modes de travail différemment. Le rapport identifie les opportunités d’améliorer l’expérience des employés travaillant de la manière suivante :
Le rapport comporte six sections qui traitent chacune des différentes facettes de l’expérience des employés que les modèles de travail hybrides peuvent avoir un impact. Les métriques clés fournissent une présentation approfondie de chaque rubrique, ainsi qu’une interprétation Pourquoi c’est important et Actions recommandées.
Pour remplir le rapport dans Power BI, vous devez configurer et exécuter correctement la requêteexpérience de personnel hybride prédéfinie dans Viva Insights.
La démonstration suivante utilise des exemples de données qui ne sont que représentatifs de ce rapport et peuvent ne pas correspondre exactement à ce que vous voyez dans un rapport en direct spécifique aux données uniques de votre organisation.
Avant de pouvoir exécuter les requêtes et remplir le rapport dans Power BI, vous devez :
Se voir attribuer le rôle d'analyste Insights dans Viva Insights.
Avoir la version de décembre 2022 (ou plus récente) de Power BI Desktop installée. Si une version antérieure de Power BI installée, désinstallez-la avant d’installer la nouvelle version. Accédez ensuite à Télécharger Power BI Desktop pour télécharger et installer la dernière version.
Disposer des attributs suivants chargés dans le cadre des données de votre organisation :
Notes
Le champ « OnsiteDays » est désormais « WeeklyBadgeOnsiteDays ». Les valeurs du champ « OnsiteDays » ont été copiées dans un nouveau champ facultatif réservé appelé « WeeklyBadgeOnsiteDays », et l’ancien « OnsiteDays » est une colonne personnalisée. Les valeurs valides que vous avez précédemment chargées sont présentes dans « WeeklyBadgeOnsiteDays » et « OnsiteDays ».
Pour plus d’informations sur la préparation et le chargement des données organisationnelles, téléchargez notre guide pas à pas.
Vous pouvez ajouter de nouveaux attributs à vos données organisationnelles à tout moment. Pour plus d’informations sur l’ajout de nouvelles données pour les employés existants, consultez la documentation sur les chargements tardifs.
Dans l’expérience d’analyste dans Viva Insights, sélectionnez Analyse.
Sous Modèles Power BI, accédez à Expérience du personnel hybride , puis sélectionnez Démarrer l’analyse. Pour plus d’informations sur le modèle d’expérience de travail hybride avant d’exécuter votre analyse, sélectionnez En savoir plus.
Sous Configuration de la requête :
Notes
Si les données organisationnelles utilisées dans une requête d'actualisation automatique changent (par exemple, un nom d'attribut est modifié ou un attribut est supprimé), la requête peut arrêter l'actualisation automatique.
Notes
Le volet Autres paramètres contient également les paramètres Regrouper par . Les requêtes Power BI sont définies sur Regrouper par semaine, et vous ne pouvez pas modifier ce champ.
Sous Métriques de modèle prédéfinies, affichez la liste des métriques présélectionnées, qui apparaissent sous forme de balises grises. Ces métriques sont nécessaires pour configurer le rapport Power BI et vous ne pouvez pas les supprimer. Vous pouvez ajouter d’autres métriques en sélectionnant Ajouter des métriques.
Important
Des données organisationnelles de faible qualité ou manquantes peuvent affecter vos indicateurs de performance et entraîner des avertissements ou des erreurs. En savoir plus sur les notifications de qualité des données dans Qualité des données dans l’expérience d’analyste.
Dans Sélectionner les employés que vous souhaitez inclure dans la requête, ajoutez des filtres pour limiter les employés dans l’étendue de votre rapport. Ne supprimez pas le filtre prédéfini « Is Active ». Pour plus d’informations sur les options de filtre et d’indicateur de performance, consultez Filtres. Si vous remarquez un avertissement ou une erreur ici, c'est parce que l'un de vos attributs manque dans vos données organisationnelles ou est de mauvaise qualité.
Sous Sélectionnez les attributs d’employé que vous souhaitez inclure dans la requête, ajoutez jusqu’à 14 attributs organisationnels, y compris les attributs Organisation et HireDate requis, et les attributs facultatifs LevelDesignation. Une fois la requête exécutée, vous pouvez utiliser ces attributs pour regrouper et filtrer les rapports.
Important
Cette requête PowerBI nécessite certains attributs spécifiques pour s'exécuter, et nous les avons présélectionnés pour vous. Ces attributs apparaissent en gris et vous ne pouvez pas les supprimer. Nous pouvons également inclure certains attributs utiles à votre modèle, mais qui ne sont pas nécessaires à l'exécution de votre requête. Ces attributs apparaissent en bleu et vous pouvez les supprimer.
Si vous remarquez des attributs marqués d'avertissements jaunes, la qualité de cet attribut est faible. Si vous remarquez des attributs marqués en rouge et que le bouton Exécuter de la requête est désactivé, cela signifie que vos données organisationnelles manquent cet attribut.
En savoir plus sur les attributs et la qualité des données dans Qualité des données dans l’expérience d’analyste.
Sous Sélectionnez les attributs à la une que vous souhaitez inclure dans la requête, ajoutez au moins un attribut et jusqu’à cinq attributs à utiliser comme légende pour les insights dans le rapport. Vous pourrez également vous concentrer sur un groupe spécifique d’employés dans le rapport. Les insights de ce groupe sont mis en surbrillance.
Sous Sélectionner un attribut qui indique le score d’engagement de l’employé, vous pouvez éventuellement sélectionner un attribut qui représente le degré d’engagement des employés.
Sélectionnez Exécuter dans le coin supérieur droit de l’écran. L’exécution de la requête peut prendre quelques minutes.
Lorsque les résultats de votre requête sont prêts, accédez à la page Résultats de la requête et sélectionnez l’icône Power BI. Téléchargez le modèle Power BI et obtenez les identifiants de partition et de requête. Vous aurez besoin de ces URL plus tard.
Notes
Si vous configurez une nouvelle expérience de travail hybride (manuelle) PBI, ce PBI utilise désormais WeeklyBadgeOnsiteDays. Par conséquent, vous devez charger les données de badge dans la colonne WeeklyBadgeOnsiteDays pendant le chargement RH.
Pour les requêtes PBI (manuelles) d’expérience de travail hybride récurrentes précédemment configurées, elles continueront à utiliser l’attribut OnsiteDays et n’échoueront pas. Toutefois, vous devez quand même configurer une nouvelle requête périodique et charger des données de badge dans la colonne WeeklyBadgeOnsiteDays.
Pour les requêtes de personne personnalisée récurrentes qui utilisent l’attribut OnsiteDays, elles n’échouent pas non plus. Néanmoins, vous devez recréer ces requêtes pour utiliser le nouvel attribut WeeklyBadgeOnsiteDays.
Important
Vous devez vous connecter à Power BI avec le même compte que vous utilisez pour accéder à Viva Insights. Si disponible, sélectionnez Compte d’organisation à gauche. Vous devrez peut-être vous connecter plusieurs fois.
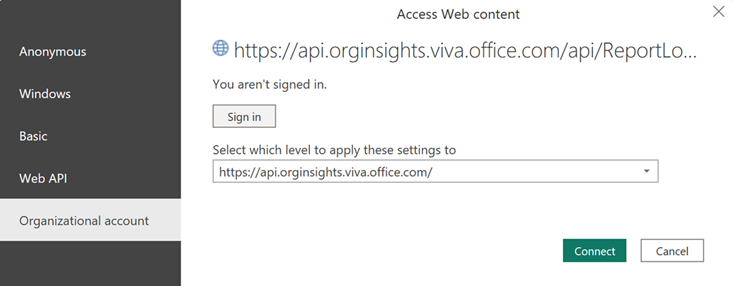
Une fois que le rapport d’expérience du personnel hybride est configuré et rempli avec les données Viva Insights dans Power BI, mappez les valeurs comme indiqué ci-dessous :
| Valeur de l'attribut | Invite |
|---|---|
| Principalement sur site | Sélectionnez le pourcentage moyen de jours de travail sur site qui décrit le mieux le mode de travail des employés qui travaillent principalement sur site (c’est-à-dire, à partir du lieu de travail principal de l’entreprise). |
| Hybride | Sélectionnez le nombre moyen de jours de travail sur site qui décrit le mieux le mode de travail des employés qui travaillent sur site certains jours de la semaine et à distance sur d’autres. |
| Principalement à distance | Sélectionnez le nombre moyen de jours de travail sur site qui décrit le mieux le mode de travail des employés qui travaillent principalement à distance (c’est-à-dire, à partir de leur domicile ou d’un autre emplacement en dehors du main lieu de travail de l’entreprise). |
| Contributeurs individuels | Sélectionnez les valeurs d’attribut qui identifient les employés en tant que contributeurs individuels qui ne gèrent pas les personnes au sein de votre organisation. |
| Managers | Sélectionnez les valeurs d’attribut qui identifient les responsables qui gèrent les personnes au sein de votre organisation, telles que Mgr et Mgr+. |
Après cette invite initiale, vous pouvez sélectionner Paramètres en haut à droite de n’importe quelle page pour afficher et modifier les paramètres suivants :
| Setting | Description |
|---|---|
| Sélectionner la période de temps du rapport | Sélectionnez la période de temps pendant laquelle vous souhaitez afficher les données dans le rapport. |
| Sélectionnez un attribut pour regrouper les données par | Sélectionnez l’attribut group-by principal affiché dans tous les rapports. Vous pouvez modifier cet attribut à tout moment et toutes les pages de rapport affichent les valeurs de groupe par le nouvel attribut. |
| Sélectionnez le filtre de rapport facultatif | Sélectionnez l’attribut organisationnel et les valeurs que vous souhaitez filtrer pour les employés dans le rapport. |
| Exclusions | Utilisez les cases à cocher pour :
|
| Sélectionner la langue préférée pour votre rapport | Modifiez la langue de votre rapport. |
Cette section :
La distribution des employés par mode professionnel répond-elle aux attentes et existe-t-il une déconnexion potentielle entre la direction et les contributeurs individuels ?
Cette page affiche le pourcentage d'employés par mode de travail (c'est-à-dire principalement sur site, hybride, principalement à distance ou non classé) selon la dernière semaine de données, répartie par groupe. Vous pouvez également découvrir s’il existe un décalage potentiel entre le partage des responsables et les contributeurs individuels travaillant principalement sur site, de manière hybride ou principalement à distance. Si les données WeeklyBadgeOnsiteDays sont régulièrement mises à jour, le bouton Explorer les tendances vous permet de passer en revue la tendance du pourcentage d’employés étiquetés « Principalement sur site », « Hybride », « Principalement à distance » et « Non classé ».
Notes
*Si un employé est catégorisé comme « Non classé », cela signifie qu’il n’y avait aucune valeur numérique WeeklyBadgeOnsiteDays trouvée dans les données organisationnelles. La catégorie d’employé « Non classé » n’est pas affichée dans le reste de ce rapport.
Comment le travail hybride a-t-il un impact sur les modèles d’engagement et de collaboration des réunions tout au long de la semaine ?
Cette page affiche le temps hebdomadaire moyen que les employés des différents modes de travail passent à collaborer dans des réunions, des e-mails, des appels ou des conversations Teams sur différents jours de la semaine. Les chiffres vous permettent d’analyser si les employés dans différents modes de travail ont un accès équitable aux opportunités et aux outils de collaboration. Cette page montre également, par mode de travail, la part moyenne du temps de réunion pendant lequel les employés travaillent en multitâches en envoyant des e-mails ou des conversations Teams.
Comment le travail hybride affecte-t-il la connectivité et le sentiment d’appartenance des employés ?
Obtenez la taille moyenne du réseau interne des employés, répartie par mode de travail, y compris une tendance sur trois mois. Cette page montre également les heures hebdomadaires moyennes passées par les employés à collaborer en petits groupes (avec moins de huit personnes), réparties par mode de travail.
Comment le travail hybride affecte-t-il les horaires flexibles et la capacité des employés à se déconnecter ?
Comprendre, par mode de travail, le pourcentage d'employés collaborant en dehors de leurs heures de travail telles que définies dans Outlook pendant plus de cinq heures par semaine. Le graphique de droite prend en compte à la fois le nombre d’heures quotidiennes distinctes que les employés participent aux réunions, aux e-mails et aux conversations ou appels Teams, ainsi que les heures hebdomadaires moyennes que les employés passent à collaborer en dehors de leurs heures de travail définies. En combinant les deux métriques, la page affiche les modèles de travail suivants :
À quelle vitesse les nouveaux employés s’intègrent-ils au réseau de l’organisation et obtiennent-ils le support du responsable dont ils ont besoin ?
Découvrir le temps hebdomadaire moyen que les nouveaux embauchés passent avec leur supérieur, répartis par mode de travail. Les nouvelles recrues sont définies comme des employés dont le contrat en cours est inférieur à un an. La touche bascule vous permet de passer en revue tout le temps passé dans les réunions ou les appels où l’employé et son responsable sont présents. Ces informations peuvent aider un responsable à :
Le graphique de droite montre la taille moyenne du réseau interne des nouveaux employés au cours des deux premiers mois d’un employé, répartie par mode de travail. Ce graphique indique le rythme auquel les nouveaux employés dans différents modes de travail créent leurs réseaux et s’intègrent dans l’organisation.
Comment le mode de travail employé et responsable a-t-il un impact sur l’accès des employés au coaching du responsable ?
Découvrez, par mode de travail, le temps 1:1 moyen que les employés passent avec leur responsable. Le graphique de droite montre si le mode de travail d’un responsable affecte le temps 1:1 que les employés obtiennent avec leur responsable. Si la corrélation est grand, la plupart des responsables sur site peuvent avoir tendance à offrir un traitement de faveur à ces employés à proximité immédiate.
Comment les comportements évoluent-ils pour les employés dans différents modes de travail ?
Consultez les tendances des indicateurs clés introduits dans le rapport, notamment les indicateurs relatifs aux habitudes de collaboration, aux réseaux d'employés, à l'équilibre entre vie professionnelle et vie privée, à l'intégration des nouveaux employés et à la connexion avec le supérieur hiérarchique.
Le rapport inclut également les fonctionnalités suivantes :
VoletsDiviser par groupe, ce qui vous permet d’effectuer d’autres extractions sur les pages de rapport et de regrouper les données selon différents attributs organisationnels.
VoletsAgir, qui répertorient les zones d’opportunité et les actions recommandées pour chaque section du rapport.
Paramètres, où vous pouvez :
Glossaire qui décrit les métriques utilisées dans les différents rapports.
Pour plus d'informations sur le partage du rapport et d'autres conseils Power BI, la résolution de problèmes ou la consultation de la FAQ, voir Conseils, FAQ et dépannage Power BI.
Accéder aux résultats des requêtes et modifier les requêtes existantes
Événements
Conférence de la communauté Microsoft 365
6 mai, 14 h - 9 mai, 00 h
Compétence pour l’ère de l’IA à l’événement Microsoft 365 dirigé par la communauté ultime, le 6 au 8 mai à Las Vegas.
En savoir plusEntrainement
Module
Concevoir des expériences de productivité et de bien-être avec Viva Insights - Training
Microsoft Viva Insights permet aux individus, aux équipes et aux organisations de créer de meilleures habitudes de travail, d’atteindre un équilibre et d’améliorer les résultats métier avec des insights personnalisés et des actions recommandées. Ce module inclut nos meilleures pratiques recommandées pour vous aider à obtenir une valeur immédiate à partir de Viva Insights.
Certification
Microsoft Certified: Power BI Data Analyst Associate - Certifications
Démontrez des méthodes et les meilleures pratiques qui s’alignent sur les exigences métier et techniques pour la modélisation, la visualisation et l’analyse des données avec Microsoft Power BI.