Localizar e adicionar vários produtos a cotações, ordens ou faturas
Use a experiência aprimorada para identificar e adicionar rapidamente vários produtos do catálogo às oportunidades.
Observação
Famílias de produtos só são compatíveis com licenças Sales Enterprise e Sales Premium.
| Tipo de requisito | Você deve ter |
|---|---|
| Licença | Dynamics 365 Sales Premium, Dynamics 365 Sales Enterprise ou Dynamics 365 Sales Professional Mais informações: Preços do Dynamics 365 Sales |
| Direitos de acesso | Qualquer função de vendas principal, como vendedor ou gerente de vendas Mais informações: Funções principais de vendas |
Enquanto vendedor, é desejável identificar e adicionar facilmente os produtos do catálogo a cotações, pedidos ou faturas. Com a experiência avançada de adicionar produtos, você pode:
Encontrar produtos rapidamente no catálogo, com base na pesquisa de texto livre.
Ver os produtos correspondentes conforme você digita o texto no campo de pesquisa.
(Aplicável para Sales Premium e Sales Enterprise) Escolha produtos da lista categorizada de famílias de produtos.
Ver a lista de produtos usados mais recentemente enquanto adiciona vários produtos.
Visualizar os detalhes do produto em linha e comparar os produtos antes de os selecionar, o que ajuda você a encontrar o produto certo.
Selecionar, revisar e adicionar vários produtos de uma vez.
Adicione produtos fora do catálogo usando o menor número possível de cliques.
Especifique o preço, a quantidade e qualquer outra informação necessária conforme configurada pelo administrador do sistema.
Observação
Não há suporte à experiência aprimorada de adição de produtos com o dispositivo móvel. Os usuários móveis continuarão a ver o formulário de Criação Rápida para adicionar produtos.
Se você tiver criado uma cotação de uma oportunidade, os produtos adicionados à oportunidade serão adicionados automaticamente à cotação. Você pode adicionar mais produtos ou remover os existentes.
Observação
O processo de adicionar um produto a uma cotação é igual a adicionar um produto a um pedido ou a uma fatura. Este procedimento explica como adicionar produtos a uma cotação.
Abra a cotação à qual deseja adicionar produtos.
Na guia Resumo, selecione uma Lista de preços.
A lista de preços determina o custo do produto e os produtos que você pode selecionar.Observação
Por padrão, é necessário selecionar uma lista de preços para poder adicionar produtos à cotação; porém, o administrador pode alterar as configurações do catálogo de produtos para tornar o campo Lista de preços opcional.
Na grade Produtos, adicione produtos à cotação usando um dos seguintes métodos:
Para adicionar produtos de uma oportunidade, selecione o botão Mais comandos
 >Obter produtos e selecione a oportunidade.
>Obter produtos e selecione a oportunidade.
Os produtos da oportunidade selecionada são adicionados à cotação. Para atualizar os detalhes do produto, clique duas vezes no valor e edite.Para encontrar e adicionar produtos manualmente, selecione Adicionar produtos.
A caixa de diálogo Adicionar produtos é aberta.
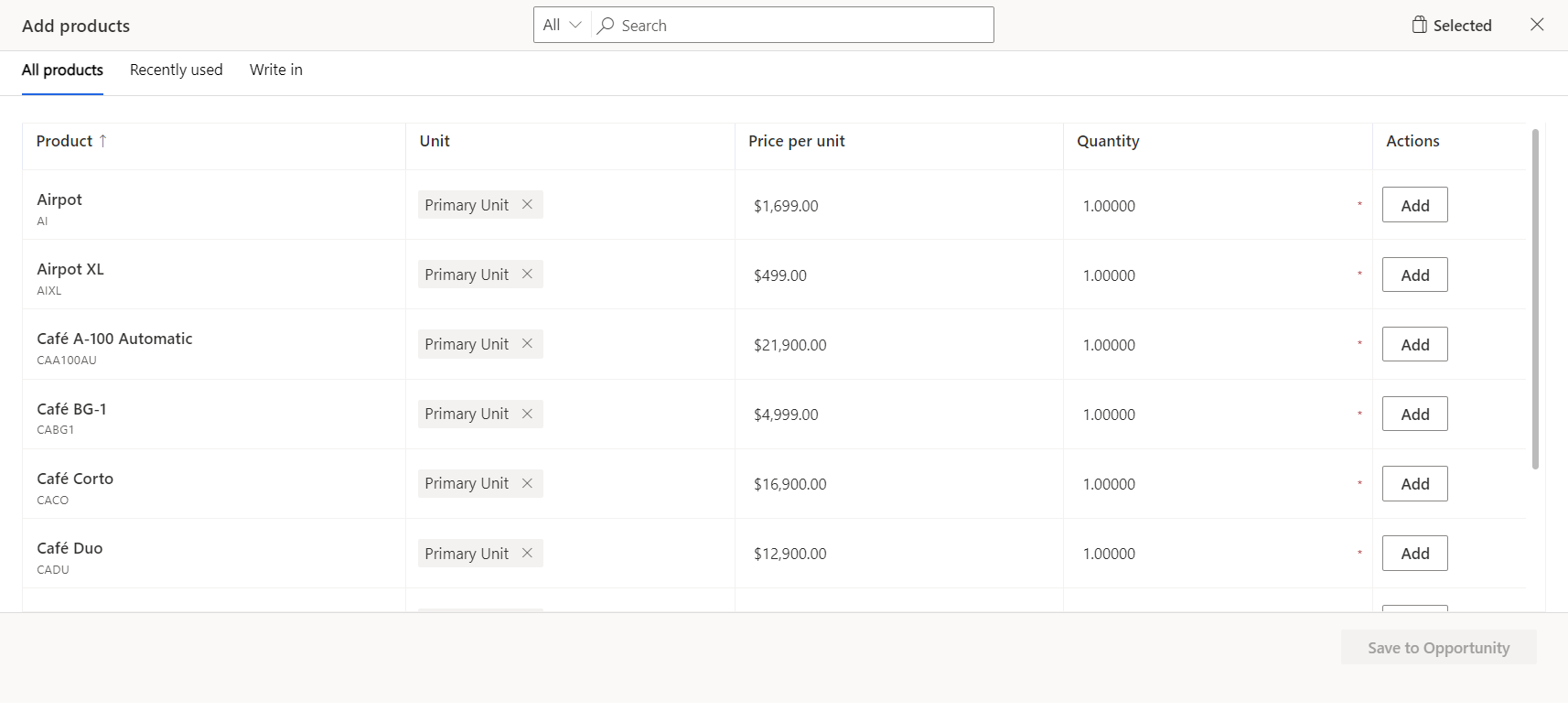
Observação
A experiência aprimorada para adicionar produtos só estará disponível se ela for habilitada pelo administrador do sistema. Se você vir um formulário de Criação rápida em vez da caixa de diálogo Adicionar produtos, entre em contato com o administrador do sistema para habilitar a experiência. Mais informações: Habilitar ou desabilitar a experiência aprimorada de adição de produtos
A imagem anterior mostra as colunas padrão na caixa de diálogo. As informações exibidas na coluna Produtos são personalizáveis, assim como as colunas que aparecem na grade. Se você precisar de colunas adicionais para preencher os dados ou de mais informações para que possa identificar melhor o produto, entre em contato com o administrador do sistema.
Use uma das seguintes opções para identificar e adicionar produtos:
Se você souber os nomes dos produtos, basta procurá-los e adicionar. Saiba mais sobre como a pesquisa funciona.
(Aplicável para Sales Premium e Sales Enterprise) Se você quer escolher produtos de uma família específica de produtos, use o painel esquerdo ou o menu suspenso antes da caixa de pesquisa para filtrar os produtos por família.
Observação
Os produtos e famílias de produtos exibidos dependem da lista de preços que você escolheu, portanto, se você não vir um produto, certifique-se de que o produto está associado à lista de preços selecionada.
O painel esquerdo desaparece assim que você começa a digitar na caixa de pesquisa. Se você deseja filtrar os resultados da pesquisa por família de produtos, use o menu suspenso. Além disso, a contagem de produtos no painel esquerdo está disponível apenas quando o número de produtos e famílias é inferior a 50.000 e 5.000, respectivamente.
Para adicionar produtos que você escolheu recentemente para outra entidade, como oportunidade, cotação, ordem ou fatura, abra a guia Usado recentemente.
Se você deseja adicionar um produto ou serviço que não está no catálogo de produtos padrão, mas é específico da cotação, abra a guia Inserir e crie um produto rapidamente.
Observação
Não use a opção de inserção para produtos e serviços padrão que sua organização oferece.
Importante
Para adicionar um produto fora do catálogo a pedidos e faturas, certifique-se de que o campo Preços Bloqueados está definido como Não. Se estiver definido como Sim, não será possível adicionar produtos fora do catálogo porque os preços dos produtos fora do catálogo são considerados substituídos. Mais informações: Bloquear ou desbloquear o preço de uma ordem ou fatura, Transações de vendas no Dynamics 365 Sales
Na coluna Preço por unidade, escolha uma das seguintes opções:
Se o produto não tiver uma lista de preços associada, insira o preço manualmente.
Se o produto tiver uma lista de preços padrão associada a ele, o Preço por unidade é preenchido de acordo com a lista de preços associada.
Dica
Se você deseja substituir o preço padrão de um produto, peça ao seu administrador para adicionar a coluna Preço substituído à grade. Depois que a coluna Preço substituído tiver sido adicionada, ative-a.
Digite a quantidade desejada e selecione Adicionar.
Repita as etapas de 3 a 6 para cada produto que será adicionado.
Quando estiver pronto, selecione Salvar na cotação.
Observação
O processo para remover um produto de um registro de cotação é igual a remover um produto de um pedido ou de uma fatura. Este procedimento explica como remover produtos de uma cotação.
É possível remover produtos se os tiver selecionado inadvertidamente ou se eles não forem mais relevantes para a cotação. Você pode fazer isso em duas circunstâncias:
- Ao adicionar produtos à cotação, usando a caixa de diálogo Adicionar produtos.
- Depois de adicionar os produtos à cotação, na seção Produtos da cotação.
Para remover um produto da caixa de diálogo Adicionar produtos
Na caixa de diálogo Adicionar produtos, selecione a guia Selecionado.
Ao lado do produto que deseja remover, selecione Remover.
Para remover um produto da seção Produtos
Abra a cotação e vá para a seção Produtos.
Selecione os produtos que deseja remover e selecione Excluir produto da cotação. Os produtos selecionados serão removidos da cotação após você confirmar a exclusão.
Há três possibilidades:
- Você não tem a licença ou função necessária. Verifique a seção Requisitos de licença e função no topo desta página.
- Seu administrador não ativou o recurso.
- Sua organização está usando um aplicativo personalizado. Verifique com o administrador as etapas exatas. As etapas descritas neste artigo são específicas para os aplicativos Sales Professional e Hub de Vendas prontos para uso.
Habilitar a experiência avançada de adição de produtos
Personalizar a caixa de diálogo Adicionar Produtos