Visualisera data från Azure Data Explorer med hjälp av en SQL-fråga i Power BI
Azure Data Explorer är en snabb och mycket skalbar datautforskningstjänst för logg- och telemetridata. Power BI är en affärsanalyslösning som gör att du kan visualisera dina data och dela resultaten i din organisation.
Azure Data Explorer ger tre alternativ för att ansluta till data i Power BI: använda den inbyggda anslutningsappen, importera en fråga från Azure Data Explorer eller använda en SQL-fråga. Den här artikeln visar hur du använder en SQL-fråga för att hämta data och visualisera dem i en Power BI-rapport.
Om du inte har en Azure-prenumeration skapar du ett kostnadsfritt Azure-konto innan du börjar.
Du behöver följande för att slutföra den här artikeln:
- Ett Microsoft-konto eller en Microsoft Entra användaridentitet för att logga in på hjälpklustret.
- Power BI Desktop (välj DOWNLOAD FREE) (Ladda ned kostnadsfritt)
Först ansluter du till Azure Data Explorer-hjälpklustret, och sedan hämtar du in en delmängd av data från tabellen StormEvents. StormEvents-exempeldatauppsättningen innehåller väderrelaterade data från National Centers for Environmental Information.
Du använder vanligtvis det interna frågespråket med Azure Data Explorer, men det stöder även SQL-frågor, vilket du använder här. Azure Data Explorer översätter SQL-frågan till en intern fråga.
I Power BI Desktop går du till fliken Start och väljer Hämta data och sedan Mer.

Sök efter Azure SQL Database, välj Azure SQL Database och sedan Anslut.

På skärmen SQL Server-databas fyller du i formuläret med följande information.

Inställning Värde Fältbeskrivning Server help.kusto.windows.net URL för hjälpklustret (utan https://). För andra kluster är URL:en i formatet <ClusterName>.<Region.kusto.windows.net>. Databas Exempel Den exempeldatabas som finns på det kluster som du ansluter till. Dataanslutningsläge Importera Anger huruvida Power BI importerar data eller ansluter direkt till datakällan. Du kan använda endera alternativ med den här anslutningsappen. Tidsgräns för kommando Lämna tomt Hur länge frågan körs innan den genererar ett tidsgränsfel. SQL-instruktion Kopiera frågan under den här tabellen Den SQL-instruktion som Azure Data Explorer översätter till en intern fråga. Andra alternativ Låt vara som standardvärden Alternativ gäller inte för Azure Data Explorer-kluster. SELECT TOP 1000 * FROM StormEvents ORDER BY DamageCrops DESCOm du inte redan har en anslutning till hjälpklustret loggar du in. Logga in med ett Microsoft-konto och välj sedan Anslut.

På skärmen help.kusto.windows.net: exempel väljer du Läs in.
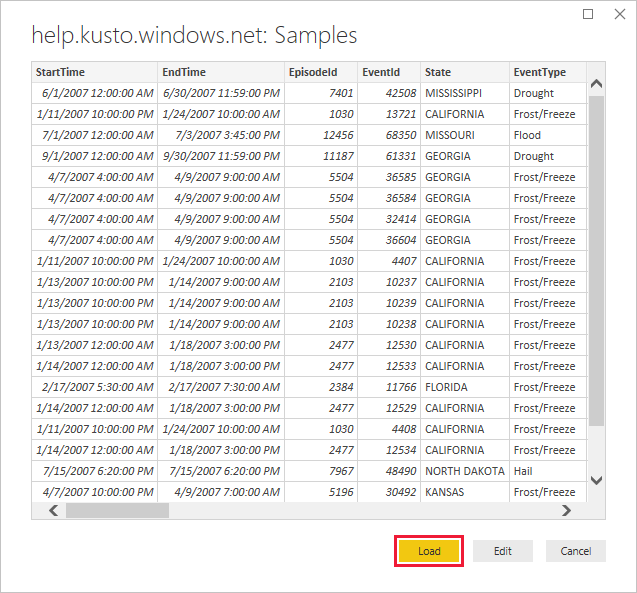
Tabellen öppnas i rapportvyn i Power BI-huvudfönstret, där du kan skapa rapporter som baseras på exempeldata.
Nu när du har data i Power BI Desktop kan du skapa rapporter som baseras på dessa data. Du skapar en enkel rapport med ett stapeldiagram som visar skada på grödor per delstat.
På vänster sida i Power BI-huvudfönstret väljer du rapportvyn.

I fönstret Visualiseringar väljer du grupperat stapeldiagram.

Ett tomt diagram har lagts till i arbetsytan.

I listan FÄLT väljer du DamageCrops och Delstat.
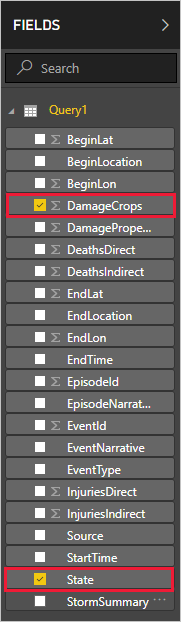
Nu har du ett diagram som visar skadorna på grödor för de översta 1000 raderna i tabellen.

Spara rapporten.
Om du inte längre behöver den rapport som du skapade för den här artikeln tar du bort filen Power BI Desktop (.pbix).