Analysera resultat för att få insikter från dina marknadsföringsaktiviteter
Viktigt
Den här artikeln gäller endast för utgående marknadsföring, som kommer att tas bort från produkten den 30 juni 2025. För att undvika avbrott bör du övergå till resor i realtid före detta datum. Mer information: Översikt över övergångar
Dynamics 365 Customer Insights - Journeys håller reda på hur kontakterna reagerar på dina marknadsföringsaktiviteter och skapar detaljerade analysvyer så att du förstår dess påverkan och lär dig vad som fungerar bäst. Var och en av följande entiteter innehåller statistik, analyser och KPI:er som baseras på dina marknadsföringsresultat:
- Kontakter
- Leads
- Segment
- Kundens färder
- E-postmeddelanden
- Leadbedömningsmodeller
- Marknadsföringssidor
- Marknadsföringsformulär
- Webbplatser
- Omdirigerings-URL:er
Anteckning
Mer information om hur du får tillgång till och tolkar analyser i Customer Insights - Journeys, se artikeln Åtkomst till och tolkning av analyser.
Öppna och använda insikterna
För i princip alla typer av entiteter kan du visa relaterade resultat och analyser genom att öppna en post och sedan växla till formulärvyn Insikter.
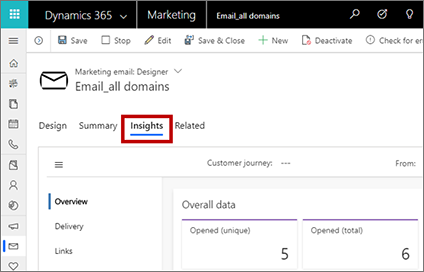
Viktigt!
Marknadsföringsanalyser bearbetas på mindre än tio minuter per 100 000 artiklar (skickade e-postmeddelanden, kontakter osv.). Bearbetning kan dock ta upp till en timme, särskilt vid bearbetning av ett stort antal poster. Till exempel kan 1 000 000 ta upp till sex timmar att bearbeta. Bearbetningshastigheten minskar när antalet poster överskrider den högsta gräns som anges i policyn om rättvis användning.
Flytta mellan insiktskategorier
Vissa flikar för insikter innehåller två eller flera kategorier av insikter. Du kan navigera mellan dessa kategorier genom att använda den lodräta navigatorn på sidan av sidan. Använd menyknappen  högst upp på fliken för att öppna eller stänga navigatorn.
högst upp på fliken för att öppna eller stänga navigatorn.
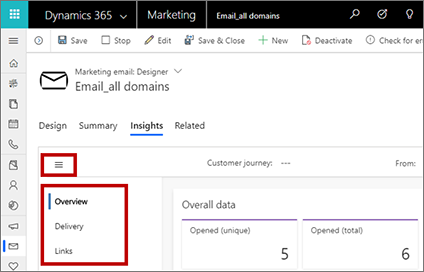
Filtrera insikter efter datumintervall och användning
Högst upp på de flesta insiktsflikar finns de inställningar du använder för att filtrera vilken information som visas. Du kan till exempel filtrera efter datum (inställningarna Från och Till) eller användning (till exempel vilken kundens färd ett e-postmeddelande användes i).
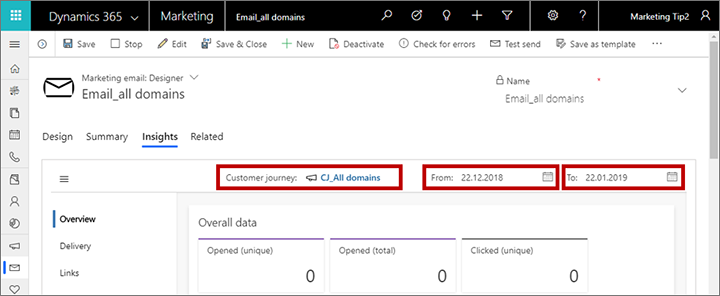
Läsa och förstå insikter och KPI:er
När du granskar dina insikter visas grafer, tidslinjer och värden för en mängd olika resultat, interaktioner och nyckeltal (KPI:er). Om du vill veta mer om vad varje skärm berättar för dig håller du muspekaren nära det värde du är intresserad av tills informationsikonen ![]() visas och håller sedan muspekaren över den här ikonen för att visa ett verktygstips med en beskrivning av det värdet.
visas och håller sedan muspekaren över den här ikonen för att visa ett verktygstips med en beskrivning av det värdet.
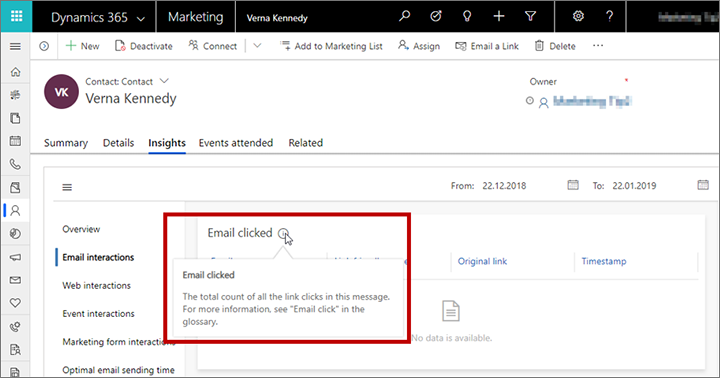
Mer information om många av de mest använda insikterna och hur de beräknas finns i ordlistan för insikter. Många av verktygstipsen refererar också till den här ordlistan.
Insikter om kontakter
Du visar insikter om en kontakt genom att gå till utgående marknadsföring>Kunder>Kontakter, välja en kontaktpost och sedan öppna fliken Insikter.
Här finns en fullständig historik över hur den valda kontakten har interagerat med dina marknadsföringsaktiviteter. Då blir det lättare att förstå vad en specifik kontakt är intresserad av och vilka typer av meddelanden som han eller hon lockas av. Marknadsförare kan använda den här informationen för att få djupare kunskap om specifika beslutsfattare, så att de bättre når med framtida aktiviteter. Säljare kanske använder informationen för att ta reda på hur de bäst samtalar med personen om de kontaktar honom eller henne direkt.
För kontakter finns följande insiktskategorier:
- Översikt: Visa en tidslinje för alla interaktioner som kontakten har gjort och ett diagram över interaktioner uppdelade efter typ.
- Kontakter via e-post: Visa fullständig information om resultatet från e-postmarknadsföring till den valda kontakten, bland annat en lista över öppnade, klickade, returnerande meddelanden och så vidare.
-
Kontakter via webben: Visa vilka sidor och länkar från dina webbplatser och marknadsföringssidor kontakten har öppnat och vilka länkar de har valt. Listar också varje omdirigerings-URL som den här kontakten har klickat på.
Anteckning
- Bara sidor som innehåller ett Dynamics 365 Customer Insights - Journeys spårskript räknas här.
- Listan Besökta webbplatser visar alla spårade sidor som har besökts av denna kända kontakt.
- Listan webbplatser klickade på visas alla länkar användaren klickar på när användaren har tittat på en spårad sida. Varje besökt länk visas som en fullständig URL och upprepade besök visas bara en gång med en räknare.
- Om du inbäddar ett marknadsföringsformulär till en extern webbsida och sedan inkluderar en spårningstagg och besök på sidan visas därför här.
- Resultaten från anonyma besök och omdirigerings-URL som inträffat innan den blir en känd kontakt visas som insikter mot den kända kontakten.
- Kontakter via eventet: Se en tidslinje med eventregistreringar och inchecknings- och avbokningsposter för den aktuella kontakten.
- Kontakter via marknadsföringsformulär: Visa vilka marknadsföringsformulär som kontakten har skickat och innehållet i varje överföring.
- Kontakter via prenumerationslista: Se vilken prenumeration som visar kontakten som ansluter eller lämnar och när.
- Öppningstider för e-post: Se de dagar och tider då kontakten vanligtvis öppnar din e-post och hur länge de brukar vänta innan de öppnar dem. Den här informationen informerar även funktionen för automatiserad schemaläggning, som lägger till diagrammet Förväntade bästa sändningstider här när den är aktiverad.
Insikter om leads
Du visar insikter om ett lead genom att gå till utgående marknadsföring>Leads>Kontakter, välja en leadpost och sedan öppna fliken Insikter.
De flesta insikter som visas för ett lead motsvarar dem som visas för kontakter och hämtas från kontaktposten som associeras med aktuellt lead, på det sätt som beskrivs i Insikter om kontakter. Ett undantag från detta är fliken Översikt som spårar leadspecifik information, till exempel leadets ålder (hur länge posten har varit aktiv) och hur de utvecklats över tid.
För leads som associeras med ett konto i stället för en enskild kontakt, kombinerar statistiken interaktioner som gjorts av alla kontakter som tillhör det kontot.
Kommentar
Eftersom interaktionsposter endast relaterar till kontaktposter, inte leadposter, är de flesta insikter endast tillgängliga för leads som associeras med en kontaktpost (eller med en kontopost, som i sig relaterar tillbaka till kontaktposter). Mer information: Använd leads för att registrera och spåra intresse
Kontoinsikter
Du visar insikter om en konto genom att gå till utgående marknadsföring>Kunder>Konton, välja en kontopost och sedan öppna fliken Insikter.
De flesta insikter som visas för ett konto motsvarar dem som visas för kontakter på det sätt som beskrivs i Insikter om kontakter, förutom att kontakter via prenumerationslista inte tillhandahålls. Dessa insikter representerar kombinerade interaktioner mellan alla kontakter som är associerade med det kontot (dessa är kontakter som har det kontot angett som Kontonamn. De representerar vanligtvis anställda i det företaget).
Kommentar
Kontoinsikterna visar endast de interaktioner som har inträffat efter att kontakten associerats med kontot. Interaktioner som har ägt rum innan associationen visas inte.
Insikter om segment
Om du vill visa segmentinsikter går du till utgående marknadsföring>kunder>segment, väljer en segmentpost och sedan öppnar fliken Insikter. Här kan du se hur medlemskapet i det valda segmentet har förändrats över tid.
Insikter om kundens färd
För att visa insikter om kundens färd, gå till utgående marknadsföring>Marknadsföringsutförande>Kundfärder och välj en färd. Resor visar några insikter på fliken designer och andra på fliken insikter. Insikter är endast tillgängliga för kundfärder som är (eller har) publicerats.
Kundens färd ger tre kategorier av insikter: Designer, Insikter>Översikt och Insikter>Ofullständiga färder.
Designerinsikter
För publicerade färder är fliken Designer en skrivskyddad version av färdens pipeline. Färden ser likadan ut här som när du designade den, men visar nu resultatet och innehåller inte någon verktygslåda eller några redigeringskontroller. Ovanför varje panel finns en översikt över hur kontakterna flödar genom panelen, vilket visas i följande illustration. Genom att granska dessa värdena får du en snabb överblick över hur olika kontakter flödar genom strukturen, vilken väg de väljer och vilja problem de kan ha. (Dessa KPI:er visas även i panelen Data när en panel markeras.)
Under e-postpaneler ser du beroendena för e-postmeddelandet.
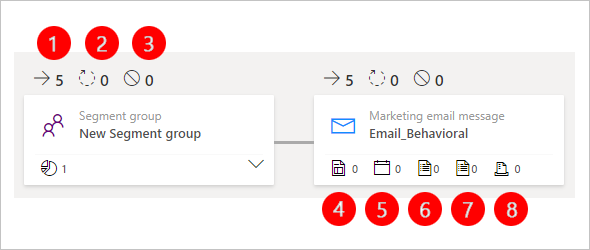
Förklaring:
- Inflöde: Visar antalet kontakter som angav den här panelen (visas bara i den gamla designern).
- Bearbetar: Visar antalet kontakter som fortfarande bearbetas av den här panelen. De kan till exempel vänta på en utlösarpanel tills utlösarvillkoret (eller tidsgränsen) uppfylls.
- Stoppade: Visar hur många kontakter som har stoppats från att fortsätta färden vid den här panelen. Det finns två huvudsakliga anledningar till att kontakter stoppats: de har lagts till färdens undertryckningssegment eller de har sänkt sin samtyckesnivå till en nivå under miniminivån för färden.
- Marknadsföringssida: Visar ett marknadsföringssideberoende (visas bara i den gamla designern).
- Händelse: Visar ett händelseberoende (visas endast i den gamla designern).
- Customer Voice-undersökning: Visar ett Customer Voice-undersökningsberoende (visas endast i den gamla designern).
- Dynamics 365 Customer Voice-undersökning: Visar ett Dynamics 365 Customer Voice-undersökningsberoende (visas endast i den gamla designern).
- Marknadsföringsformulär: Visar ett marknadsföringssformulärsberoende (visas bara i den gamla designern).
Om du vill ha ännu mer information om vad som hänt på en panel markerar du den i pipeline och tittar på panelen Data. Vilken information som visas här beror på typ av panel.

Alla typer av paneler har ett Volym-avsnitt på panelen Data med följande information:
- Volym>Totalt: Visar det totala antalet kontakter i panelen i alla lägen. Bearbetade, bearbetas och inte bearbetade.
-
Volym>Pågår: Visar det totala antalet pågående kontakter. Detta nummer är summan av följande:
- Bearbetar: Räknar hur många kontakter som fortfarande väntar på att bearbetas på panelen. För till exempel utlösarpaneler anger det här värdet förmodligen hur många kontakter som väntar på att utlösarens villkor ska uppfyllas eller att tidsgränsen uppnås.
- Köade: Visar antalet köade kontakter i kundens färd som ännu inte har nått den markerade panelen.
-
Volym>Inte bearbetade: Visar det totala antalet kontakter som redan har kommit in i panelen men som inte har bearbetats på grund av någon av följande orsaker:
-
Stoppade: Räknar antalet kontakter som har stoppats från att fortsätta färden vid den här panelen. Det finns tre anledningar till att kontakter stoppats vid den här panelen under färden: (1) de har avslutat sin prenumeration på e-postlistan som färden är inriktad på, (2) de har lagts till i färdens undertryckningssegment eller (3) de har sänkt sin samtyckesnivå till en nivå under miniminivån för färden. Det stoppade värdet är också det andra värdet som visas ovanför panelen i pipeline. Vissa paneltyper har en Spara som segment-knapp
 Hit; Välj den här knappen om du vill generera ett segment som innehåller alla kontakter som stoppades vid den här rutan under färden. Du kan se en detaljerad uppdelning av vilka kontakter som stoppades här och varför genom att gå till vyn Ofullständiga färder.
Hit; Välj den här knappen om du vill generera ett segment som innehåller alla kontakter som stoppades vid den här rutan under färden. Du kan se en detaljerad uppdelning av vilka kontakter som stoppades här och varför genom att gå till vyn Ofullständiga färder. - Har upphört att gälla: Det här värdet används endast för e-postpaneler (för andra paneler är värdet alltid noll). Den visar antalet kontakter som har upphört att gälla i e-postpanelen. En kontakt upphör att gälla när ett utgångsdatum för e-post har angetts för panelen.
-
Stoppade: Räknar antalet kontakter som har stoppats från att fortsätta färden vid den här panelen. Det finns tre anledningar till att kontakter stoppats vid den här panelen under färden: (1) de har avslutat sin prenumeration på e-postlistan som färden är inriktad på, (2) de har lagts till i färdens undertryckningssegment eller (3) de har sänkt sin samtyckesnivå till en nivå under miniminivån för färden. Det stoppade värdet är också det andra värdet som visas ovanför panelen i pipeline. Vissa paneltyper har en Spara som segment-knapp
-
Volym>Bearbetade: Räknar hur många kontakter som har bearbetats på panelen och skickats vidare till nästa panel. Vissa paneltyper har en Spara som segment-knapp
 Hit; Välj den här knappen om du vill generera ett segment som innehåller alla kontakter som har bearbetats av den här panelen under färden. Det här värdet är också det första värdet som visas ovanför panelen i pipeline.
Hit; Välj den här knappen om du vill generera ett segment som innehåller alla kontakter som har bearbetats av den här panelen under färden. Det här värdet är också det första värdet som visas ovanför panelen i pipeline.
Utöver avsnittet Volym har en del paneler ytterligare avsnitt och länkar på panelen Data, beroende på vilken typ av panel det är. Dessa kan vara följande: )
- KPI:er: För paneltyper som samlar in KPI:er, till exempel e-postpaneler, kan du här läsa detaljerade resultat. Mer information om många av de termer som kan visas här finns i ordlistan för insikter.
- Vägar: Utlösar- och delningspaneler har det här avsnittet, som innehåller information om hur många kontakter som fortsatt utmed respektive väg.
- Visa information: Den här länken finns på panelen Data för paneltyper där det finns mer information. Välj den här länken om du vill öppna den associerade posten, där du kan utforska de fullständiga insiktspanelerna. Till exempel e-post- och eventpaneler innehåller den här länken, som öppnar insiktspaneler för det specifika meddelande eller event som associeras med panelen.
Fliken Insikter för e-postpaneler för A/B-test har ett särskilt avsnitt ovanför avsnittet Volym som visar förloppet för eventuella aktiva A/B-tester. Procentsatserna visar hur många procent av kontakterna i segmentet varje testmeddelande skickas till, liksom procentandelen kontakter som får det vinnande e-postmeddelandet.
I skärmbilden nedan fick 10 % av kontakterna meddelande A, 10 % fick meddelande B och resterande 80 % den ofullständiga standardinställningen, som var inställd på meddelande A.
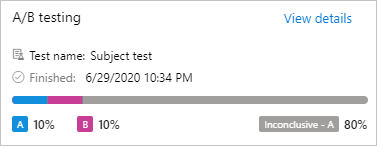
Insikter > Översikt
Öppna fliken Insikter och välj Översikt för att se grundläggande e-postresultat, plus information om hur många kontakter som interagerat med e-post och marknadsföringssidor som används av denna färd.
Insikter > Ofullständiga färder
När du analyserar resultatet av en kundresa, är en av de viktigaste sakerna att ta reda på om alla dina meddelanden levererades som förväntatoch om inte, vad som påverkades och vad som gick fel?
Öppna fliken Insikter och välj Ofullständiga färder för att visa varje orsak till varför en kontakt inte kan slutföra färden och listar varje kontakt som faller inom var och en av dessa kategorier för den aktuella färden.
Stoppade kontakter
Stoppade kontakter är kontakter som stoppats mitt i en resa. Kontakter kommer att stoppa deras resa så snart någon av dessa situationer inträffar, så inga ytterligare meddelanden eller andra reseåtgärder tillämpas därefter till de drabbade kontakterna. En kontakt kan stoppas av något av följande skäl:
- Kontakten gick med i undertryckningssegment: kontakten gick med i undertryckningssegment för kundens färd.
- Kontakten sänkte samtycke under tröskelvärdet: dessa är kontakter som sänkte sin samtyckesnivå för dataskydd och är nu lägre än den lägsta nivån för samtycke för denna färd. Detta är en viktig del i att följa vissa sekretesslagar och -regler. Mer information: Dataskydd och sekretess.
- Kontakten sänkte externt medgivande under tröskelvärdet:detta är samma som ett kontaktinnehåll som inte ges men som gäller när samtycke hanteras av ett externt system i stället för det interna som medföljer Customer Insights - Journeys.
Välj en orsak i den vänstra kolumnen i tabellen om du vill se en lista (i den högra kolumnen) med kontakter som stoppades av den anledningen.
Blockerade e-postmeddelanden
Ett blockerat e-postmeddelande är ett meddelande som systemet inte försökte skicka trots att det var schemalagt. Vanligtvis är detta relaterat till kontaktinställningar eller ett tekniskt problem med själva meddelandet, till exempel saknade data eller en saknad inställning. Kontakterna fortsätter på resan även om ett meddelande blockeras, så att senare meddelanden fortfarande kan skickas med lyckat resultat. Ett meddelande kan blockeras av någon av följande specifika orsaker:
- Kontakt har e-posta inte inställtEn inställning på kontaktposten anger att kontakten inte vill ta emot e-post för marknadsföring (eller någon e-post) från din organisation.
- Duplicerad mottagaradress: Färden skickade redan meddelandet till den här e-postadressen. Du har antagligen mer än en kontaktpost med samma e-postadress.
- Mottagaradressen är inte giltig: det är något fel med mottagarens adress (t.ex. ingen "@"), vilket innebär att meddelandet inte kan levereras.
- Avsändaradressen är inte giltig: e-postmeddelandet är utformat med en avsändaradress som är tom eller felaktigt formaterad. Detta kan påverka hela din sändning (om du använder en ogiltig statisk adress eller ett ogiltigt uttryck), eller så kan det påverka bara några få meddelanden om du använder ett dynamiskt uttryck som bara misslyckas för vissa kontakter där data är ogiltiga eller saknas.
- Svarsadressen är inte giltig: samma som för den ogiltiga avsändaradressen, men detta gäller svarsfältet.
- E-post innehåller blockerade länkar: Customer Insights - Journeys analyserar innehållet i utgående meddelanden för att se till att de inte innehåller några blockerade länkar. Om en sådan hittas blockeras meddelandet. Systemet håller en intern lista över blockerade webbplatser som är kända för att användas för nätfiske, värd för skadlig kod och andra problem. Den här funktionen ser till att du inte råkar inkludera en länk till någon av webbplatserna i marknadsföringsmeddelandena.
- E-post saknar obligatoriska fält: ett obligatoriskt fält (till exempel ämne) innehåller inget värde. Vanligtvis hittas den här typen av fel när du felkontrollerar meddelandet, men om du använder ett dynamiskt uttryck på en obligatorisk fil kan uttrycket misslyckas att utvärdera för vissa eller alla mottagare.
- Kontakt borttagen: målsegmentet inkluderade en kontakt som sedan har raderats.
- Kontakten är inaktiv: målsegmentet inkluderade en kontakt som har ställts in på inaktiv.
- Otillräckliga e-postkrediter: din organisation har använt dina e-postkrediter för månaden. Mer information: kvotgränser
Välj en orsak i den vänstra kolumnen i tabellen om du vill se en lista (i den högra kolumnen) med kontakter som inte har skickat ett meddelande av den anledningen.
Insikter om e-post
Du visar insikter om e-post genom att gå till Utgående marknadsföring>Marknadsföringsutförande>Marknadsföringsmeddelanden, väljer ett e-postmeddelande och sedan öppnar det på fliken Insikter. Insikter är endast tillgängligt för kundens färd som är (eller har varit) publicerade.
Här finns en fullständig historik över hur olika kontakter har reagerat på det valda meddelandet, vilka länkar de har valt och var de befann sig när de interagerade med meddelandet. Här finns också leveransinformation.
Eftersom du kan återanvända ett e-postmeddelande i flera olika färder, omfattar filtreringsinställningarna för e-postinsikter ett fält där du kan ange vilken färd du vill analysera. Om du inte väljer någon färd gäller informationen som visas för alla färder där meddelandet användes. Som med de flesta andra entiteter kan du också filtrera e-postinsikter efter datumintervall.
Marknadsföringsmeddelanden har följande kategorier på fliken Insikter:
- Översikt: En allmän översikt som innehåller KPI:er, de tio vanligaste länkarna, svar över tid, geografiska data och mycket mer.
- Leverans: Information om leveransresultatet (till exempel bearbetade, levererade, blockerade eller returnerande), inklusive listor på kontakter som påverkas av varje typ av resultat. Det finns också en tabell över övergripande resultat efter mottagardomän.
- Länkar: ger en analys av varje länk som ingår i meddelandet. Den innehåller en grafisk reproduktion av meddelandet som visar en värmekarta som belyser dina länkar. Värmekartan visar ett rött överlägg för att indikera den mest klickade länken och följer spektrumet ner till blått, vilket indikerar den minst klickade länken. Hovra din muspekare över en länk för att visa det totala antalet klick, unika klick samt klickfrekvensen (totalt antal unika klick för en viss länk delat med det sammanlagda totala antalet unika klick). Använd rullgardinsmenyn högst upp på värmekartan för att välja vilken KPI som ska användas när du målar upp länkarna. Alla länkar listas också i en tabell under värmekartan.
- Interaktioner: Fullständiga listor med mottagare som räknats för var och en av flera olika KPI:er (till exempel öppnade, klickade på och vidarebefordrade), plus en tidslinje för interaktioner.
Mer information om de olika typerna av e-postresultat och KPI:er som listas på dessa sidor, se Ordlista över insikter.
Kommentar
Datumfiltrering gäller inte för de tio översta länkarna eller länkinsikterna.
Insikter om leadbedömningsmodeller
Du visar insikter från leadbedömningsmodeller genom att gå till Utgående marknadsföring>Leadhantering>Bedömningsmodeller, välja en modell och sedan öppna fliken Insikter. Insikter är endast tillgängligt för modeller som är (eller har varit) publicerade.
Här finns en tidslinje som visar antalet leads som bearbetats med modellen över tid.
Insikter om marknadsföringssidor
För att visa marknadsföringssidan insikter, gå till Utgående marknadsföring>Internetmarknadsföring>Marknadsföringssidor, väljer ett e-postmeddelande och sedan öppnar det på fliken Insikter. Insikter är endast tillgängligt för kundens färd som är (eller har varit) publicerade.
Här finns en fullständig historik över hur olika kontakter har interagerat med sidan och de överföringar som gjorts med den.
Eftersom du kan återanvända varje marknadsföringssida i flera olika färder, omfattar filterkontrollerna för sidinsikter ett fält där du kan ange vilken färd du vill analysera. Om du inte väljer någon färd gäller informationen som visas för alla färder där sidan används. Som med de flesta andra entiteter kan du också filtrera marknadsföringssidor efter datumintervall.
Marknadsföringssidor ger följande kategorier på fliken Insikter:
- Översikt: En allmän översikt som innehåller KPI:er, svar över tid, geografiska data och mycket mer.
- Överföringar: En tabell som visar allt innehåll i varje överföring som görs via sidan. Metadata och flera viktiga fältvärden visas i tabellkolumner för varje överföring. Hovra muspekaren över ett värde i kolumnen Formuläröverföringar för att öppna en knappbeskrivning som visar alla värden som ingår i en viss överföring.
- Besök: En tabell med information om varje gång sidan öppnats.
Insikter om marknadsföringsformulär
Om du vill visa insikter i marknadsföringsformulär, gå till Utgående marknadsföring>Internetmarknadsföring>Marknadsföringsformulär, välj ett formulär och öppna sedan fliken Insikter. Här kan du hitta en komplett historik över hur olika kontakter har interagerat med formuläret och de inlagor som gjorts med hjälp av det.
Du kan använda varje formulär på flera sidor och i flera färder, men i alla formulärinsikter kombineras data från alla användningsområden. Du kan dock fortfarande filtrera resultatet efter datumintervall.
Customer Insights - Journeys-formulär ger följande kategorier på fliken Insikter:
- Översikt: KPI:er som totalt antal formuläröverföringar, kontakter som skapats eller uppdaterats samt leads som skapats eller uppdaterats med formuläret.
- Överföringar: En tabell som visar allt innehåll i varje överföring som görs via formuläret. Metadata och flera viktiga fältvärden visas i tabellkolumner för varje överföring. Hovra muspekaren över ett värde i kolumnen Formuläröverföringar för att öppna en knappbeskrivning som visar alla värden som ingår i en viss överföring.
Insikter om webbplatser
Du visar insikter om webbplatser genom att gå till Utgående marknadsföring>Internet-marknadsföring>Marknadsföringswebbplatser, markera en webbplatspost och öppna sedan fliken Insikter.
Marknadsföringssidor ger följande kategorier på fliken Insikter:
- Översikt: innehåller en lista över de mest populära webbplatssidorna som innehåller skriptet som skapats och spårats av den här webbplatsposten, samt en karta som visar var användarna befann sig när de öppnade sidorna.
- Besök: Visar en tabell med information om varje gång en sida som inkluderade det sparade skriptet och spårades av denna webbplatspost lästes in.
- Formulärbesök: visar en tabell som listar varje gång en anonym eller känd kontakt öppnade en sida på den här webbplatsen som innehöll ett inbäddat eller fångat marknadsföringsformulär.
- Formulärinlämningar: visar en tabell som listar varje gång en kontakt skickade ett inbäddat eller fångat marknadsföringsformulär från denna webbplats. Håll muspekaren över ett värde i kolumnen formulärinlämningar om du vill visa de värden som skickas med en angiven inlämning.
Insikter om omdirigerings-URL:er
Du visar insikter om omdirigerings-URL:er genom att gå till Utgående marknadsföring>Internetmarknadsföring>Omdirigerings-URL, väljer en omdirigerings-URL-post och sedan öppnar fliken Insikter.
Omdirigrings-URL ger följande kategorier på fliken Insikter:
- Översikt: visar en karta som visar var personerna befann sig när de valde den omdirigerade länken.
- Tidslinje: Visar en tabell med information om varje gång omdirigerings-URL:en valdes.