กำหนดค่าช่องทาง Microsoft Teams
หมายเหตุ
ข้อมูลความพร้อมใช้งานของคุณลักษณะมีดังนี้
| Dynamics 365 Contact Center—แบบฝัง | Dynamics 365 Contact Center—แบบสแตนด์อโลน | Dynamics 365 Customer Service |
|---|---|---|
| ใช่ | ใช่ | ใช่ |
ใช้เป็นช่องทางการมีส่วนร่วมเพื่อสนับสนุนฟังก์ชันภายใน เช่น การสนับสนุนด้านเทคนิค ทรัพยากรบุคคล และการเงิน เพื่อให้องค์กรสามารถเชื่อมต่อพนักงานของตนกับบุคลากรสนับสนุนภายในได้โดยใช้ความสามารถ ช่องทาง Omni ใน Dynamics 365 ศูนย์บริการลูกค้า หรือ Dynamics 365 ส่วนบริการลูกค้า Microsoft Teams
ข้อกำหนดเบื้องต้น
ตรวจสอบให้แน่ใจว่าเป็นไปตามข้อกำหนดเบื้องต้นต่อไปนี้:
Microsoft Teams ได้รับการติดตั้งในสภาพแวดล้อมของคุณ ข้อมูลเพิ่มเติม: ช่อง การตั้งสำรอง
แอปถูกสร้างและกำหนดค่าใน Teams>พอร์ทัลนักพัฒนา:
ใน Teams ให้เปิดแอป พอร์ทัลนักพัฒนา
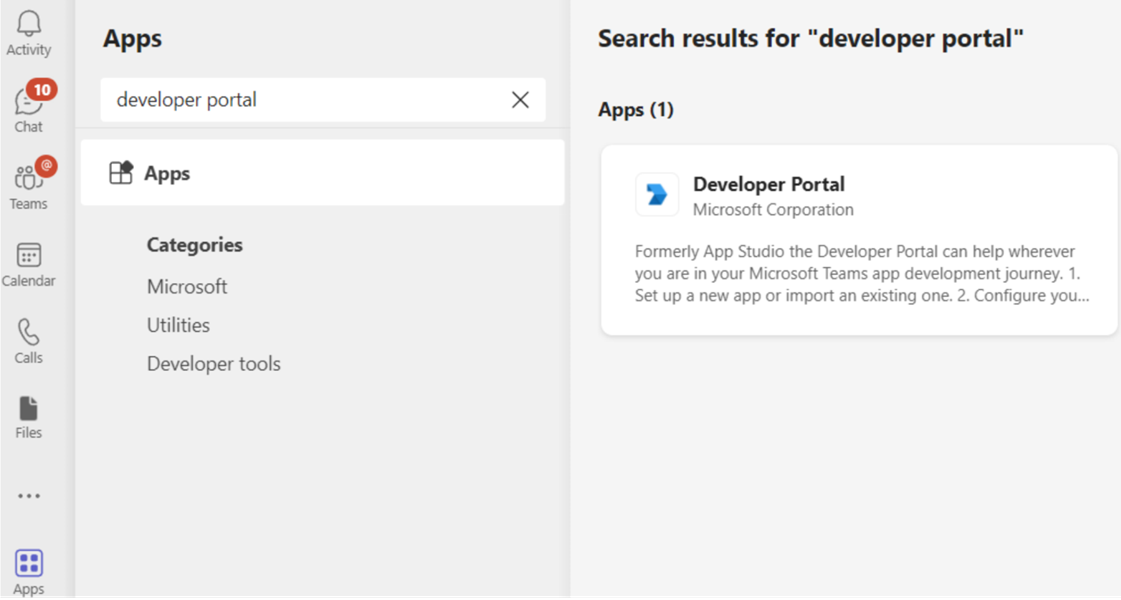
ใน พอร์ทัลนักพัฒนา ให้สร้างแอปใหม่หรือนำเข้าแอปที่มีอยู่
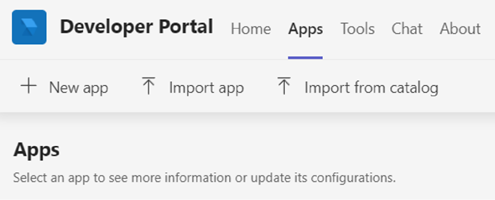
หากคุณเลือกสร้างแอปใหม่ในขั้นตอนที่ 2 ให้ตั้ง ชื่อ จากนั้นเลือก เพิ่ม
ในฟิลด์ ID แอปพลิเคชัน (ไคลเอนต์) ให้ป้อน ID บอท จากแอปพลิเคชัน ช่องทาง Omni จากนั้นกรอกข้อมูลในช่องที่จำเป็น
หมายเหตุ
คุณยังสามารถสร้างการลงทะเบียนแอปใหม่ในพอร์ทัล Azure จากนั้นใช้รหัสแอปสำหรับฟิลด์นี้
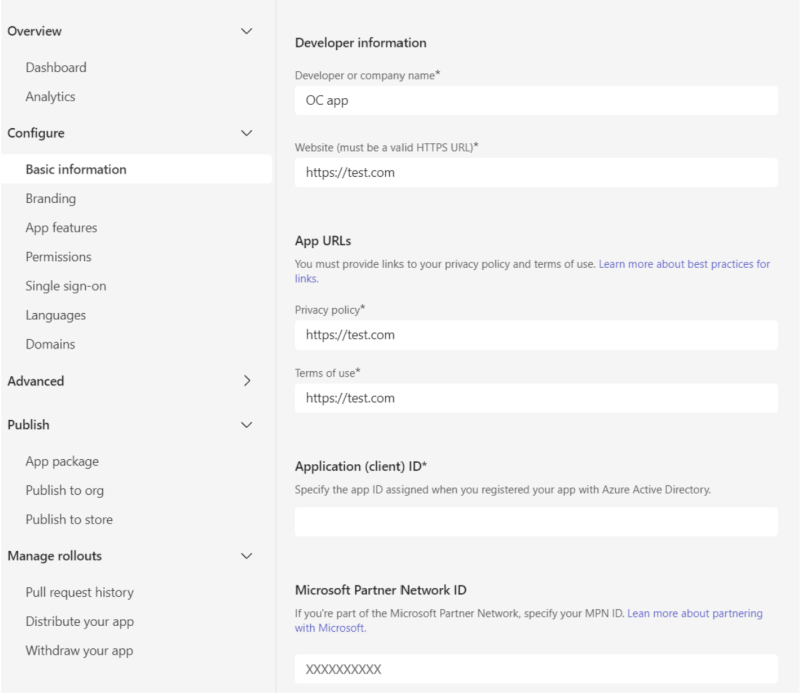
เลือก คุณลักษณะของแอป ใต้ส่วน กำหนดค่า จากนั้นเลือก บอท
ป้อน ID บอท จากแอปพลิเคชัน ช่องทาง Omni จากนั้นเลือก บันทึก
เลือก เผยแพร่
ในหน้า เผยแพร่แอปของคุณ เลือก ดาวน์โหลดแพคเกจแอป
ในแผนผังเว็บไซต์ เลือก แอป จากนั้นเลือก จัดการแอปของคุณ
เลือก อัปโหลดแอปของคุณ จากนั้นเรียกดูแอปที่คุณดาวน์โหลดในขั้นตอนที่ 7 แล้วเลือก
แอป Teams ได้รับการติดตั้งบนไคลเอ็นต์เดสก์ท็อป Teams ของคุณ ซึ่งช่วยให้คุณสามารถส่งและรับข้อความในแอป Teams ได้
กำหนดค่าช่องทาง Microsoft Teams
ในแผนผังเว็บไซต์ของศูนย์ดูแลระบบ ศูนย์บริการลูกค้า หรือ ศูนย์การจัดการ Customer Service ให้เลือก ช่องทาง ใน การสนับสนุนลูกค้า
ใน บัญชี สำหรับ บัญชีการส่งข้อความ เลือก จัดการ
บนเพจ บัญชีและช่องทาง เลือก บัญชีใหม่
ป้อนรายละเอียดต่อไปนี้:
- ในหน้า รายละเอียดช่องทาง ป้อนชื่อ และเลือก Microsoft Teams ใน ช่องทาง
- บนหน้า รายละเอียดบัญชี ใน ชื่อบัญชี ป้อนชื่อ Microsoft Teams ที่คุณใช้
- บนหน้า ข้อมูลการติดต่อกลับ คัดลอกค่าในกล่อง รหัสบอท แอป Teams ในใช้การอัปเดตค่าสำหรับรหัสบอท
- เลือก เสร็จสิ้น บัญชีถูกเพิ่มในรายการ
ในการกำหนดค่าการกำหนดเส้นทางและการกระจายงาน ไปที่หน้า สตรีมงาน และสร้าง สตรีมงาน
เลือกสตรีมงานที่คุณสร้างขึ้นสำหรับช่องทาง Microsoft Teams จากนั้นบนหน้าสตรีมงาน เลือก ติดตั้ง Microsoft Teams เพื่อกำหนดค่าตัวเลือกต่อไปนี้:
บนหน้า การติดตั้ง Microsoft Teams ในรายการ บัญชี Microsoft Teams ที่พร้อมใช้งาน เลือกหมายเลขที่คุณสร้างขึ้น
บนหน้า ภาษา เลือกภาษา
บนหน้า ลักษณะการทำงาน กำหนดค่าตัวเลือกต่อไปนี้:
ในหน้า คุณลักษณะของผู้ใช้ เปิดตัวสลับ ไฟล์แนบ และเลือกกล่องกาเครื่องหมายต่อไปนี้ หากคุณต้องการอนุญาตให้เจ้าหน้าที่และลูกค้าส่งและรับไฟล์แนบ ข้อมูลเพิ่มเติม:เปิดใช้งานไฟล์แนบ
- ลูกค้าสามารถส่งไฟล์แนบ
- เจ้าหน้าที่สามารถส่งไฟล์แนบ
เปิด สายสนทนาทางเสียงและวิดีโอ (พรีวิว) และเลือกตัวเลือกในรายการดรอปดาวน์ ตัวเลือกการโทร ที่รันไทม์ เมื่อเจ้าหน้าที่กำลังสนทนากับลูกค้าและจำเป็นต้องใช้การสนทนาทางเสียงและวิดีโอเพื่อแก้ไขปัญหา พวกเขามีตัวเลือกการโทรและวิดีโอ
หมายเหตุ
สายสนทนาทางเสียงและวิดีโอใน Microsoft Teams อยู่ในรุ่นพรีวิว ดังนั้น เราขอแนะนำให้คุณอย่าใช้ในการทำงานจริง ใช้ในสภาพแวดล้อมของการทดสอบและการพัฒนาเท่านั้น
ตรวจสอบการตั้งค่าบนหน้า สรุป และเลือก เสร็จสิ้น มีการกำหนดค่าอินสแตนซ์ช่องทาง Teams
กำหนดค่ากฎการกำหนดเส้นทาง ข้อมูลเพิ่มเติม: กำหนดค่าการจัดประเภทงาน
กำหนดค่าการกระจายงาน ข้อมูลเพิ่มเติม: การตั้งค่าการกระจายงาน
เพิ่มบอท ข้อมูลเพิ่มเติม กำหนดค่าบอท
ใน การตั้งค่าขั้นสูง กำหนดค่าตัวเลือกต่อไปนี้ตามความต้องการทางธุรกิจของคุณ:
กำหนดค่ารายละเอียด Teams
ในแอป Teams ให้เลือกจุดไข่ปลา (...) จากนั้นเลือก พอร์ทัลนักพัฒนา หน้า พอร์ทัลนักพัฒนา จะปรากฏขึ้น
บนแท็บ แอป ให้เลือกแอปที่คุณกำหนดค่า
เลือก คุณลักษณะของแอป ภายใต้ กำหนดค่า
ในหน้า คุณลักษณะของแอป ให้เลือก บอท จากนั้นเลือก ป้อนรหัสบอท แล้ววางค่ารหัสบอท
เลือกตัวเลือกที่ต้องการ บันทึก พรีวิว และเผยแพร่
หมายเหตุ
หากคุณได้รับข้อผิดพลาดขณะพยายามเพิ่มบอทในทีม โปรดดูที่ เตรียมผู้เช่า Microsoft 365 ของคุณ
ข้อมูลที่เกี่ยวข้อง
ภาพรวมของช่อง
กำหนดค่าข้อความอัตโนมัติ
ใช้ช่องทาง Microsoft Teams
ลบช่องทางที่กำหนดค่า
การสนับสนุนสำหรับแชทสดและช่องทางอะซิงโครนัส