Microsoft 365คู่มือการปรับใช้งาน Copilot สำหรับฝ่ายขาย สำหรับลูกค้า Dynamics 365
ปฏิบัติตามคำแนะนำในคู่มือนี้เพื่อปรับใช้ Copilot สำหรับฝ่ายขาย สำหรับลูกค้า Dynamics 365 ของคุณ ต่อไปนี้เป็นภาพรวมวิดีโอโดยย่อของขั้นตอนที่เกี่ยวข้อง:
ข้อกำหนดเบื้องต้น
- คุณต้องเป็นผู้ดูแลระบบผู้เช่าเพื่อติดตั้งแอปที่ผสานรวมจาก ศูนย์การจัดการ Microsoft 365 ฉันจะค้นหาผู้ดูแลระบบผู้เช่าของฉันได้อย่างไร
- คุณต้องเป็นผู้ดูแลระบบ Teams จึงจะสร้างนโยบายการตั้งค่าใน ศูนย์การจัดการ Teams
- คุณต้องมอบหมายสิทธิการใช้งาน Copilot สำหรับฝ่ายขาย ให้กับผู้ใช้แต่ละรายที่จะใช้ผลิตภัณฑ์ เรียนรู้เพิ่มเติมเกี่ยวกับการกำหนดสิทธิการใช้งานจากศูนย์การจัดการ Microsoft 365
ขั้นตอนที่ 1: ติดตั้ง Copilot สำหรับฝ่ายขาย ใน Outlook
ติดตั้ง Copilot สำหรับฝ่ายขาย ใน Outlook
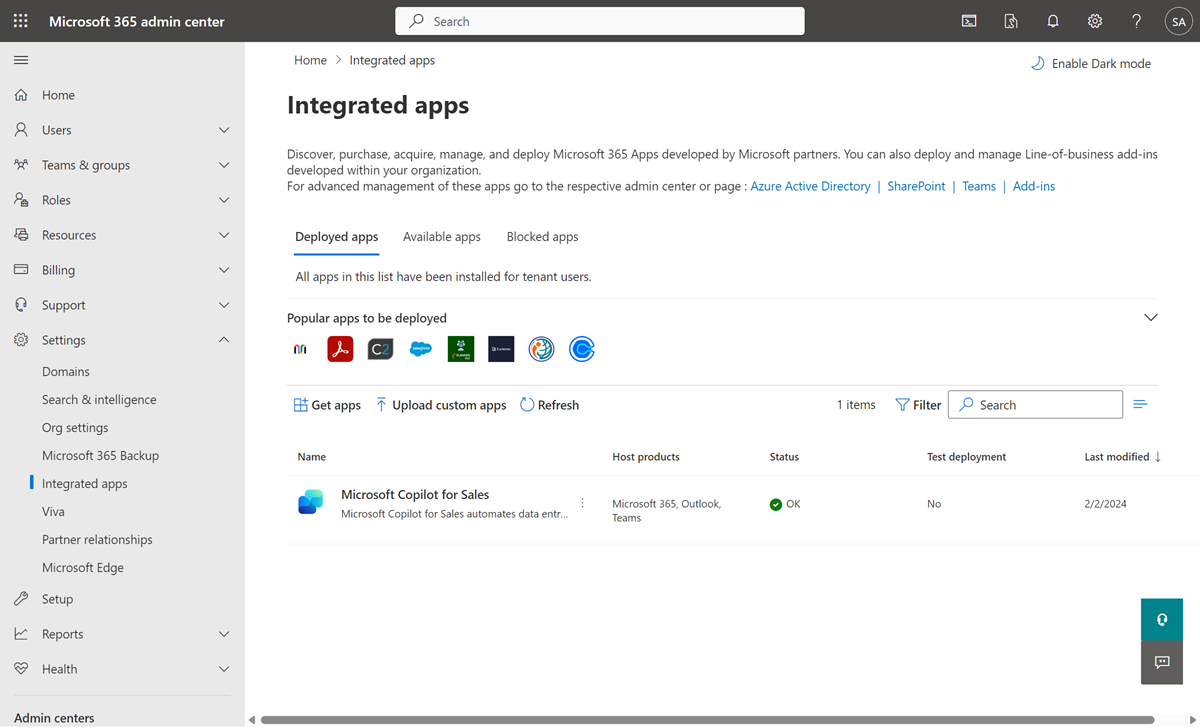
ขั้นตอนที่ 2: สร้างนโยบายเพื่อติดตั้งและปักหมุดแอป Copilot สำหรับฝ่ายขาย ใน Teams โดยอัตโนมัติ
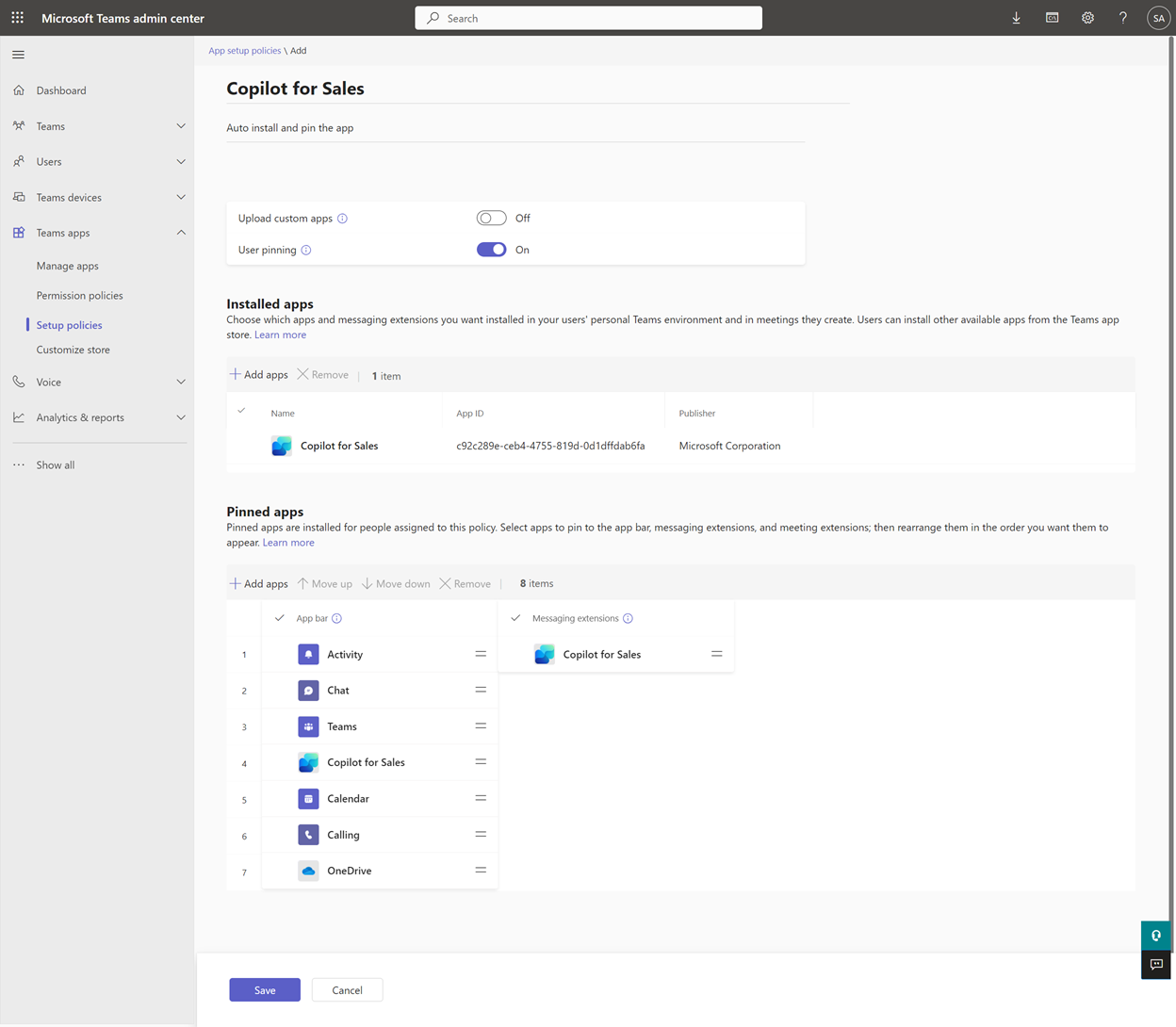
ขั้นตอนที่ 3: เปิดใช้งานบันทึกการประชุม Teams
เปิดใช้งานการถอดความสำหรับการโทรผ่าน Teams เพื่อให้เมื่อมีการเพิ่ม Copilot สำหรับฝ่ายขาย ในการประชุมใน Teams ที่บันทึกไว้ ก็จะสามารถสร้างสรุปการประชุมได้
เข้าสู่ระบบ ศูนย์การจัดการ Teams
ในบานหน้าต่างฝั่งซ้าย ให้เลือก การประชุม>นโยบายการประชุม
บนแท็บ จัดการนโยบาย ให้เลือก ส่วนกลาง (ค่าเริ่มต้นทั้งองค์กร)
บนหน้า ส่วนกลาง (ค่าเริ่มต้นทั้งองค์กร) เลื่อนลงไปที่ส่วน การบันทึกเสียงและการถอดความ และเปิดตัวสลับ การถอดความ
เลือก บันทึก
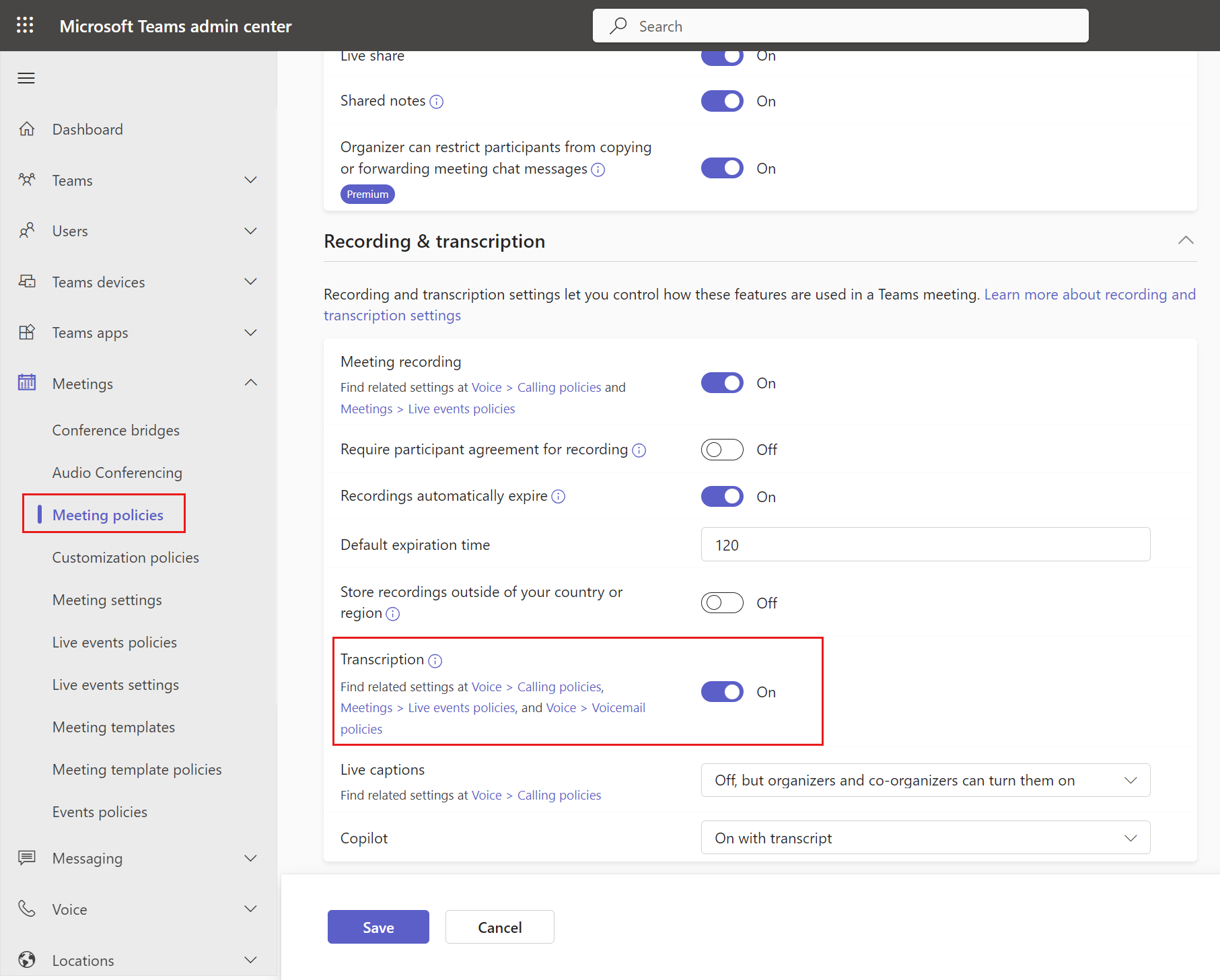
ขั้นตอนที่ 4: ตั้งค่าการทำข้อมูลให้ตรงกันทางฝั่งเซิร์ฟเวอร์ของอีเมล และการนัดหมาย
Copilot สำหรับฝ่ายขาย ช่วยให้ผู้ขายสามารถบันทึกอีเมลและการนัดหมาย Outlook ไปยัง Dynamics 365 การบันทึกกิจกรรม Outlook ไปยัง Dynamics 365 จำเป็นต้องมี การทำข้อมูลให้ตรงกันทางฝั่งเซิร์ฟเวอร์สำหรับอีเมลและการนัดหมาย เพื่อเปิดใช้งาน แม้ว่าผู้ขายสามารถเปิดใช้งานการทำข้อมูลให้ตรงกันทางฝั่งเซิร์ฟเวอร์สำหรับกล่องจดหมายของตนเองได้ แต่เมื่อพวกเขาบันทึกกิจกรรม Outlook ไปยัง Dynamics 365 โดยใช้ Copilot สำหรับฝ่ายขาย เป็นครั้งแรก คุณสามารถทำให้ประสบการณ์ของพวกเขาง่ายขึ้นโดยการตั้งค่าการทำข้อมูลให้ตรงกันทางฝั่งเซิร์ฟเวอร์ของอีเมลและการนัดหมายสำหรับผู้ใช้ Copilot สำหรับฝ่ายขาย ทั้งหมด
สำหรับข้อมูลเพิ่มเติมเกี่ยวกับการเปิดใช้งานการทำข้อมูลให้ตรงกันทางฝั่งเซิร์ฟเวอร์ โปรดดู เชื่อมต่อกับ Exchange Online
ขั้นตอนที่ 5: ยืนยันว่าผู้ใช้มีบทบาทความปลอดภัยที่ถูกต้อง
หากคุณกำลังใช้บทบาทความปลอดภัยของ Dynamics 365 Sales แบบสำเร็จรูปต่อไปนี้ คุณไม่จำเป็นต้องดำเนินการใดๆ สิทธิ์ Copilot สำหรับฝ่ายขาย จะถูกเพิ่มโดยอัตโนมัติสำหรับ:
บทบาทการขายหลัก : พนักงานขาย หรือผู้จัดการฝ่ายขาย
บทบาทผู้ดูแลระบบ: บทบาทผู้ดูแลระบบ หรือผู้กำหนดค่าระบบ
หากคุณใช้บทบาทความปลอดภัยแบบกำหนดเอง มอบหมายบทบาทและสิทธิ์ที่เหมาะสมให้กับผู้ใช้ที่จำเป็นสำหรับลูกค้า Dynamics 365
ขั้นตอนที่ 6 (ไม่บังคับ): ปรับแต่ง Copilot สำหรับฝ่ายขาย
การตั้งค่าของผู้ดูแลระบบ จะควบคุมประสบการณ์การใช้งาน Copilot สำหรับฝ่ายขายของผู้ขายใน Outlook และ Teams คุณสามารถปรับแต่ง Copilot สำหรับฝ่ายขาย ให้ตรงกับความต้องการขององค์กรของคุณได้
ติดตั้งคุณลักษณะ AI ของ Copilot
คุณสามารถ ตั้งค่าคุณลักษณะ AI ใน Copilot สำหรับฝ่ายขาย เพื่อใช้คุณลักษณะ AI ที่อยู่ในรุ่นพรีวิวหรือพร้อมใช้งานโดยทั่วไป
ปรับแต่งฟอร์มและฟิลด์
Copilot สำหรับฝ่ายขาย ได้รับการกำหนดค่าเพื่อให้ผู้ใช้สามารถทำงานได้อย่างมีประสิทธิภาพทันที คุณสามารถ ปรับแต่งแบบฟอร์มและฟิลด์ ได้ตามต้องการ
รวมกับแอปพลิเคชันอื่นๆ
คุณสามารถ รวม Copilot สำหรับฝ่ายขาย เข้ากับแอปพลิเคชันอื่นๆ เพื่อขยายขีดความสามารถของ Copilot สำหรับฝ่ายขาย
ขั้นตอนที่ 7: การต้อนรับผู้ขายเข้าสู่ Copilot สำหรับฝ่ายขาย
เมื่อคุณได้ติดตั้งและกำหนดค่า Copilot สำหรับฝ่ายขาย ใน Outlook และ Teams แล้ว ให้ผู้ขายของคุณใช้งาน นี่คือตัวอย่างข้อความอีเมลที่คุณสามารถแชร์ได้
สำคัญ
- อาจใช้เวลาถึง 48 ชั่วโมงก่อนที่แอปจะปรากฏใน Outlook และแอปอื่นๆ ของ Microsoft 365 หากผู้ใช้ไม่เห็นแอปหลังจากผ่านไป 48 ชั่วโมง อาจเป็นเพราะนโยบายการจัดการไฟล์แนบสาธารณะ ข้อมูลเพิ่มเติม: เหตุใดผู้ใช้จึงไม่เห็นแอป Copilot สำหรับฝ่ายขาย ใน Outlook หลังจากที่ปรับใช้แล้ว
- Copilot สำหรับฝ่ายขายไม่รองรับผู้เช่าหลายราย ใช้ข้อมูลประจำตัว Microsoft Entra ID เพื่อรับรองความถูกต้องของผู้ใช้ ดังนั้นการเข้าถึงจึงถูกจำกัดเฉพาะสภาพแวดล้อมในผู้เช่ารายเดียวกัน
- ผู้ใช้ที่เพิ่มเป็นผู้เยี่ยมชมในผู้เช่าไม่สามารถเข้าถึง Copilot สำหรับฝ่ายขายได้
การติดตั้งระบบอัตโนมัติ
เพื่อให้การเริ่มต้นใช้งาน Copilot สำหรับฝ่ายขาย ง่ายขึ้นสำหรับองค์กรที่เลือก Microsoft จะติดตั้ง Copilot สำหรับฝ่ายขาย สำหรับผู้ใช้ทุกคนที่มีสิทธิการใช้งานที่เหมาะสมโดยอัตโนมัติ สิทธิการใช้งานต่อไปนี้รวม Copilot สำหรับฝ่ายขาย เป็นค่าเริ่มต้น:
- สิทธิการใช้งาน Copilot สำหรับฝ่ายขายของ Microsoft 365
- Dynamics 365 Sales Enterprise
- Dynamics 365 Sales Premium
ในบางกรณี ผู้มีสิทธิการใช้งาน Power Platform สามารถติดตั้ง Copilot สำหรับฝ่ายขาย ได้โดยอัตโนมัติ ผู้ใช้เหล่านี้สามารถเริ่มใช้ความสามารถพื้นฐานของ Copilot สำหรับฝ่ายขาย เช่น การร่างอีเมลและการสรุปอีเมลโดยไม่ต้องลงชื่อเข้าใช้ CRM หากผู้ขายของคุณใช้สิทธิการใช้งาน Dynamics 365 ที่ไม่มี Copilot สำหรับฝ่ายขาย หรือ Salesforce CRM หรือ Power Apps คุณสามารถซื้อสิทธิการใช้งานที่เหมาะสมได้ ไปที่หน้าการกำหนดราคาสำหรับข้อมูลเกี่ยวกับค่าใช้จ่ายของสิทธิการใช้งาน
หมายเหตุ
เพื่อลดความซับซ้อนของประสบการณ์ผู้ขายของคุณในการติดตั้งแอป Copilot สำหรับฝ่ายขาย โดยอัตโนมัติ คุณสามารถตั้งค่า การทำข้อมูลให้ตรงกันทางฝั่งเซิร์ฟเวอร์ อีเมลและการนัดหมายสำหรับผู้ใช้ Copilot สำหรับฝ่ายขาย ทั้งหมด
การติดตั้งอัตโนมัติเกิดขึ้นได้อย่างไร
การติดตั้งอัตโนมัติเปิดตัวเป็นระยะสำหรับบางองค์กร องค์กรได้รับการแจ้งเตือนทั้งใน ศูนย์การจัดการ Microsoft 365 และ ศูนย์การจัดการ Power Platform แต่ละองค์กรสามารถเลือกไม่ติดตั้งอัตโนมัติได้ภายในระยะเวลาที่กำหนด เมื่อความสามารถนี้เปิดตัวแล้ว คุณจะไม่สามารถถอนการติดตั้ง Add-in ของ Outlook และแอป Microsoft Teams จาก ศูนย์การจัดการ Microsoft 365 ได้ แต่ผู้ใช้สามารถเลือกที่จะถอนการติดตั้งออกจากไคลเอ็นต์ Outlook และ Teams ที่เกี่ยวข้อง และการติดตั้งใหม่จะไม่ดำเนินการโดยอัตโนมัติ
มีข้อจำกัดสำหรับแอปที่ติดตั้งอัตโนมัติหรือไม่
แอปที่ติดตั้งอัตโนมัติถือเป็นแอปที่ผู้ใช้นำไปใช้งาน และจะไม่รองรับฟีเจอร์เต็มรูปแบบ แอปที่ผู้ใช้ปรับใช้ไม่รองรับการแจ้งเตือนแบบแบนเนอร์ของ Copilot สำหรับฝ่ายขาย ที่ปรากฏที่ด้านบนของอีเมลใหม่หรืออีเมลตอบกลับ นอกจากนี้ แอป Copilot สำหรับฝ่ายขาย ไม่ถูกเพิ่มโดยอัตโนมัติในการเชิญเข้าร่วมการประชุม อย่างไรก็ตาม ผู้ขายสามารถเพิ่ม Copilot สำหรับฝ่ายขาย ลงในการประชุมด้วยตนเองเพื่อรับสรุปการประชุมได้ หากต้องการรับการสนับสนุนฟีเจอร์เต็มรูปแบบ เช่น การแจ้งเตือนแบนเนอร์ คุณต้องติดตั้งแอปสำหรับผู้ขายของคุณจาก ศูนย์การจัดการ Microsoft 365 ด้วยวิธีนี้ แอปจะถือเป็นแอปที่ผู้ดูแลระบบนำไปใช้งาน และจะไม่รองรับฟีเจอร์เต็มรูปแบบ
ถอนการติดตั้งแอปที่ติดตั้งอัตโนมัติได้อย่างไร
ผู้ใช้สามารถถอนการติดตั้งแอปที่ติดตั้งอัตโนมัติได้จากไคลเอ็นต์ Outlook และ Teams ที่เกี่ยวข้อง สำหรับข้อมูลเพิ่มเติมเกี่ยวกับวิธีการถอนการติดตั้งแอปที่ผู้ใช้ปรับใช้ โปรดดูที่:
- ถอนการติดตั้ง Add-in ของ Copilot สำหรับฝ่ายขายใน Outlook
- ถอนการติดตั้งแอป Copilot สำหรับฝ่ายขายจาก Microsoft Teams
ยกเลิกการติดตั้งอัตโนมัติได้อย่างไร
หากองค์กรของคุณลงทะเบียนสำหรับการติดตั้งอัตโนมัติ และต้องการยกเลิกการติดตั้งอัตโนมัติในอนาคตสำหรับผู้ใช้ใหม่ ให้กรอกข้อมูลใน ฟอร์มเลือกไม่รับ อาจใช้เวลาถึงสองสัปดาห์ก่อนที่การยกเลิกจะมีผล โปรดทราบว่า Add-in ของ Outlook และแอป Microsoft Teams ไม่ได้ถอนการติดตั้งจากผู้ใช้ที่มีอยู่
Community
เราขอแนะนำให้ผู้ใช้ Copilot สำหรับฝ่ายขาย ทุกคนเยี่ยมชมและลงทะเบียนใน Copilot สำหรับฝ่ายขาย ชุมชนมี:
ฟอรัมเพื่อเชื่อมต่อกับเพื่อนร่วมงาน และหารือเกี่ยวกับประสบการณ์ที่แบ่งปัน
ฟอรัมเพื่อมีส่วนร่วมและรับการสนับสนุนในประเด็นทั่วไป ซึ่งได้รับการตรวจสอบเป็นประจำโดยทีมผู้เชี่ยวชาญของเรา
พื้นที่สำหรับ แบ่งปันแนวคิด และมีส่วนร่วมกับทีมพัฒนาผลิตภัณฑ์