การฝึกอบรม
เส้นทางการเรียนรู้
Use advance techniques in canvas apps to perform custom updates and optimization - Training
Use advance techniques in canvas apps to perform custom updates and optimization
เบราว์เซอร์นี้ไม่ได้รับการสนับสนุนอีกต่อไป
อัปเกรดเป็น Microsoft Edge เพื่อใช้ประโยชน์จากคุณลักษณะล่าสุด เช่น การอัปเดตความปลอดภัยและการสนับสนุนด้านเทคนิค
นําไปใช้กับ: Power BI Report Builder
Power BI Desktop
ส่วนขยายการแสดงผล Excel แสดงรายงานที่มีการแบ่งหน้าของ Power BI เป็นรูปแบบ Microsoft Excel (.xlsx) ด้วยส่วนขยายการแสดงผล Excel ความกว้างของคอลัมน์ใน Excel จะแสดงความกว้างของคอลัมน์ในรายงานได้อย่างถูกต้องยิ่งขึ้น
รูปแบบคือ Office Open XML ชนิดเนื้อหาของไฟล์ที่สร้างขึ้นโดยตัวแสดงผลนี้คือ application/vnd.openxmlformats-officedocument.spreadsheetml.sheet และส่วนขยายของไฟล์.xlsx
คุณสามารถเปลี่ยนการตั้งค่าเริ่มต้นบางอย่างสําหรับการแสดงผลนี้ได้โดยการเปลี่ยนการตั้งค่าข้อมูลอุปกรณ์ สําหรับข้อมูลเพิ่มเติม ให้ดู การตั้งค่าข้อมูลอุปกรณ์ Excel
ดู ส่งออกรายงาน (ตัวสร้างรายงาน Power BI) สําหรับรายละเอียดเกี่ยวกับวิธีการส่งออกไปยัง Excel
ข้อสำคัญ
เมื่อคุณกําหนดพารามิเตอร์ชนิด String ผู้ใช้จะได้รับกล่องข้อความที่สามารถรับค่าใด ๆ ได้ หากพารามิเตอร์รายงานไม่ได้เชื่อมโยงกับพารามิเตอร์คิวรีและค่าพารามิเตอร์จะถูกรวมไว้ในรายงาน ผู้ใช้รายงานสามารถพิมพ์ไวยากรณ์นิพจน์ สคริปต์ หรือ URL ลงในค่าพารามิเตอร์และแสดงรายงานไปยัง Excel หากผู้ใช้รายอื่นดูรายงานและเลือกเนื้อหาพารามิเตอร์ที่แสดงผลผู้ใช้อาจใช้สคริปต์หรือลิงก์ที่เป็นอันตรายโดยไม่ได้ตั้งใจ
เพื่อลดความเสี่ยงจากการเรียกใช้สคริปต์ที่เป็นอันตรายโดยไม่ได้ตั้งใจ ให้เปิดรายงานที่แสดงผลจากแหล่งที่เชื่อถือได้เท่านั้น สําหรับข้อมูลเพิ่มเติมเกี่ยวกับการรักษาความปลอดภัยรายงาน ให้ดู รักษาความปลอดภัยรายงานและทรัพยากร
Microsoft Excel วางข้อจํากัดในรายงานที่ส่งออกเนื่องจากความสามารถของ Excel และรูปแบบไฟล์ ที่สําคัญที่สุดมีดังต่อไปนี้:
ความกว้างสูงสุดของคอลัมน์จะถูกจํากัดไว้ที่ 255 อักขระหรือ 1726.5 จุด ตัวแสดงผลไม่ได้ตรวจสอบว่าความกว้างของคอลัมน์น้อยกว่าขีดจํากัด
จํานวนอักขระสูงสุดในเซลล์จะถูกจํากัดไว้ที่ 32,767 หากเกินจํานวนนี้ ตัวแสดงผลจะแสดงข้อความแสดงข้อผิดพลาด
ความสูงของแถวสูงสุดคือ 409 จุด ถ้าเนื้อหาของแถวทําให้ความสูงของแถวเพิ่มขึ้นเกิน 409 จุด เซลล์ Excel จะแสดงข้อความจํานวนบางส่วนจนถึง 409 จุด ส่วนที่เหลือของเนื้อหาเซลล์จะยังคงอยู่ภายในเซลล์ (สูงสุดจํานวนอักขระสูงสุดของ Excel เท่ากับ 32,767)
เนื่องจากความสูงของแถวสูงสุดคือ 409 จุด ถ้าความสูงที่กําหนดของเซลล์ในรายงานมีขนาดมากกว่า 409 จุด Excel จะแยกเนื้อหาของเซลล์ออกเป็นหลายแถว
จํานวนสูงสุดของแผ่นงานไม่ได้ถูกกําหนดไว้ใน Excel แต่ปัจจัยภายนอก เช่น หน่วยความจําและเนื้อที่ดิสก์ อาจทําให้เกิดข้อจํากัดที่จะใช้
ในเค้าร่าง Excel อนุญาตให้มีระดับที่ซ้อนกันสูงสุดเจ็ดระดับเท่านั้น
หากหน่วยข้อมูลของรายงานที่ควบคุมว่ารายการอื่นถูกสลับไม่ได้อยู่ในแถวหรือคอลัมน์ถัดไปของรายการที่ถูกสลับ เค้าร่างจะถูกปิดใช้งานด้วย
สําหรับรายละเอียดเพิ่มเติมเกี่ยวกับข้อจํากัดของ Excel ดู ที่ ข้อกําหนดและขีดจํากัดของ Excel
ข้อจํากัดต่อไปนี้นําไปใช้กับกล่องข้อความและข้อความ:
ค่ากล่องข้อความที่เป็นนิพจน์จะไม่ถูกแปลงเป็นสูตร Excel ค่าของกล่องข้อความแต่ละกล่องจะถูกประเมินในระหว่างการประมวลผลรายงาน นิพจน์ที่มีการประเมินจะถูกส่งออกเป็นเนื้อหาของแต่ละเซลล์ Excel
กล่องข้อความจะแสดงภายในเซลล์ Excel หนึ่งเซลล์ ขนาดแบบอักษร แบบอักษร การตกแต่ง และลักษณะแบบอักษรเป็นการจัดรูปแบบเดียวที่ได้รับการสนับสนุนบนแต่ละข้อความภายในเซลล์ Excel
ผลข้อความ "โอเวอร์ไลน์" ไม่ได้รับการสนับสนุนใน Excel
Excel จะเพิ่มช่องว่างภายในเริ่มต้นที่ประมาณ 3.75 จุดทางด้านซ้ายและด้านขวาของเซลล์ ถ้าการตั้งค่าช่องว่างภายในของกล่องข้อความน้อยกว่า 3.75 จุด และเพียงไม่กว้างพอที่จะรองรับข้อความ ข้อความอาจตัดคําใน Excel
หมายเหตุ
เมื่อต้องการแก้ไขปัญหานี้ ให้เพิ่มความกว้างของกล่องข้อความในรายงาน
ข้อจํากัดต่อไปนี้นําไปใช้กับรูปภาพ:
รูปพื้นหลังสําหรับรายการรายงานจะถูกละเว้นเนื่องจาก Excel ไม่สนับสนุนรูปพื้นหลังสําหรับแต่ละเซลล์
ส่วนขยายการแสดงผล Excel สนับสนุนเฉพาะรูปพื้นหลังของเนื้อความรายงานเท่านั้น ถ้ารูปพื้นหลังของเนื้อความรายงานแสดงในรายงาน รูปดังกล่าวจะแสดงเป็นรูปพื้นหลังของแผ่นงาน
ข้อจํากัดต่อไปนี้นําไปใช้กับสี่เหลี่ยมผืนผ้า
ข้อจํากัดต่อไปนี้นําไปใช้กับส่วนหัวและส่วนท้ายของรายงาน:
ส่วนหัวและส่วนท้ายของ Excel สนับสนุนอักขระสูงสุด 256 ตัว รวมถึงมาร์กอัปด้วย ส่วนขยายการแสดงผลจะตัดสตริงที่ 256 อักขระ
Reporting Services ไม่สนับสนุนระยะขอบบนส่วนหัวและส่วนท้ายของรายงาน เมื่อส่งออกไปยัง Excel ค่าระยะขอบเหล่านี้จะถูกตั้งค่าเป็นศูนย์ และส่วนหัวหรือส่วนท้ายใดๆ ที่มีข้อมูลหลายแถวอาจไม่พิมพ์หลายแถว ทั้งนี้ขึ้นอยู่กับการตั้งค่าเครื่องพิมพ์
กล่องข้อความในส่วนหัวหรือส่วนท้ายจะรักษาการจัดรูปแบบแต่ไม่รักษาการจัดแนวไว้เมื่อส่งออกไปยัง Excel ซึ่งเกิดขึ้นเนื่องจากช่องว่างนําหน้าและต่อท้ายถูกตัดแต่งเมื่อมีการแสดงรายงานไปยัง Excel
ข้อจํากัดต่อไปนี้นําไปใช้กับการผสานเซลล์:
ตัวแสดงผล Excel เป็นตัวแสดงผลเค้าโครงเป็นหลัก เป้าหมายคือการทําซ้ําเค้าโครงของรายงานที่แสดงผลอย่างใกล้เคียงที่สุดเท่าที่จะเป็นในเวิร์กชีต Excel และเซลล์ดังนั้นอาจผสานกันในเวิร์กชีตเพื่อรักษาเค้าโครงรายงานไว้ เซลล์ที่ผสานกันอาจทําให้เกิดปัญหาเนื่องจากฟังก์ชันการเรียงลําดับใน Excel จําเป็นต้องผสานเซลล์ด้วยวิธีการเฉพาะเพื่อให้การเรียงลําดับทํางานอย่างถูกต้อง ตัวอย่างเช่น Excel ต้องการให้ช่วงของเซลล์ที่ผสานมีขนาดเท่ากันเพื่อเรียงลําดับ
หากเป็นสิ่งสําคัญที่รายงานที่ส่งออกไปยังแผ่นงาน Excel สามารถเรียงลําดับได้ สิ่งต่อไปนี้สามารถช่วยให้คุณลดจํานวนเซลล์ที่ผสานในแผ่นงาน Excel ของคุณ ซึ่งเป็นสาเหตุทั่วไปที่ทําให้มีปัญหากับฟังก์ชันการเรียงลําดับของ Excel
การไม่จัดแนวหน่วยข้อมูลไปทางซ้ายและขวาเป็นสาเหตุที่พบได้บ่อยที่สุดของเซลล์ที่ผสาน ตรวจสอบให้แน่ใจว่าขอบด้านซ้ายและขวาของหน่วยข้อมูลของรายงานทั้งหมดเรียงเป็นแนวเดียวกัน การทําให้รายการมีการจัดแนวและความกว้างเท่ากันจะช่วยแก้ปัญหาได้ในกรณีส่วนใหญ่
แม้ว่าคุณจัดแนวรายการทั้งหมดอย่างแม่นยํา แต่คุณอาจพบในบางกรณีที่บางคอลัมน์ยังคงถูกผสานกัน ซึ่งอาจเกิดจากการแปลงหน่วยภายในและการปัดเศษเมื่อมีการแสดงแผ่นงาน Excel ในภาษานิยามรายงาน (RDL) คุณสามารถระบุตําแหน่งและขนาดในหน่วยวัดต่างๆ เช่น นิ้ว พิกเซล เซนติเมตร และจุดได้ Excel ใช้จุดภายใน เพื่อลดการแปลงและความไม่ถูกต้องที่อาจเกิดขึ้นของการปัดเศษเมื่อแปลงนิ้วและเซนติเมตรเป็นจุดพิจารณาการระบุการวัดทั้งหมดในจุดทั้งหมดสําหรับผลลัพธ์โดยตรงที่สุด หนึ่งนิ้วเป็น 72 คะแนน.
รายงานที่มีกลุ่มแถวหรือกลุ่มคอลัมน์ประกอบด้วยเซลล์ว่างเมื่อส่งออกไปยัง Excel ลองนึกถึงรายงานที่จัดกลุ่มแถวในระยะการเดินทาง ระยะห่างแต่ละการเดินทางสามารถประกอบด้วยลูกค้ามากกว่าหนึ่งราย รูปภาพต่อไปนี้แสดงรายงาน

เมื่อรายงานถูกส่งออกไปยัง Excel ระยะของการเดินทางจะปรากฏในเซลล์เดียวของคอลัมน์ระยะทางในการเดินทาง ขึ้นอยู่กับการจัดแนวของข้อความในรายงาน (ด้านบน ตรงกลาง หรือด้านล่าง) ค่าจะอยู่ในเซลล์แรก เซลล์กลาง หรือเซลล์สุดท้าย เซลล์อื่นๆ ว่างเปล่า คอลัมน์ ชื่อ ที่มีชื่อลูกค้าไม่มีเซลล์ว่าง รูปภาพต่อไปนี้แสดงรายงานหลังจากที่ส่งออกไปยัง Excel แล้ว เส้นขอบเซลล์สีแดงถูกเพิ่มเพื่อเน้น กล่องสีเทาคือเซลล์ว่าง (ไม่มีเส้นสีแดงหรือกล่องสีเทาเป็นส่วนหนึ่งของรายงานที่ส่งออก)
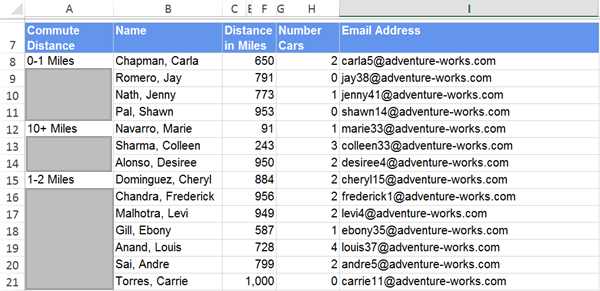
ซึ่งหมายความว่ารายงานที่มีกลุ่มแถวหรือกลุ่มคอลัมน์จําเป็นต้องปรับเปลี่ยนหลังจากการส่งออกไปยัง Excel และก่อนที่คุณจะสามารถแสดงข้อมูลที่ส่งออกใน pivot table ได้ คุณต้องเพิ่มค่ากลุ่มไปยังเซลล์ที่ขาดหายไปเพื่อทําให้แผ่นงานเป็นตารางแฟล็ตที่มีค่าในเซลล์ทั้งหมด รูปภาพต่อไปนี้แสดงแผ่นงานที่ปรับปรุงแล้ว

ดังนั้นถ้าคุณสร้างรายงานเพื่อวัตถุประสงค์เฉพาะของการส่งออกไปยัง Excel เพื่อการวิเคราะห์เพิ่มเติมของข้อมูลรายงาน ให้พิจารณาไม่จัดกลุ่มในแถวหรือคอลัมน์ในรายงานของคุณ
ใน Reporting Services ตัวแสดงผล DefaultExcel เป็นเวอร์ชันที่เข้ากันได้กับไฟล์ Microsoft Excel ปัจจุบัน (.xlsx) นี่คือ ตัวเลือก Excel บนเมนู การส่งออก ในพอร์ทัลของเว็บ Power BI Services และรายการ SharePoint
เมื่อคุณใช้ตัวแสดงผล Excel ค่าเริ่มต้น แทนการแสดงผล Excel 2003 (.xls) รุ่นก่อนหน้า คุณสามารถติดตั้งชุดความเข้ากันได้ของ Microsoft Office สําหรับ Word, Excel และ PowerPoint เพื่ออนุญาตให้ Excel รุ่นก่อนหน้าเปิดไฟล์ที่ส่งออกได้
รายงานที่แสดงผลโดยใช้ Excel (.xlsx) ปัจจุบันหรือตัวแสดงผล Excel 2003 จะเหมือนกันและเฉพาะภายใต้สถานการณ์ที่หายากเท่านั้น คุณจะสังเกตเห็นความแตกต่างระหว่างรูปแบบทั้งสอง ตารางต่อไปนี้เปรียบเทียบการแสดงผล Excel และ Excel 2003
| คุณสมบัติ | Excel 2003 | Excel ปัจจุบัน |
|---|---|---|
| คอลัมน์สูงสุดต่อเวิร์กชีต | 256 | 16,384 |
| จํานวนแถวสูงสุดต่อเวิร์กชีต | 65,536 | 1,048,576 |
| จํานวนสีที่อนุญาตในเวิร์กชีต | 56 (จานสี) หากมีการใช้สีมากกว่า 56 สีในรายงาน ส่วนขยายการแสดงผลจะตรงกับสีที่จําเป็นกับหนึ่งใน 56 สีที่พร้อมใช้งานในชุดแบบสีแบบกําหนดเอง |
ประมาณ 16 ล้าน (สี 24 บิต) |
| ไฟล์บีบอัด ZIP | None | การบีบอัด ZIP |
| ตระกูลแบบอักษรเริ่มต้น | Arial | Calibri |
| ขนาดแบบอักษรเริ่มต้น | 10 pt | 11 pt |
| ความสูงของแถวเริ่มต้น | 12.75 pt | 15 pt |
เนื่องจากรายงานได้ตั้งค่าความสูงของแถวอย่างชัดเจน ความสูงของแถวเริ่มต้นจะมีผลเฉพาะแถวที่ถูกปรับขนาดโดยอัตโนมัติเมื่อส่งออกไปยัง Excel
สี่เหลี่ยมผืนผ้า รายงานย่อย เนื้อความรายงาน และขอบเขตข้อมูลจะแสดงเป็นช่วงของเซลล์ Excel กล่องข้อความ รูปภาพ และแผนภูมิ แถบข้อมูล เส้นแบบประกายไฟ แผนที่ เกจ และตัวบ่งชี้จะต้องแสดงภายในเซลล์ Excel หนึ่งเซลล์ ซึ่งอาจผสานกันโดยขึ้นอยู่กับเค้าโครงของรายงานที่เหลือ
รูปภาพ แผนภูมิ เส้นแบบประกายไฟ แถบข้อมูล แผนที่ ตัววัด ตัวบ่งชี้ และเส้นจะถูกจัดตําแหน่งไว้ภายในเซลล์ Excel หนึ่งเซลล์ แต่อยู่ด้านบนของเส้นตารางเซลล์ บรรทัดจะแสดงเป็นเส้นขอบของเซลล์
แผนภูมิ เส้นแบบประกายไฟ แถบข้อมูล แผนที่ ตัววัด และตัวบ่งชี้จะถูกส่งออกเป็นรูปภาพ ข้อมูลที่แสดงเช่นค่าและป้ายชื่อสมาชิกสําหรับแผนภูมิจะไม่ถูกส่งออกไปและไม่พร้อมใช้งานในเวิร์กบุ๊ก Excel เว้นแต่ว่าจะรวมอยู่ในคอลัมน์หรือแถวในขอบเขตข้อมูลภายในรายงาน
ถ้าคุณต้องการทํางานกับแผนภูมิ เส้นแบบประกายไฟ แถบข้อมูล แผนที่ ตัววัด และข้อมูลตัวบ่งชี้ ส่งออกรายงานไปยังไฟล์.csv จากรายงาน สําหรับข้อมูลเพิ่มเติม ดูการส่งออกเป็นไฟล์ CSV (ตัวสร้างรายงานใน Power BI)
ส่วนขยายการแสดงผล Excel ใช้การตั้งค่าความสูงและความกว้างของหน้าเพื่อกําหนดการตั้งค่ากระดาษที่จะกําหนดในเวิร์กชีต Excel Excel จะพยายามจับคู่การตั้งค่าคุณสมบัติ PageHeight และ PageWidth กับขนาดกระดาษที่พบบ่อยที่สุดแบบหนึ่ง
ถ้าไม่พบข้อมูลที่ตรงกัน Excel จะใช้ขนาดหน้าเริ่มต้นสําหรับเครื่องพิมพ์ การวางแนวถูกตั้งค่าเป็นแนวตั้งถ้าความกว้างของหน้าน้อยกว่าความสูงของหน้า กระดาษจะถูกตั้งค่าไว้ที่ 1000000 มิฉะนั้น การวางแนวถูกตั้งค่าเป็น แนวนอน
เมื่อคุณส่งออกรายงานไปยัง Excel หน้ารายงานที่สร้างขึ้นโดยตัวแบ่งหน้าจะถูกส่งออกไปยังแผ่นงานอื่น ถ้าคุณระบุชื่อหน้าเริ่มต้นสําหรับรายงาน แต่ละแผ่นงานของเวิร์กบุ๊ก Excel จะมีชื่อนี้ตามค่าเริ่มต้น ชื่อจะปรากฏขึ้นบนแท็บแผ่นงาน อย่างไรก็ตาม เนื่องจากแต่ละแผ่นงานในสมุดงานต้องมีชื่อที่ไม่ซ้ํากัน ตัวอย่างเช่น ถ้าชื่อหน้าเริ่มต้นคือ รายงานยอดขายตามปีบัญชี แผ่นงานที่สองจะมีชื่อว่า รายงานยอดขายตามปีบัญชี 1 รายงานการขายที่สาม ตามปีงบประมาณ 2 และอื่น ๆ
ถ้าหน้ารายงานทั้งหมดที่สร้างขึ้นโดยตัวแบ่งหน้าระบุชื่อหน้าใหม่ แต่ละแผ่นงานจะมีชื่อหน้าที่เกี่ยวข้อง อย่างไรก็ตาม ชื่อหน้าเหล่านี้อาจไม่ซ้ํากัน ถ้าชื่อหน้าไม่ซ้ํากัน เวิร์กชีตจะมีชื่อเหมือนกับชื่อหน้าเริ่มต้น ตัวอย่างเช่น ถ้าชื่อหน้าของสองกลุ่มคือยอดขายสําหรับ NW แท็บแผ่นงานหนึ่งจะมีชื่อว่ายอดขายสําหรับ NW และยอดขายอื่นสําหรับ NW1
ถ้ารายงานไม่มีชื่อหน้าเริ่มต้น หรือชื่อหน้าที่เกี่ยวข้องกับตัวแบ่งหน้า แท็บเวิร์กชีตจะมีชื่อ เริ่มต้น Sheet1, Sheet2 และอื่นๆ
Reporting Services มีคุณสมบัติในการตั้งค่าบนรายงาน ขอบเขตข้อมูล กลุ่ม และสี่เหลี่ยมผืนผ้าเพื่อช่วยให้คุณสร้างรายงานที่สามารถส่งออกไปยัง Excel ในลักษณะที่คุณต้องการ สําหรับข้อมูลเพิ่มเติม โปรดดูการแบ่งหน้าใน Reporting Services (ตัวสร้างรายงานใน Power BI)
ตัวแสดงผล Excel จะเขียนเมตาดาต้าต่อไปนี้ไปยังไฟล์ Excel
| คุณสมบัติองค์ประกอบรายงาน | คำอธิบาย |
|---|---|
| ที่สร้าง | วันที่และเวลาของการดําเนินการรายงานเป็นค่าวันที่/เวลา ISO |
| ผู้เขียน | Report.Author |
| คำอธิบาย | Report.Description |
| บันทึกล่าสุด | วันที่และเวลาของการดําเนินการรายงานเป็นค่าวันที่/เวลา ISO |
ขึ้นอยู่กับการตั้งค่า ข้อมูลอุปกรณ์ SimplePageHeaders ส่วนหัวของหน้าสามารถแสดงได้สองวิธี: สามารถแสดงส่วนหัวของหน้าที่ด้านบนของเส้นตารางเซลล์เวิร์กชีตแต่ละเส้น หรือในส่วนส่วนหัวของเวิร์กชีต Excel จริง ตามค่าเริ่มต้น ส่วนหัวจะแสดงเส้นตารางเซลล์บนเวิร์กชีต Excel
ส่วนท้ายของหน้าจะถูกแสดงในส่วนท้ายของเวิร์กชีต Excel จริง โดยไม่คํานึงถึงค่าของการตั้งค่า SimplePageHeaders
ส่วนหัวและส่วนท้ายของ Excel สนับสนุนอักขระสูงสุด 256 ตัว รวมถึงมาร์กอัปด้วย หากเกินขีดจํากัดนี้ ตัวแสดงผล Excel จะลบอักขระมาร์กอัปที่เริ่มต้นที่ส่วนท้ายของสตริงส่วนหัวและ/หรือส่วนท้ายเพื่อลดจํานวนอักขระทั้งหมด หากอักขระมาร์กอัปทั้งหมดถูกลบออกและความยาวยังคงเกินค่าสูงสุด สตริงจะถูกตัดทอนโดยเริ่มต้นจากด้านขวา
ตามค่าเริ่มต้น การตั้งค่า Device Information SimplePageHeaders จะถูกตั้งค่า เป็น False ดังนั้นส่วนหัวของหน้าจะแสดงเป็นแถวในรายงานบนพื้นผิวเวิร์กชีต Excel แถวเวิร์กชีตที่มีส่วนหัวจะกลายเป็นแถวที่ถูกล็อก คุณสามารถหยุดหรือยกเลิกการตรึงบานหน้าต่างใน Excel ได้ ถ้าเลือกตัวเลือก พิมพ์ชื่อเรื่อง หัวกระดาษเหล่านี้จะถูกตั้งค่าให้พิมพ์บนทุกหน้าแผ่นงานโดยอัตโนมัติ
ส่วนหัวของหน้าจะทําซ้ําที่ด้านบนของทุกแผ่นงานในเวิร์กบุ๊ก ยกเว้นใบปะหน้าแผนผังเอกสารถ้า ตัวเลือก พิมพ์ชื่อเรื่อง ถูกเลือกอยู่บนแท็บ เค้าโครงหน้ากระดาษ ใน Excel ถ้าไม่ได้เลือกตัวเลือก พิมพ์บนหน้าแรก หรือ พิมพ์บนหน้าสุดท้าย ในกล่องโต้ตอบ คุณสมบัติส่วนหัวของรายงาน หรือคุณสมบัติส่วนท้ายของรายงาน จะไม่มีการเพิ่มส่วนหัวไปยังหน้าแรกหรือหน้าสุดท้ายตามลําดับ
ส่วนท้ายของหน้าจะแสดงในส่วนท้ายของ Excel
เนื่องจากข้อจํากัดของ Excel กล่องข้อความจึงเป็นหน่วยข้อมูลของรายงานประเภทเดียวเท่านั้นที่สามารถแสดงได้ในส่วนส่วนหัว/ส่วนท้ายของ Excel
องค์ประกอบแบบโต้ตอบบางอย่างได้รับการสนับสนุนใน Excel ต่อไปนี้คือคําอธิบายของลักษณะการทํางานเฉพาะ
Microsoft Excel มีข้อจํากัดเกี่ยวกับวิธีการจัดการซ่อนและแสดงรายการของรายงานเมื่อมีการส่งออก กลุ่ม แถว และคอลัมน์ที่มีหน่วยข้อมูลของรายงานที่สามารถสลับได้จะแสดงเป็นเค้าร่าง Excel Excel สร้างเค้าร่างที่ขยายและยุบแถวและคอลัมน์ทั่วทั้งแถวหรือคอลัมน์ซึ่งอาจทําให้เกิดการยุบหน่วยข้อมูลของรายงานที่ไม่ได้ตั้งใจให้ยุบ นอกจากนี้ สัญลักษณ์เค้าร่างของ Excel อาจรกไปด้วยเค้าร่างที่ซ้อนทับกัน หากต้องการแก้ไขปัญหาเหล่านี้ จะมีการใช้กฎสรุปต่อไปนี้เมื่อใช้ส่วนขยายการแสดงผล Excel:
รายการรายงานที่มุมบนซ้ายที่สามารถสลับได้ยังคงสามารถสลับใน Excel ได้ รายการรายงานที่สามารถสลับและแชร์ช่องว่างแนวตั้งหรือแนวนอนกับรายการรายงานที่สามารถสลับที่มุมบนซ้ายไม่สามารถสลับใน Excel ได้
เพื่อกําหนดว่าขอบเขตข้อมูลจะยุบตามแถวหรือคอลัมน์หรือไม่ ตําแหน่งของรายการรายงานที่ควบคุมการสลับและตําแหน่งของรายการรายงานที่ถูกสลับจะถูกกําหนด ถ้ารายการที่ควบคุมการสลับปรากฏขึ้นก่อนรายการที่จะสลับ รายการดังกล่าวจะยุบลงตามแถว มิฉะนั้น รายการจะยุบลงตามคอลัมน์ ถ้ารายการที่ควบคุมการสลับปรากฏขึ้นด้านข้างและเหนือพื้นที่ที่จะสลับเท่ากัน รายการดังกล่าวจะแสดงโดยมีแถวยุบได้
หากต้องการกําหนดตําแหน่งที่ผลรวมย่อยถูกวางในรายงานที่แสดงผล ส่วนขยายการแสดงผลจะตรวจสอบอินสแตนซ์แรกของสมาชิกแบบไดนามิก ถ้าสมาชิกเพียร์สแตติกปรากฏขึ้นทันที สมาชิกแบบไดนามิกจะถือว่าเป็นผลรวมย่อย เค้าร่างจะถูกตั้งค่าเพื่อระบุว่านี่คือข้อมูลสรุป ถ้าไม่มีโหนดพี่น้องแบบคงที่ของสมาชิกแบบไดนามิก อินสแตนซ์แรกของอินสแตนซ์คือผลรวมย่อย
เนื่องจากข้อจํากัดของ Excel เค้าร่างสามารถซ้อนกันได้สูงสุดถึงเจ็ดระดับเท่านั้น
ถ้ามีป้ายชื่อแผนผังเอกสารใด ๆ ในรายงาน แผนผังเอกสารจะแสดงผล แผนผังเอกสารจะแสดงเป็นแผ่นงานปก Excel ที่ถูกแทรกที่ตําแหน่งแท็บแรกในเวิร์กบุ๊ก แผ่นงานมีชื่อว่า แผนผังเอกสาร
ข้อความที่แสดงในแผนผังเอกสารจะถูกกําหนดโดยคุณสมบัติ DocumentMapLabel ของรายการรายงานหรือกลุ่ม ป้ายชื่อแผนผังเอกสารจะแสดงอยู่ในลําดับที่ปรากฏในรายงาน โดยเริ่มต้นจากแถวแรกในคอลัมน์แรก เซลล์ป้ายชื่อแผนที่เอกสารแต่ละเซลล์จะเยื้องจํานวนระดับที่ลึกลงไปจะปรากฏในรายงาน การเยื้องแต่ละระดับจะแสดงโดยการวางป้ายชื่อในคอลัมน์ถัดไป Excel สนับสนุนการซ้อนเค้าร่างได้ถึง 256 ระดับ
เค้าร่างแผนผังเอกสารจะแสดงเป็นเค้าร่าง Excel แบบยุบ โครงสร้างเค้าร่างตรงกับโครงสร้างที่ซ้อนกันของแผนผังเอกสาร สถานะขยายและยุบของเค้าร่างเริ่มต้นที่ระดับที่สอง
โหนดรากของแผนที่คือชื่อ <รายงาน reportname.rdl> และไม่ได้เป็นแบบโต้ตอบ แบบอักษรของแผนที่เอกสารจะเชื่อมโยงแบบอักษร Arial, 10 pt
ลิงก์ Drillthrough ที่ปรากฏในกล่องข้อความจะแสดงเป็นไฮเปอร์ลิงก์ Excel ในเซลล์ที่แสดงข้อความ ลิงก์การดูรายละเอียดแบบเจาะลึกสําหรับรูปภาพและแผนภูมิจะแสดงเป็นไฮเปอร์ลิงก์ Excel บนรูปภาพเมื่อแสดง เมื่อเลือกลิงก์การเข้าถึงรายละเอียดจะเปิดเบราว์เซอร์เริ่มต้นของไคลเอ็นต์และนําทางไปยังมุมมอง HTML ของเป้าหมาย
ไฮเปอร์ลิงก์ที่ปรากฏในกล่องข้อความจะแสดงเป็นไฮเปอร์ลิงก์ Excel ในเซลล์ที่แสดงข้อความ ไฮเปอร์ลิงก์สําหรับรูปภาพและแผนภูมิจะแสดงเป็นไฮเปอร์ลิงก์ Excel บนรูปเมื่อแสดงผล เมื่อเลือกแล้ว ไฮเปอร์ลิงก์จะเปิดเบราว์เซอร์เริ่มต้นของลูกค้าและนําทางไปยัง URL เป้าหมาย
Excel ไม่สนับสนุนการเรียงลําดับแบบโต้ตอบ
ลิงก์บุ๊กมาร์กในกล่องข้อความจะแสดงเป็นไฮเปอร์ลิงก์ของ Excel ในเซลล์ที่แสดงข้อความ ลิงก์บุ๊กมาร์กสําหรับรูปภาพและแผนภูมิจะแสดงเป็นไฮเปอร์ลิงก์ Excel บนรูปเมื่อแสดงผล เมื่อเลือกบุ๊กมาร์กจะไปยังเซลล์ Excel ที่แสดงรายการของรายงานที่คั่นหน้า
หากรายงานต้องแสดงเป็นหลายรูปแบบและไม่สามารถสร้างเค้าโครงรายงานที่แสดงตามที่คุณต้องการในรูปแบบที่จําเป็นทั้งหมด คุณอาจพิจารณาใช้ค่าในส่วนส่วนกลางของ RenderFormat เพื่อเปลี่ยนลักษณะที่ปรากฏของรายงานในขณะทํางานตามเงื่อนไข ด้วยวิธีนี้ คุณสามารถซ่อนหรือแสดงรายการรายงานตามการแสดงผลที่ใช้เพื่อให้ได้ผลลัพธ์ที่ดีที่สุดในแต่ละรูปแบบ สําหรับข้อมูลเพิ่มเติม ดูส่วนกลางที่มีอยู่ภายในและการอ้างอิงผู้ใช้ (ตัวสร้างรายงานใน Power BI)
การฝึกอบรม
เส้นทางการเรียนรู้
Use advance techniques in canvas apps to perform custom updates and optimization - Training
Use advance techniques in canvas apps to perform custom updates and optimization