Events
Power BI DataViz World Championships
Feb 14, 4 PM - Mar 31, 4 PM
With 4 chances to enter, you could win a conference package and make it to the LIVE Grand Finale in Las Vegas
Learn moreThis browser is no longer supported.
Upgrade to Microsoft Edge to take advantage of the latest features, security updates, and technical support.
Applies To: Project Operations for resource/non-stocked based scenarios, Lite deployment - deal to proforma invoicing, Project for the web
The Task grid used by Dynamics 365 Project Operations is a hosted iframe within Microsoft Dataverse. As a result of this use, specific requirements must be met to ensure authentication, and authorization are functioning correctly. This article outlines the common issues that can impact the ability to render the grid or manage tasks in the work breakdown structure (WBS).
Common issues include:
Project Operations requires that third-party cookies be enabled to render the work breakdown structure. When third-party cookies aren't enabled, instead of seeing tasks, you see a blank page when you select the Tasks tab on the Project page.
For Microsoft Edge or Google Chrome browsers, the following procedures outline how to update your browser setting to enable third-party cookies.
Note
If you block third-party cookies, all cookies and site data from other sites is blocked, even if the site is allowed on your exceptions list.
Project Operations requires that a project parameter reference the PEX Endpoint. This endpoint is required to communicate with the service that's used to render the work breakdown structure. If the parameter isn't enabled, you receive the error, "The project parameter isn't valid." To update the PEX Endpoint, complete the following steps.
Add the PEX Endpoint field to the Project Parameters page.
Identify the product type that you're using. This value is used when the PEX Endpoint is set. Upon retrieval, the product type is already defined in the PEX Endpoint. Keep that value.
Update the field with the following value: https://project.microsoft.com/<lang>/?org=<cdsServer>&clientType=ProjectOperations#/taskgrid?projectId=<id>&type=2. The following table provides the type parameter that should be used based on the product type.
| Product type | Type parameter |
|---|---|
| Project for the Web on Default org | type=0 |
| Project for the Web on CDS named org | type=1 |
| Project Operations | type=2 |
Remove the field from the Project Parameters page.
In your browser, open a new tab, go to project.microsoft.com, and sign in with the user role that you're using to access Project Operations. It's important that only one user is signed in to a Microsoft product in the browser. The "login.microsoftonline.com refused to connect" error message most often occurs when more than one user is signed in, as shown in the following illustration.
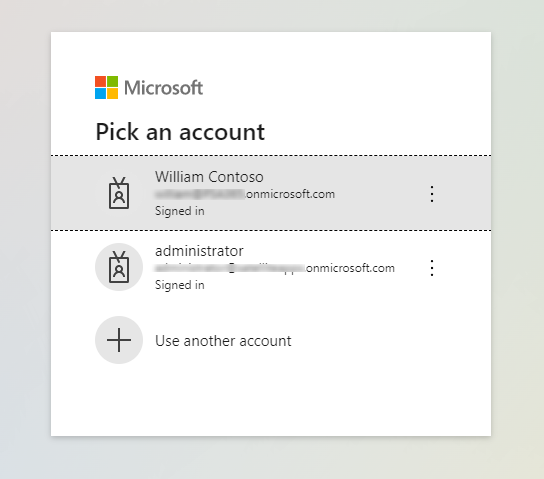
For the purposes of authentication, pop-ups must be enabled for the Task grid to load. If pop-ups aren't enabled, the screen is stuck on the loading spinner. The following graphic shows the URL with a blocked pop-up label in the address bar, which is resulting in the spinner getting stuck trying to load the page.
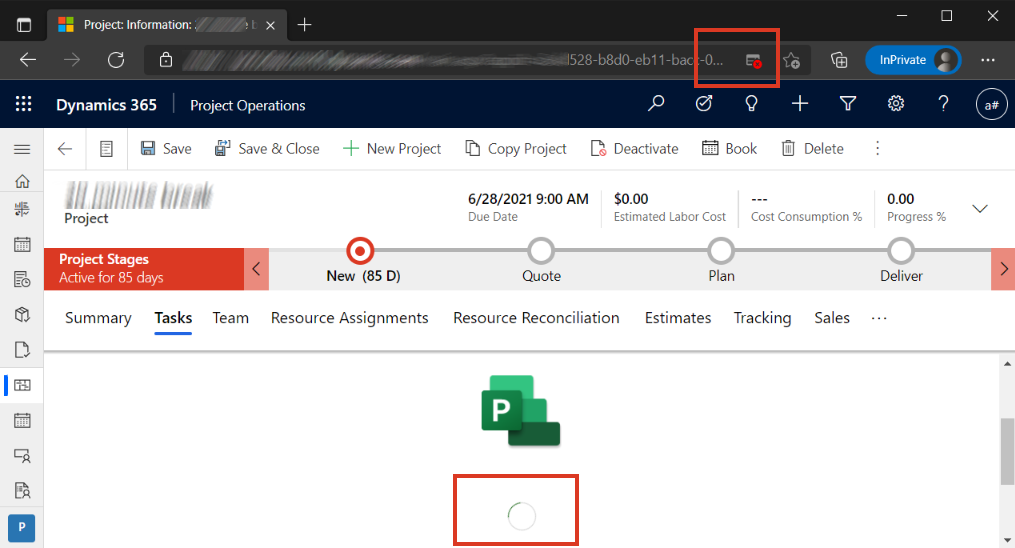
When your project is stuck on the spinner, it's possible that pop-ups aren't enabled.
There are two ways to enable pop-ups in your Edge browser.
In your Edge browser, select the notification in the upper-right of the browser.
Select Always allow popups and redirects from the specific Dataverse environment.
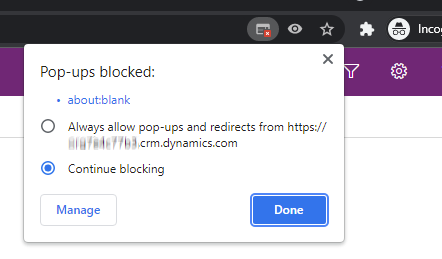
Alternatively, you can complete the following steps.
Note
To always see pop-ups for the site, select Always allow pop-ups and redirects from [site] and then select Done.
Project Operations relies on an external scheduling service. The service requires that a user have several roles assigned that allow them to read and write to entities related to the WBS. These entities include project tasks, resource assignments, and task dependencies. If a user can't render the WBS when they navigate to the Tasks tab, it's probably because Project for Project Operations isn't enabled. A user might receive either a security role error, or an error related to a denial of access.
Go to Setting > Security > Users > Application Users.
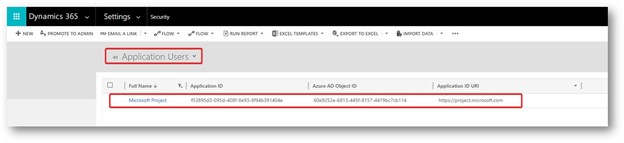
Double-click the application user record to verify:
If this user doesn't exist, create a new user record.
Select New Users, change the entry form to Application User, and then add the Application ID.
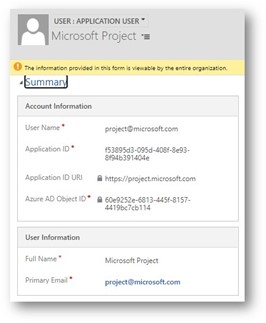
When you make one or more updates to the WBS, the changes fail and aren't saved. An error occurs in the schedule grid with a message that says, "Recent change you’ve made couldn’t be saved."
While working on a project an issue may occur. The PSS Error Log displays a message indicating a permission access issue for a user when saving a record. This error can occur during actions like Project Copy, Project Convert, Project Import, or while working on the Task Grid, etc.
In most cases, the error suggests that the user lacks the necessary permissions to perform specific operations (for example, Read/Write) on an Entity record.
If the user is the built-in app user::
If the user is a normal user:
Events
Power BI DataViz World Championships
Feb 14, 4 PM - Mar 31, 4 PM
With 4 chances to enter, you could win a conference package and make it to the LIVE Grand Finale in Las Vegas
Learn moreTraining
Learning path
Solution Architect: Design Microsoft Power Platform solutions - Training
Learn how a solution architect designs solutions.
Certification
Microsoft Certified: Power Platform Functional Consultant Associate - Certifications
Demonstrate the use of Microsoft Power Platform solutions to simplify, automate, and empower business processes for organizations in the role of a Functional Consultant.