Eventos
9 abr, 15 - 10 abr, 12
Code the Future with AI and connect with Java peers and experts at JDConf 2025.
Regístrese ahora mismoEste explorador ya no se admite.
Actualice a Microsoft Edge para aprovechar las características y actualizaciones de seguridad más recientes, y disponer de soporte técnico.
En este tutorial, obtendrá información sobre cómo integrar Standard for Success Accreditation con Microsoft Entra ID. Cuando integra Standard for Success Accreditation con Microsoft Entra ID, puede:
Para empezar, necesita los siguientes elementos:
En este tutorial va a configurar y probar el inicio de sesión único de Microsoft Entra en un entorno de prueba.
Para configurar la integración de Standard for Success Accreditation en Microsoft Entra ID, debe agregar Standard for Success Accreditation desde la galería a la lista de aplicaciones SaaS administradas.
Si lo desea, puede usar también el asistente para la configuración de aplicaciones empresariales. En este asistente puede agregar una aplicación al inquilino, agregar usuarios o grupos a la aplicación y asignar roles, así como recorrer la configuración de SSO. Obtenga más información sobre los asistentes de Microsoft 365.
Configure y pruebe el inicio de sesión único de Microsoft Entra con Standard for Success Accreditation mediante un usuario de prueba llamado B.Simon. Para que el inicio de sesión único funcione, es necesario establecer una relación de vínculo entre un usuario de Microsoft Entra y el usuario relacionado en Standard for Success Accreditation.
Para configurar y probar el inicio de sesión único de Microsoft Entra con Standard for Success Accreditation, complete los siguientes pasos:
Siga estos pasos para habilitar el SSO de Microsoft Entra.
Inicie sesión en el Centro de administración de Microsoft Entra como Administrador de aplicaciones en la nube.
Vaya a Identidad>Aplicaciones>Aplicaciones empresariales>Standard for Success Accreditation>Inicio de sesión único.
En la página Seleccione un método de inicio de sesión único, elija SAML.
En la página Configuración del inicio de sesión único con SAML, haga clic en el icono de lápiz de Configuración básica de SAML para editar la configuración.

En la sección Configuración básica de SAML, si desea configurar la aplicación en modo iniciado por IDP, realice los siguientes pasos:
a. En el cuadro de texto Identificador, escriba un valor con el siguiente patrón: api://<ApplicationId>
b. En el cuadro de texto URL de respuesta, escriba una dirección URL con el siguiente patrón: https://edu.sfsed.com/access/saml_consume?did=<INSTITUTION-ID>
Haga clic en Establecer direcciones URL adicionales y siga este paso si desea configurar la aplicación en el modo iniciado por SP:
a. En el cuadro de texto URL de inicio de sesión, escriba una dirección URL con el siguiente patrón: https://edu.sfsed.com/access/saml_int?did=<INSTITUTION-ID>
b. En el cuadro de texto Estado de la retransmisión, escriba una dirección URL que siga este patrón: https://edu.sfsed.com/access/saml_consume?did=<INSTITUTION-ID>
Nota
Estos valores no son reales. Actualícelos con el identificador real, la dirección URL de respuesta, la dirección URL de inicio de sesión y el estado de la retransmisión. Póngase en contacto con el equipo de soporte técnico al cliente de Standard for Success Accreditation para obtener estos valores. También puede consultar los patrones que se muestran en la sección Configuración básica de SAML.
En la sección Certificado de firma de SAML, haga clic en el botón Editar para abrir el cuadro de diálogo Certificado de firma de SAML.
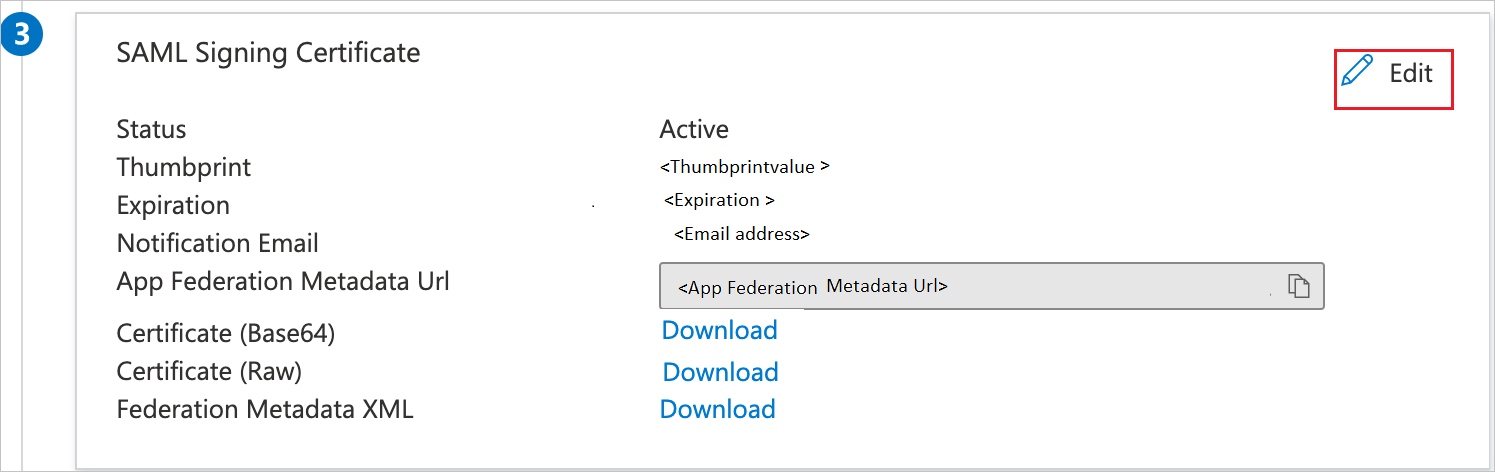
En la sección Certificado de firma de SAML, copie el valor de Huella digital y guárdelo en el equipo.
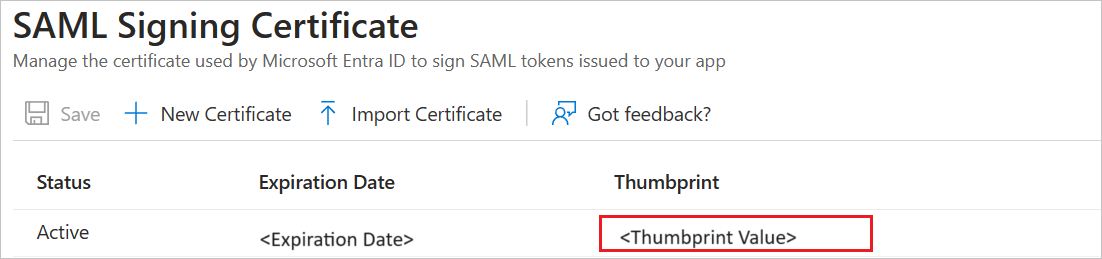
En la sección Configurar Standard for Success Accreditation, copie las direcciones URL adecuadas según sus necesidades.

En esta sección, se crea un usuario llamado B.Simon.
B.Simon.B.Simon@contoso.com.En esta sección, va a permitir que B.Simon acceda a Standard for Success Accreditation mediante el inicio de sesión único.
Abra una nueva ventana del explorador web e inicie sesión en el sitio de Standard for Success Accreditation como administrador con acceso de superusuario.
En el menú, haga clic en Portal de administración.
Desplácese hacia abajo a Configuración de inicio de sesión único, haga clic en el vínculo del Inicio de sesión único de Microsoft Azure y siga estos pasos.

a. Marque la casilla Enable Azure Single Sign On (Habilitar inicio de sesión único de Azure).
b. Rellene los campos Dirección URL e Identificador con las direcciones URL adecuadas copiadas de la configuración de SAML.
c. Rellene el identificador de aplicación en el cuadro de texto Id. de aplicación.
d. En el cuadro de texto Huella digital del certificado, pegue el valor de huella digital que copió.
e. Haga clic en Save(Guardar).
Inicie sesión en Standard for Success Accreditation como administrador con privilegios de superusuario.
En el menú, haga clic en Portal de administración>Create New Evaluatee (Crear nueva evaluación) y realice los pasos siguientes.

a. En el cuadro de texto First Name (Nombre), escriba B.
b. En el cuadro de texto Last Name (Apellidos), escriba Simon.
c. En el cuadro de texto University Email (Dirección de correo electrónico de la universidad), escriba la dirección de correo electrónico que agregó para B.Simon en Azure.
d. Desplácese hasta la parte inferior y haga clic en Create User (Crear usuario).
En esta sección va a probar la configuración de inicio de sesión único de Microsoft Entra con las siguientes opciones.
Haga clic en Probar esta aplicación; esto le redirigirá a la dirección URL de inicio de sesión de Standard for Success Accreditation, donde podrá iniciar el flujo de inicio de sesión.
Vaya directamente a la dirección URL de inicio de sesión de Standard for Success Accreditation e inicie el flujo de inicio de sesión desde allí.
También puede usar Aplicaciones de Microsoft para probar la aplicación en cualquier modo. Al hacer clic en el icono de Standard for Success Accreditation en Aplicaciones, si tiene la configuración del modo SP, se le redirigirá a la página de inicio de sesión de la aplicación para iniciar el flujo de inicio de sesión y, si tiene la configuración del modo IDP, debería iniciar sesión automáticamente en la instancia de Standard for Success Accreditation para la que configurara el inicio de sesión único. Para más información acerca de Aplicaciones, consulte Inicio de sesión e inicio de aplicaciones desde el portal Aplicaciones.
Una vez que haya configurado Standard for Success Accreditation, puede aplicar el control de sesión, que protege su organización, en tiempo real, frente a la filtración e infiltración de información confidencial. El control de sesión procede del acceso condicional. Aprenda a aplicar el control de sesión con Microsoft Defender para aplicaciones en la nube.
Eventos
9 abr, 15 - 10 abr, 12
Code the Future with AI and connect with Java peers and experts at JDConf 2025.
Regístrese ahora mismo