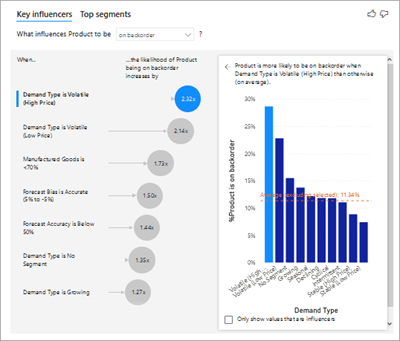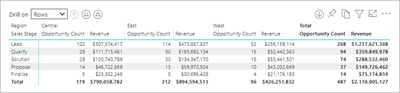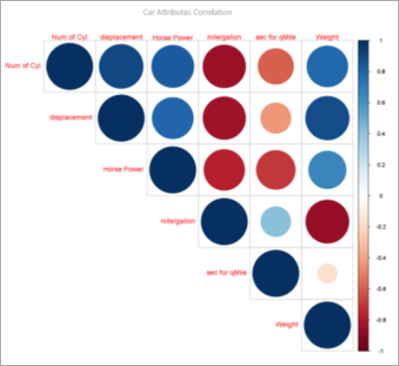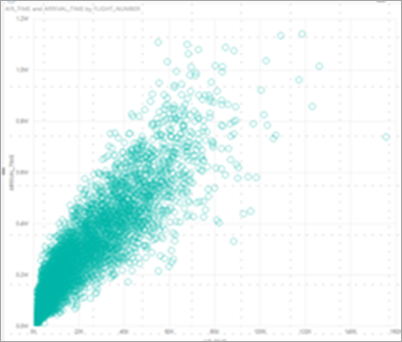Types de visualisations dans Power BI
S’APPLIQUE À :️ Power BI Desktop
Service Power BI
Une visualisation est une image créée à partir de données. Les visualisations sont également appelées « visuels ». Voici quelques exemples de visuels : graphique en secteurs, graphique en courbes, carte et indicateur de performance clé. Cet article répertorie des visualisations disponibles dans Power BI. Nous ajoutons de nouvelles visualisations. Restez connecté !
Consultez Microsoft AppSource, qui propose une liste en constante augmentation de visuels Power BI que vous pouvez télécharger et utiliser dans vos propres tableaux de bord et rapports. Vous vous sentez créatif ? Découvrez comment créer et ajouter vos propres visuels au site de la communauté.
Visualisations dans Power BI
Toutes ces visualisations peuvent être ajoutées à des rapports Power BI, spécifiées dans Questions et réponses, et épinglées à des tableaux de bord.
Graphiques en aires : De base (superposées) et empilées
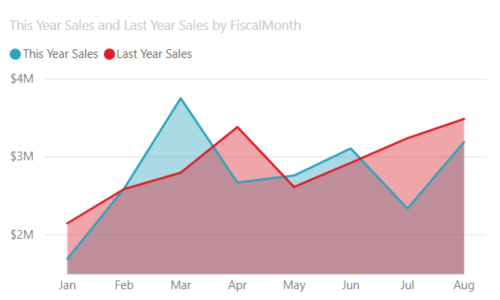
Le graphique en aires de base est un graphique en courbes dont la zone comprise entre l’axe et la ligne est remplie. Les graphiques en aires mettent en évidence l’ampleur du changement dans le temps et peuvent être utilisés pour attirer l’attention sur la tendance évolutive d’une valeur totale. Par exemple, les données qui représentent des profits dans le temps peuvent être tracées dans un graphique en aires pour mettre l’accent sur le profit total. En revanche, les graphiques en aires empilées affichent le total cumulé de plusieurs séries de données empilées les unes sur les autres, montrant comment chaque série contribue au total.
Pour plus d’informations, consultez Graphique en aires de base.
Graphiques à barres et histogrammes
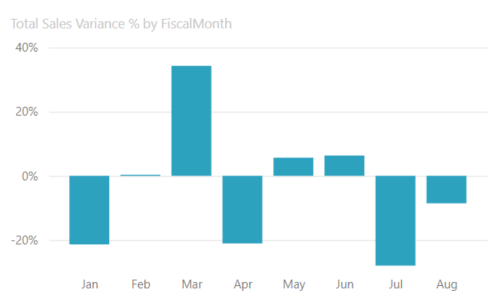

Les graphiques à barres sont la norme pour la recherche d’une valeur spécifique dans différentes catégories.
Cartes
Plusieurs lignes
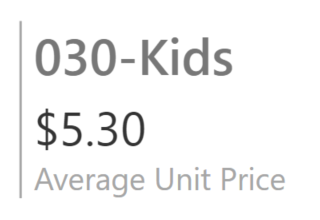
Les carte à plusieurs lignes montrent un ou plusieurs points de données, un par ligne.
Numéro unique
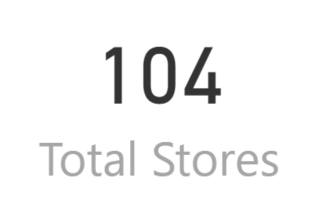
Les cartes à un seul numéro montrent un seul fait, un seul point de données. Vous pouvez parfois vouloir suivre un nombre unique dans votre tableau de bord ou rapport Power BI pour l’importance qu’il représente, qu’il s’agisse du total des ventes, de la part de marché d’une année sur l’autre ou du nombre total d’opportunités.
Pour plus d’informations, consultez Créer une vignette représentant un grand nombre.
Graphiques combinés
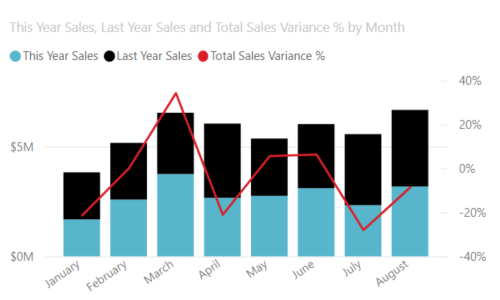
Un graphique combiné associe un histogramme et un graphique en courbes. Cette combinaison des deux graphiques vous permet de comparer plus rapidement les données. Les graphiques combinés peuvent avoir un ou deux axes Y, prêtez-y attention.
Les graphiques combinés sont conseillés :
- Quand vous avez un graphique en courbes et un histogramme avec le même axe X.
- Pour comparer plusieurs mesures avec des plages de valeurs différentes.
- Pour illustrer la corrélation entre deux mesures dans le même visuel.
- Pour vérifier si une mesure correspond à la cible définie par une autre mesure.
- Pour utiliser moins d’espace sur le canevas.
Pour plus d’informations, consultez Graphiques combinés dans Power BI.
Arborescence hiérarchique
Le visuel en arborescence hiérarchique permet de visualiser les données sur plusieurs dimensions. Il agrège automatiquement les données et permet d'explorer vos dimensions dans n'importe quel ordre. Comme il s’agit également d’une visualisation à intelligence artificielle (IA), vous pouvez lui demander de trouver la prochaine dimension à explorer selon certains critères. Cette capacité en fait un outil précieux pour l'exploration ad hoc et l'analyse de la cause racine.
Graphiques en anneau
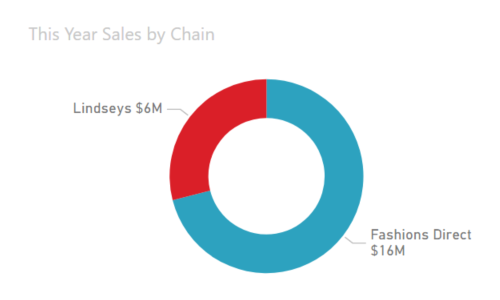
Les graphiques en anneau sont similaires aux graphiques en secteurs. Ils affichent la relation de parties par rapport à un tout. La seule différence est que le centre est vide et qu’il y a de la place pour une étiquette ou une icône.
Pour plus d’informations, consultez Graphiques en anneau dans Power BI.
Graphiques en entonnoir
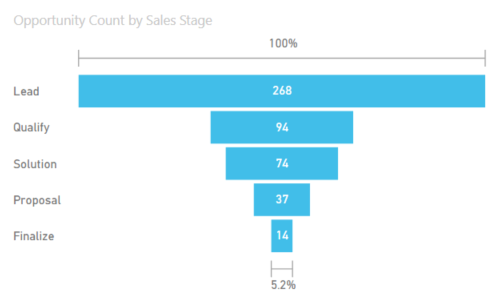
Les entonnoirs permettent de visualiser un processus comprenant des étapes et des éléments qui passent de manière séquentielle d’une étape à la suivante. Par exemple, un processus de vente qui commence avec des clients potentiels et se termine par le traitement des commandes fournisseur.
Par exemple, avec l’entonnoir de ventes Lead > Qualified Lead > Prospect > Contract > Close (Prospect > Prospect qualifié > Client potentiel > Contrat > Clôture), vous effectuez le suivi des clients tout au long des étapes. En regardant la forme de l’entonnoir, vous savez instantanément comment se déroule le processus dont vous effectuez le suivi. Chaque étape de l’entonnoir représente un pourcentage du total. C’est pourquoi un graphique en entonnoir a généralement la forme d’un entonnoir, où la première étape est la plus large et chaque étape suivante est plus étroite que l’étape précédente. Un entonnoir en forme de poire est également utile, car il peut indiquer un problème dans le processus. Mais le plus souvent, la première étape (l’étape de départ) est la plus large.
Pour plus d’informations, consultez Graphiques en entonnoir dans Power BI.
Graphiques en jauge
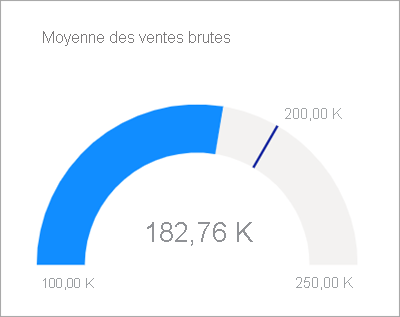
Un graphique en jauge radiale est en forme d’arc de cercle. Il affiche une seule valeur qui mesure la progression vers un objectif. L’objectif (valeur cible) est représenté par la ligne (aiguille). La progression vers l’objectif est représentée par l’ombrage. La valeur représentant cette progression est indiquée en caractères gras à l’intérieur de l’arc. Toutes les valeurs possibles sont réparties uniformément le long de l’arc, de la valeur minimale (la plus à gauche) à la valeur maximale (la plus à droite).
Dans l’exemple, un concessionnaire automobile effectue le suivi de la moyenne des ventes mensuelles réalisées par son équipe de vente. Notre objectif est 200 000, représenté par la position de l’aiguille. La moyenne minimale de ventes possible est 100 000 et la moyenne maximale a été définie à 250 000. L’ombrage bleu indique une moyenne actuelle d’environ 180 000 USD ce mois-ci. Heureusement, il reste encore une semaine pour atteindre l’objectif fixé.
Les graphiques en jauge radiale sont conseillés pour :
- montrer la progression vers un objectif ;
- représenter une mesure en centiles, comme un indicateur de performance clé ;
- montrer l’intégrité d’une seule mesure ;
- montrer des informations faciles à comprendre et à analyser.
Pour plus d’informations, consultez Graphiques en jauge dans Power BI.
Graphique des influenceurs clés
Un graphique d’influenceurs clés affiche les principaux contributeurs à une valeur ou un résultat sélectionné.
Les influenceurs clés sont conseillés pour vous aider à comprendre les facteurs qui influencent une métrique clé, par exemple ce qui influence les clients pour qu’ils passent une deuxième commande ou pourquoi les ventes ont été si élevées en juin dernier.
Pour plus d’informations, consultez Graphiques des influenceurs clés dans Power BI
Indicateurs de performance clés
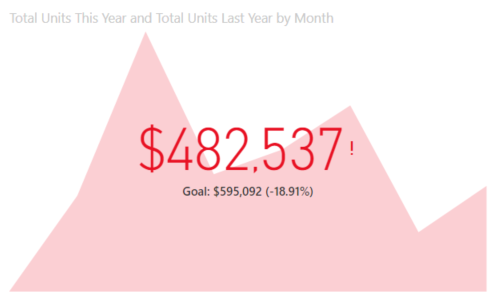
Un indicateur de performance clé (KPI) est un indice visuel qui représente la marge de progression réalisée en vue d’atteindre un objectif mesurable.
Les indicateurs de performances clés sont recommandés :
- Pour mesurer la progression (dans quel domaine suis-je en avance ou en retard ?).
- Pour mesurer la distance par rapport à une métrique (dans quelle mesure suis-je en avance ou en retard ?).
Pour plus d’informations, consultez Indicateurs de performance clés dans Power BI.
Graphiques en courbes
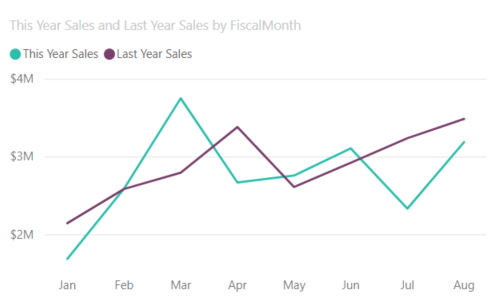
Les graphique en courbes mettent en évidence la forme générale de l’ensemble d’une série de valeurs, normalement au fil du temps.
Maps
Carte simple
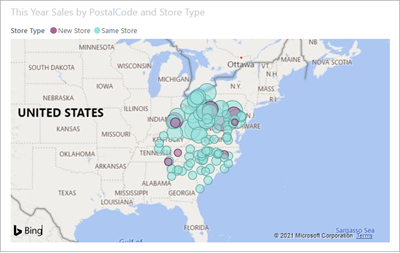
Utilisez une carte simple pour associer des informations quantitatives et de catégorie à des emplacements spatiaux.
Pour plus d’informations, consultez Trucs et astuces pour les éléments visuels de la carte.
carte ArcGIS
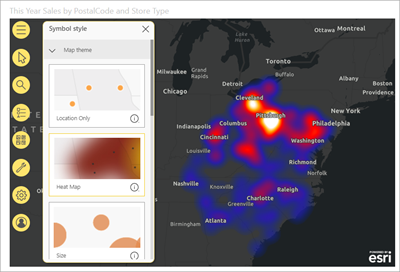
L’association des cartes ArcGIS et de Power BI porte la cartographie au-delà de la simple présentation de points sur une carte, pour accéder à un nouveau niveau. Les options disponibles pour les cartes de base, les types de lieu, les thèmes, les styles de symbole et les couches de référence créent de superbes visuels de carte d’information. L’association de couches de données officielles (comme les données de recensement) d’une carte avec une analyse spatiale permet une compréhension approfondie des données dans votre visuel.
Pour plus d’informations, consultez Cartes ArcGIS dans Power BI.
Carte Azure
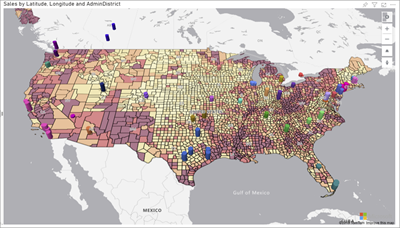
Conseil
Elles sont utilisées pour associer des informations quantitatives et relatives aux catégories à des emplacements spatiaux.
Pour plus d’informations, consultez Visuel Azure Maps pour Power BI.
Carte choroplèthe (thématique)
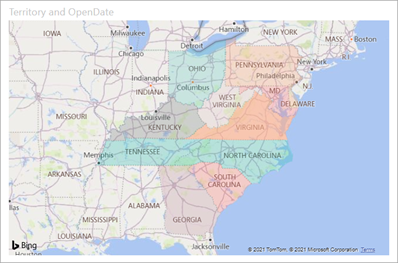
Une carte choroplèthe utilise des ombrages, des teintes ou des motifs pour représenter proportionnellement les variations d’une valeur entre des zones géographiques ou des régions. Visualisez rapidement les écarts relatifs grâce aux ombrages allant du clair (moins fréquent/plus bas) au foncé (plus fréquent/plus élevé).
Conseil
Plus la couleur est intense, plus la valeur est grande.
Pour plus d’informations, consultez Cartes choroplèthes dans Power BI.
Mappage de forme
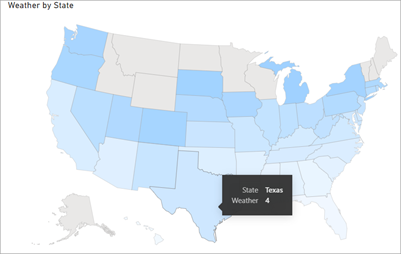
Les carte de formes comparent des régions sur une carte à l’aide de la couleur. Une carte de formes ne peut pas montrer des lieux géographiques précis de points de données sur une carte. Leur principal objectif est de montrer des comparaisons relatives de régions sur une carte en leur appliquant une couleur différente.
Pour plus d’informations, consultez Cartes de formes dans Power BI.
Matrice
Le visuel de matrice est un type de visuel de tableau (voir Tableaux dans cet article) qui prend en charge une disposition échelonnée. Un tableau prend en charge deux dimensions, mais une matrice facilite l’affichage des données de manière claire entre plusieurs dimensions. Souvent, les concepteurs de rapports ajoutent des matrices dans les rapports et tableaux de bord pour permettre aux utilisateurs de sélectionner un ou plusieurs éléments (lignes, colonnes, cellules) dans la matrice et de faire des sélections croisées avec d’autres visuels sur une page de rapport.
Conseil
La matrice agrège automatiquement les données et permet d’en explorer les détails.
Pour plus d’informations, consultez Visuels Matrice dans Power BI.
Graphiques en secteurs
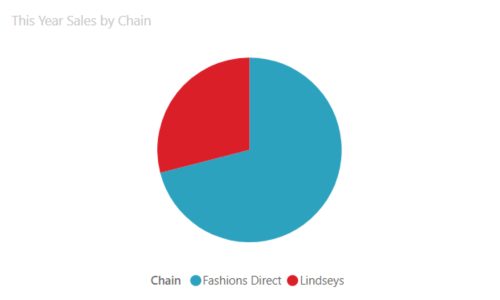
Ils montrent la relation des parties par rapport à un tout.
Visuel Power Apps
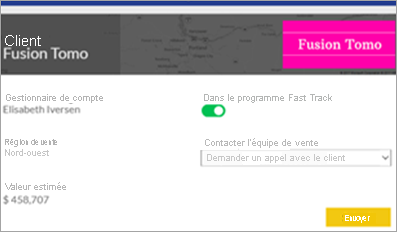
Les Concepteurs de rapports peuvent créer une application Power Apps et l’incorporer dans un rapport Power BI sous forme de visuel. Les consommateurs peuvent interagir avec ce visuel dans le rapport Power BI.
Pour plus d’informations, consultez Ajouter un visuel Power Apps à un rapport.
Visuel de Questions et réponses
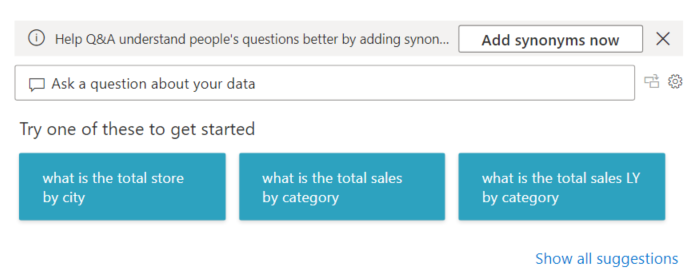
Le visuel Q&A fournit aux utilisateurs une zone de texte pour interroger des données dans des rapports Power BI. Les utilisateurs peuvent utiliser le langage naturel pour interroger des données, et le visuel Q&A interprète la requête et fournit une visualisation appropriée.
Par exemple, si un utilisateur pose une question telle que « Quelles sont les ventes de produits en 2019 ? » le visuel Q&A interroge les données pertinentes et crée une visualisation appropriée pour afficher les résultats. Cette visualisation peut se trouver dans de nombreux formats différents, tels qu’un graphique ou un tableau.
Conseil
À l’instar de Questions et réponses dans les tableaux de bord, le visuel Questions et réponses vous permet de poser des questions sur vos données en langage naturel.
Pour plus d’informations, consultez Visuels Questions et réponses dans Power BI.
Visuels de script R
Conseil
Les éléments visuels créés avec des scripts R, communément appelés éléments visuels R, peuvent présenter une analyse et une mise en forme avancées des données (des prévisions par exemple) à l’aide des puissantes et riches fonctionnalités d’analyse et de visualisation de R. Des visuels R peuvent être créés dans Power BI Desktop et publiés dans le service Power BI.
Pour plus d’informations, consultez Visuels R dans Power BI.
Graphique de ruban
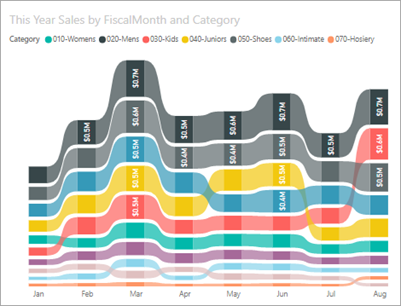
Ils montrent la catégorie de données qui a le rang le plus élevé (la plus grande valeur). Les graphiques de ruban sont efficaces pour l’affichage de changements de rangs, la plage (valeur) la plus élevée étant toujours affichée en première position pour chaque période de temps.
Pour plus d’informations, consultez Graphiques de ruban dans Power BI.
Nuage de points
Nuages de points, graphique en bulles et graphique à points
Un nuage de points a toujours deux axes de valeur pour afficher un jeu de données numériques sur l’axe horizontal et un autre jeu de valeurs numériques sur l’axe vertical. Le graphique affiche les points à l’intersection d’une valeur numérique x et y, en associant ces valeurs en points de données uniques. Ces points de données peuvent être répartis uniformément ou de manière inégale sur l’axe horizontal, en fonction des données.
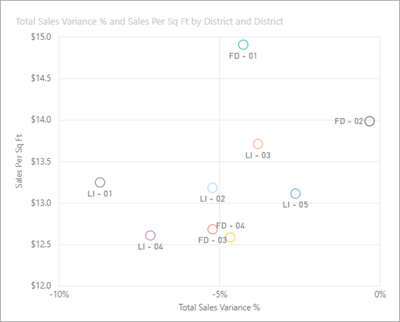
Un graphique en bulles remplace les points de données par des bulles, la taille de la bulle représentant une dimension supplémentaire des données.

Les nuages de points et les graphiques en bulles peuvent également avoir un axe de lecture, qui peut afficher les modifications au fil du temps.
Un graphique à points est comme un graphique en bulles et un nuage de points sauf que vous pouvez tracer des données numériques ou de catégorie sur l’axe X. Cet exemple utilise des carrés à la place de cercles et trace les ventes sur l’axe X.
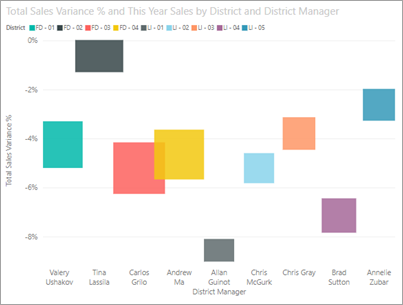
Pour plus d’informations, consultez Nuages de points dans Power BI.
Nuage de points à haute densité
Par définition, les données à haute densité sont échantillonnées pour créer rapidement des visuels qui réagissent à l’interactivité. L’échantillonnage à haute densité utilise un algorithme qui élimine les points qui se chevauchent et garantit que tous les points du jeu de données sont représentés dans le visuel. Il ne se contente pas de tracer un échantillon représentatif des données.
Il assure une combinaison optimale de réactivité, de représentation et de préservation claire des points importants dans la totalité du jeu de données.
Pour plus d’informations, consultez Nuages de points à haute densité dans Power BI.
Segments
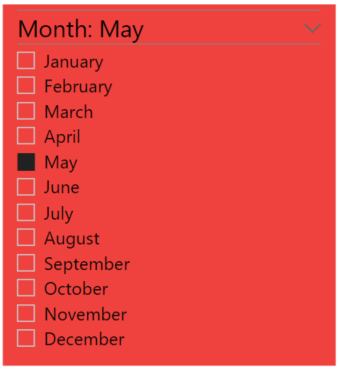
Un segment est un graphique autonome qui peut être utilisé pour filtrer les autres visuels sur la page. Les segments sont fournis dans différents formats (catégorie, plage, date, etc.) et peuvent être mis en forme pour permettre la sélection d’une, de plusieurs ou de toutes les valeurs disponibles.
Les segments sont recommandés pour :
- Afficher les filtres couramment utilisés ou importants sur le canevas de rapport pour en faciliter l’accès.
- Déterminer plus rapidement l’état de filtrage actuel sans avoir à ouvrir une liste déroulante.
- Filtrer les colonnes inutiles et masquées dans les tables de données.
- Créer des rapports plus ciblés en plaçant des segments en regard d’objets visuels importants.
Pour plus d’informations, consultez Segments dans Power BI.
Narration intelligente
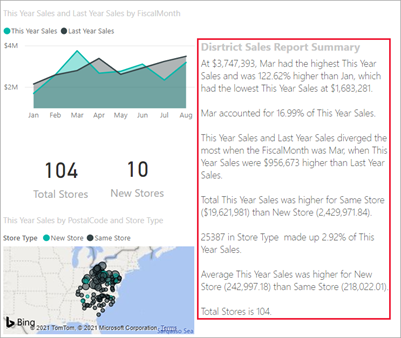
La narration intelligente ajoute du texte aux rapports pour signaler les tendances, les points clés et ajouter des explications et du contexte. Le texte aide les utilisateurs à comprendre les données et à identifier rapidement les découvertes importantes.
Pour plus d’informations, consultez Créer des synthèses de narration intelligente.
Images autonomes

Une image autonome est un graphique qui est ajouté à un rapport ou un tableau de bord.
Pour plus d’informations, consultez Ajouter un widget d’image à un tableau de bord.
Tables

Un tableau est une grille qui contient les données connexes dans une série logique de lignes et colonnes. Il peut également contenir des en-têtes et une ligne de totaux. Les tableaux fonctionnent correctement avec des comparaisons quantitatives où vous examinez de nombreuses valeurs pour une même catégorie. Par exemple, ce tableau montre 5 mesures différentes pour la Catégorie.
Les tableaux sont recommandés :
- pour afficher et comparer des données détaillées et des valeurs exactes (au lieu de représentations visuelles) ;
- pour afficher des données dans un format tabulaire ;
- pour afficher des données numériques par catégories.
Pour plus d’informations, consultez Utilisation des tableaux dans Power BI.
Treemaps
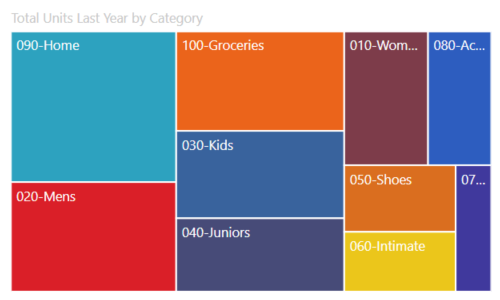
Les treemaps sont des graphiques de rectangles de couleur, dont la taille représente une valeur. Ils peuvent être hiérarchiques, avec les rectangles imbriqués dans les rectangles principaux. L’espace à l’intérieur de chaque rectangle est alloué en fonction de la valeur mesurée. Les rectangles sont disposés par taille du haut à gauche (le plus grand) au bas à droite (le plus petit).
Les treemaps sont conseillés :
- pour afficher de grandes quantités de données hiérarchiques ;
- quand un graphique à barres ne peut pas afficher correctement toutes les valeurs ;
- pour montrer la proportion de chaque partie par rapport à l’ensemble ;
- pour montrer le modèle de distribution de la mesure entre chaque niveau de catégories dans la hiérarchie ;
- pour représenter les attributs selon un codage par taille et couleur ;
- pour repérer les modèles, les valeurs inhabituelles, les principaux contributeurs et les exceptions.
Pour plus d’informations, consultez Treemaps dans Power BI.
Graphiques en cascade
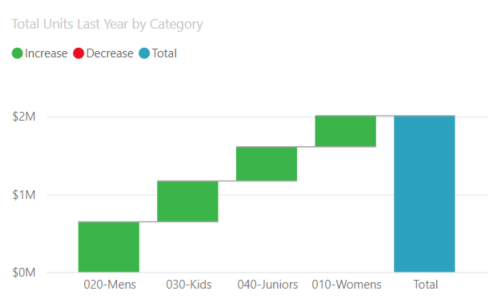
Un graphique en cascade affiche le total cumulé alors que les valeurs sont ajoutées ou soustraites. Ce type de graphique est utile pour comprendre de quelle façon une valeur initiale (par exemple, un revenu net) est affectée par une série de variations positives et négatives.
Grâce au codage par couleur des colonnes, vous repérez rapidement les hausses et les baisses. Les colonnes des valeurs initiales et finales démarrent généralement sur l’axe horizontal, alors que les valeurs intermédiaires sont représentées par des colonnes flottantes. Les graphiques en cascade sont également appelés graphiques « bridge » (pont) en raison de leur forme.
Les graphiques en cascade sont conseillés pour :
- représenter les variations de la mesure sur une chronologie ou sur des catégories différentes ;
- analyser les variations majeures qui ont un impact sur la valeur totale ;
- tracer le bénéfice annuel de votre société en affichant les différentes sources de revenus et indiquer le résultat net (gains ou pertes) ;
- Pour illustrer les effectifs de début et de fin de votre société au cours d’une année.
- Pour visualiser l’argent que vous gagnez et que vous dépensez chaque mois, ainsi que le solde courant de votre compte.
Pour plus d’informations, consultez Graphiques en cascade dans Power BI.
Contenu connexe
- Visualisations dans des rapports Power BI
- Informations de références sur les visuels Power BI à partir de sqlbi.com, conseils pour choisir le visuel approprié pour vos données
Commentaires
Bientôt disponible : Tout au long de 2024, nous allons supprimer progressivement GitHub Issues comme mécanisme de commentaires pour le contenu et le remplacer par un nouveau système de commentaires. Pour plus d’informations, consultez https://aka.ms/ContentUserFeedback.
Envoyer et afficher des commentaires pour