Microsoft Teams चैनल को कॉन्फ़िगर करें
नोट
सुविधा उपलब्धता की जानकारी इस प्रकार है।
| डायनेमिक्स 365 संपर्क केंद्र—एम्बेडेड | डायनेमिक्स 365 संपर्क केंद्र—स्टैंडअलोन | Dynamics 365 Customer Service |
|---|---|---|
| हां | हां | हां |
Microsoft Teams आंतरिक कार्यों के समर्थन के लिए एक सहभागिता चैनल के रूप में उपयोग करें—जैसे तकनीकी समर्थन, मानव संसाधन और वित्त—जिससे संगठनों को Dynamics 365 संपर्क केंद्र या Dynamics 365 ग्राहक सेवा में ओमनीचैनल क्षमताओं का उपयोग करके अपने कर्मचारियों को आंतरिक समर्थन कर्मियों से कनेक्ट करने की अनुमति मिल सके.
पूर्वावश्यकताएँ
निम्नलिखित पूर्वावश्यकताओं का पूरा किया गया होना सुनिश्चित करें:
Microsoft Teams आपके वातावरण में स्थापित है। अधिक जानकारी: प्रावधान चैनल
टीम्स>डेवलपर पोर्टल में एक ऐप बनाया और कॉन्फ़िगर किया जाता है:
टीमों में, डेवलपर पोर्टल ऐप खोलें।
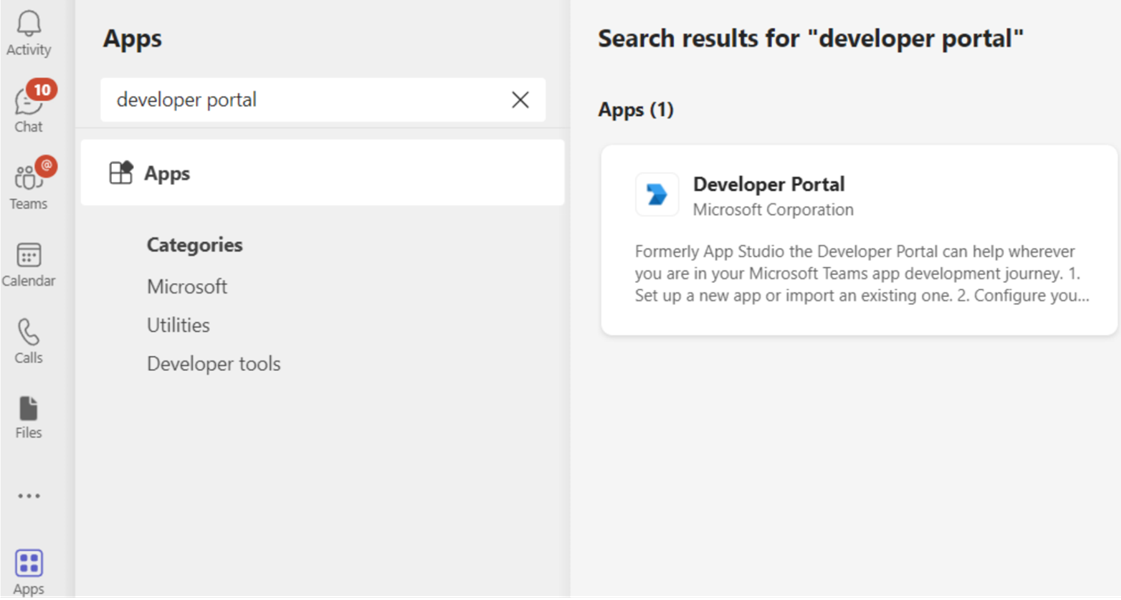
डेवलपर पोर्टल में, एक नया ऐप बनाएं या मौजूदा ऐप आयात करें।
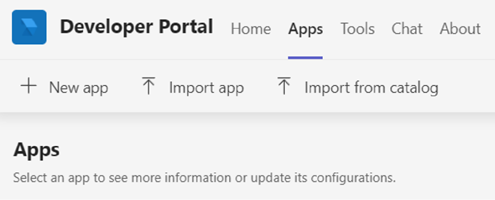
यदि आपने चरण 2 में एक नया ऐप बनाना चुना है, तो उसे नाम दें, और फिर जोड़ें चुनें।
एप्लिकेशन (क्लाइंट) आईडी फ़ील्ड में, ओमनीचैनल एप्लिकेशन से बॉट आईडी दर्ज करें, और फिर आवश्यक फ़ील्ड भरें।
नोट
आप Azure पोर्टल में एक नया ऐप पंजीकरण भी बना सकते हैं, और फिर इस फ़ील्ड के लिए ऐप ID का उपयोग कर सकते हैं.
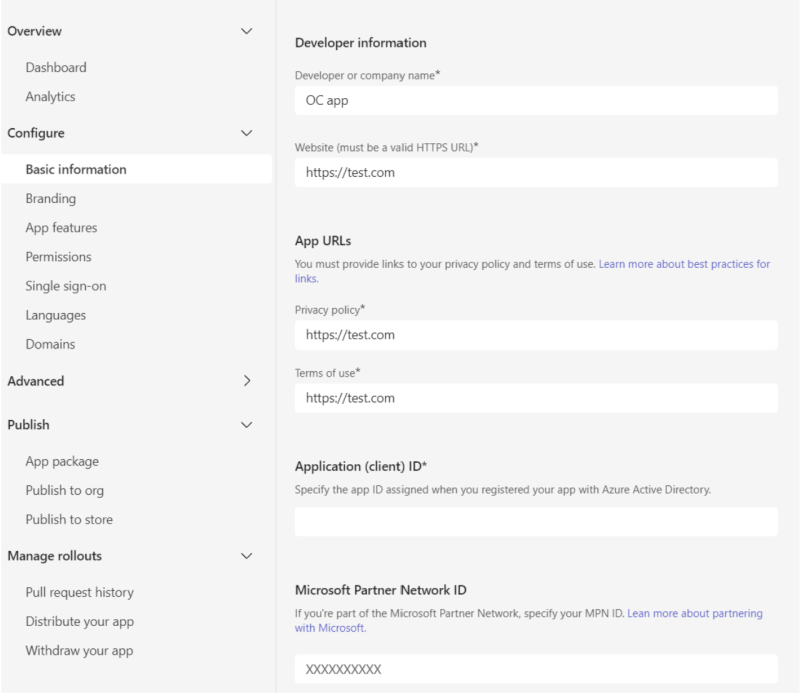
ऐप सुविधाएँ के अंतर्गत कॉन्फ़िगर अनुभाग का चयन करें, और फिर बॉट का चयन करें.
ओमनीचैनल एप्लिकेशन से बॉट आईडी दर्ज करें, और फिर सहेजें चुनें।
प्रकाशित करें का चयन करें.
अपना ऐप प्रकाशित करें पृष्ठ पर, ऐप पैकेज डाउनलोड करें चुनें
साइट मानचित्र में, ऐप्स का चयन करें, और फिर अपने ऐप्स प्रबंधित करें का चयन करें.
अपना ऐप अपलोड करें चुनें, और फिर चरण 7 में आपके द्वारा डाउनलोड किए गए ऐप को ब्राउज़ करें और उसका चयन करें।
Teams ऐप आपके Teams डेस्कटॉप क्लाइंट पर इंस्टॉल होता है, जो आपको Teams ऐप में संदेश भेजने और प्राप्त करने की अनुमति देता है।
Microsoft Teams चैनल कॉन्फ़िगर करें
संपर्क केंद्र व्यवस्थापक केंद्र या Customer Service व्यवस्थापन केंद्र के साइट मानचित्र में, ग्राहक सहायता में चैनल का चयन करें।
खाते में, मैसेजिंग खाते के लिए, प्रबंधित करें चुनें।
खाते और चैनल पेज पर, नया खाता चुनें।
निम्न जानकारी दर्ज करें:
- चैनल विवरण पेज़ पर, एक नाम दर्ज करें और चैनल्स में Microsoft Teams का चयन करें.
- खाता विवरण पेज़ पर, खाते के नाम में, आपके द्वारा उपयोग किया जाने वाला Microsoft Teams नाम दर्ज करें.
- कॉलबैक जानकारी पेज़ पर, वैल्यू को बॉट ID बॉक्स में कॉपी करें. टीम्स ऐप इसका उपयोग बॉट आईडी के मान को अपडेट करने के लिए करता है।
- पूर्ण चयन करें. खाता सूची में जोड़ा जाता है.
रूटिंग और कार्य वितरण को कॉन्फ़िगर करने के लिए, वर्कस्ट्रीम पृष्ठ पर जाएं और वर्कस्ट्रीम बनाएं।
चैनल के लिए आपके द्वारा बनाए गए कार्यस्ट्रीम का चयन करें, और फिर कार्यस्ट्रीम पृष्ठ पर, निम्न विकल्पों को कॉन्फ़िगर करने के लिए सेट अप का चयन करें: Microsoft Teams Microsoft Teams
Microsoft Teams सेट करें पेज़ पर, उपलब्ध Microsoft Teams खातों की सूची में, आपके द्वारा बनाई गई संख्या का चयन करें.
भाषा पेज पर भाषा का चयन करें.
व्यवहार पेज पर निम्नलिखित विकल्पों को कॉन्फ़िगर करें:
उपयोगकर्ता सुविधाएँ पृष्ठ पर, फ़ाइल अनुलग्नक टॉगल चालू करें, और फिर यदि आप एजेंटों और ग्राहकों को फ़ाइल अनुलग्नक भेजने और प्राप्त करने की अनुमति देना चाहते हैं, तो निम्न चेकबॉक्स चुनें. अधिक जानकारी: फाइल अटैचमेंट सक्षम करें
- ग्राहक फ़ाइल अनुलग्नक भेज सकते हैं
- एजेंट फ़ाइल अनुलग्नक भेज सकते हैं
वॉइस और वीडियो कॉल (पूर्वावलोकन) के लिए टॉगल चालू करें, और कॉलिंग विकल्प ड्रॉपडाउन में कोई विकल्प चुनें सूची। रनटाइम के दौरान, जब एजेंट ग्राहकों के साथ बातचीत कर रहे होते हैं और मुद्दों को हल करने के लिए ऑडियो या वीडियो का उपयोग करने की आवश्यकता होती है, तो कॉल और वीडियो विकल्प उनके लिए उपलब्ध होते हैं।
नोट
Microsoft Teams में ध्वनि और वीडियो कॉल पूर्वावलोकन में है, इसलिए, हम अनुशंसा करते हैं कि आप इसे उत्पादन में उपयोग न करें। इसका उपयोग केवल परीक्षण और डेवलपमेंट परिवेश में करें.
सारांश पेज पर सेटिंग्स को सत्यापित करें और पूरा करें चुनें. Teams चैनल इंस्टेंस कॉन्फ़िगर किया जाता है.
रूटिंग नियम कॉन्फ़िगर करें. अधिक जानकारी: कार्य वर्गीकरण कॉन्फ़िगर करें
कॉन्फ़िगर कार्य वितरण. अधिक जानकारी: कार्य वितरण सेटिंग्स
एक बॉट जोड़ें. अधिक जानकारीबॉट को कॉन्फ़िगर करें
उन्नत सेटिंग्स में, अपनी व्यावसायिक आवश्यकताओं के आधार पर निम्नलिखित विकल्पों को कॉन्फ़िगर करें:
Teams विवरण कॉन्फ़िगर करें
Teams ऐप में, दीर्घवृत्त (...) का चयन करें और फिर डेवलपर पोर्टल का चयन करें. डेवलपर पोर्टल पृष्ठ प्रकट होता है.
ऐप्स टैब पर, आपके द्वारा कॉन्फ़िगर किया गया ऐप चुनें.
ऐप सुविधाएँ कॉन्फ़िगर के अंतर्गत चुनें.
ऐप सुविधाएँ पृष्ठ पर, बॉट चुनें, फिर एक बॉट ID दर्ज करें चुनें, और बॉट ID मान पेस्ट करें।
आवश्यक विकल्प चुनें, सहेजें, पूर्वावलोकन, और प्रकाशित करें।
नोट
यदि आपको टीम में बॉट जोड़ने का प्रयास करते समय कोई त्रुटि प्राप्त होती है, तो अपना Microsoft 365 टैनेंट तैयार करें देखें.
संबंधित जानकारी
चैनलों का अवलोकन
स्वचालित संदेशों को कॉन्फ़िगर करें
चैनल का उपयोग करें Microsoft Teams
कॉन्फ़िगर किया गया चैनल हटाएँ
लाइव चैट और एसिंक्रोनस चैनलों के लिए समर्थन