अनुक्रम को रिकॉर्ड से कनेक्ट करें
विक्रय प्रक्रिया के लिए एक अनुक्रम बनाने और सक्रिय करने के बाद, आप अनुक्रम को उस निकाय के आधार पर रिकॉर्ड से जोड़ते हैं, जिसके लिए आपने अनुक्रम बनाया है. जब कोई अनुक्रम किसी इकाई से जुड़ा होता है, तो अनुक्रम में परिभाषित गतिविधियाँ रिकॉर्ड के सारांश में क्रम में दिखाई जाएँगी, नीचे अगला भाग मेरा कार्य।
इसके अलावा, आप एक रिकॉर्ड में कई अनुक्रमों को जोड़ सकते हैं। अधिक जानकारी: रिकॉर्ड करने के लिए कई अनुक्रम कनेक्ट करें
जब कई टीम सदस्य किसी रिकॉर्ड पर काम करते हैं, तो ग्राहक सहभागिता और सहयोग को बेहतर बनाने के लिए, आप उस रिकॉर्ड से कई अनुक्रम कनेक्ट कर सकते हैं. इससे सौदों को तेजी से पूरा करने और बेहतर व्यावसायिक परिणाम लाने में मदद मिलती है।
एक विक्रय प्रबंधक या विक्रेता के रूप में, आप एकाधिक अनुक्रमों को मैन्युअल रूप से रिकॉर्ड से जोड़ सकते हैं। रिकॉर्ड पृष्ठ पर कनेक्ट अनुक्रम विकल्प का चयन करें।
कनेक्ट रिकॉर्ड टू सीक्वेंस संवाद बॉक्स में, आवश्यक अनुक्रमों को कनेक्ट करें। एकाधिक अनुक्रमों को जोड़ने के लिए, सत्यापित करें कि रिकॉर्ड स्वामी या अनुक्रम स्वामी के पास आवश्यक अनुमतियाँ हैं।
अधिक जानकारी: रिकॉर्ड प्रकार ग्रिड दृश्य के माध्यम से.
नोट
जब एक सेगमेंट को एक ही रिकॉर्ड के लिए एक से अधिक बार एक ही अनुक्रम से जोड़ा जाता है और एक ही विक्रेता को असाइन किया जाता है, तो अप नेक्स्ट विजेट डुप्लिकेट गतिविधियों को प्रदर्शित करता है।
आप निम्नलिखित तरीकों से एक अनुक्रम को रिकॉर्ड से कनेक्ट कर सकते हैं:
- एक अनुक्रम के माध्यम से
- रिकॉर्ड प्रकार ग्रिड दृश्य के माध्यम से
- एक रिकार्ड के माध्यम से
- के माध्यम से Power Automate
नोट
इस प्रक्रिया में, हम एक अनुक्रम पर विचार कर रहे हैं जो उदाहरण के तौर पर लीड के आधार पर बनाया गया था। अवसर पर आधारित अनुक्रमों के लिए, प्रक्रिया समान है।
अपनी बिक्री ऐप में साइन इन करें.
पृष्ठ के निचले-बाएँ कोने में क्षेत्र बदलें पर जाएँ, और Sales Insights सेटिंग्स का चयन करें.
बिक्री त्वरक के अंतर्गत, अनुक्रम चुनें.
अनुक्रम पृष्ठ पर, सक्रिय अवस्था वाले अनुक्रम का चयन करें और उसे खोलें.
or
अनुक्रम पर माउस घुमाएं, और फिर अधिक विकल्प >अनुक्रम देखें का चयन करें.
अनुक्रम खुल जाता है.नोट
आप केवल उन अनुक्रमों को रिकॉर्ड असाइन कर सकते हैं जो सक्रिय स्थिति में हैं।
कनेक्टेड रिकॉर्ड टैब चुनें। इस उदाहरण में, हम रिकॉर्ड प्रकार लीड के साथ अनुक्रम का चयन कर रहे हैं।
आप उन रिकॉर्ड की सूची देख सकते हैं जो अनुक्रम से जुड़े हैं. यदि कोई रिकॉर्ड कनेक्ट नहीं है, तो एक खाली अनुभाग दिखाई देता है.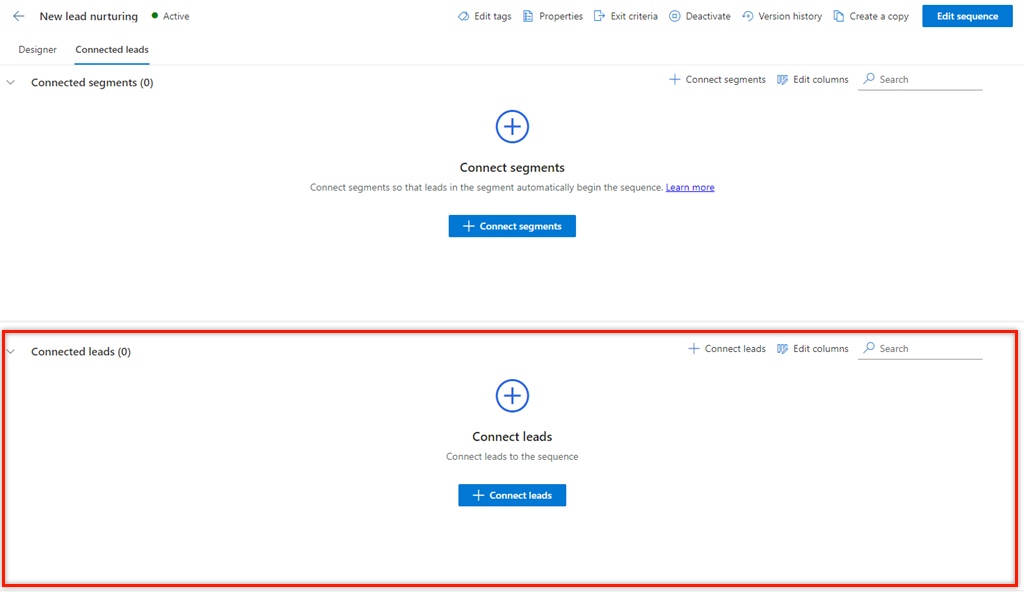
कनेक्टेड लीड्स अनुभाग में, + कनेक्ट लीड्स चुनें.
दिखाई देने वाली सूची उपलब्ध लीड रिकॉर्ड दिखाती है जो किसी भी अनुक्रम से जुड़े नहीं हैं.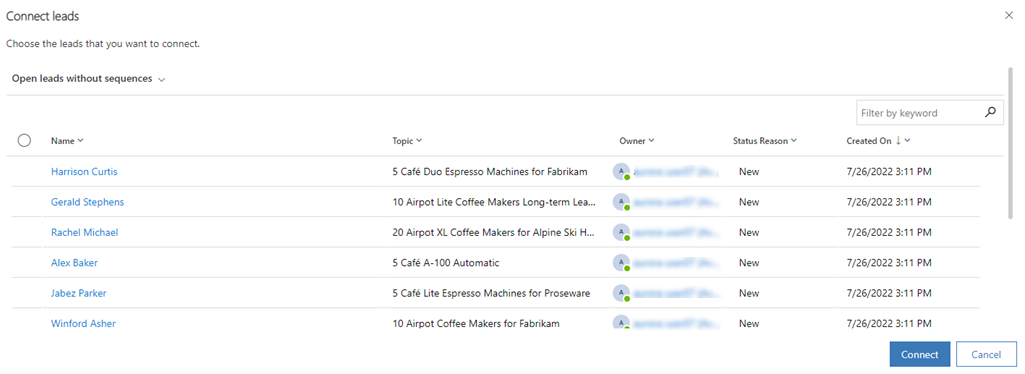
नोट
रिकॉर्ड चयन पृष्ठ पर, आप ग्रिड पर निम्नलिखित कार्य कर सकते हैं:
- कॉलम विकल्पों के आधार पर रिकॉर्ड को सॉर्ट और फ़िल्टर करें. कॉलम हेडर के सामने का नीचे का तीर आइकन चुनें और फिर उपलब्ध सॉर्ट और फिल्टर विकल्पों को चुनें.
- ग्रिड में अपनी पसंद के स्थान पर ड्रैग-एंड-ड्रॉप करके कॉलम को फिर से व्यवस्थित करें.
- खोज केवल अनुक्रम के नाम और विवरण पर उपलब्ध है.
उन रिकॉर्ड्स को चुनें जिन्हें आप अनुक्रम से कनेक्ट करना चाहते हैं, और फिर कनेक्ट करें का चयन करें.
सत्यापित करें कि बिना अनुक्रम के खुली लीड दृश्य चयनित है. इस दृश्य का चयन केवल उन रिकॉर्ड को सूचीबद्ध करने में मदद करता है जो अन्य अनुक्रमों से संबद्ध नहीं हैं. जोड़ने के लिए रिकॉर्ड चुनने के लिए आप अन्य दृश्यों का चयन कर सकते हैं, लेकिन उस दृश्य के रिकॉर्ड अन्य अनुक्रमों से संबद्ध नहीं होने चाहिए.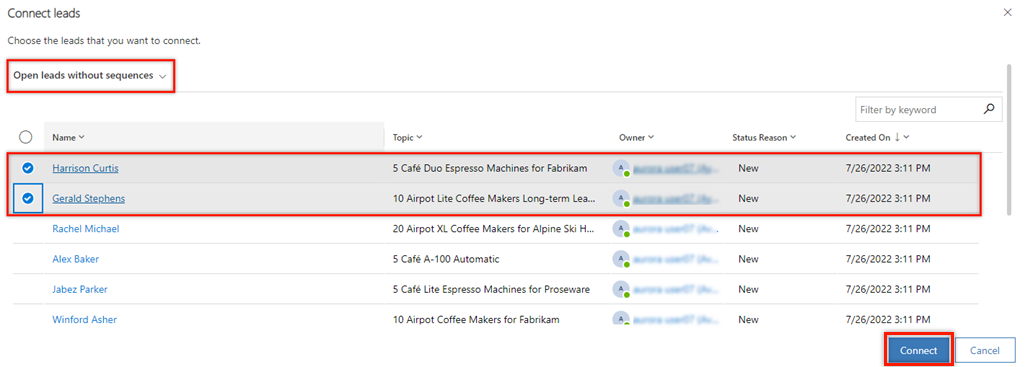
लीड रिकॉर्ड अनुक्रम से जुड़े होते हैं और जुड़े रिकॉर्ड की सूची में जुड़ जाते हैं.
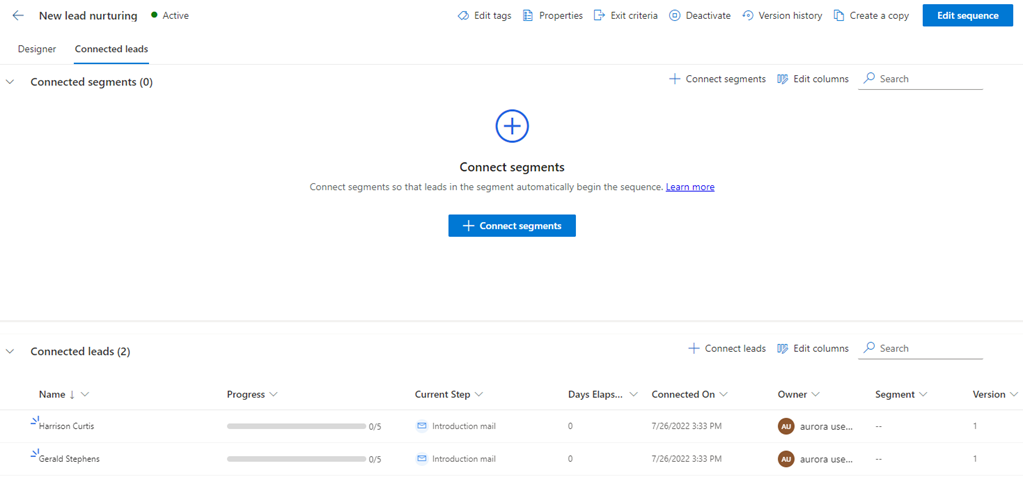
अपनी बिक्री ऐप में साइन इन करें.
पृष्ठ के निचले-बाएँ कोने में क्षेत्र बदलें पर जाएँ, और बिक्री का चयन करें.
बिक्री के अंतर्गत, रिकॉर्ड प्रकार का चयन करें, जैसे कि, लीड्स या अवसर, उन रिकॉर्ड्स के आधार पर जिन्हें आप कनेक्ट करना चाहते हैं.
इस उदाहरण में, हम लीड्स का चयन करते हैं.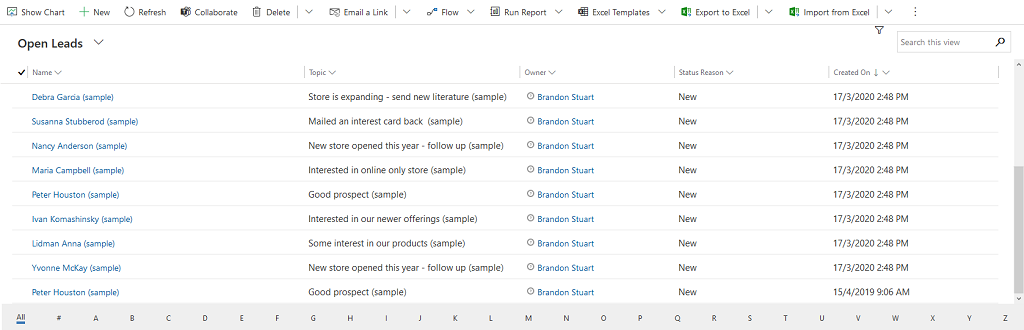
उन रिकॉर्ड का चयन करें जिससे आप अनुक्रम को कनेक्ट करना चाहते हैं. इस उदाहरण में, हम शेरोन थॉम्पसन और क्रिस्टोफर एंडरसन का चयन करते हैं।
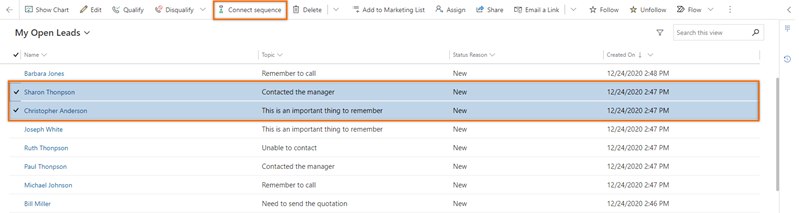
नोट
- आप उस अनुक्रम को रिकॉर्ड से कनेक्ट नहीं कर सकते हैं जो पहले से ही एक अलग अनुक्रम से कनेक्ट की गई है. जब आप पहले से कनेक्टेड रिकॉर्ड का चयन करते हैं, तो टूलबार पर डिस्कनेक्ट अनुक्रम विकल्प दिखाई देता है। किसी भिन्न अनुक्रम से कनेक्ट करने के लिए, अनुक्रम डिस्कनेक्ट करें का चयन करें. रिकॉर्ड आपकी पसंद के अनुक्रम से कनेक्ट करने के लिए उपलब्ध होगा.
- जब आप कनेक्ट करने के लिए कई अनुक्रम चुनते हैं और चुनी गई सूची में कनेक्ट और डिस्कनेक्ट दोनों रिकॉर्ड होते हैं, तो कनेक्ट करने या डिस्कनेक्ट करने का कोई विकल्प टूलबार पर प्रदर्शित नहीं होगा.
अनुक्रम कनेक्ट करें चुनें. दिखने वाली उपलब्ध अनुक्रमों की सूची में आपके और अन्य बिक्री प्रबंधकों द्वारा बनाए गए अनुक्रम सम्मिलित हैं.
इस उदाहरण में, लीड निकाय के लिए कॉन्फ़िगर किए गए अनुक्रमों की सूची प्रदर्शित की गई है.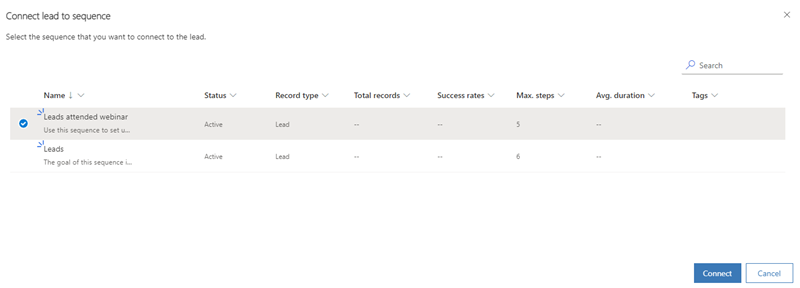
एक अनुक्रम का चयन करें, और फिर कनेक्ट करें का चयन करें.
पेज के सबसे नीचे एक पुष्टिकरण संदेश दिखाई देता है, और चयनित लीड रिकॉर्ड से अनुक्रम कनेक्ट हो जाता है. अब, जो विक्रेता लीड रिकॉर्ड को एक्सेस कर सकते हैं, वे इससे कनेक्ट की गई गतिविधियों को देख सकते हैं.
- अपनी बिक्री ऐप में साइन इन करें.
- पृष्ठ के निचले-बाएँ कोने में क्षेत्र बदलें पर जाएँ, और बिक्री का चयन करें.
-
बिक्री के अंतर्गत, लीड्स या अवसर का चयन करें, जो उन रिकॉर्ड्स पर निर्भर करता है जिन्हें आप कनेक्ट करना चाहते हैं.
इस उदाहरण में, हम लीड्स का चयन करते हैं.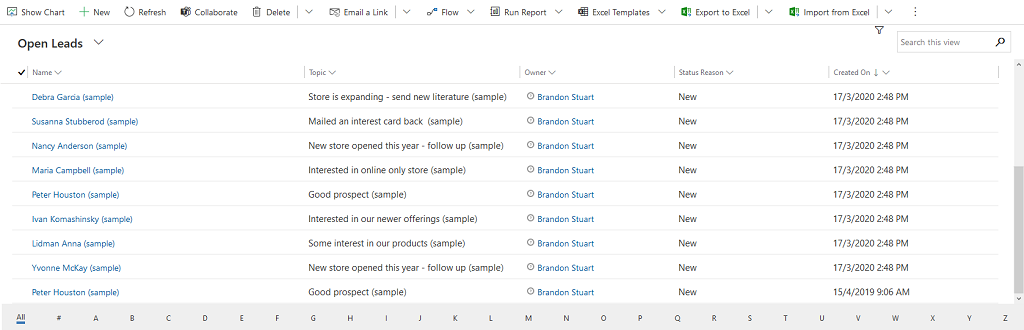
- वह रिकॉर्ड खोलें जिसे आप अनुक्रम से जोड़ना चाहते हैं. इस उदाहरण में, हमने लीड शेरोन थॉम्पसन खोला।
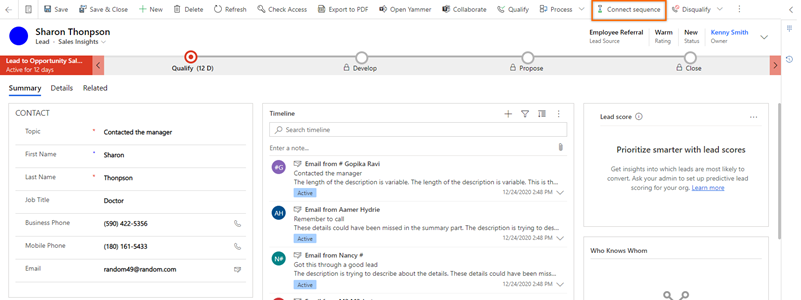
नोट
जब आप पहले से कनेक्टेड रिकॉर्ड का चयन करते हैं, तो टूलबार पर डिस्कनेक्ट अनुक्रम विकल्प दिखाई देता है। वर्तमान में इससे जुड़े अनुक्रम से रिकॉर्ड को डिस्कनेक्ट करें और फिर इसे आपकी पसंद के अनुक्रम से कनेक्ट करें. अधिक जानकारी: अनुक्रम और उससे जुड़े रिकॉर्ड का विवरण देखें
-
अनुक्रम कनेक्ट करें चुनें. दिखने वाली उपलब्ध अनुक्रमों की सूची में आपके और अन्य बिक्री प्रबंधकों द्वारा बनाए गए अनुक्रम सम्मिलित हैं.
इस उदाहरण में, लीड निकाय के लिए कॉन्फ़िगर किए गए अनुक्रमों की सूची प्रदर्शित की गई है.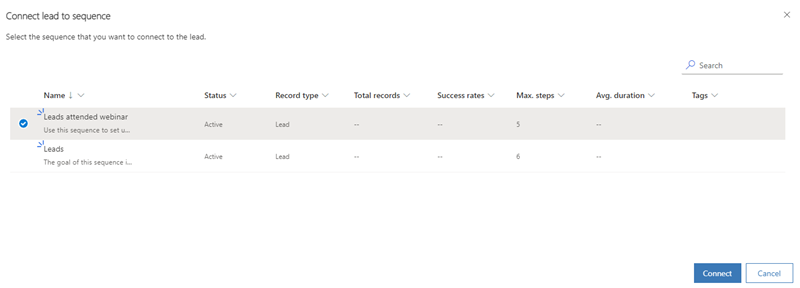
- एक अनुक्रम का चयन करें, और फिर कनेक्ट करें का चयन करें.
पेज के सबसे नीचे एक पुष्टिकरण संदेश दिखाई देता है, और चयनित लीड रिकॉर्ड से अनुक्रम कनेक्ट हो जाता है. अब, जो विक्रेता लीड रिकॉर्ड को एक्सेस कर सकते हैं, वे इससे कनेक्ट की गई गतिविधियों को देख सकते हैं.
आप एक अनुक्रम के आधार पर एक प्रवाह बना सकते हैं. प्रवाह रिकॉर्ड को तब स्वत: अनुक्रम से जोड़ता है जब ट्रिगर प्रवाह की स्थिति को संतुष्ट करता है.
Microsoft Power Automate पर जाएँ और अपने Dynamics 365 क्रेडेंशियल के साथ साइन इन करें.
नोट
डिफ़ॉल्ट रूप से, आपका संगठन आपकी नवीनतम संबद्धता के आधार पर चुना जाता है. यदि आपके पास आपसे संबद्ध कई संगठन हैं, तो अपनी प्रोफ़ाइल सेटिंग से उचित संगठन चुनें.
समाधान का चयन करें, और फिर डिफ़ॉल्ट समाधान का चयन करें.
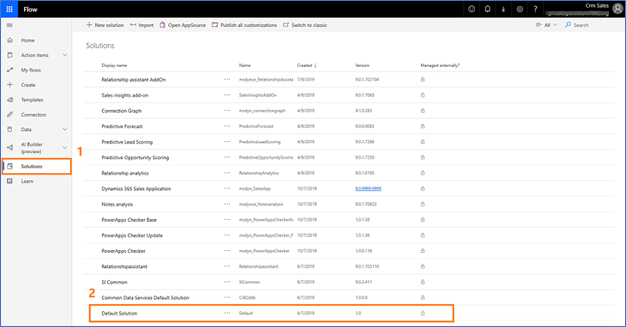
सभी डिफ़ॉल्ट समाधान सूचीबद्ध हैं.टूलबार पर खोज बॉक्स में, उस प्रवाह की खोज करें जिसे आप अपडेट करना या देखना चाहते हैं.
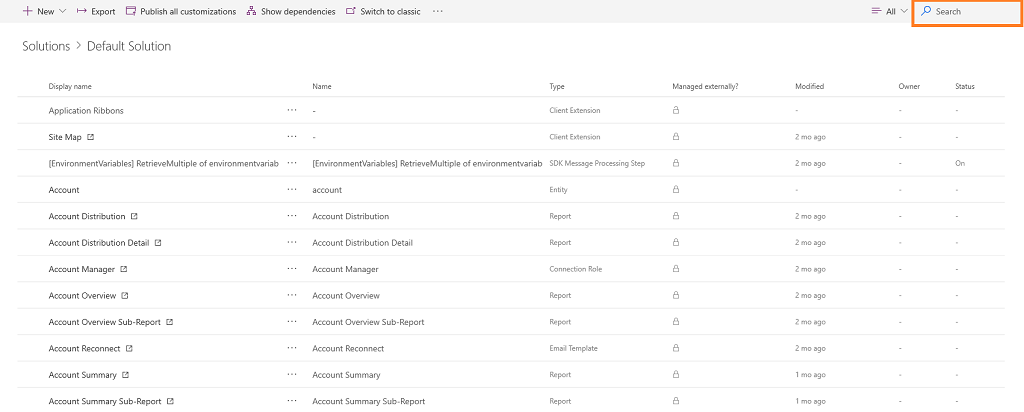
प्रवाह को ट्रिगर कॉन्फ़िगर करें.
नया चरण चुनें.
कनेक्टर और क्रियाएँ खोजें बॉक्स में, Microsoft Dataverse का चयन करें, और फिर क्रिया अनबाउंड क्रिया निष्पादित करें को खोजें और जोड़ें.
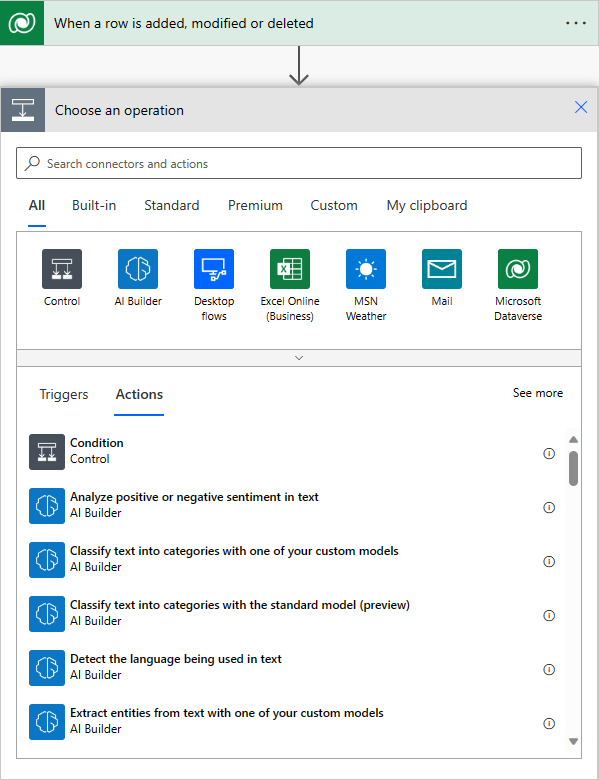
अनबाउंड कार्रवाई निष्पादित करें चरण में, कार्रवाई का नाम को msdyn_ConnectSequence के रूप में चुनें.
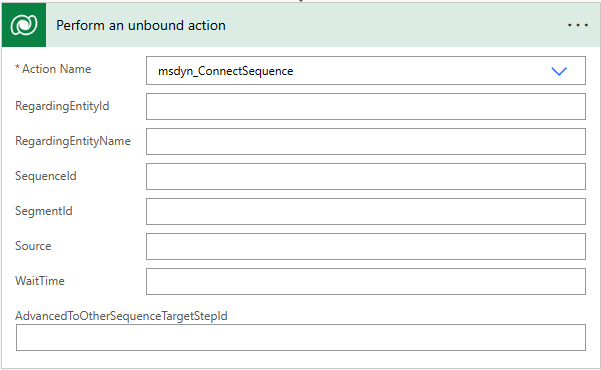
निम्नलिखित अतिरिक्त जानकारी दर्ज करें:- RelativeEntityId: उस निकाय रिकॉर्ड का विशिष्ट पहचानकर्ता जिसे अनुक्रम से जोड़ा जाना है.
- RelativeEntityName: इकाई का तार्किक नाम.
- SequenceId: अनुक्रम का अद्वितीय पहचानकर्ता.
- SegmentId: (वैकल्पिक) खंड का अद्वितीय पहचानकर्ता.
- स्रोत: (वैकल्पिक) रिकॉर्ड का स्रोत.
- WaitTime: (वैकल्पिक) रिकॉर्ड को अनुक्रम से जोड़ने से पहले प्रतीक्षा करने का समय.
- AdvancedToOtherSequenceTargetStepld: (वैकल्पिक) अनुक्रम चरण का अद्वितीय पहचानकर्ता जिस पर रिकॉर्ड को किसी अन्य अनुक्रम में आगे बढ़ाया जाना है।
नोट
अनुक्रम का विशिष्ट पहचानकर्ता प्राप्त करने के लिए, अनुक्रम इकाई (msdyn_sequence) के लिए OData क्वेरी करें। अधिक जानकारी: OData एंडपॉइंट को क्वेरी करना या ब्राउज़ करना
प्रवाह में त्रुटियों और चेतावनियों को सत्यापित करने के लिए प्रवाह परीक्षक का उपयोग करें।
प्रवाह में त्रुटियां और चेतावनियाँ प्रदर्शन या विश्वसनीयता समस्याएँ पैदा करती हैं. सुनिश्चित करें कि प्रवाह त्रुटियों और चेतावनियों से मुक्त है. डिज़ाइनर में आदेश पट्टी पर दिखने वाला परीक्षक हमेशा सक्रिय होता है. जब चेकर को आपके प्रवाह में एक या अधिक त्रुटियां मिलती हैं, तो वह एक लाल बिंदु दिखाता है.
उदाहरण के लिए, For Due Date Coming Up कार्ड बनाते समय, आपने कार्ड का नाम दर्ज नहीं किया है। प्रवाह परीक्षक त्रुटि की पहचान करता है और एक लाल बिंदु प्रदर्शित कर देता है.नोट
प्रवाह को सहेजने के लिए, आपको सभी त्रुटियाँ और चेतावनियाँ हल करनी होंगी.
(वैकल्पिक) अपने प्रवाह का परीक्षण करने के लिए परीक्षण का चयन करें.
सुनिश्चित करें कि सभी कॉन्फ़िगर किए गए चरण आवश्यकतानुसार कार्य कर रहे हैं. परीक्षण सुविधा प्रवाह में प्रत्येक चरण को रन करता है और मान्य करता है और त्रुटि वाले किसी भी चरण को हाइलाइट करता है. आगे बढ़ने के लिए आपको त्रुटि को सुलझाना चाहिए.
क्रियाओं को ट्रिगर करके या पिछले परीक्षण रन से डेटा का उपयोग करके प्रवाह का परीक्षण करने के लिए एक विकल्प का चयन करें, और फिर सहेजें और परीक्षण करें का चयन करें.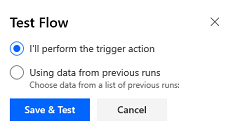
प्रवाह को सहेजें और प्रकाशित करें.
कुछ संभावनाएं हैं:
- आपके पास इस सुविधा का उपयोग करने के लिए आवश्यक लाइसेंस नहीं है. यह देखने के लिए कि आपके लाइसेंस के साथ कौन सी सुविधाएं उपलब्ध हैं, तुलना तालिका और लाइसेंसिंग मार्गदर्शिका देखें।
- इस सुविधा का उपयोग करने के लिए आपके पास आवश्यक सुरक्षा भूमिका नहीं है.
- किसी सुविधा को कॉन्फ़िगर या सेटअप करने के लिए, आपके पास प्रशासन और अनुकूलन भूमिकाएँ होनी चाहिए
- बिक्री से संबंधित सुविधाओं का उपयोग करने के लिए, आपके पास प्राथमिक बिक्री भूमिकाएँ होनी चाहिए
- कुछ कार्यों के लिए विशिष्ट कार्यात्मक भूमिकाओं की आवश्यकता होती है।
- आपके व्यवस्थापक ने सुविधा चालू नहीं की है.
- आपका संगठन किसी कस्टम ऐप का उपयोग कर रहा है. सटीक चरणों के लिए अपने व्यवस्थापक से संपर्क करें. इस आलेख में वर्णित चरण आउट-ऑफ़-द-बॉक्स विक्रय हब और Sales Professional ऐप के लिए विशिष्ट हैं.