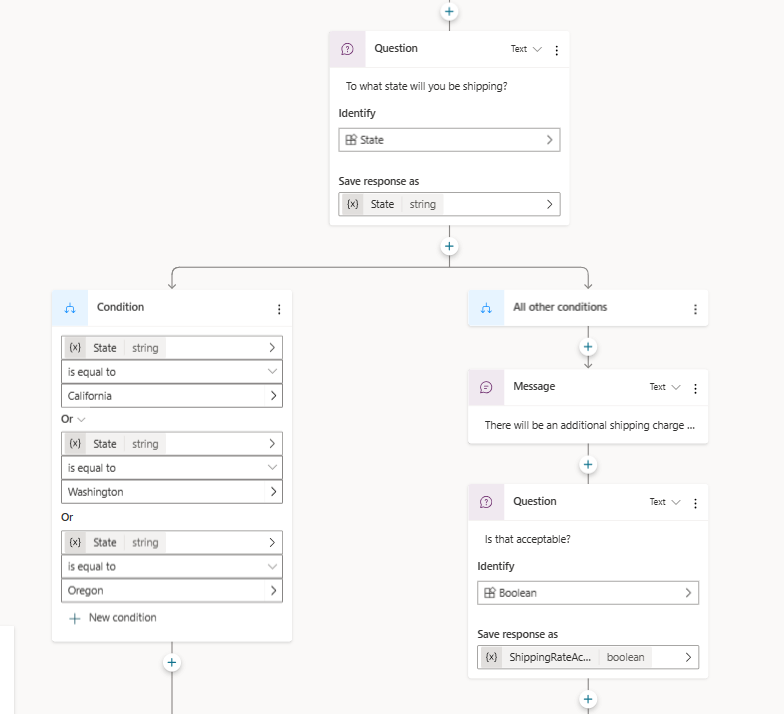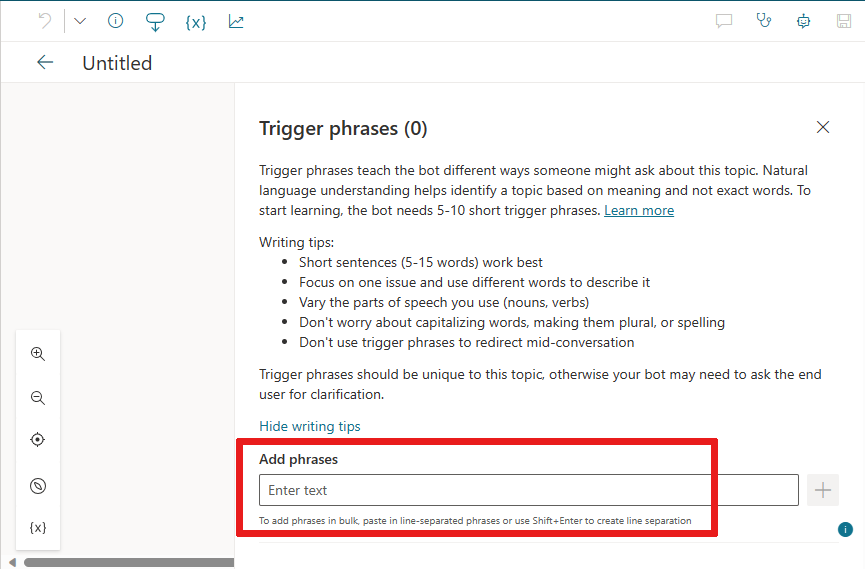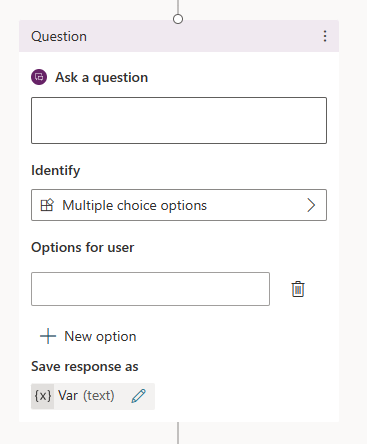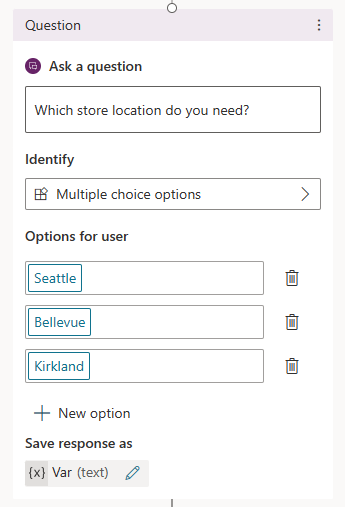नोट
इस पेज तक पहुँच के लिए प्रमाणन की आवश्यकता होती है. आप साइन इन करने या निर्देशिकाओं को बदलने का प्रयास कर सकते हैं.
इस पेज तक पहुँच के लिए प्रमाणन की आवश्यकता होती है. आप निर्देशिकाओं को बदलने का प्रयास कर सकते हैं.
Copilot Studioमें, विषय यह परिभाषित करता है कि एजेंट वार्तालाप कैसे आगे बढ़ता है।
विषय लिखने के लिए, आप वर्णन कर सकते हैं कि आप क्या चाहते हैं और AI आपके लिए विषय तैयार कर सकता है, या फिर आप नए सिरे से विषय बना सकते हैं।
Copilot Studioमें, विषय उपयोगकर्ता और एजेंट के बीच वार्तालाप थ्रेड के कुछ हिस्से का प्रतिनिधित्व करता है। आप किसी लेखन कैनवास पर विषयों को परिभाषित करते हैं और उनके साथ कार्य करते हैं. एक विषय में एक या एक से अधिक नोड्स होते हैं, जो एक साथ उन संवादात्मक पथों को परिभाषित करते हैं जो एक विषय ले सकता है। प्रत्येक नोड एक क्रिया करता है, जैसे संदेश भेजना या प्रश्न पूछना।
एजेंट और विषय सीमाओं के बारे में अधिक जानकारी के लिए, कोटा, सीमाएँ, ऐप पंजीकरण, प्रमाणपत्र और कॉन्फ़िगरेशन मान देखें.
पूर्वावश्यकताएँ
- एजेंट बनाने के लिए, देखें त्वरित प्रारंभ: एजेंट बनाएँ और तैनात करें.
किसी उपयोगकर्ता को जवाब देने के लिए सही विषय का चयन करना
उपयोगकर्ताओं को कैसे प्रतिक्रिया दी जाए, यह निर्धारित करने के लिए, एजेंट या तो जेनरेटिव ऑर्केस्ट्रेशन या क्लासिक ऑर्केस्ट्रेशन का उपयोग करते हैं।
जेनरेटिव ऑर्केस्ट्रेशन के साथ, एजेंट उपयोगकर्ता प्रश्नों का उत्तर देने या ईवेंट ट्रिगर्स का जवाब देने के लिए उपयोग करने हेतु विषयों, क्रियाओं और ज्ञान का सबसे उपयुक्त संयोजन निर्धारित करता है। प्रत्येक विषय का एक विवरण होता है जो एजेंट को उसके उद्देश्य के बारे में बताता है। विवरण लिखने के बारे में अधिक जानें .
क्लासिक ऑर्केस्ट्रेशन का उपयोग करने के लिए कॉन्फ़िगर किए गए एजेंटों में, प्रत्येक विषय में ट्रिगर वाक्यांशों का एक सेट होता है—वाक्यांश, कीवर्ड और प्रश्न जिनका उपयोग ग्राहक किसी विशिष्ट समस्या से संबंधित प्रश्नों के लिए कर सकता है। ये एजेंट ट्रिगर करने के लिए सर्वोत्तम विषय खोजने के लिए प्राकृतिक भाषा समझ, आपके ग्राहक के संदेश और विषय के ट्रिगर वाक्यांशों का उपयोग करते हैं। विषय को ट्रिगर करने के लिए ग्राहक के इनपुट का विषय ट्रिगर वाक्यांश से सटीक रूप से मेल खाना आवश्यक नहीं है। उदाहरण के लिए, स्टोर के खुलने के समय के बारे में किसी विषय में ट्रिगर वाक्यांश "स्टोर के खुलने के समय की जाँच करें" हो सकता है। अगर कोई ग्राहक "स्टोर के खुलने के समय की जाँच करें" दर्ज करता है, तो यह वाक्यांश आपके स्टोर के खुलने के समय के विषय को ट्रिगर करता है। ट्रिगर वाक्यांश लिखने के बारे में अधिक जानें।
विषय Copilot Studio
एक एजेंट के पास दो प्रकार के विषय हो सकते हैं, सिस्टम, और कस्टम विषय। प्रत्येक नया एजेंट पूर्वनिर्धारित सिस्टम और कस्टम विषयों के एक सेट के साथ शुरू होता है।
सिस्टम विषय आवश्यक व्यवहारों का समर्थन करते हैं, जैसे किसी व्यक्ति से बात करने या वार्तालाप समाप्त करने के लिए कस्टम अनुरोध। कुछ सिस्टम विषयों में ट्रिगर वाक्यांश होते हैं, जिन्हें आप अपने एजेंट की आवश्यकताओं के अनुरूप अनुकूलित कर सकते हैं।
- आप सिस्टम विषय नहीं बना सकते.
- आप सिस्टम विषयों को हटा नहीं सकते, लेकिन आप उन्हें अक्षम कर सकते हैं.
- आप सिस्टम विषयों में परिवर्तन कर सकते हैं. हालाँकि, जब तक आप संपूर्ण एजेंट अनुभव बनाने में सहज नहीं हो जाते, हम सिस्टम विषयों को संपादित करने की अनुशंसा नहीं करते हैं।
अधिक जानकारी के लिए, देखें सिस्टम विषयों का उपयोग करें।
पूर्वनिर्धारित कस्टम विषय सामान्य व्यवहारों को कवर करते हैं, जैसे ग्राहक का अभिवादन करना, वार्तालाप समाप्त करना, या वार्तालाप पुनः आरंभ करना।
- आप पूर्वनिर्धारित कस्टम विषयों में परिवर्तन कर सकते हैं या उन्हें अपने एजेंट से पूरी तरह हटा सकते हैं।
- आपके द्वारा बनाए गए सभी विषय कस्टम विषय हैं.
नोड प्रकार
निम्न प्रकार के नोड उपलब्ध हैं:
| नोड प्रकार | विवरण |
|---|---|
| संदेश नोड | ग्राहक को संदेश भेजें. |
| प्रश्न नोड | ग्राहक से कोई प्रश्न पूछें. |
| अनुकूली कार्ड नोड | अन्य ऐप्स के साथ आदान-प्रदान करने के लिए JSON स्निपेट बनाएं. |
| स्थिति नोड्स | किसी स्थिति के आधार पर अपनी बातचीत को आगे बढ़ाएं। |
| चर प्रबंधन नोड्स | मान सेट करें, मान पार्स करें, या चर साफ़ करें (एजेंट द्वारा उपयोग किए गए वार्तालाप इतिहास को साफ़ करने की क्षमता सहित). |
| विषय प्रबंधन | वार्तालाप को पुनर्निर्देशित करें, उपयोगकर्ता को स्थानांतरित करें, या विषय या वार्तालाप को समाप्त करें. |
| एक उपकरण नोड्स को कॉल करें | Power Automate या एक्सेल ऑनलाइन जैसे प्रवाह को कॉल करें, या कनेक्टर या किसी अन्य प्रकार के टूल का उपयोग करें। |
| उन्नत | जनरेटिव उत्तर, HTTP अनुरोध, ईवेंट, और बहुत कुछ भेजें। |
टिप
नोड्स का नाम बदलें ताकि उन्हें पहचानना आसान हो जाए। नाम को सीधे अपडेट करने के लिए नोड के नाम फ़ील्ड का चयन करें, या नोड के अधिक आइकन (…) का चयन करें और मेनू से नाम बदलें का चयन करें। आप कोड संपादक में नोड्स का नाम भी बदल सकते हैं।
ट्रिगर नोड्स और चरण पर जाएँ नोड्स का नाम बदलना संभव नहीं है।
नोड नाम की लंबाई 500 अक्षरों तक हो सकती है.
विषय बनाएँ
अपने एजेंट के लिए विषय पृष्ठ पर जाएं। बेहतर दृश्यता के लिए, परीक्षण पैनल को अभी बंद कर दें।
विषय जोड़ें चुनें, और रिक्त स्थान से चुनें.
एक ट्रिगर नोड अन्यथा रिक्त विषय लेखन कैनवास पर दिखाई देता है।
ट्रिगर नोड केअधिकआइकन ( … ) का चयन करें, और फिर गुण का चयन करें. पहचाने गए आशय गुणों पर पैनल प्रकट होता है.
मान्यता प्राप्त आशय गुणों में, वाक्यांश क्षेत्र का चयन करें. वाक्यांश द्वितीयक पैनल प्रकट होता है.
वाक्यांश जोड़ें के अंतर्गत, अपने विषय के लिए एक ट्रिगर वाक्यांश दर्ज करें।
आपके एजेंट को आपके ग्राहकों की प्रतिक्रियाओं को समझने के लिए AI को प्रशिक्षित करने हेतु 5 से 10 ट्रिगर वाक्यांशों की आवश्यकता होती है। अधिक ट्रिगर वाक्यांश जोड़ने के लिए, आप निम्न में से कोई एक कर सकते हैं:
- टेक्स्ट फ़ील्ड के आगे जोड़ें आइकन
 का चयन करें, और इच्छित वाक्यांश दर्ज करें।
का चयन करें, और इच्छित वाक्यांश दर्ज करें। - ट्रिगर वाक्यांशों का एक सेट चिपकाएँ, प्रत्येक को एक अलग पंक्ति में, और Enter चुनें।
- ट्रिगर वाक्यांशों का एक सेट टाइप करें, प्रत्येक के बाद Shift+Enter दबाकर उसे एक अलग पंक्ति में रखें, और Enter चुनें।
- एक फ़ाइल अपलोड करें जिसमें उन ट्रिगर वाक्यांशों की सूची हो जिन्हें आप इस विषय के लिए जोड़ना चाहते हैं.
आप ट्रिगर वाक्यांश में विराम चिह्न शामिल कर सकते हैं, लेकिन लंबे वाक्यों के बजाय छोटे वाक्यांशों का उपयोग करना सबसे अच्छा है।
- टेक्स्ट फ़ील्ड के आगे जोड़ें आइकन
विषय विवरण पैनल खोलने के लिए टूलबार पर विवरण का चयन करें.
अपने विषय के लिए विवरण जोड़ें:
- विषय की पहचान करने के लिए कोई नाम दर्ज करें, जैसे कि "स्टोर के खुलने का समय।" विषय पृष्ठ आपके एजेंट में परिभाषित सभी विषयों को इस नाम से सूचीबद्ध करता है।
- यदि वांछित हो, तो ग्राहक को दिखाने के लिए एक प्रदर्शन नाम दर्ज करें, जब एजेंट यह निर्धारित नहीं कर पाता कि कौन सा विषय ग्राहक के संदेश से मेल खाता है।
- यदि वांछित हो, तो अपने और अपनी टीम के अन्य एजेंट निर्माताओं के लिए विषय के उद्देश्य का वर्णन करने के लिए विवरण फ़ील्ड का उपयोग करें। ग्राहक कभी भी विषय विवरण नहीं देखते हैं।
अपने विषय को सहेजने के लिए शीर्ष मेनू बार पर सहेजें चुनें।
महत्त्वपूर्ण
अपने विषय नामों में पूर्ण विराम (.) का प्रयोग करने से बचें। ऐसे समाधान को निर्यात करना संभव नहीं है, जिसमें किसी भी विषय के नाम में अवधि वाला एजेंट शामिल हो.
किसी विषय के लिए ट्रिगर वाक्यांश अपलोड करें
किसी विषय के ट्रिगर नोड के वाक्यांश पैनल से, आप विषय से संबद्ध ट्रिगर वाक्यांशों के सेट को जोड़ या प्रतिस्थापित कर सकते हैं।
एक टेक्स्ट फ़ाइल (अधिकतम 3 एमबी) तैयार करें जिसमें उन सभी ट्रिगर वाक्यांशों को सूचीबद्ध करें जिन्हें आप अपने विषय के लिए जोड़ना चाहते हैं, प्रत्येक वाक्यांश को एक अलग पंक्ति में रखें।
वाक्यांश जोड़ें के अंतर्गत, फ़ाइल अपलोड करें चुनें.
फ़ाइल अपलोड करें में, इच्छित विकल्प चुनें:
- यदि आप अपने विषय के लिए नए ट्रिगर वाक्यांश जोड़ना चाहते हैं, तो संलग्न करें का चयन करें।
- अपनी फ़ाइल की सूची के साथ सभी मौजूदा ट्रिगर वाक्यांशों को बदलने के लिए, प्रतिस्थापित करें का चयन करें।
अपनी फ़ाइल को विंडो पर डालें. वैकल्पिक रूप से, ब्राउज़ करने के लिए क्लिक करें का चयन करें, अपनी फ़ाइल पर नेविगेट करें, और उसका चयन करें।
दिखाई देने वाले ट्रिगर वाक्यांशों की समीक्षा करें, और जोड़ें का चयन करें।
अपना विषय सहेजें.
किसी विषय के लिए ट्रिगर वाक्यांश डाउनलोड करें
किसी विषय के ट्रिगर नोड के वाक्यांश पैनल से, आप विषय से संबद्ध ट्रिगर वाक्यांशों का सेट डाउनलोड कर सकते हैं।
वाक्यांश जोड़ें के अंतर्गत, डाउनलोड चुनें।
परिणामी टेक्स्ट फ़ाइल को सहेजें, या इसकी सामग्री की समीक्षा करने के लिए इसे टेक्स्ट एडिटर में खोलें। प्रत्येक ट्रिगर वाक्यांश एक अलग पंक्ति में प्रदर्शित होता है।
विषय पर बातचीत का मार्ग डिज़ाइन करें
जब आप कोई विषय बनाते हैं, तो एक ट्रिगर नोड स्वचालित रूप से लेखन कैनवास पर दिखाई देता है। फिर आप अपने विषय के लिए वांछित वार्तालाप पथ प्राप्त करने के लिए विभिन्न प्रकार के नोड्स जोड़ सकते हैं।
अपने विषय लेखन कैनवास पर एक नोड के बाद दूसरे नोड या दो नोड्स के बीच नोड जोड़ने के लिए:
उस नोड के नीचे नोड जोड़ें आइकन
 का चयन करें जिसके अंतर्गत आप एक नया नोड जोड़ना चाहते हैं।
का चयन करें जिसके अंतर्गत आप एक नया नोड जोड़ना चाहते हैं।दिखाई देने वाली सूची से वांछित नोड प्रकार का चयन करें।
नोड हटाएँ
उस नोड का अधिक आइकन (…) चुनें जिसे आप हटाना चाहते हैं, और फिर हटाएँ चुनें.
कैनवास पर नोड्स को संपादित करने के लिए नियंत्रण
आप चयनित नोड या चयनित आसन्न नोड्स को काटने, कॉपी करने, पेस्ट करने और हटाने के लिए टूलबार पर नियंत्रणों का उपयोग कर सकते हैं।
टूलबार में संपादन पूर्ववत करने का नियंत्रण भी होता है. पूर्ववत करें आइकन ![]() चुनें और चुनें:
चुनें और चुनें:
- सबसे हाल ही में किए गए परिवर्तन को पूर्ववत करने के लिए पूर्ववत करें
- सभी क्रियाओं को अंतिम सेव पर वापस लाने के लिए अंतिम सेव को पूर्ववत् करें
- पिछली क्रिया को फिर से करने के लिए फिर से करें
नोड्स चिपकाएँ
एक बार जब आप क्लिपबोर्ड पर एक या अधिक नोड्स रखने के लिए कट या कॉपी टूल का उपयोग करते हैं, तो उन्हें कैनवास में पेस्ट करने के दो तरीके हैं:
यदि आप किसी नोड का चयन करते हैं और फिर पेस्ट का चयन करते हैं, तो क्लिपबोर्ड पर नोड्स चयनित नोड के बाद सम्मिलित किए जाते हैं।
यदि आप +नोड जोड़ें मेनू देखने के लिए " " का चयन करते हैं, फिर पेस्ट का चयन करते हैं, तो क्लिपबोर्ड पर नोड उस स्थान पर डाला जाता है।
किसी विषय के लिए इनपुट और आउटपुट पैरामीटर जोड़ें
विषयों में इनपुट और आउटपुट पैरामीटर हो सकते हैं। जब कोई विषय किसी अन्य विषय पर रीडायरेक्ट होता है, तो आप विषयों के बीच सूचना पास करने के लिए इन पैरामीटर्स का उपयोग कर सकते हैं।
इसके अतिरिक्त, यदि आपका एजेंट जनरेटिव मोड का उपयोग करता है, तो यह वार्तालाप संदर्भ से विषय इनपुट को स्वचालित रूप से भर सकता है, या उपयोगकर्ताओं से मान एकत्र करने के लिए प्रश्न उत्पन्न करने के बाद। यह व्यवहार, क्रियाओं के लिए जनरेटिव स्लॉट फिलिंग के काम करने के तरीके के समान है।
विषयों के लिए इनपुट और आउटपुट पैरामीटर के बारे में अधिक जानने के लिए, विषय इनपुट और आउटपुट प्रबंधित करें देखें.
कोड संपादक के साथ विषयों को संपादित करें
कोड संपादक YAML में विषय दिखाता है, यह एक ऐसी मार्कअप भाषा है जिसे पढ़ना और समझना आसान है। अन्य बॉट्स से विषयों को कॉपी और पेस्ट करने के लिए कोड संपादक का उपयोग करें - यहां तक कि अन्य लेखकों द्वारा बनाए गए विषयों को भी।
महत्त्वपूर्ण
किसी विषय को पूरी तरह से कोड संपादक में डिज़ाइन करना और जटिल विषयों को चिपकाना पूरी तरह से समर्थित नहीं है।
इस उदाहरण में, आप YAML को कोड संपादक में कॉपी और पेस्ट करके ग्राहक से शिपिंग जानकारी मांगने वाला विषय शीघ्रता से जोड़ते हैं।
विषय पृष्ठ पर, विषय जोड़ें>रिक्त स्थान से चुनें.
संलेखन कैनवास के ऊपरी-दाएँ कोने में, अधिक का चयन करें, फिर कोड संपादक खोलें का चयन करें.
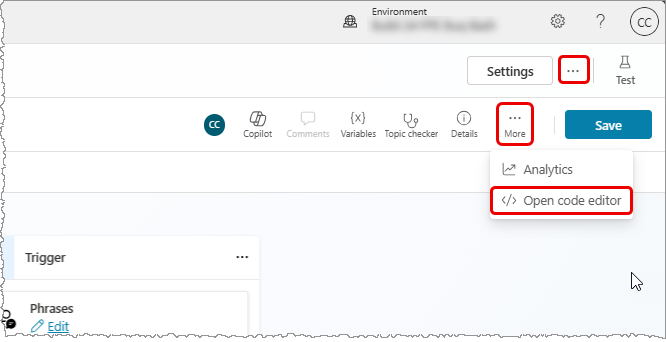
कोड संपादक की सामग्री का चयन करें और उसे हटाएँ। फिर निम्नलिखित YAML कोड को कॉपी और पेस्ट करें:
kind: AdaptiveDialog beginDialog: kind: OnRecognizedIntent id: main intent: displayName: Lesson 3 - A topic with a condition, variables and a prebuilt entity triggerQueries: - Buy items - Buy online - Buy product - Purchase item - Order product actions: - kind: SendMessage id: Sjghab message: I am happy to help you place your order. - kind: Question id: eRH3BJ alwaysPrompt: false variable: init:Topic.State prompt: To what state will you be shipping? entity: StatePrebuiltEntity - kind: ConditionGroup id: sEzulE conditions: - id: pbR5LO condition: =Topic.State = "California" || Topic.State = "Washington" || Topic.State = "Oregon" elseActions: - kind: SendMessage id: X7BFUC message: There will be an additional shipping charge of $27.50. - kind: Question id: 6lyBi8 alwaysPrompt: false variable: init:Topic.ShippingRateAccepted prompt: Is that acceptable? entity: BooleanPrebuiltEntity - kind: ConditionGroup id: 9BR57P conditions: - id: BW47C4 condition: =Topic.ShippingRateAccepted = true elseActions: - kind: SendMessage id: LMwySU message: Thank you and please come again.सहेजें का चयन करें, और फिर कोड संपादक बंद करें का चयन करें. ध्यान दें, सशर्त तर्क जो कुछ प्रश्न नोड्स का अनुसरण करता है।
अपने एजेंट का परीक्षण करें और उसे प्रकाशित करें
एक बार जब आप संतुष्ट हो जाएं, तो अपने एजेंट को वांछित चैनलों पर प्रकाशित करें।