Usare Azure Toolkit for IntelliJ per eseguire il debug remoto di applicazioni Apache Spark in HDInsight tramite VPN
È consigliabile usare la modalità di debug dell'applicazione Apache Spark da remoto tramite SSH. Per istruzioni vedere Eseguire il debug remoto delle applicazioni Apache Spark su un cluster HDInsight con Azure Toolkit per IntelliJ tramite SSH.
Questo articolo offre indicazioni dettagliate su come usare gli strumenti HDInsight in Azure Toolkit for IntelliJ per inviare un processo Spark nel cluster HDInsight Spark e quindi eseguirne il debug remoto dal computer desktop. Per completare queste attività, è necessario seguire la procedura di alto livello seguente:
- Creare una rete virtuale di Azure da sito a sito o da punto a sito. Le procedure descritte in questo documento presuppongono che si usi una rete da sito a sito.
- Creare un cluster Spark in HDInsight incluso nella rete virtuale da sito a sito.
- Verificare la connettività tra il nodo head del cluster e il PC desktop.
- Creare un'applicazione Scala in IntelliJ IDEA e configurarla per il debug remoto.
- Eseguire l'applicazione ed effettuarne il debug.
Prerequisiti
- Una sottoscrizione di Azure. Per altre informazioni, vedere Ottenere una versione di valutazione gratuita di Azure.
- Un cluster Apache Spark in HDInsight. Per istruzioni, vedere l'articolo dedicato alla creazione di cluster Apache Spark in Azure HDInsight.
- Kit di sviluppo di Oracle Java. È possibile eseguire l'installazione dal sito Web Oracle.
- IntelliJ IDEA. In questo articolo viene usata la versione 2017.1. È possibile eseguire l'installazione dal sito Web JetBrains.
- Strumenti HDInsight in Azure Toolkit per IntelliJ. Gli strumenti HDInsight per IntelliJ sono disponibili come parte di Azure Toolkit for IntelliJ. Per istruzioni su come installare Azure Toolkit, vedere Installare Azure Toolkit for IntelliJ.
- Accedere alla propria sottoscrizione di Azure da IntelliJ IDEA. Seguire le istruzioni in Usare Azure Toolkit for IntelliJ per creare applicazioni Apache Spark per un cluster HDInsight.
- Soluzione alternativa di eccezione. Quando si esegue l'applicazione Spark Scala per il debug remoto in un computer Windows, potrebbe essere restituita un'eccezione. Questa eccezione è illustrata in SPARK-2356 e si verifica a causa di un file WinUtils.exe mancante in Windows. Per risolvere questo errore, è necessario scaricare Winutils.exe in un percorso come C:\WinUtils\bin. Aggiungere quindi una variabile di ambiente HADOOP_HOME e impostare il valore della variabile su C\WinUtils.
Passaggio 1: Creare una rete virtuale di Azure
Seguire le istruzioni riportate nei collegamenti seguenti per creare una rete virtuale di Azure e quindi verificare la connettività tra il PC desktop e la rete virtuale:
- Creare una rete virtuale con una connessione VPN da sito a sito tramite il portale di Azure
- Creare una rete virtuale con una connessione VPN da sito a sito usando PowerShell e Azure Resource Manager
- Configurare una connessione da punto a sito a una rete virtuale con PowerShell
Passaggio 2: Creare un cluster HDInsight Spark
È consigliabile creare anche un cluster Apache Spark in Azure HDInsight incluso nella rete virtuale di Azure creata. Usare le informazioni disponibili in Creare cluster basati su Linux in HDInsight. Nell'ambito della configurazione facoltativa, selezionare la rete virtuale di Azure creata nel passaggio precedente.
Passaggio 3: Verificare la connettività tra il nodo head del cluster e il PC desktop
Ottenere l'indirizzo IP del nodo head. Aprire l'interfaccia utente di Ambari per il cluster. Dal pannello del cluster selezionare Dashboard.
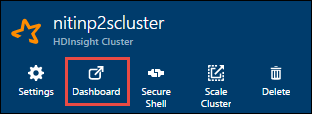
Nell'interfaccia utente di Ambari selezionare Hosts (Host).

Viene visualizzato un elenco di nodi head, nodi del ruolo di lavoro e nodi zookeeper. I nodi head hanno un prefisso hn\*. Selezionare il primo nodo head.
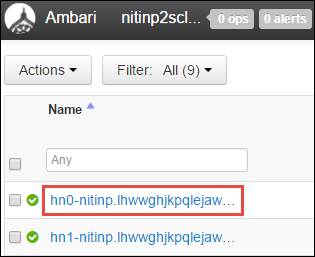
Nella parte inferiore della pagina visualizzata, nel riquadro Summary (Riepilogo) copiare l'indirizzo IP del nodo head e il nome host.
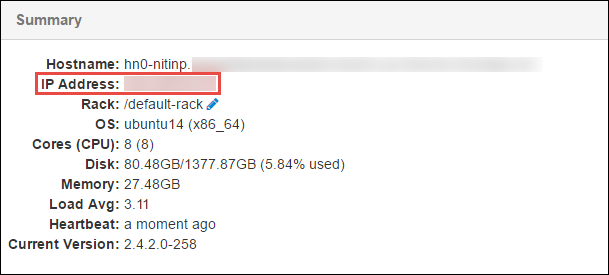
Aggiungere l'indirizzo IP e il nome host del nodo head nel file host nel computer in cui si vuole eseguire il processo Spark ed effettuarne il debug remoto. Sarà così possibile comunicare con il nodo head usando sia l'indirizzo IP che il nome host.
a. Aprire un file del Blocco note con autorizzazioni elevate. Scegliere Apri dal menu File e quindi passare al percorso del file host. In un computer Windows il percorso è C:\Windows\System32\Driver\etc\host.
b. Aggiungere al file host le informazioni seguenti:
# For headnode0 192.xxx.xx.xx nitinp 192.xxx.xx.xx nitinp.lhwwghjkpqejawpqbwcdyp3.gx.internal.cloudapp.net # For headnode1 192.xxx.xx.xx nitinp 192.xxx.xx.xx nitinp.lhwwghjkpqejawpqbwcdyp3.gx.internal.cloudapp.netNel computer che è stato connesso alla rete virtuale di Azure usata dal cluster HDInsight verificare che sia possibile effettuare il ping dei nodi head usando sia l'indirizzo IP che il nome host.
Usare SSH per connettersi al nodo head del cluster seguendo le istruzioni riportate in Connettersi a un cluster HDInsight con SSH. Dal nodo head del cluster effettuare il ping dell'indirizzo IP del computer desktop. Testare la connettività per entrambi gli indirizzi IP assegnati al computer:
- uno per la connessione di rete
- uno per la rete virtuale di Azure
Ripetere questi passaggi anche per l'altro nodo head.
Passaggio 4: Creare un'applicazione Apache Spark Scala usando gli strumenti HDInsight in Azure Toolkit for IntelliJ e configurarla per eseguire il debug remoto
Aprire IntelliJ IDEA e creare un nuovo progetto. Nella finestra di dialogo New Project (Nuovo progetto) seguire questa procedura:
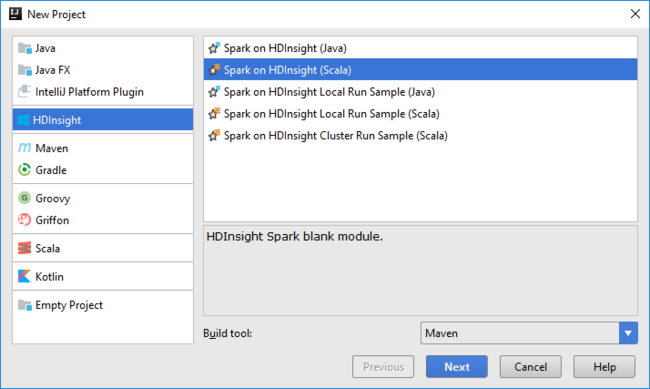
a. Selezionare HDInsight>Spark on HDInsight (Scala) (Spark in HDInsight - Scala).
b. Selezionare Avanti.
Nella finestra di dialogo New Project (Nuovo progetto) successiva seguire questa procedura e quindi selezionare Finish (Fine):
Immettere il nome e la posizione di un progetto.
Nell'elenco a discesa Project SDK (SDK progetto) selezionare Java 1.8 per il cluster Spark 2.x o Java 1.7 per il cluster Spark 1.x.
Nell'elenco a discesa Spark version (Versione di Spark) la creazione guidata del progetto Scala inserisce la versione corretta per Spark SDK e Scala SDK. Se la versione del cluster Spark è precedente alla 2.0, selezionare Spark 1.x. In caso contrario, selezionare Spark2.x. Questo esempio usa Spark 2.0.2 (Scala 2.11.8).
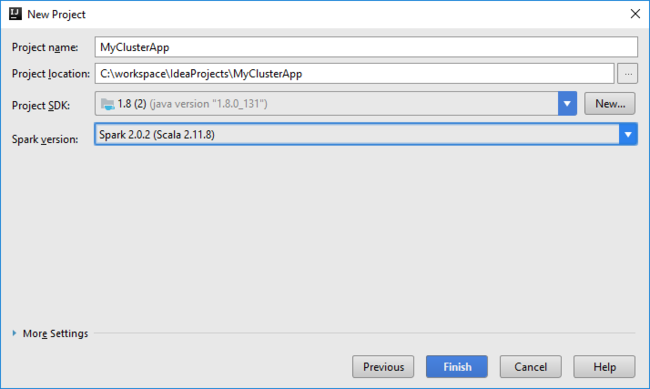
Il progetto Spark crea automaticamente un artefatto. Per visualizzare l'elemento, seguire questa procedura:
a. Dal menu File selezionare Project Structure (Struttura progetto).
b. Nella finestra di dialogo Project Structure (Struttura progetto) selezionare Artifacts (Artefatti) per visualizzare l'artefatto predefinito creato. È anche possibile creare un artefatto personalizzato selezionando il segno più (+).
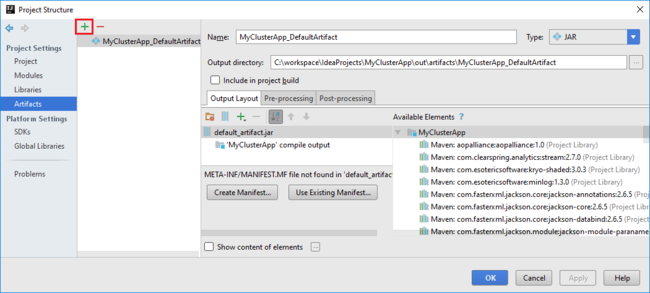
Aggiungere librerie al progetto. Per aggiungere una raccolta, eseguire le operazioni seguenti:
a. Fare clic con il pulsante destro del mouse sul nome del progetto nell'albero del progetto e quindi scegliere Open Module Settings(Apri impostazioni modulo).
b. Nella finestra di dialogo Project Structure (Struttura progetto) selezionare Libraries (Librerie), scegliere il simbolo (+) e quindi From Maven (Da Maven).
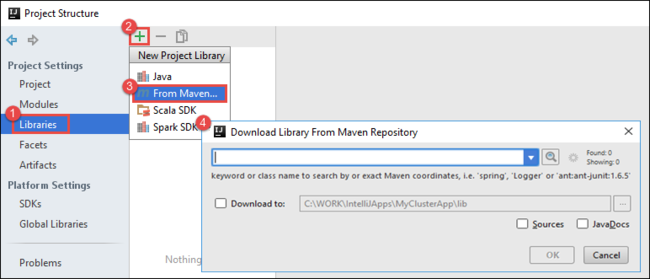
c. Nella finestra di dialogo Download Library from Maven Repository (Scarica libreria da repository Maven) cercare e aggiungere le librerie seguenti:
org.scalatest:scalatest_2.10:2.2.1org.apache.hadoop:hadoop-azure:2.7.1
Copiare
yarn-site.xmlecore-site.xmldal nodo head del cluster e aggiungerli al progetto. Per copiare i file, usare i comandi riportati di seguito. Per copiare i file dai nodi head del cluster è possibile usare Cygwin per eseguire i comandiscpseguenti:scp <ssh user name>@<headnode IP address or host name>://etc/hadoop/conf/core-site.xml .Poiché gli indirizzi IP e i nomi host dei nodi head del cluster sono già stati aggiunti al file host nel PC desktop, si possono usare i comandi
scpnel modo seguente:scp sshuser@nitinp:/etc/hadoop/conf/core-site.xml . scp sshuser@nitinp:/etc/hadoop/conf/yarn-site.xml .Aggiungere questi file al progetto copiandoli nella cartella /src dell'albero del progetto, ad esempio
<your project directory>\src.Aggiornare il file
core-site.xmlper apportare le modifiche seguenti:a. Sostituire la chiave crittografata. Il file
core-site.xmlinclude la chiave crittografata per l'account di archiviazione associato al cluster. Nel filecore-site.xmlaggiunto al progetto sostituire la chiave crittografata con la chiave di archiviazione effettiva associata all'account di archiviazione predefinito. Per altre informazioni, vedere Gestire le chiavi di accesso dell'account di archiviazione.<property> <name>fs.azure.account.key.hdistoragecentral.blob.core.windows.net</name> <value>access-key-associated-with-the-account</value> </property>b. Rimuovere le voci seguenti da
core-site.xml:<property> <name>fs.azure.account.keyprovider.hdistoragecentral.blob.core.windows.net</name> <value>org.apache.hadoop.fs.azure.ShellDecryptionKeyProvider</value> </property> <property> <name>fs.azure.shellkeyprovider.script</name> <value>/usr/lib/python2.7/dist-packages/hdinsight_common/decrypt.sh</value> </property> <property> <name>net.topology.script.file.name</name> <value>/etc/hadoop/conf/topology_script.py</value> </property>c. Salvare il file.
Aggiungere la classe principale per l'applicazione. In Project Explorer (Esplora progetti) fare clic con il pulsante destro del mouse su src, puntare a New (Nuovo) e quindi selezionare Scala class (Classe Scala).
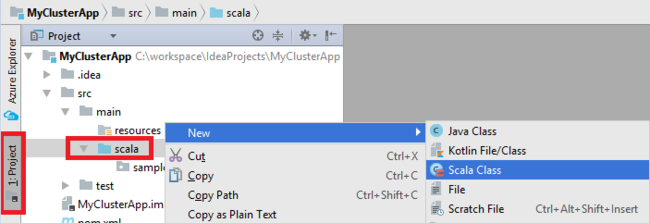
Nella finestra di dialogo Create New Scala Class (Crea nuova classe Scala) immettere un nome, selezionare Object (Oggetto) per il campo Kind (Tipologia) e quindi selezionare OK.
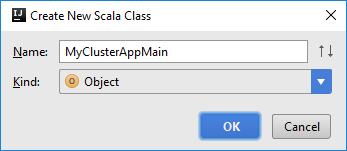
Incollare il codice seguente nel file
MyClusterAppMain.scala. Questo codice crea il contesto Spark e apre un metodoexecuteJobdall'oggettoSparkSample.import org.apache.spark.{SparkConf, SparkContext} object SparkSampleMain { def main (arg: Array[String]): Unit = { val conf = new SparkConf().setAppName("SparkSample") .set("spark.hadoop.validateOutputSpecs", "false") val sc = new SparkContext(conf) SparkSample.executeJob(sc, "wasb:///HdiSamples/HdiSamples/SensorSampleData/hvac/HVAC.csv", "wasb:///HVACOut") } }Ripetere i passaggi 8 e 9 per aggiungere un nuovo oggetto Scala denominato
*SparkSample. Aggiungi il codice seguente a questa classe. Questo codice legge i dati da HVAC.csv disponibile in tutti i cluster HDInsight Spark. Recupera le righe con una sola cifra nella settima colonna del file CSV e scrive l'output in /HVACOut nel contenitore di archiviazione predefinito per il cluster.import org.apache.spark.SparkContext object SparkSample { def executeJob (sc: SparkContext, input: String, output: String): Unit = { val rdd = sc.textFile(input) //find the rows which have only one digit in the 7th column in the CSV val rdd1 = rdd.filter(s => s.split(",")(6).length() == 1) val s = sc.parallelize(rdd.take(5)).cartesian(rdd).count() println(s) rdd1.saveAsTextFile(output) //rdd1.collect().foreach(println) } }Ripetere i passaggi 8 e 9 per aggiungere una nuova classe denominata
RemoteClusterDebugging. Questa classe implementa il framework di test Spark usato per il debug delle applicazioni. Aggiungere il codice seguente alla classeRemoteClusterDebugging:import org.apache.spark.{SparkConf, SparkContext} import org.scalatest.FunSuite class RemoteClusterDebugging extends FunSuite { test("Remote run") { val conf = new SparkConf().setAppName("SparkSample") .setMaster("yarn-client") .set("spark.yarn.am.extraJavaOptions", "-Dhdp.version=2.4") .set("spark.yarn.jar", "wasb:///hdp/apps/2.4.2.0-258/spark-assembly-1.6.1.2.4.2.0-258-hadoop2.7.1.2.4.2.0-258.jar") .setJars(Seq("""C:\workspace\IdeaProjects\MyClusterApp\out\artifacts\MyClusterApp_DefaultArtifact\default_artifact.jar""")) .set("spark.hadoop.validateOutputSpecs", "false") val sc = new SparkContext(conf) SparkSample.executeJob(sc, "wasb:///HdiSamples/HdiSamples/SensorSampleData/hvac/HVAC.csv", "wasb:///HVACOut") } }Alcuni aspetti importanti da notare:
- Per
.set("spark.yarn.jar", "wasb:///hdp/apps/2.4.2.0-258/spark-assembly-1.6.1.2.4.2.0-258-hadoop2.7.1.2.4.2.0-258.jar"), verificare che il file JAR dell'assembly Spark sia disponibile nell'archiviazione cluster al percorso specificato. - Per
setJars, specificare il percorso in cui verrà creato il file JAR dell'elemento. In genere è<Your IntelliJ project directory>\out\<project name>_DefaultArtifact\default_artifact.jar.
- Per
Nella classe
*RemoteClusterDebuggingfare clic con il pulsante destro del mouse sulla parola chiaveteste scegliere Create RemoteClusterDebugging Configuration (Crea configurazione RemoteClusterDebugging).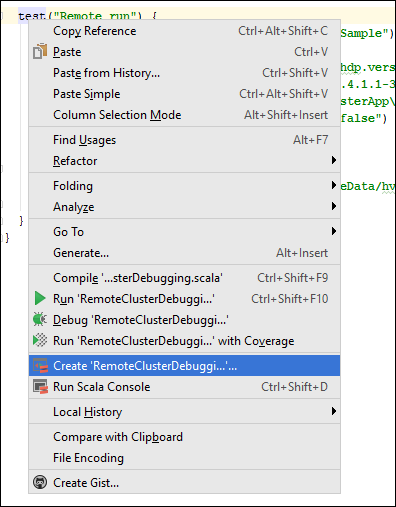
Nella finestra di dialogo Create RemoteClusterDebugging Configuration (Crea configurazione RemoteClusterDebugging), specificare un nome per la configurazione e quindi selezionare Test kind (Tipo di test) come nome del test. Lasciare tutte le altre impostazioni predefinite. Selezionare Apply (Applica) e quindi OK.
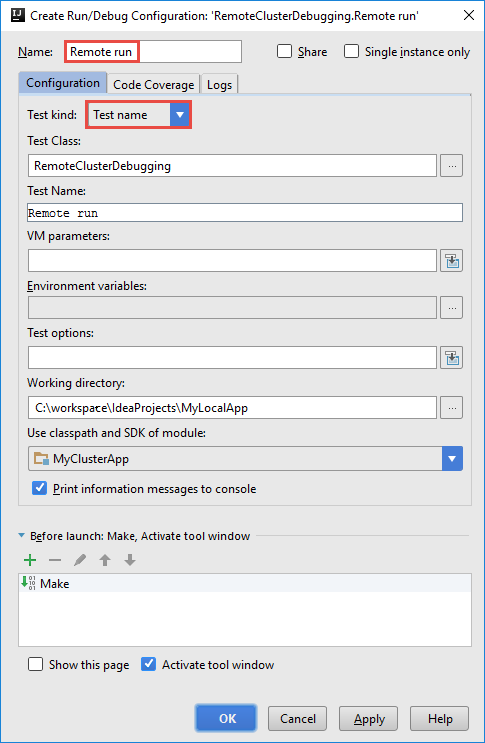
Nella barra dei menu verrà ora visualizzato un elenco a discesa della configurazione Remote Run (Esecuzione remota).

Passaggio 5: Eseguire l'applicazione in modalità di debug
Nel progetto IntelliJ IDEA aprire
SparkSample.scalae creare un punto di interruzione accanto aval rdd1. Nel menu a comparsa Create Breakpoint for (Crea punto di interruzione) selezionare line in function executeJob (riga in funzione executeJob).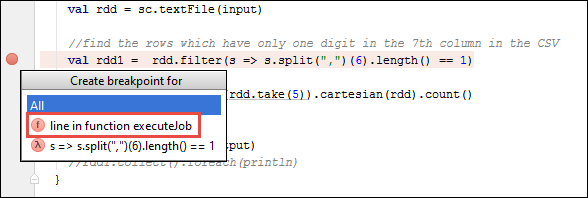
Per eseguire l'applicazione selezionare il pulsante Debug Run (Esecuzione debug) accanto all'elenco a discesa della configurazione Remote Run (Esecuzione remota).

Quando l'esecuzione del programma raggiunge il punto di interruzione, nel riquadro inferiore verrà visualizzata una scheda Debugger.
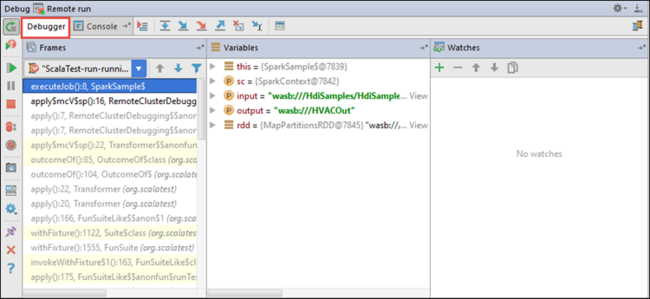
Per aggiungere un'espressione di controllo, selezionare l'icona (+).
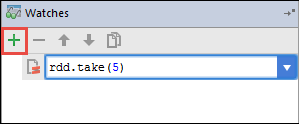
In questo esempio, l'applicazione si è interrotta prima che la variabile
rdd1fosse creata. Tramite questa espressione di controllo, possiamo vedere le prime cinque righe nella variabilerdd. Selezionare INVIO.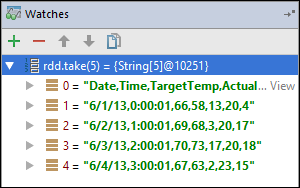
L'immagine precedente mostra che in fase di esecuzione è possibile eseguire query su terabyte di dati e il debug dell'avanzamento dell'applicazione. Nell'output illustrato nell'immagine precedente, ad esempio, si può osservare che la prima riga dell'output è un'intestazione. Sulla base di questo output, è possibile modificare il codice dell'applicazione per ignorare la riga di intestazione, se necessario.
È ora possibile fare clic sull'icona Resume Program (Riprendi programma) per continuare l'esecuzione dell'applicazione.
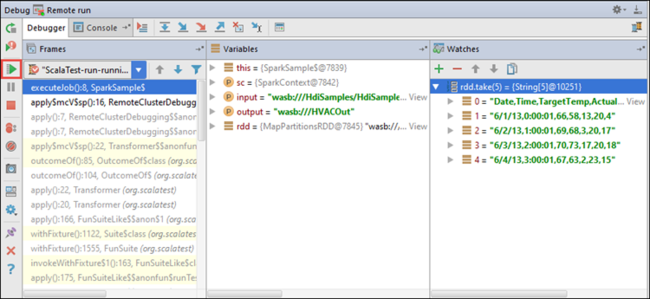
Se l'applicazione viene completata correttamente, verrà visualizzato un output simile al seguente:
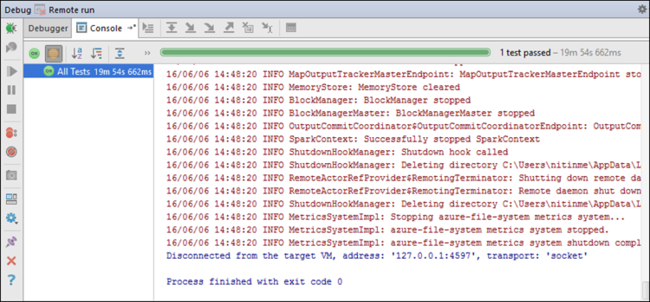
Passaggi successivi
Scenari
- Apache Spark con Business Intelligence: eseguire l'analisi interattiva dei dati con strumenti di Business Intelligence mediante Spark in HDInsight
- Apache Spark con Machine Learning: usare Spark in HDInsight per l'analisi della temperatura di compilazione usando dati HVAC
- Apache Spark con Machine Learning: utilizzare Spark in HDInsight per prevedere i risultati di un controllo alimentare
- Analisi dei log del sito Web con Apache Spark in HDInsight
Creare ed eseguire applicazioni
- Creare un'applicazione autonoma con Scala
- Eseguire processi in modalità remota in un cluster Apache Spark usando Apache Livy
Strumenti ed estensioni
- Usare Azure Toolkit for IntelliJ per creare applicazioni Apache Spark per un cluster HDInsight
- Usare Azure Toolkit for IntelliJ per il debug remoto di applicazioni Apache Spark tramite SSH
- Usare gli strumenti HDInsight in Azure Toolkit for Eclipse per creare applicazioni Apache Spark
- Usare i notebook di Apache Zeppelin con un cluster Apache Spark in HDInsight
- Kernel disponibili per Jupyter Notebook in un cluster Apache Spark per HDInsight
- Usare pacchetti esterni con Jupyter Notebook
- Installare Jupyter Notebook nel computer e connetterlo a un cluster HDInsight Spark